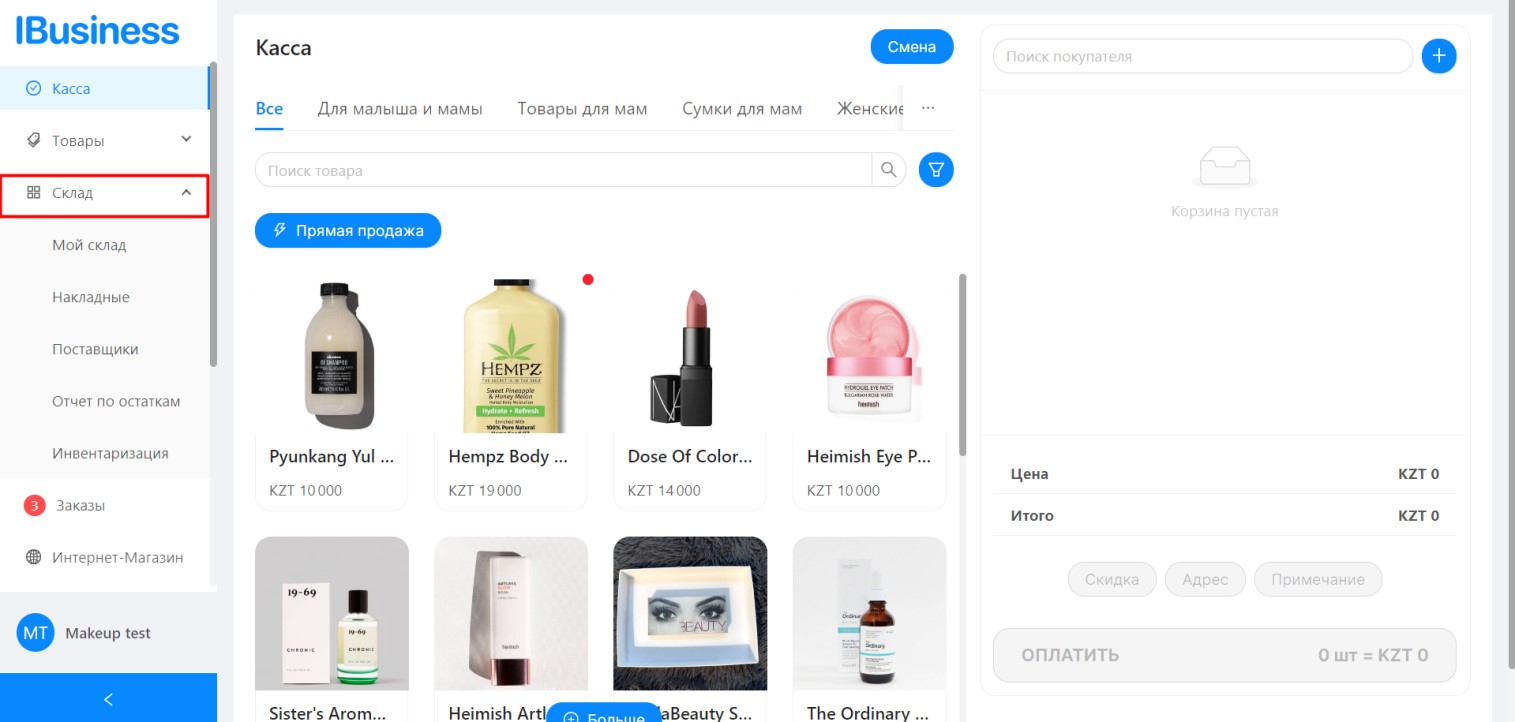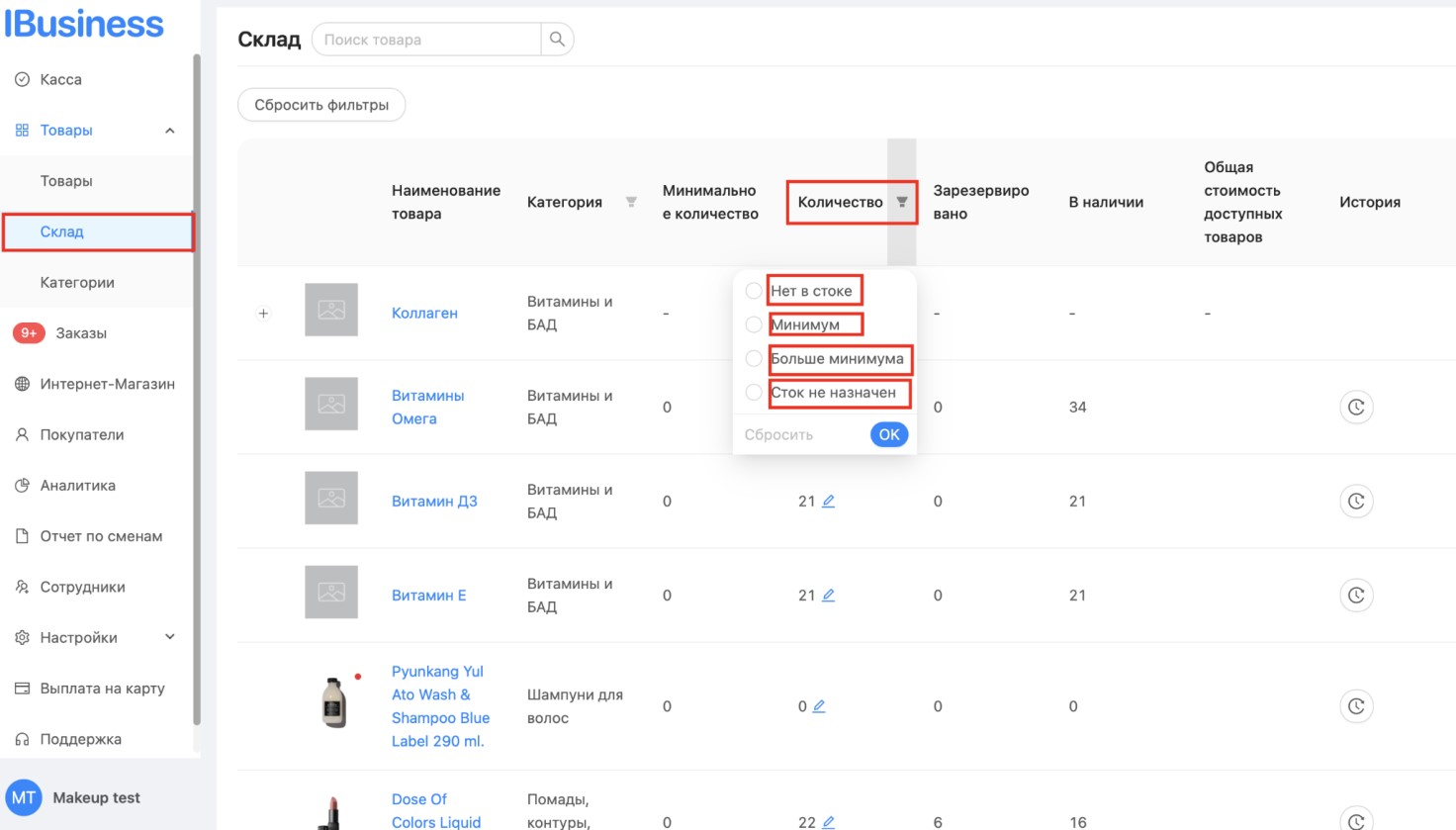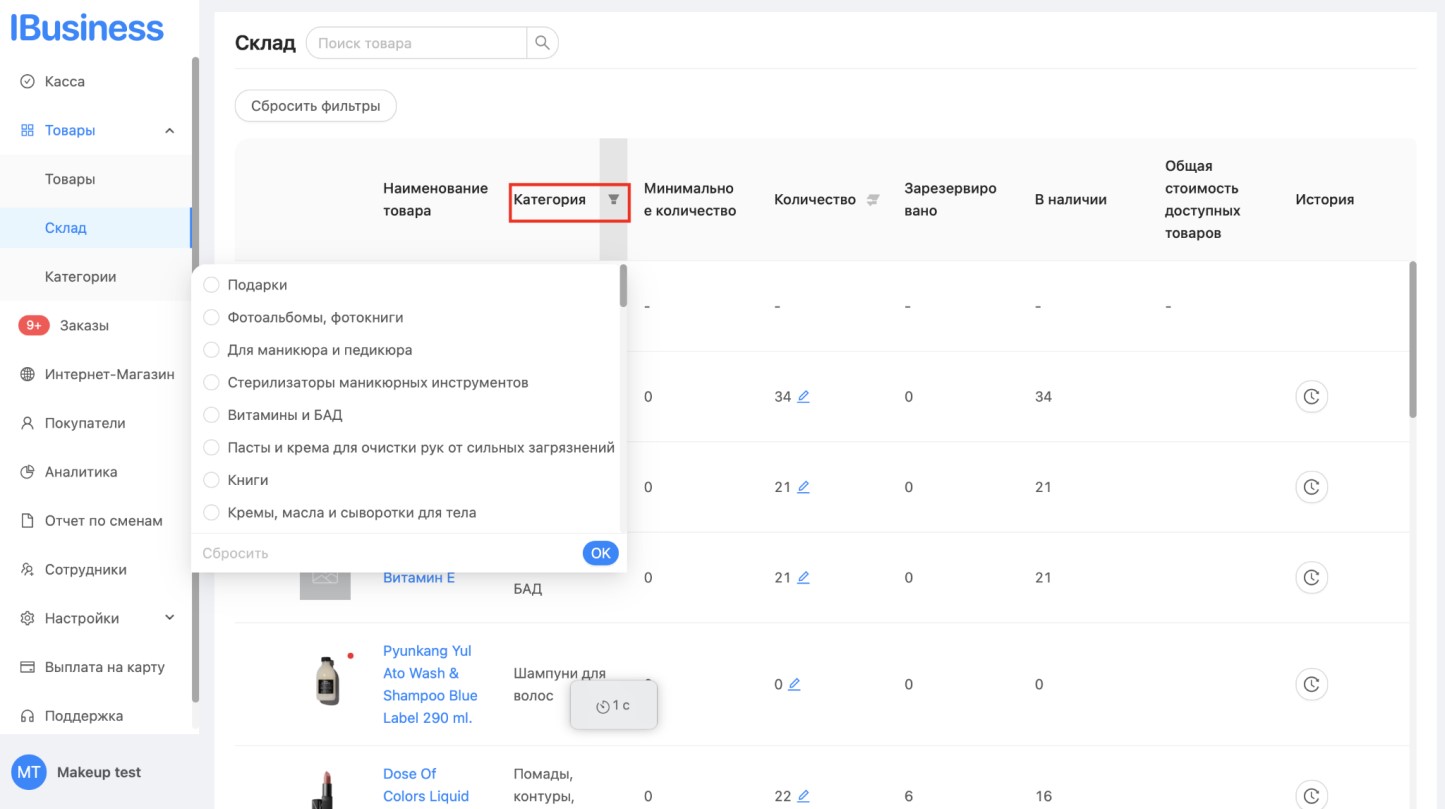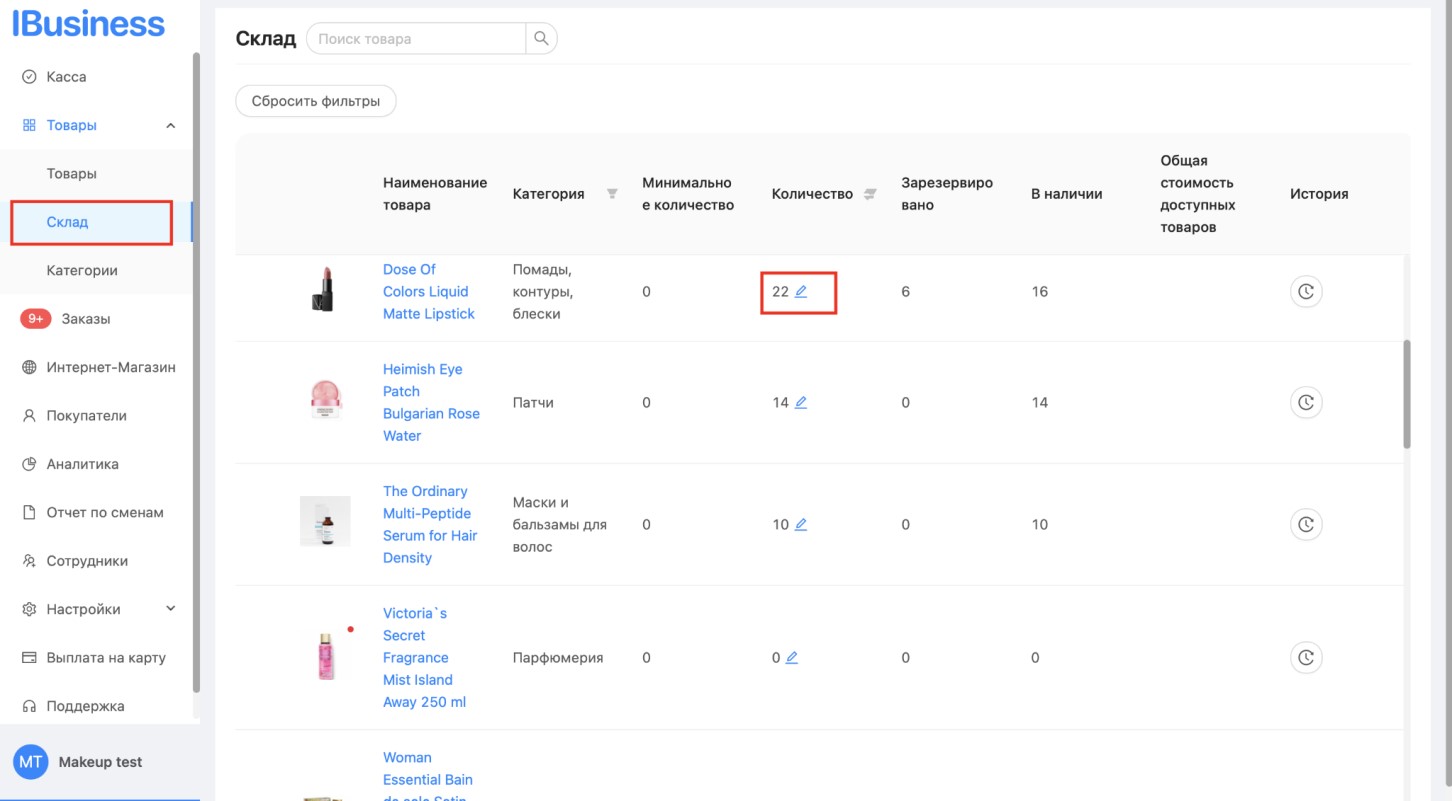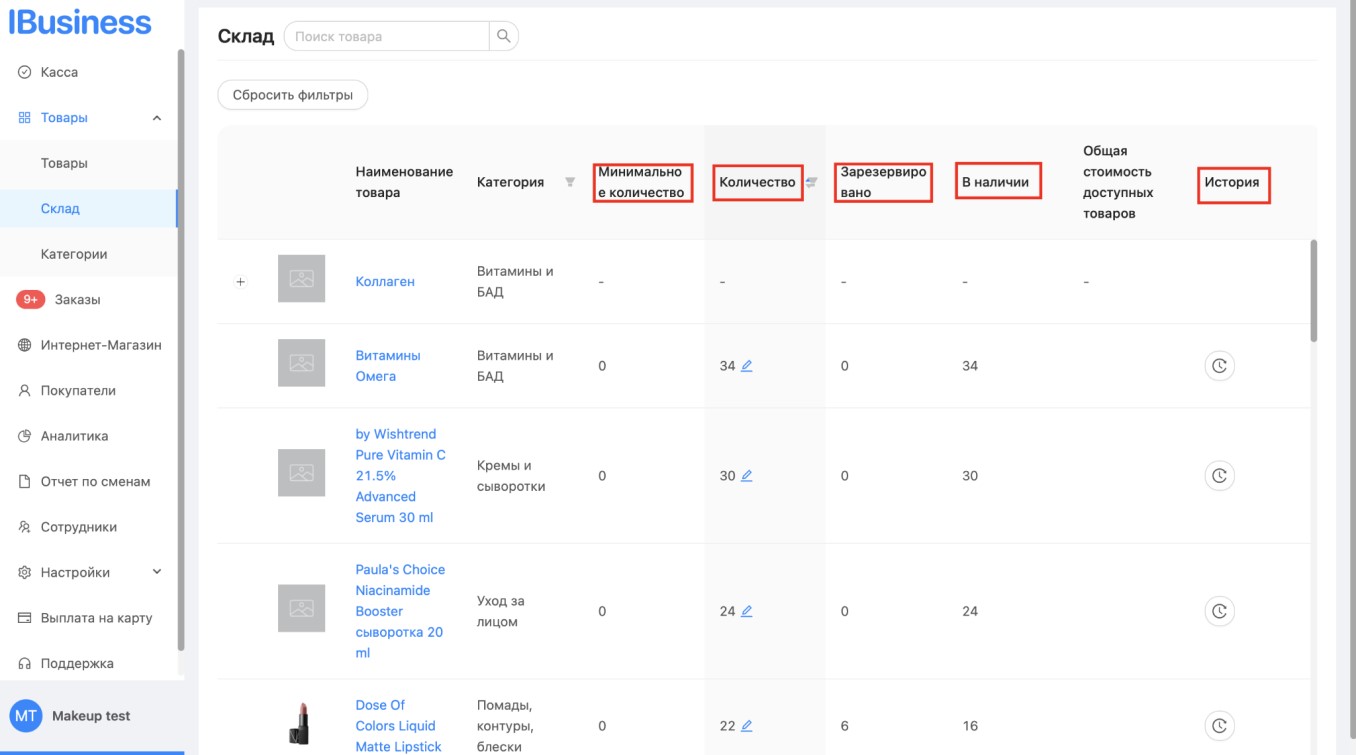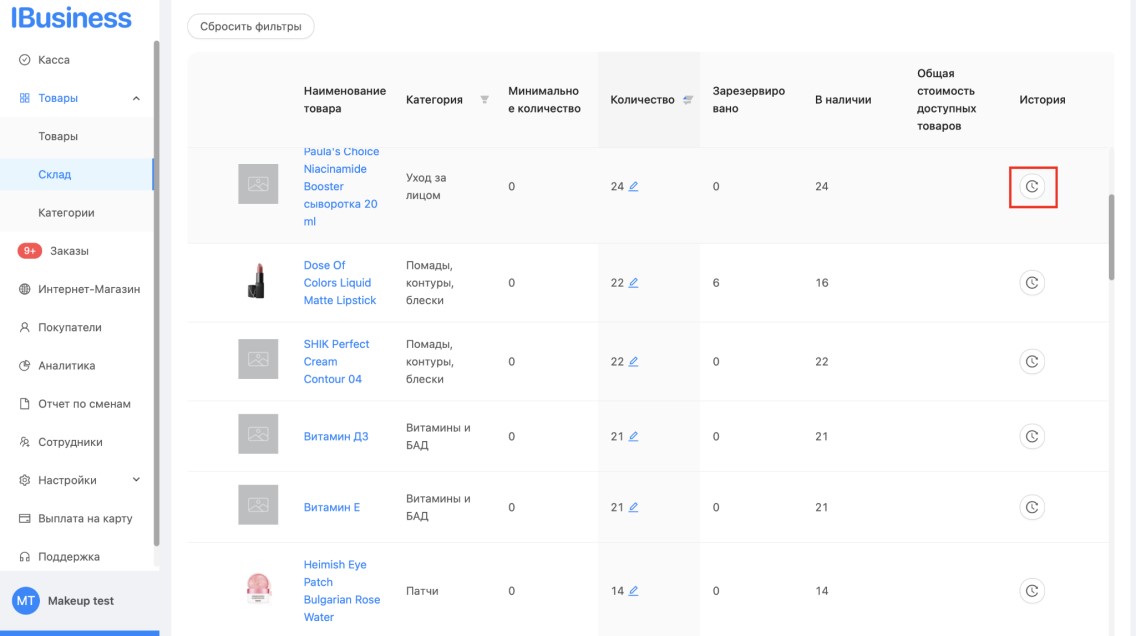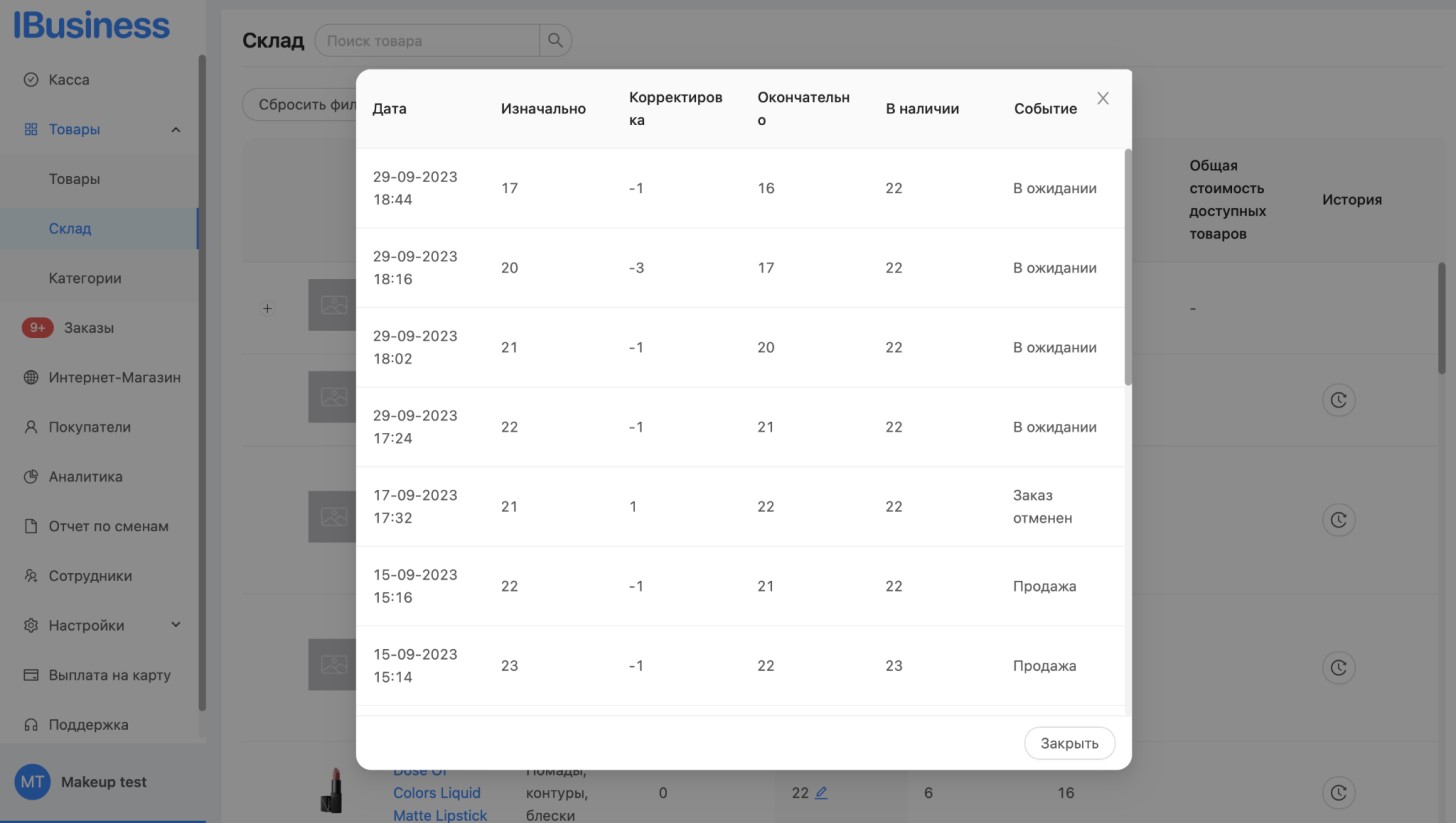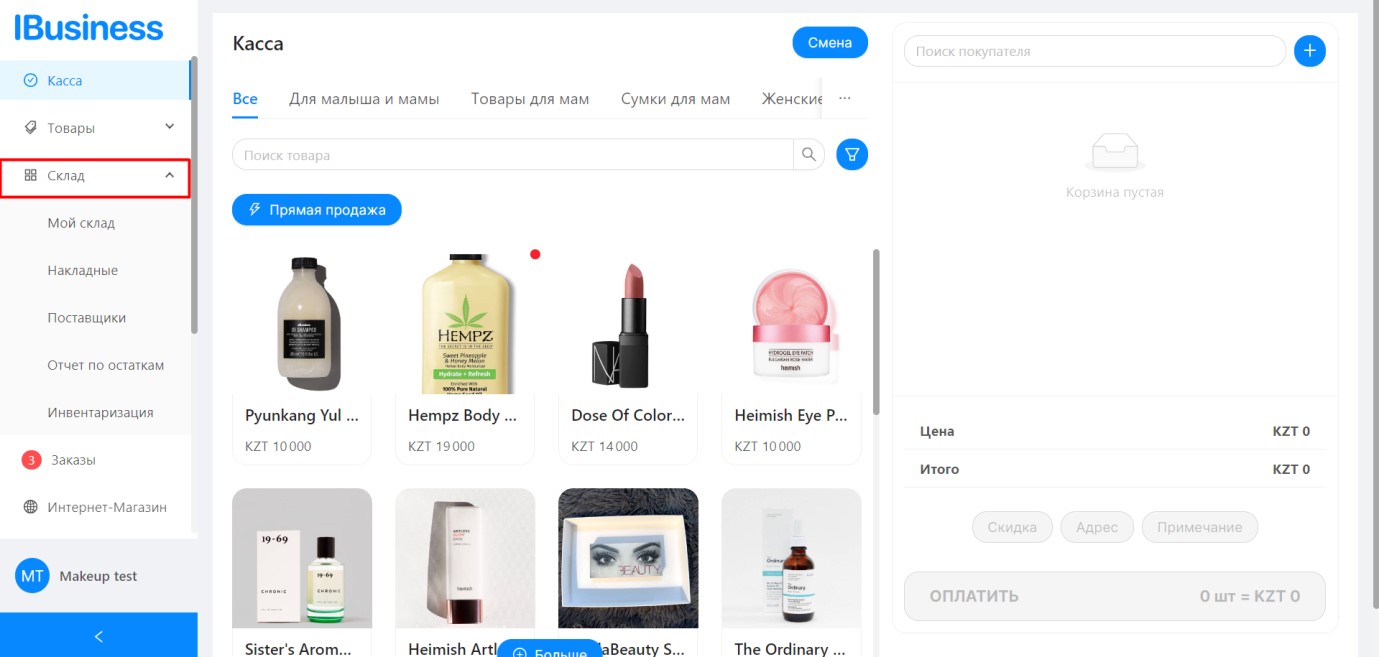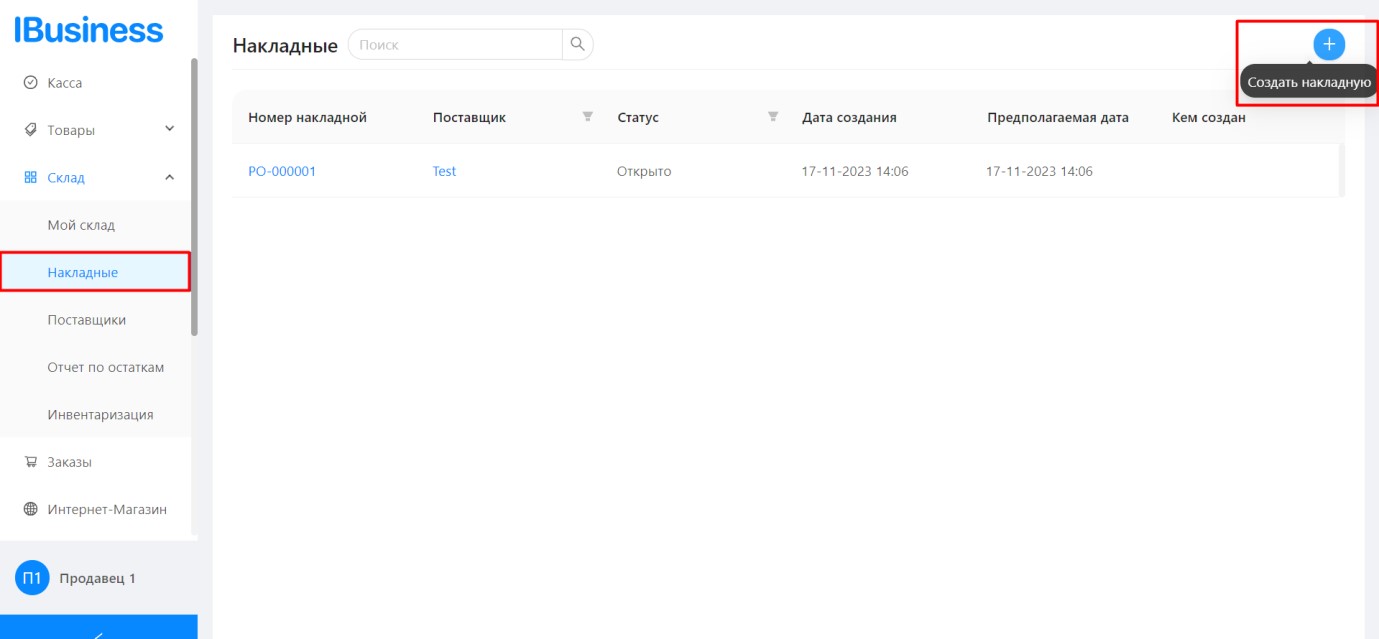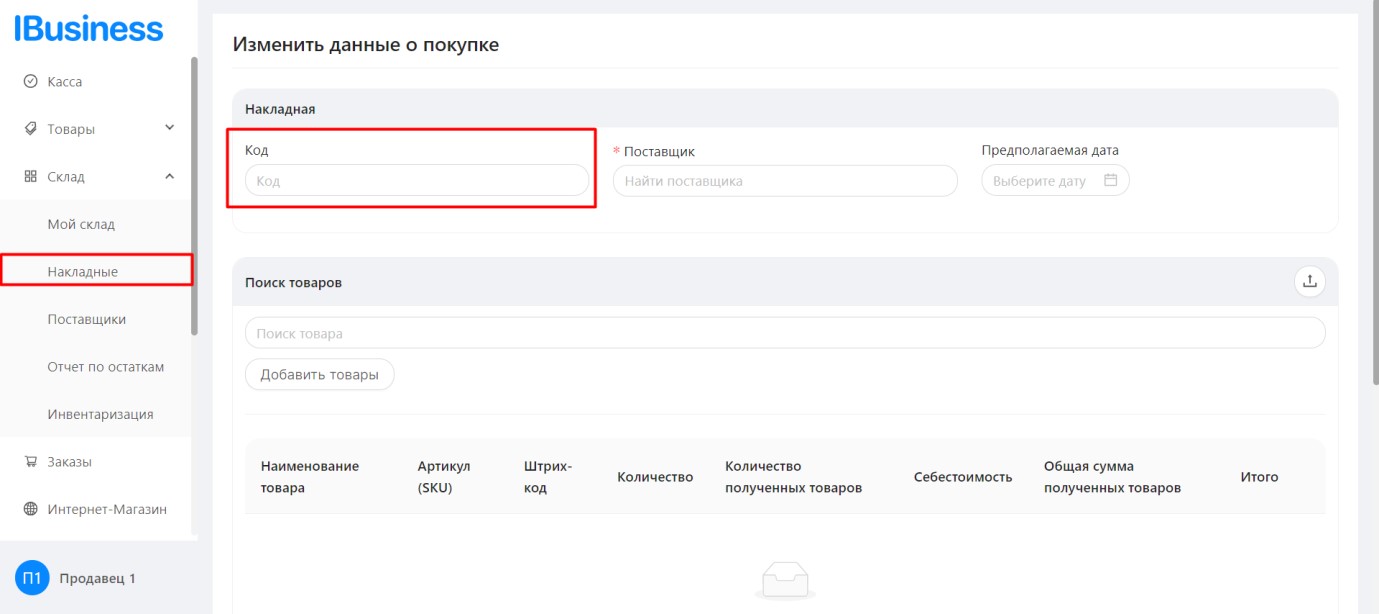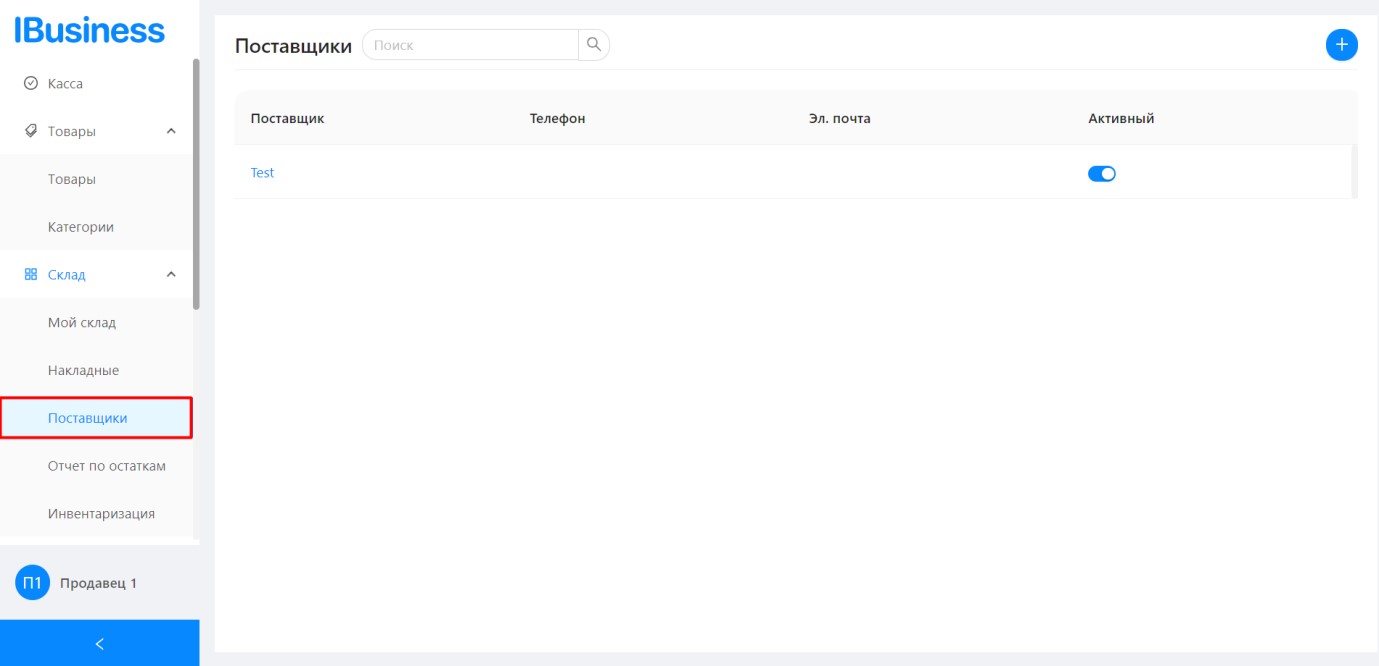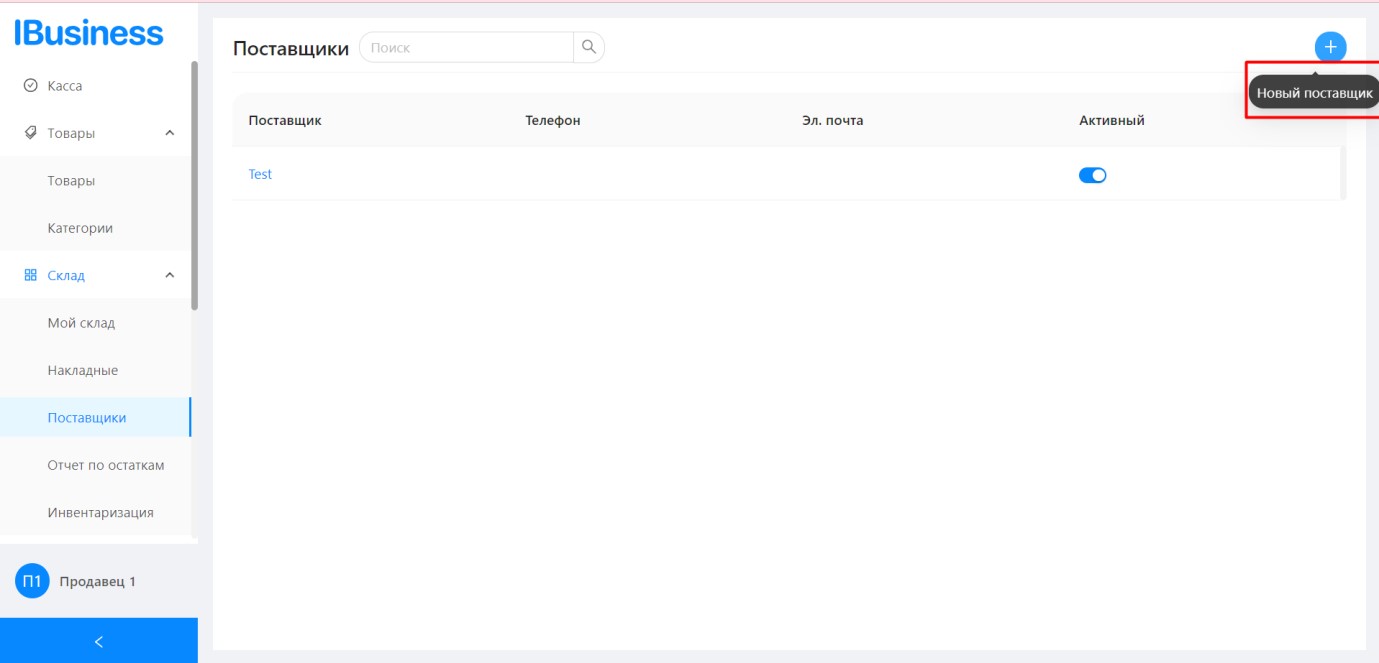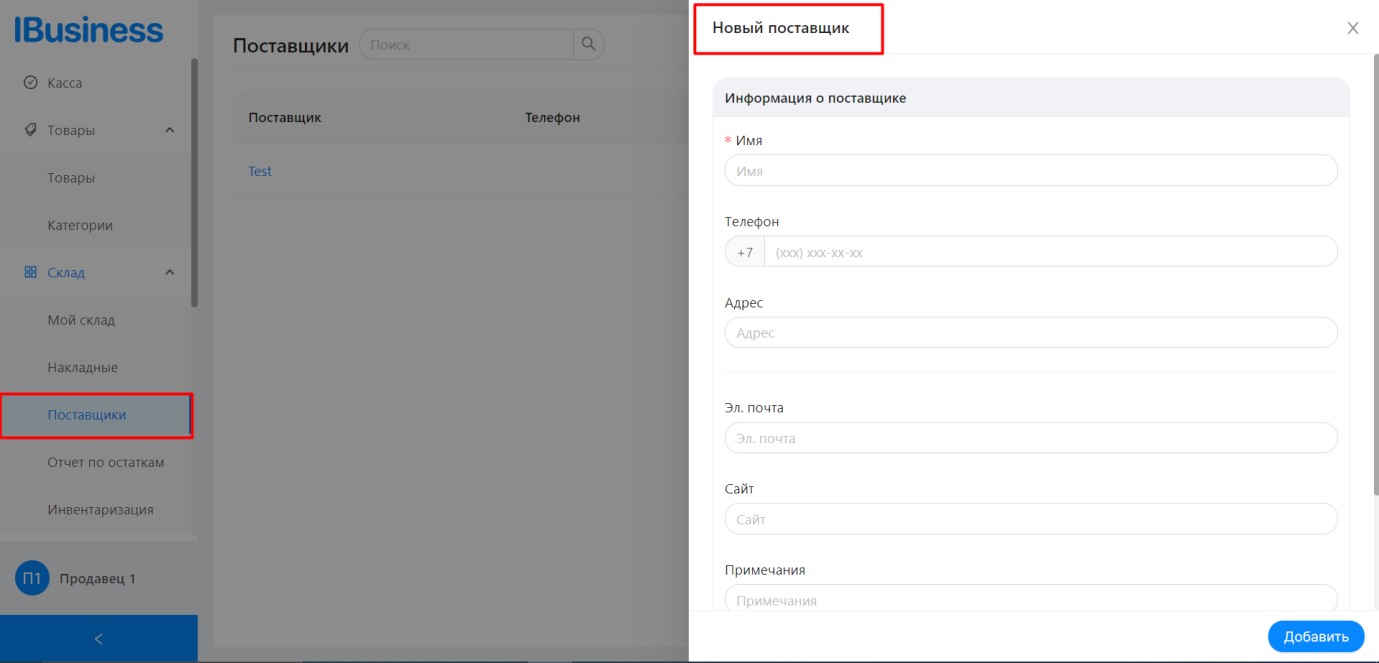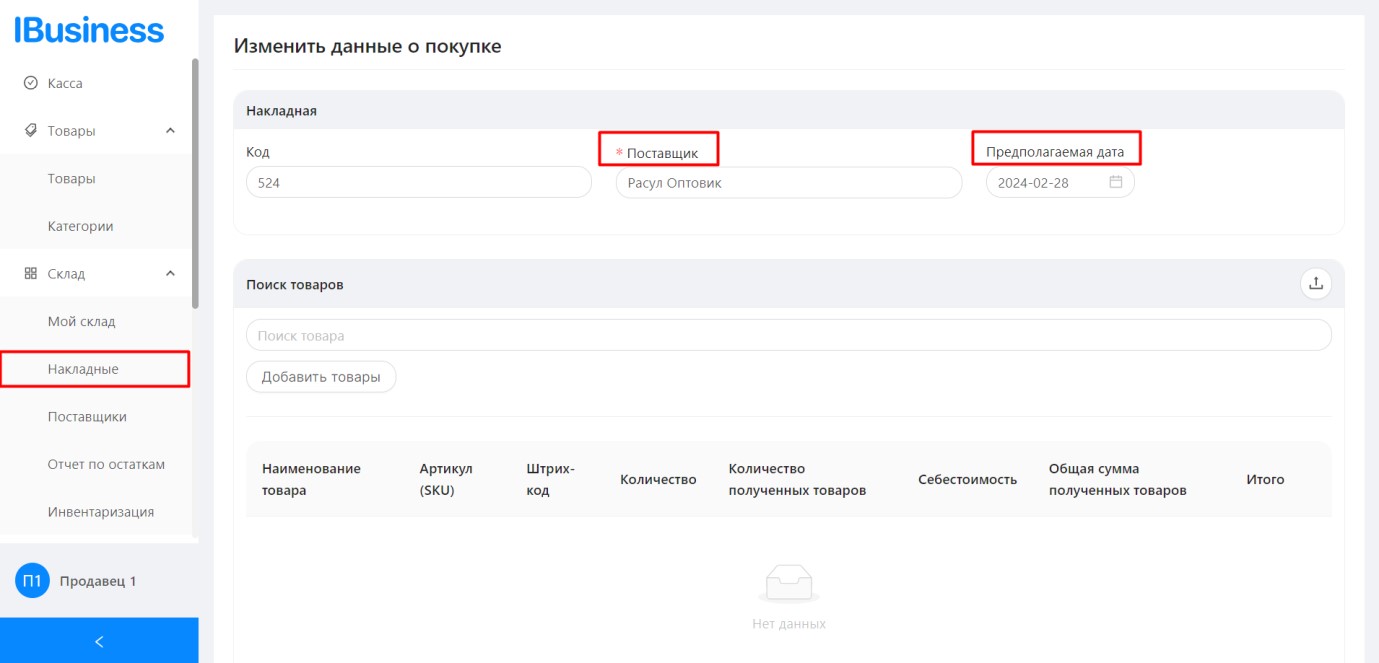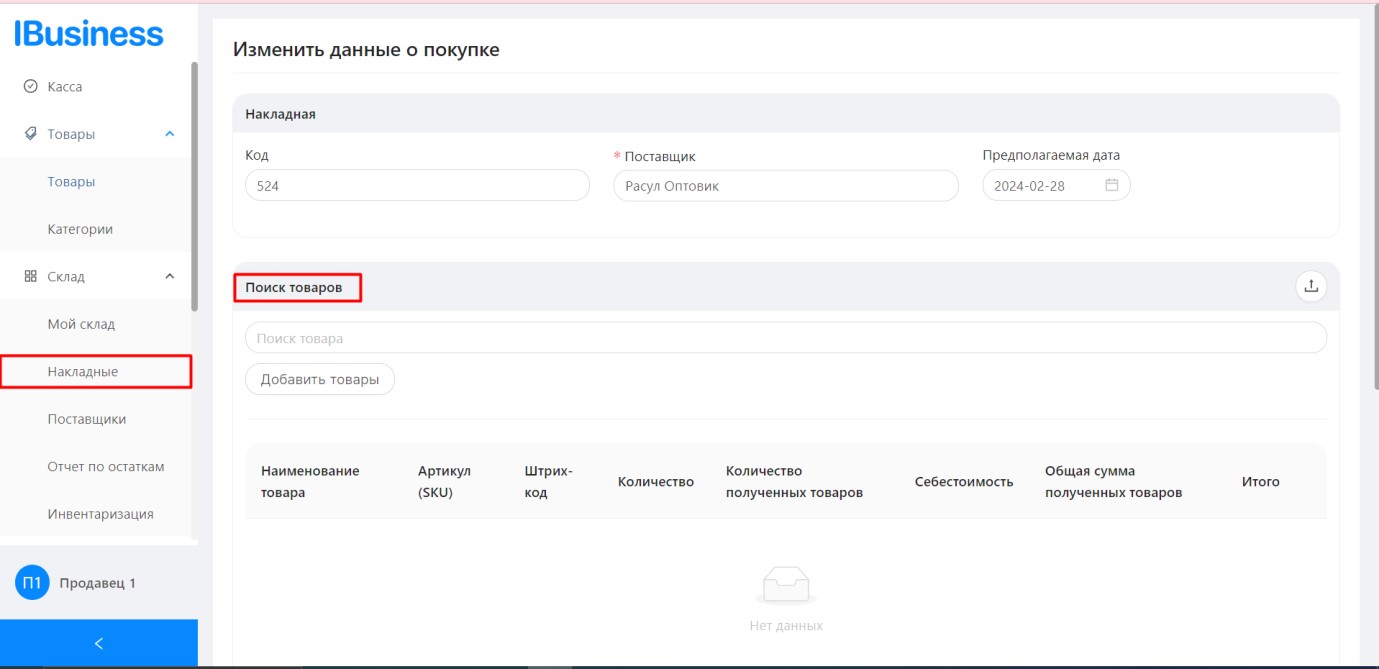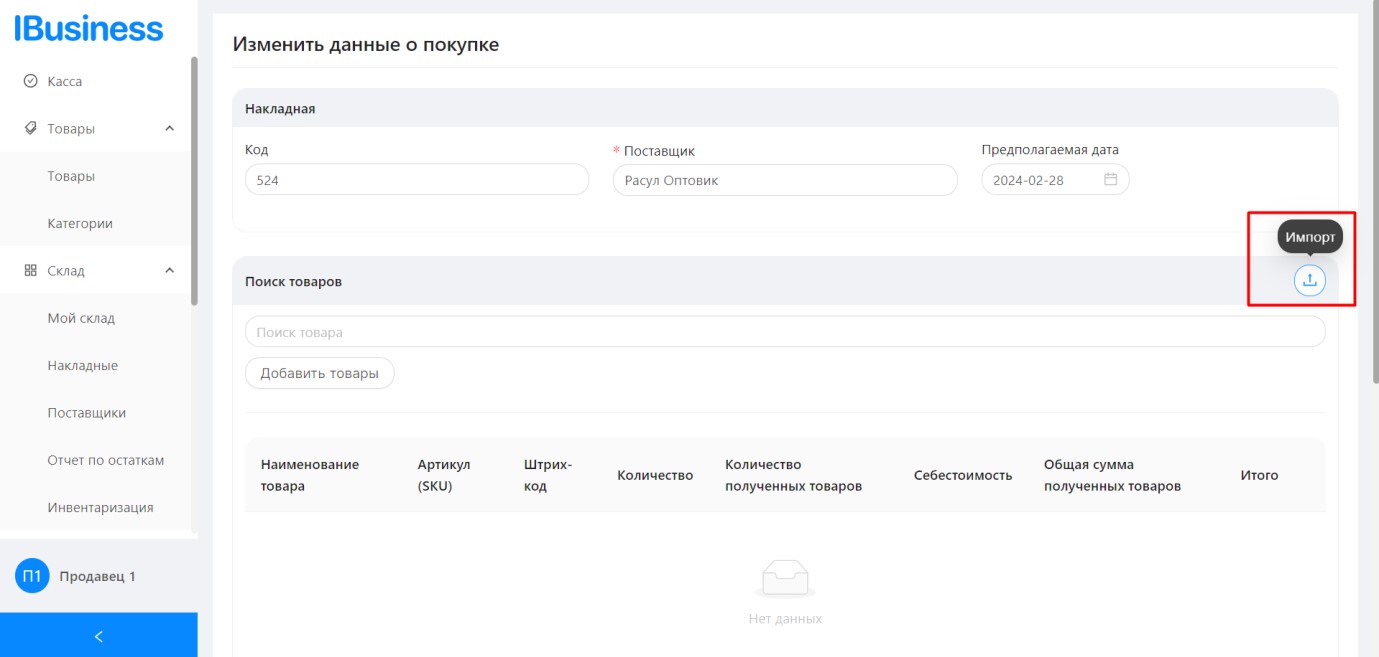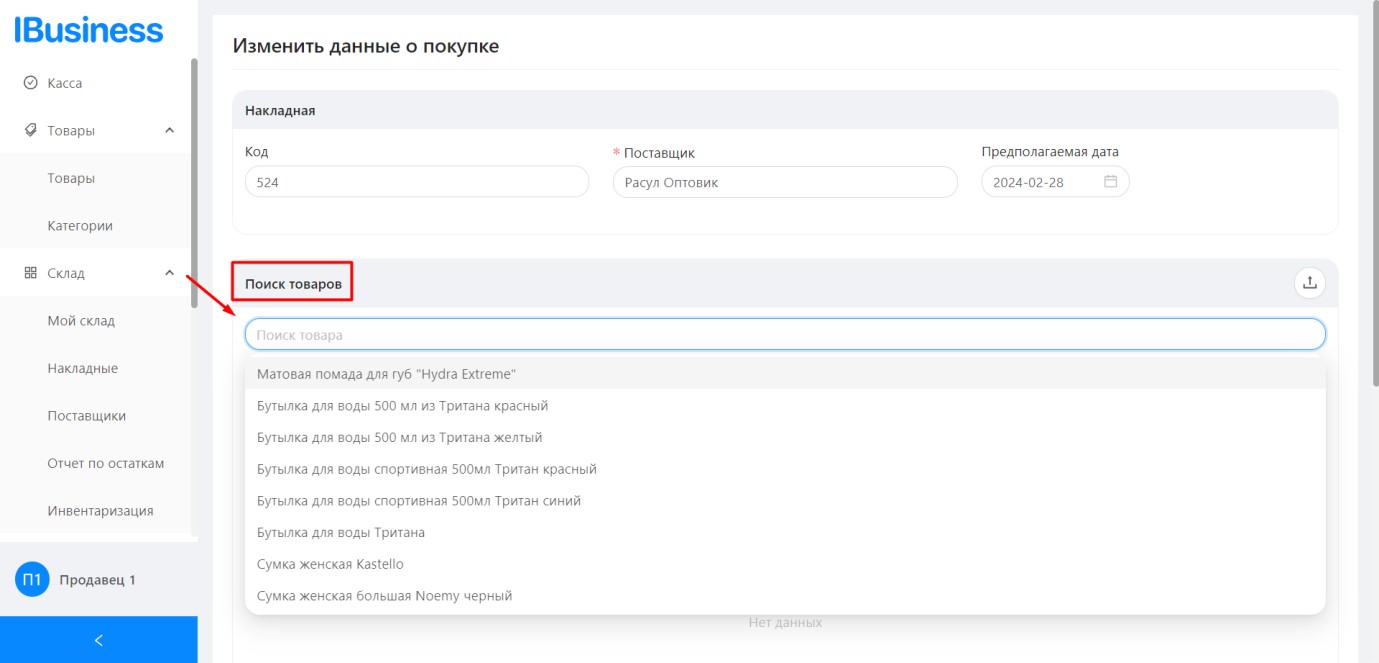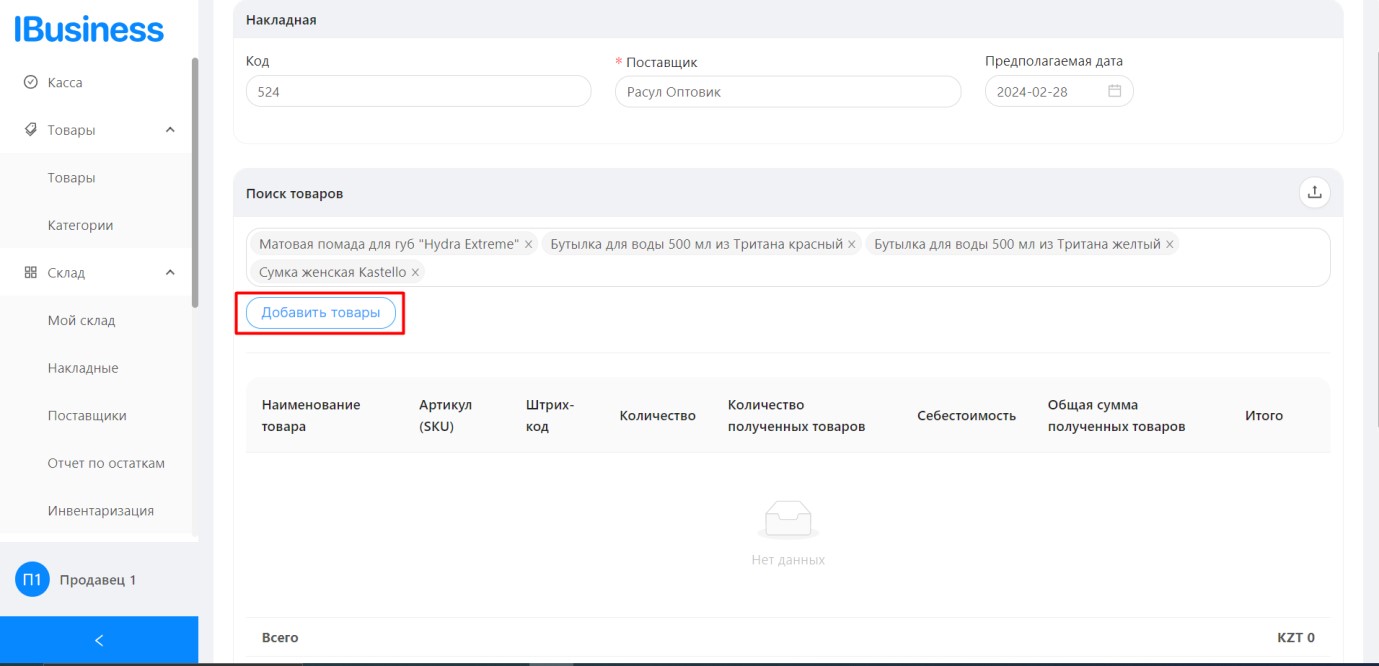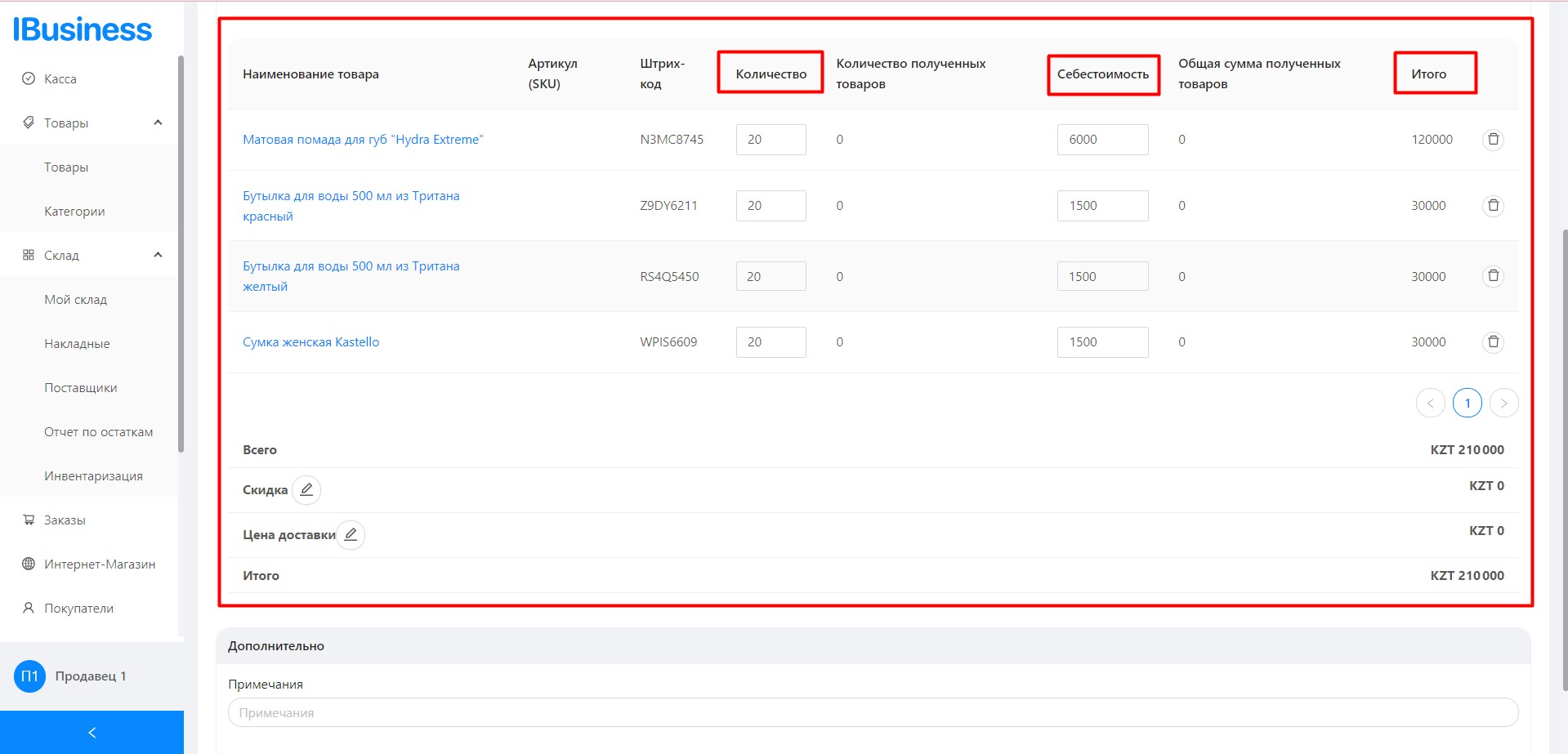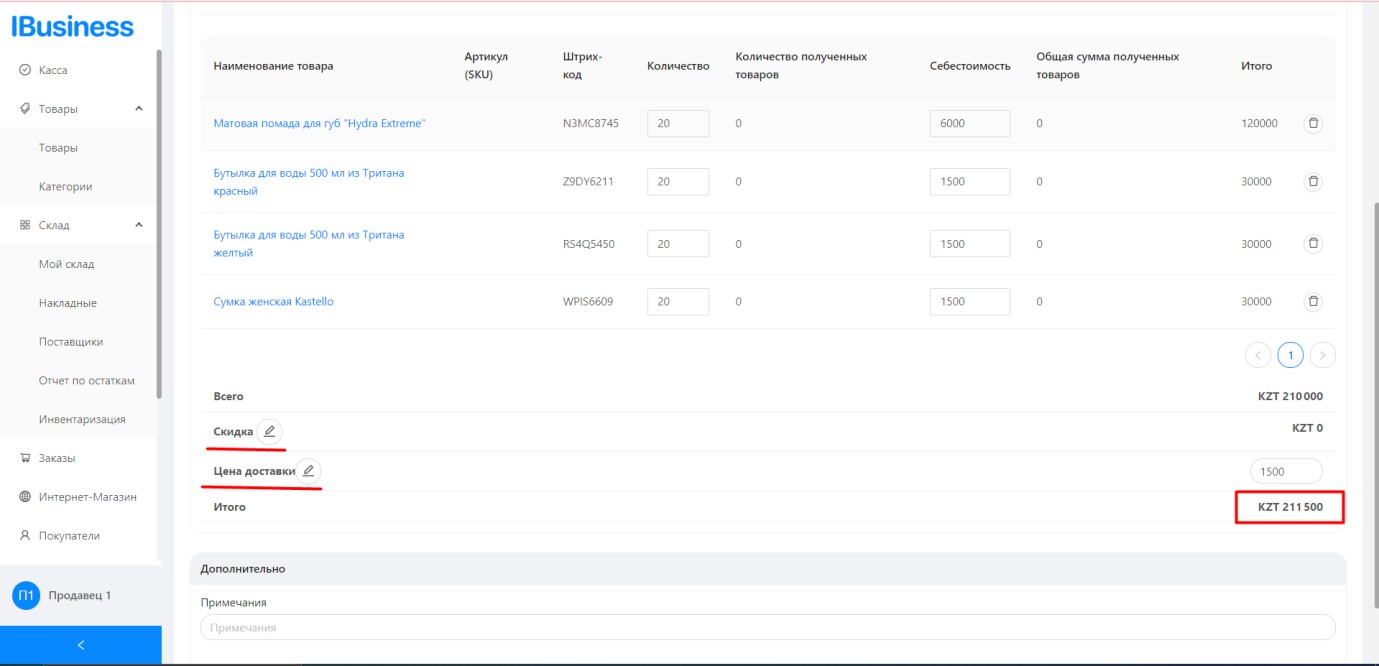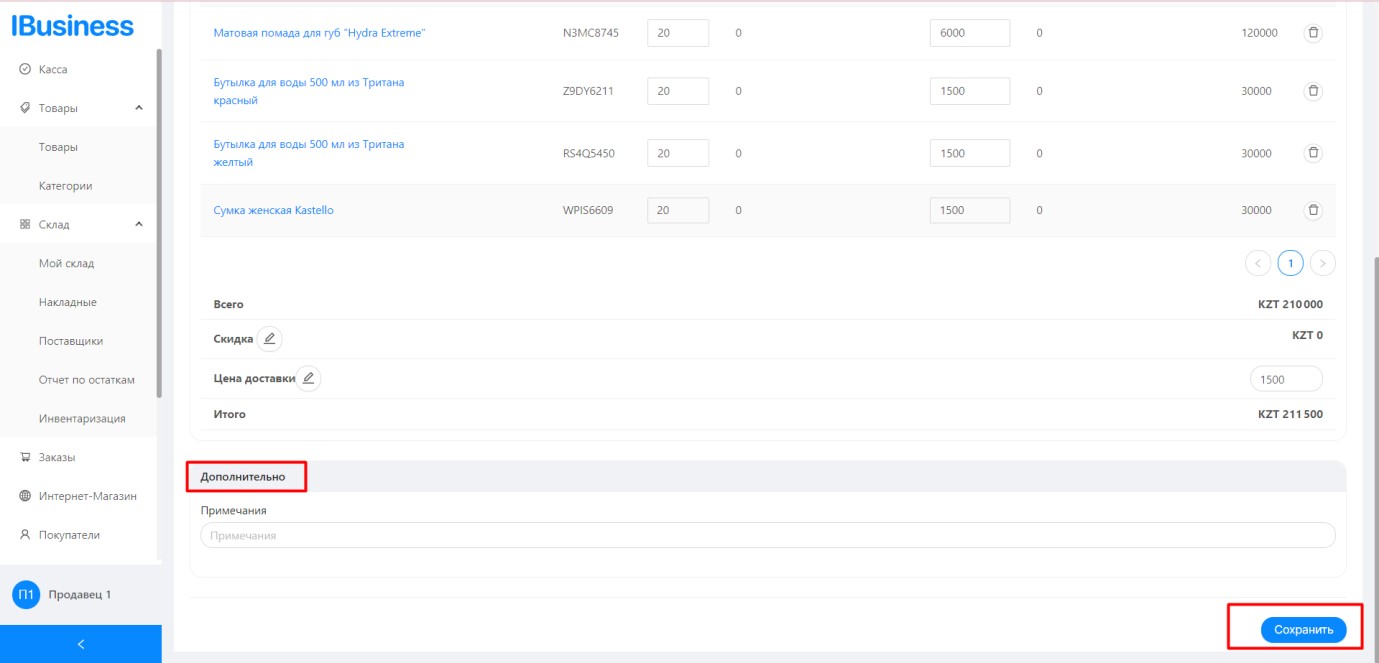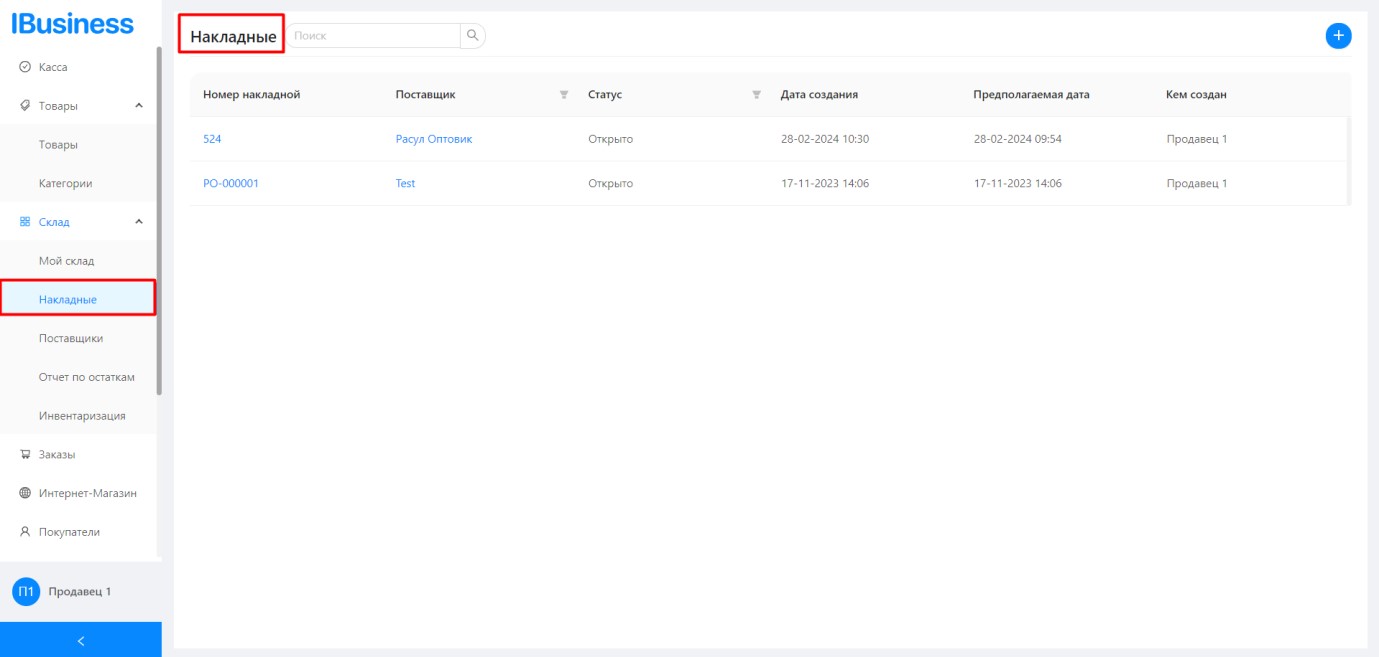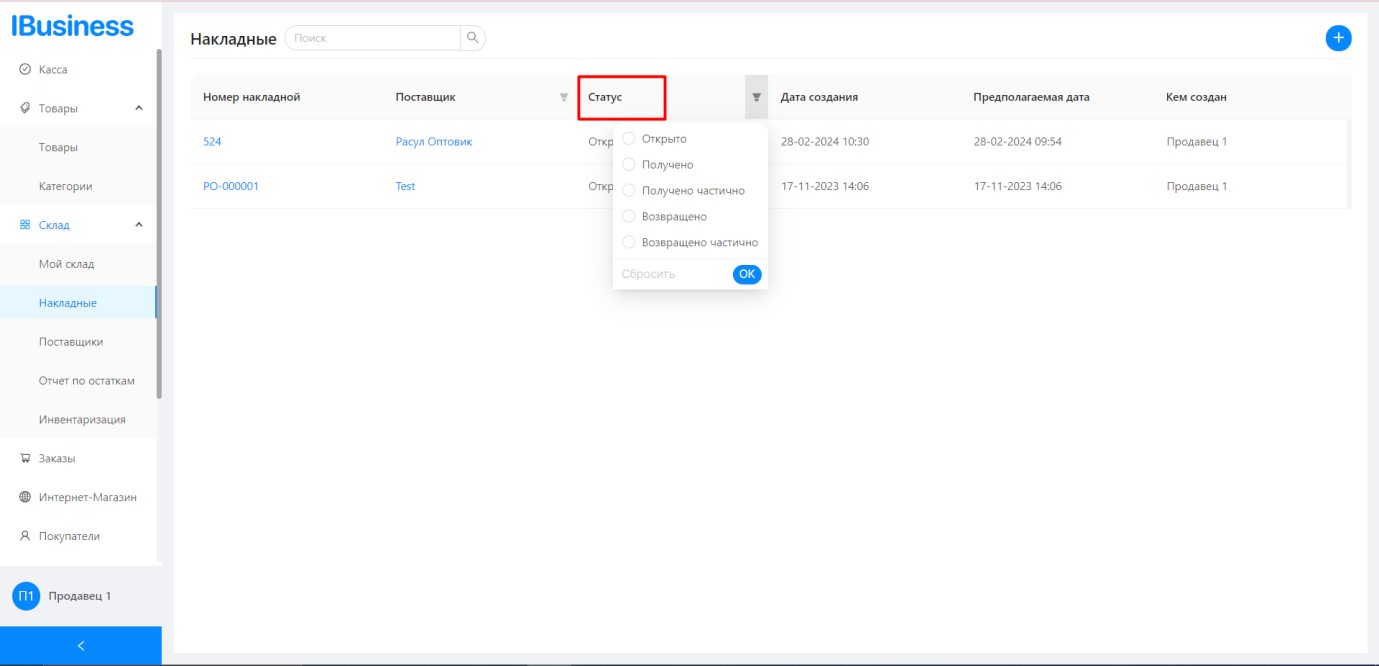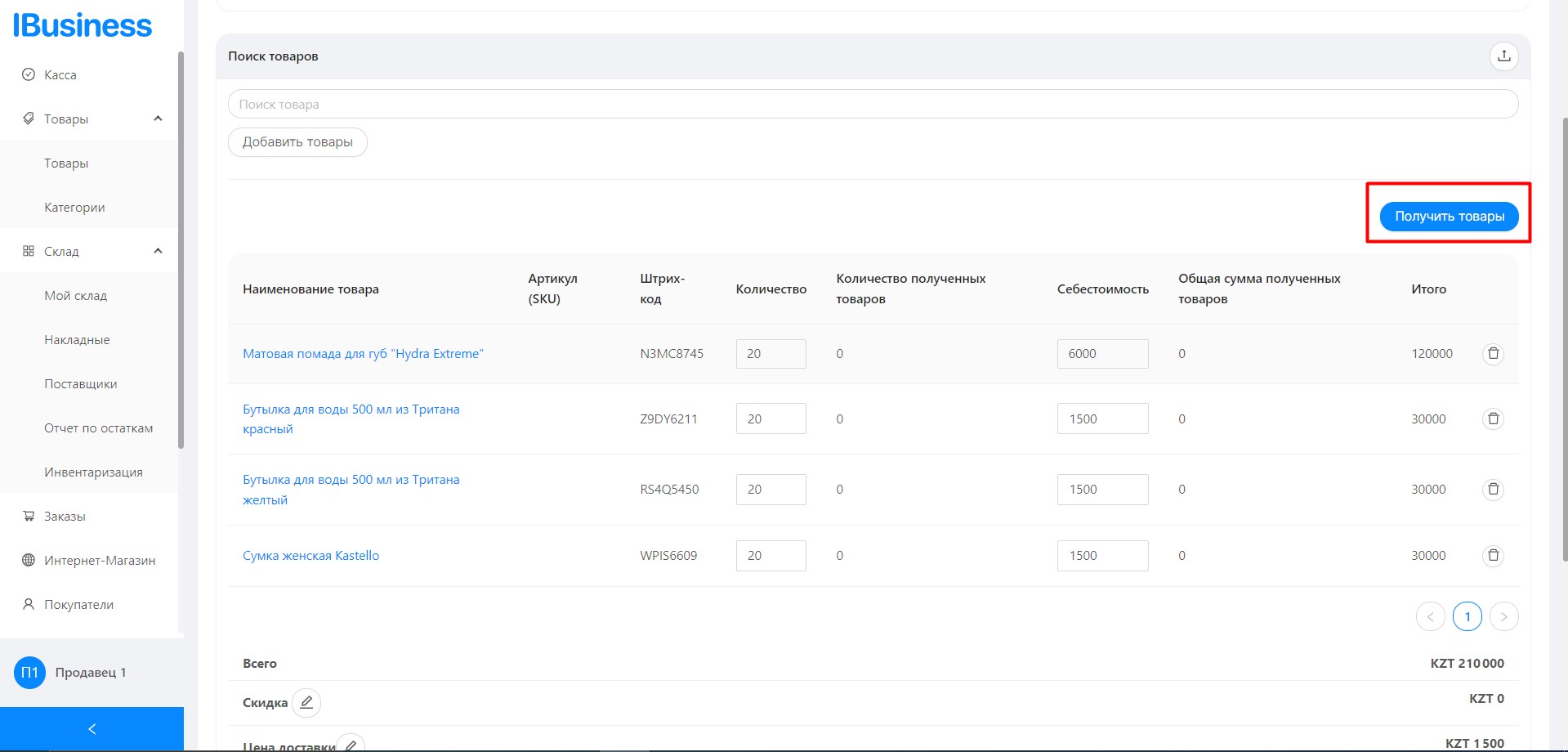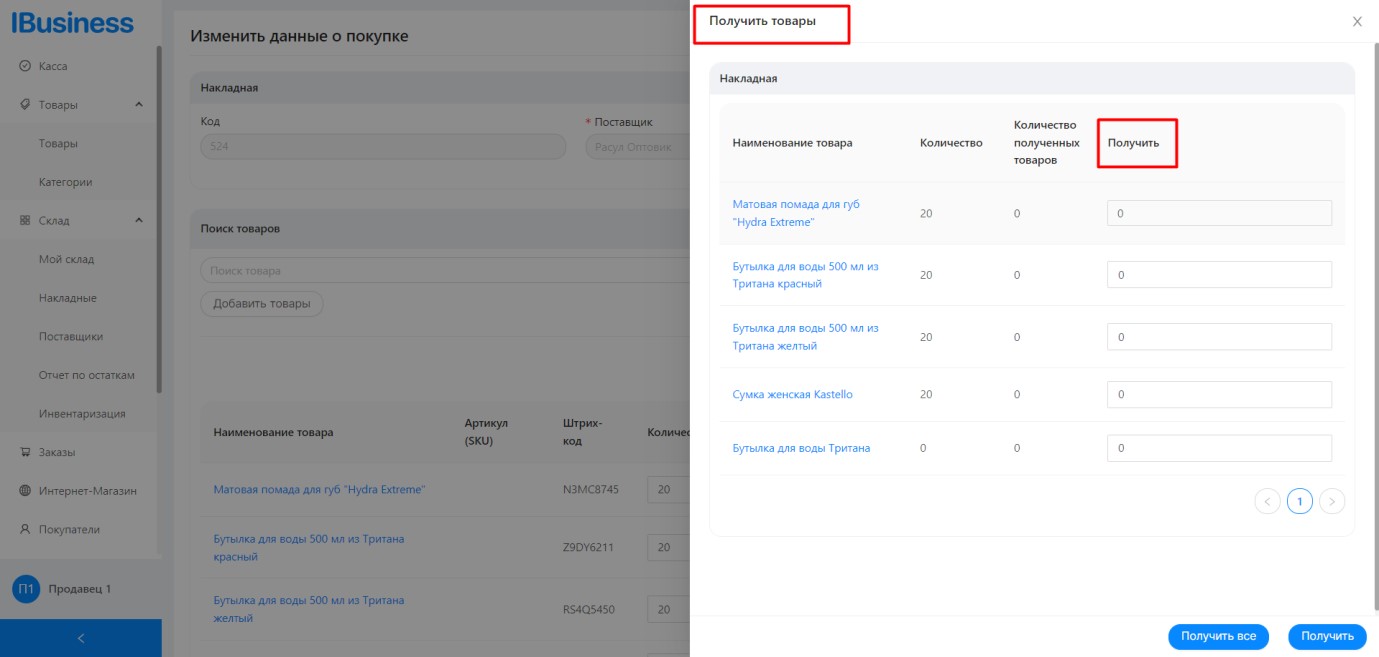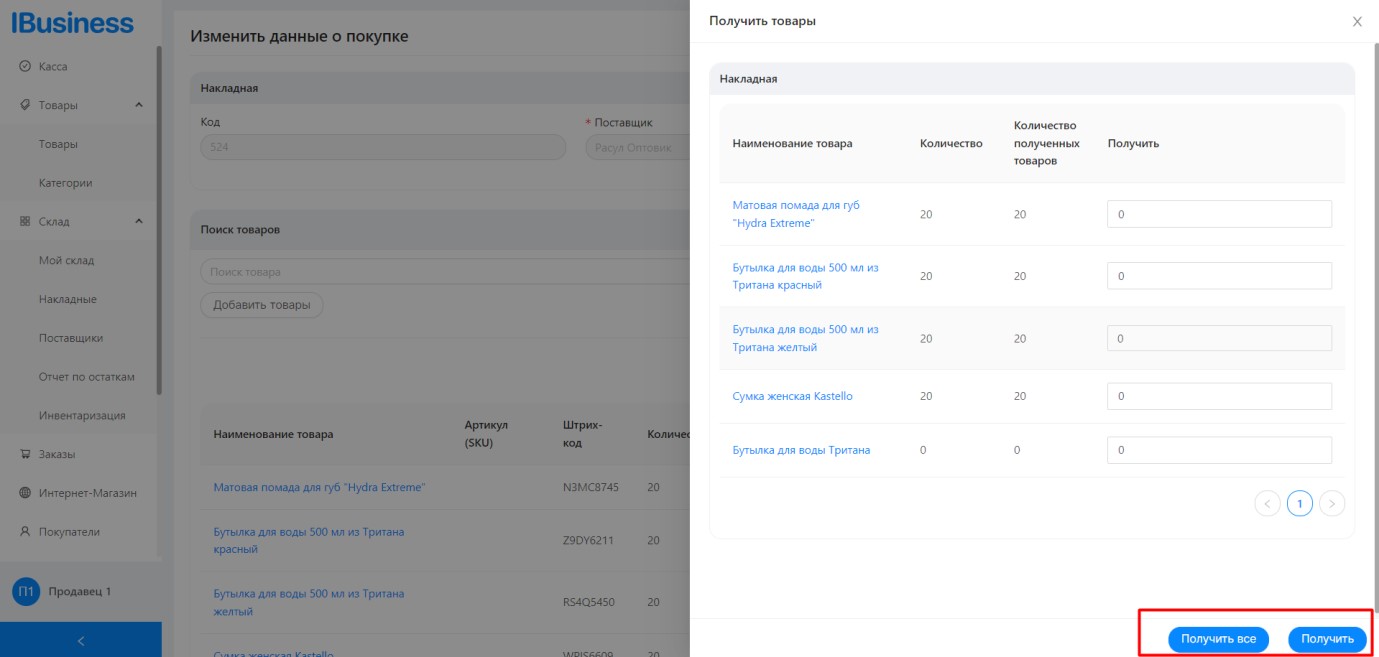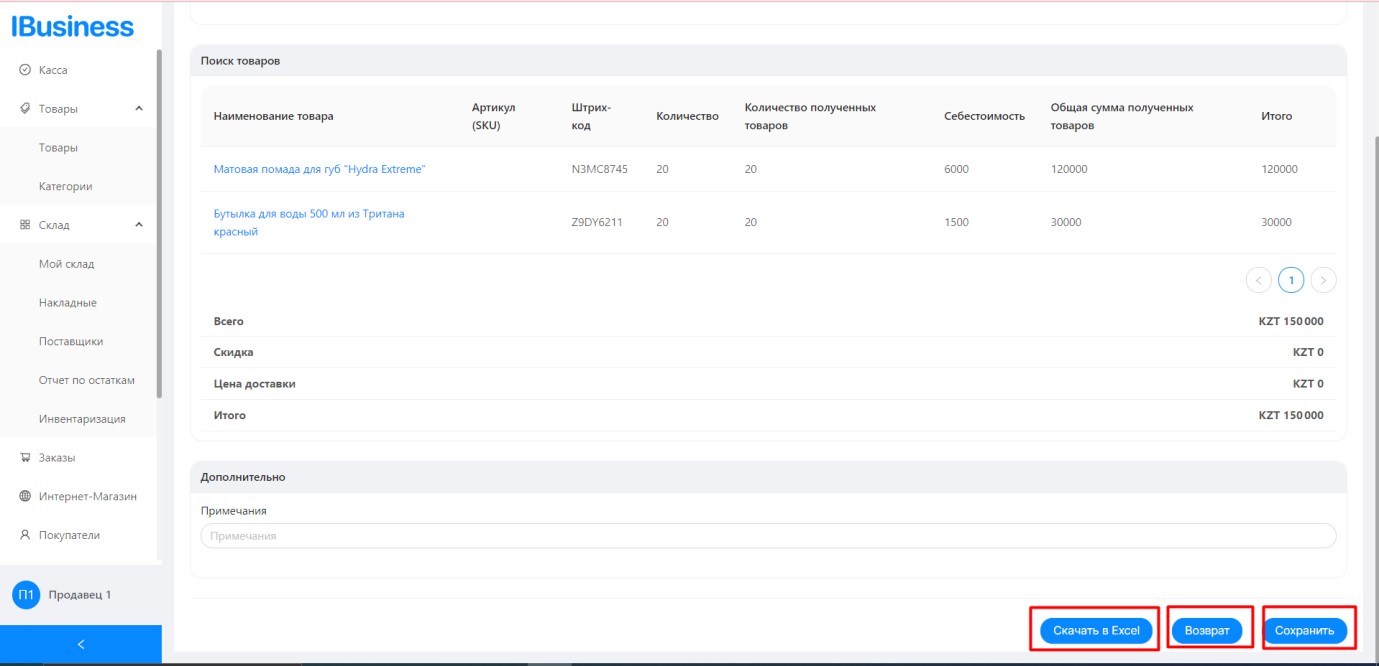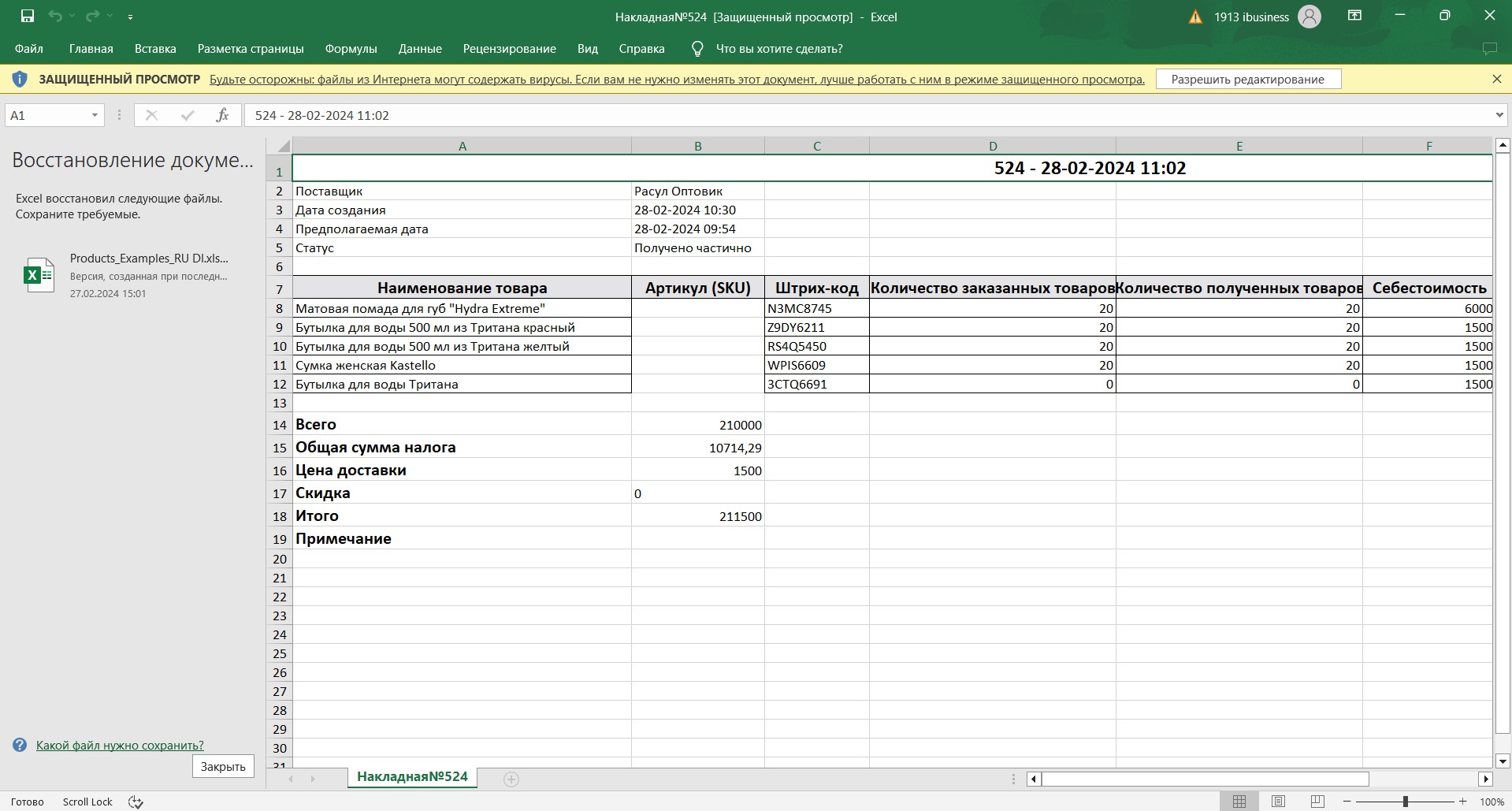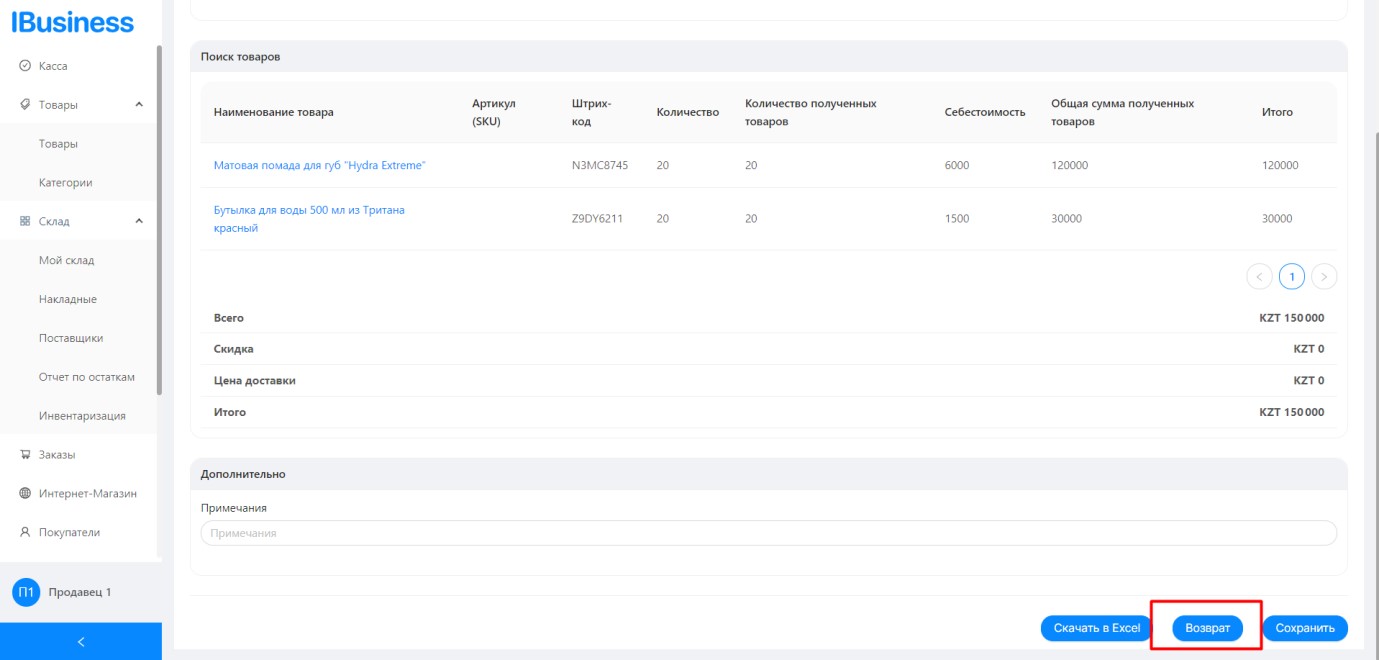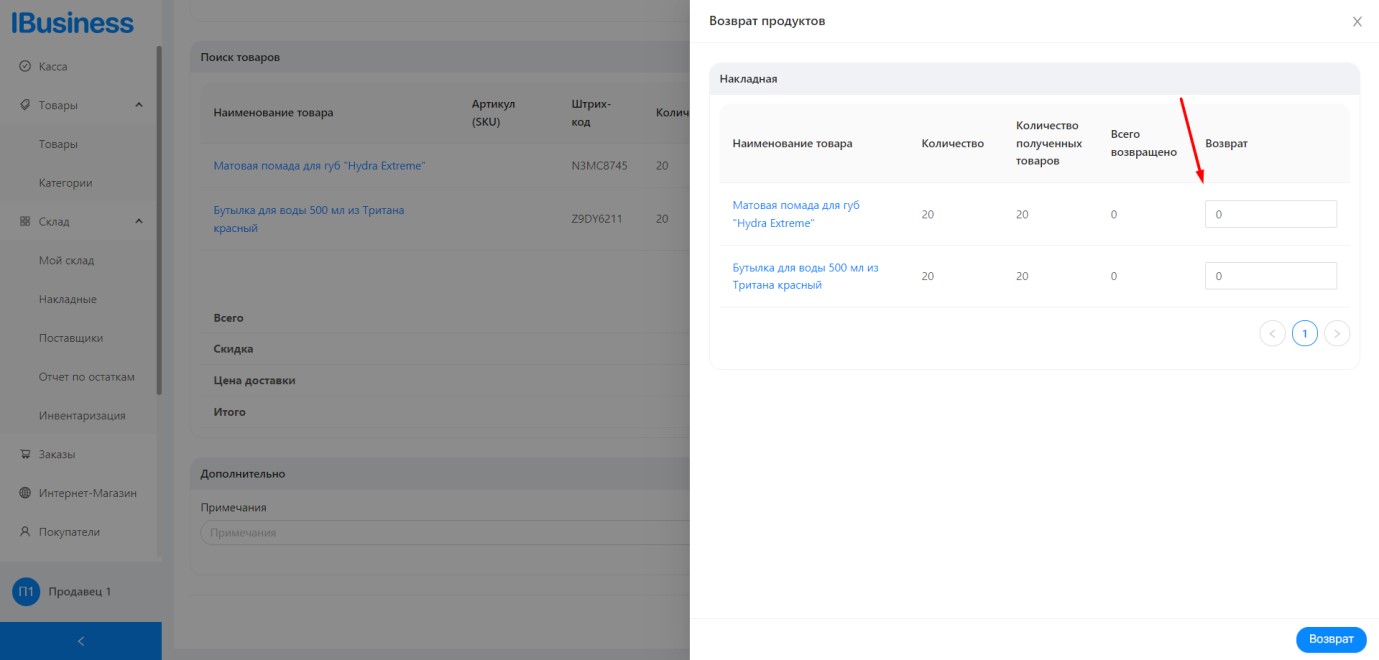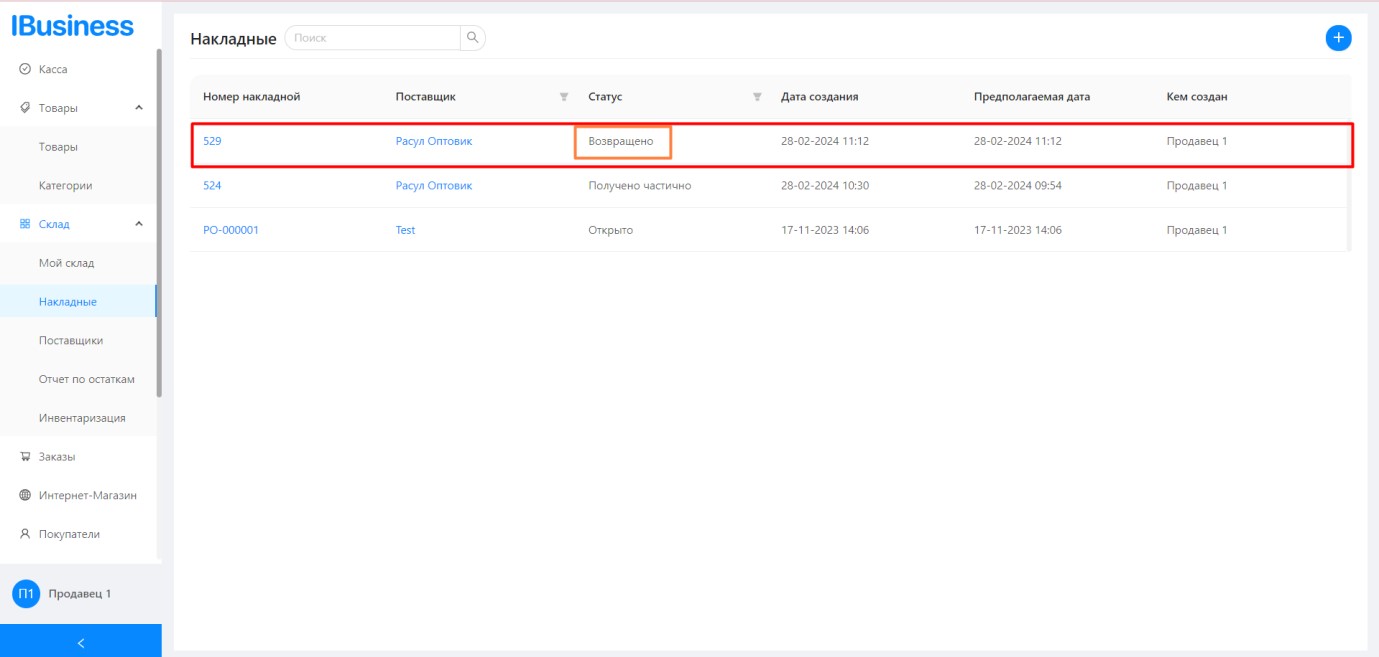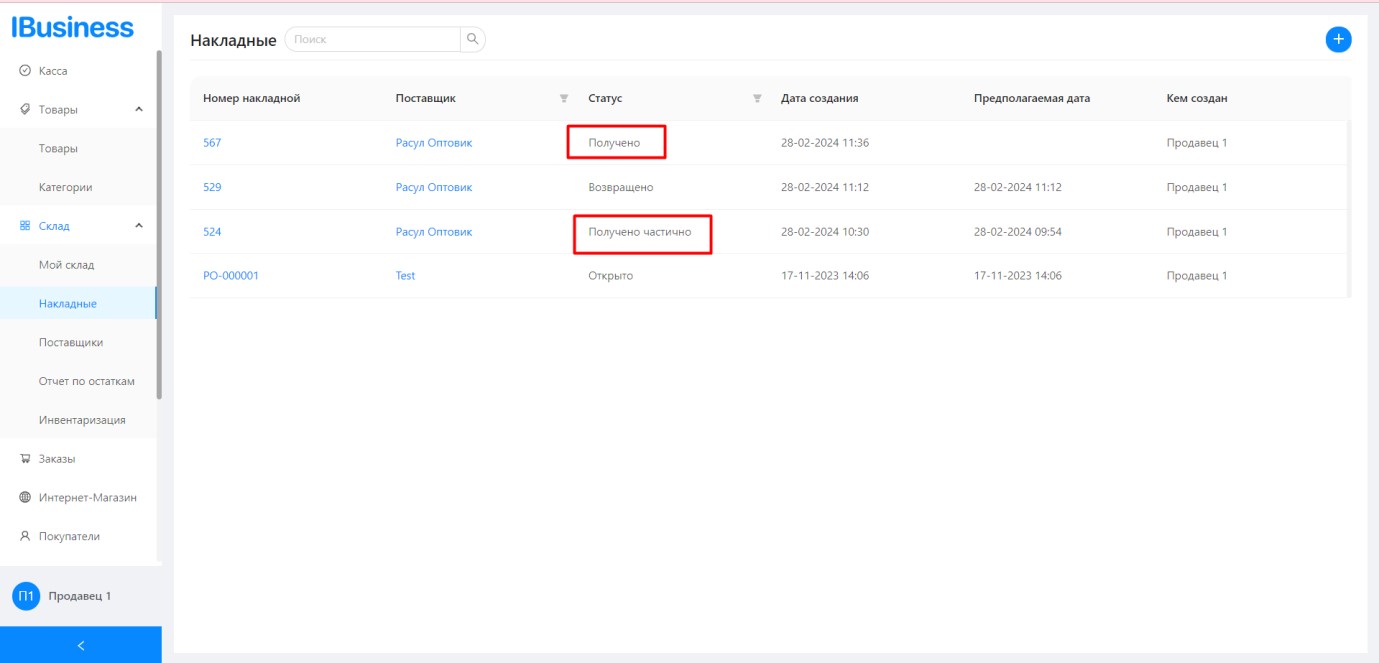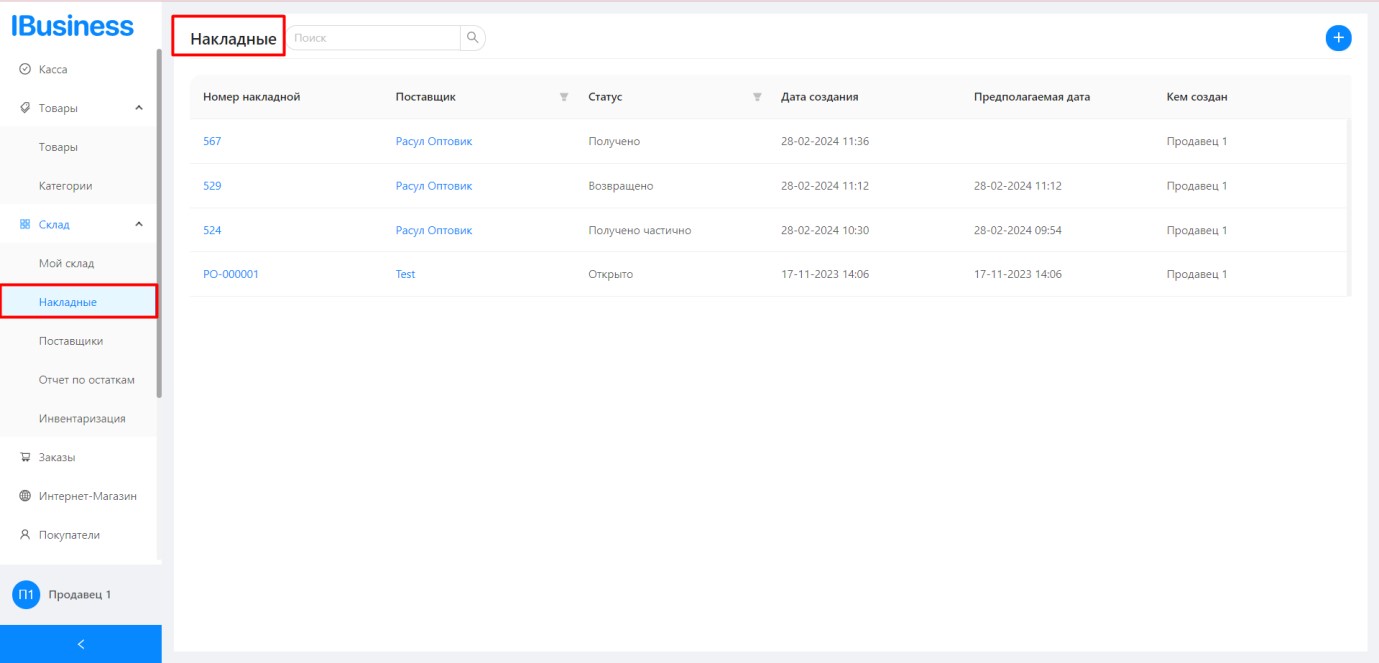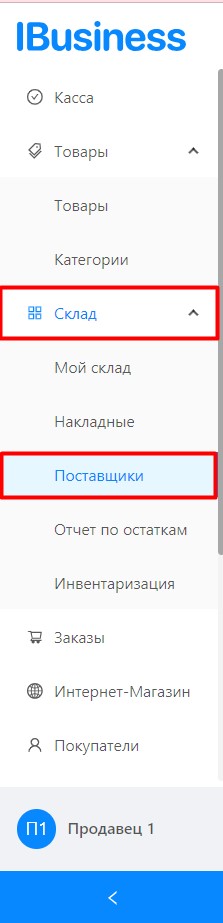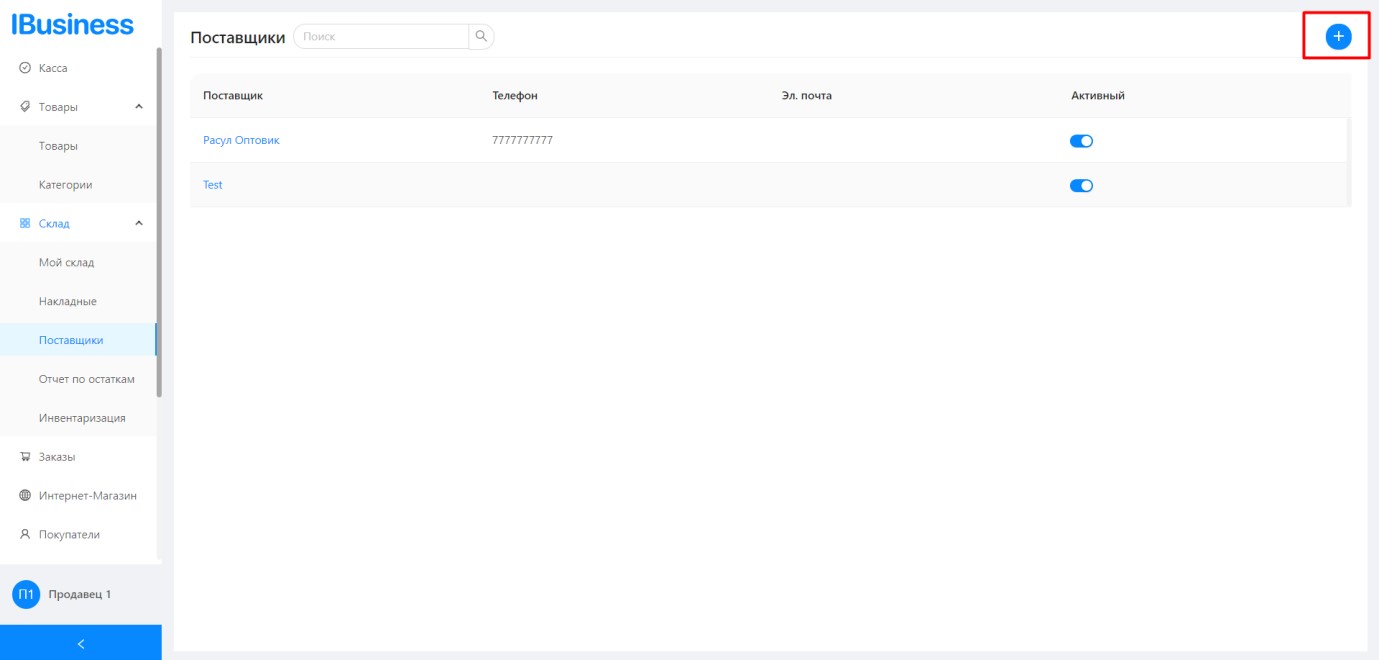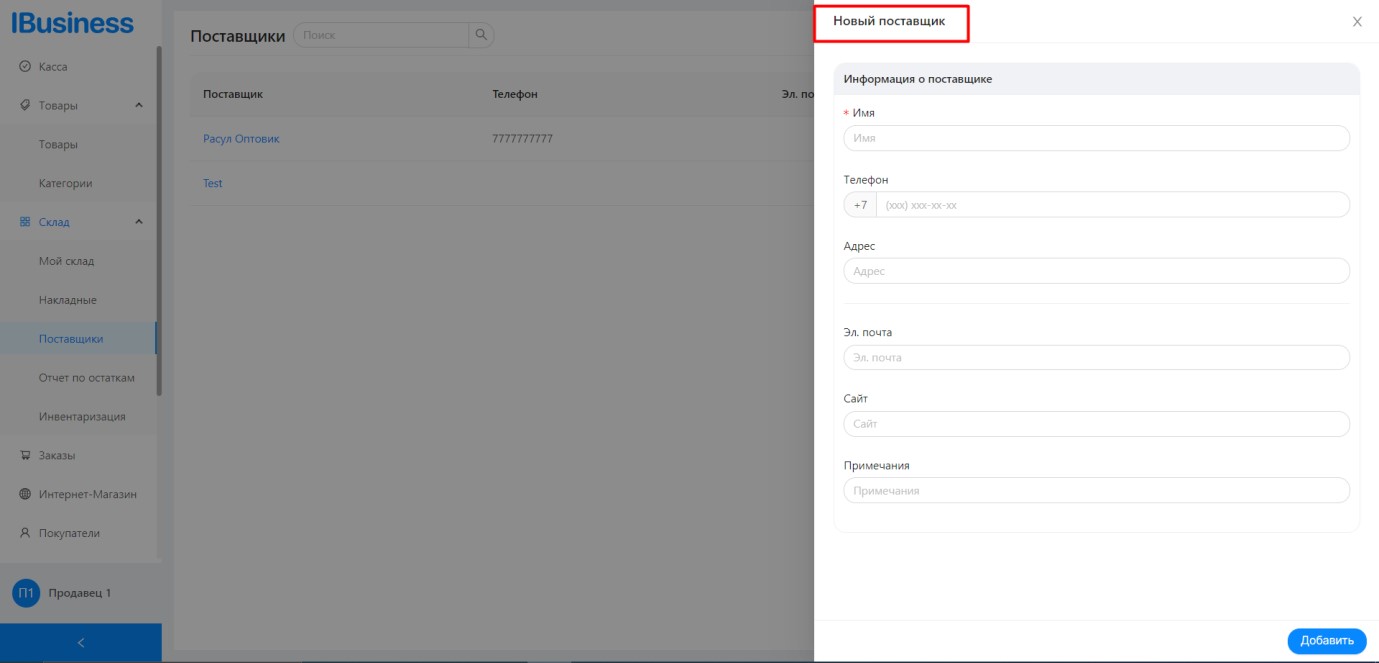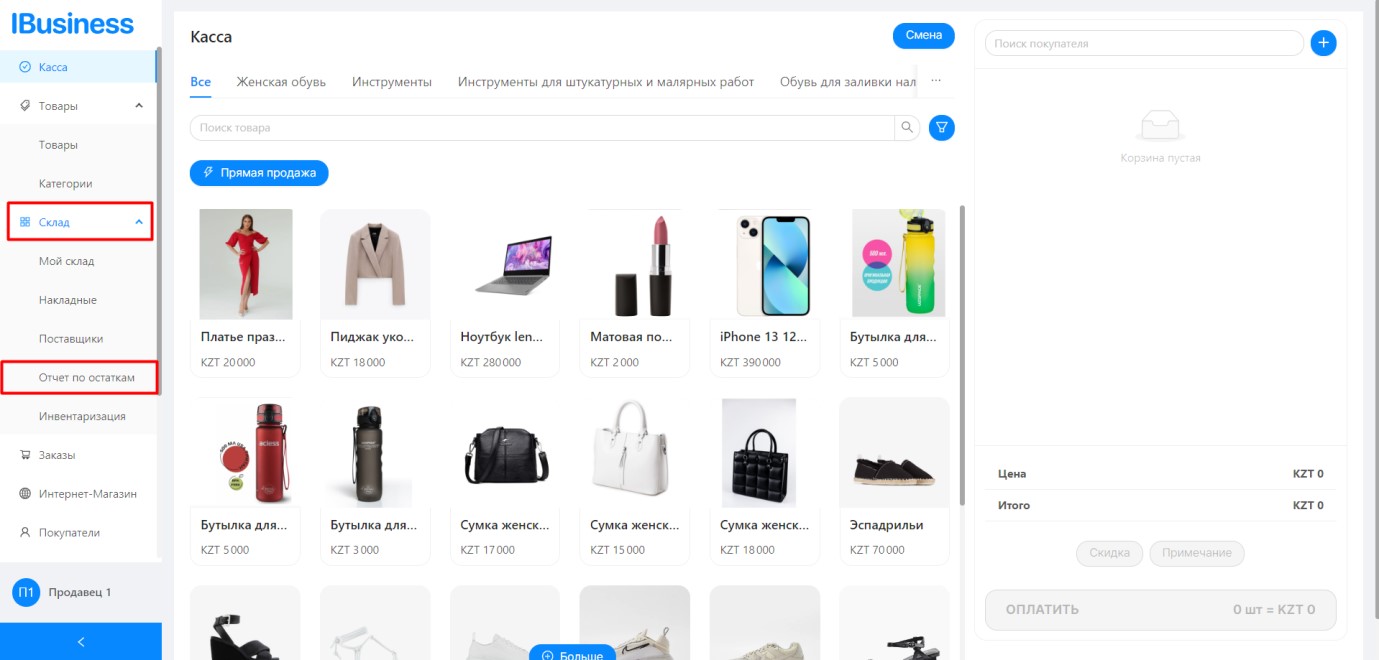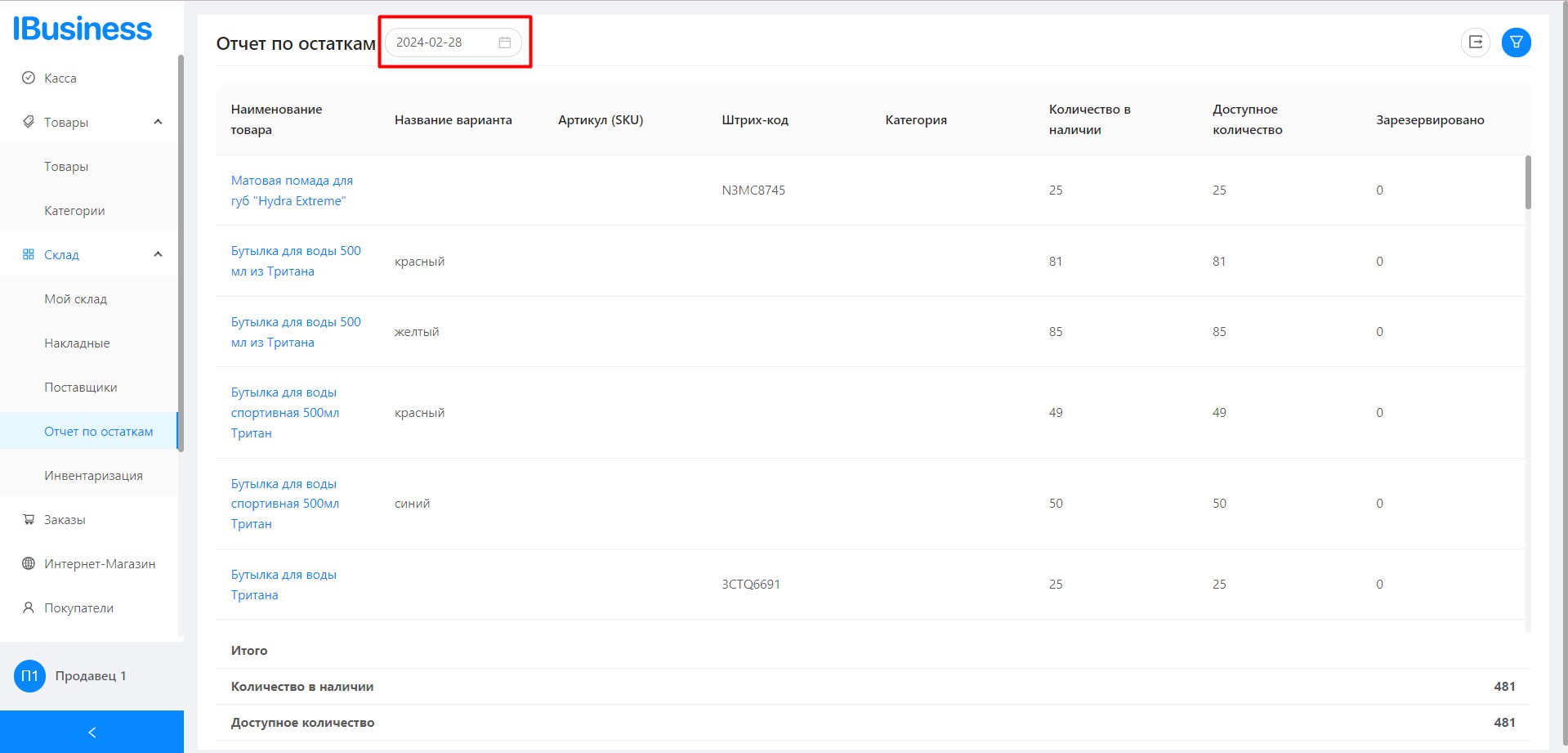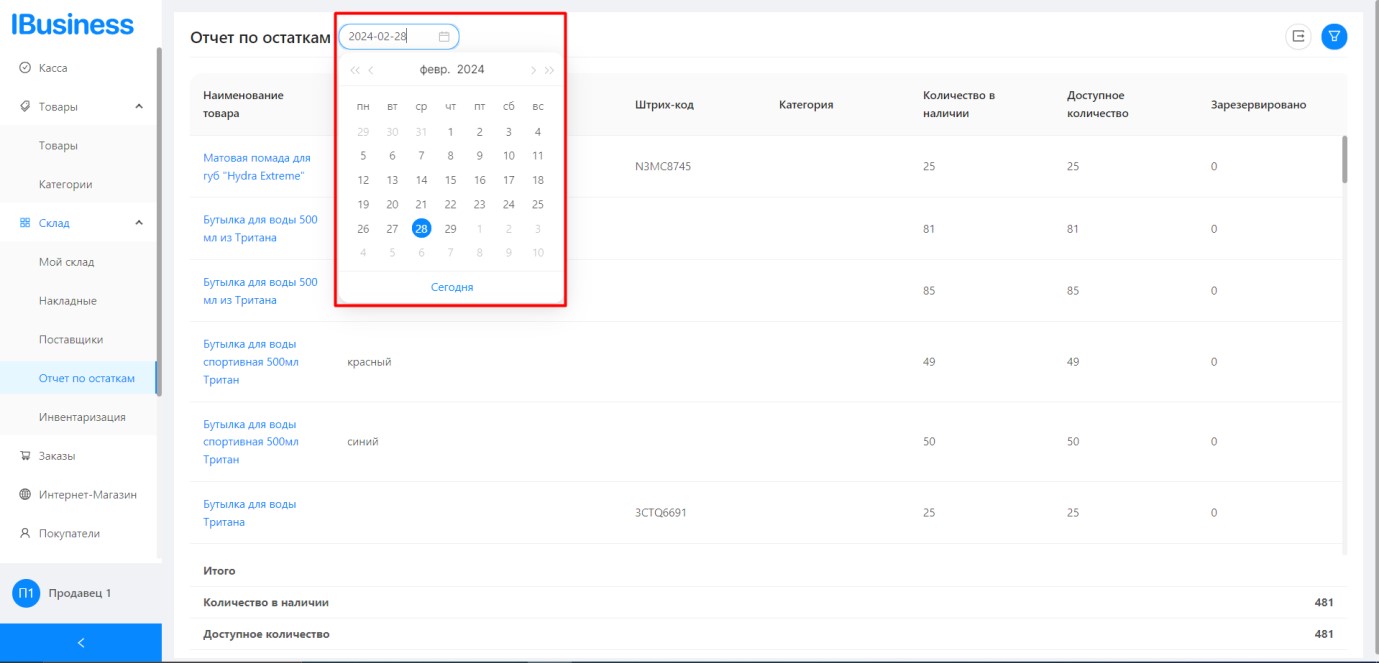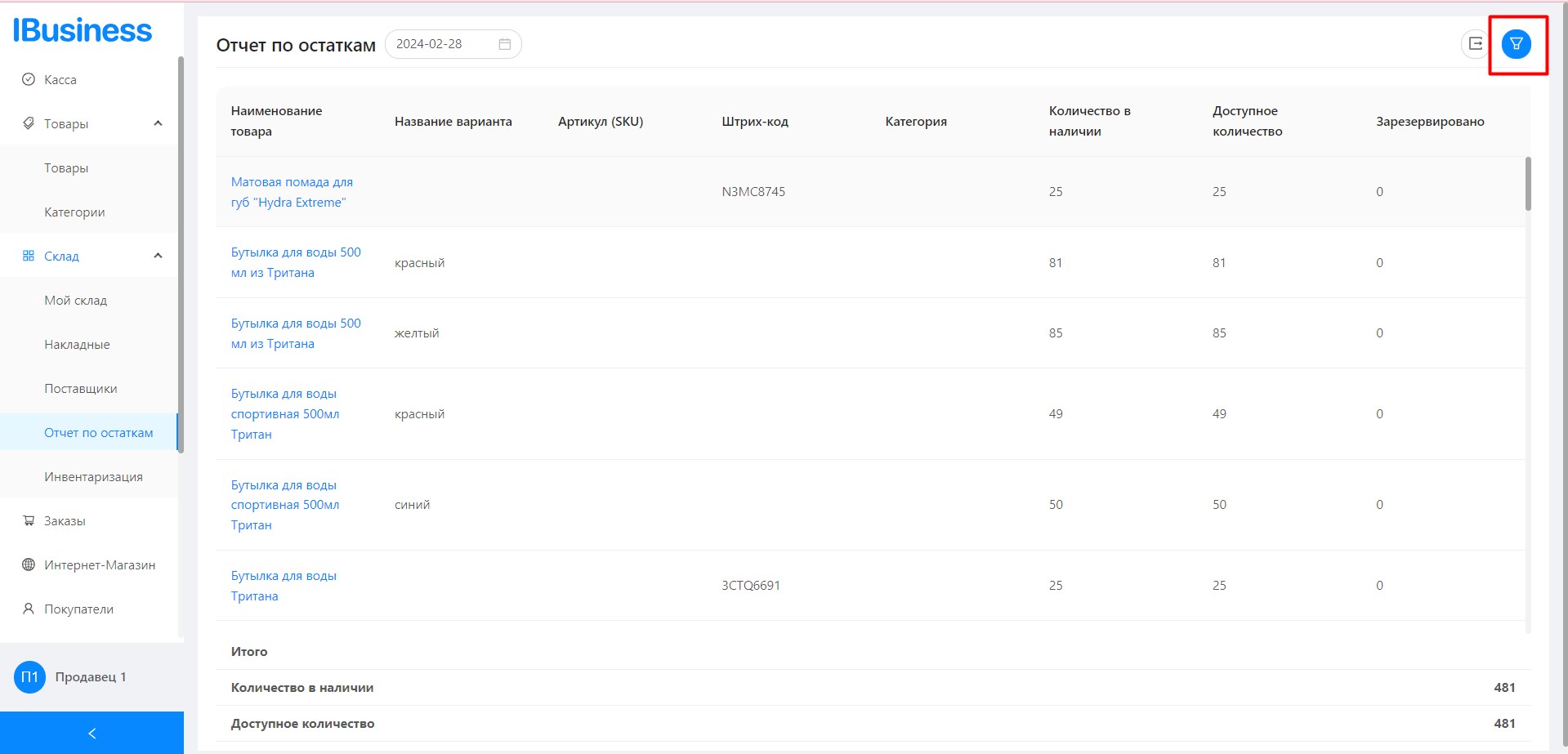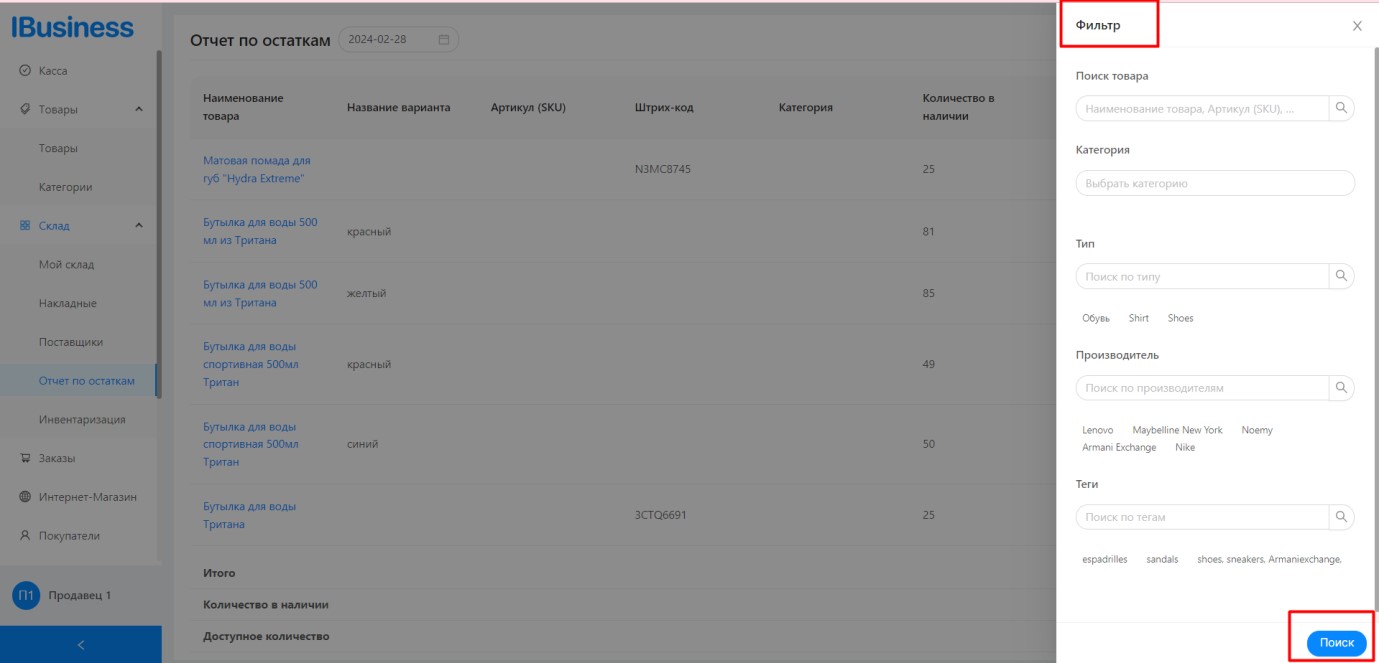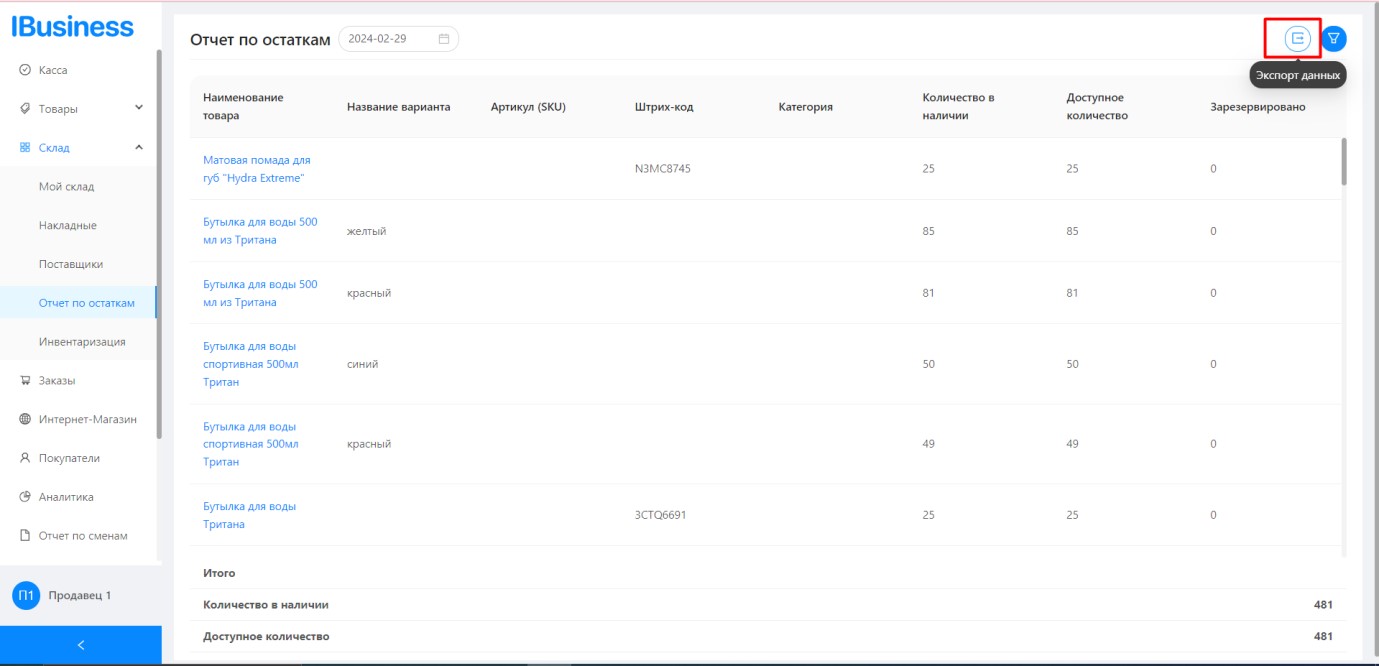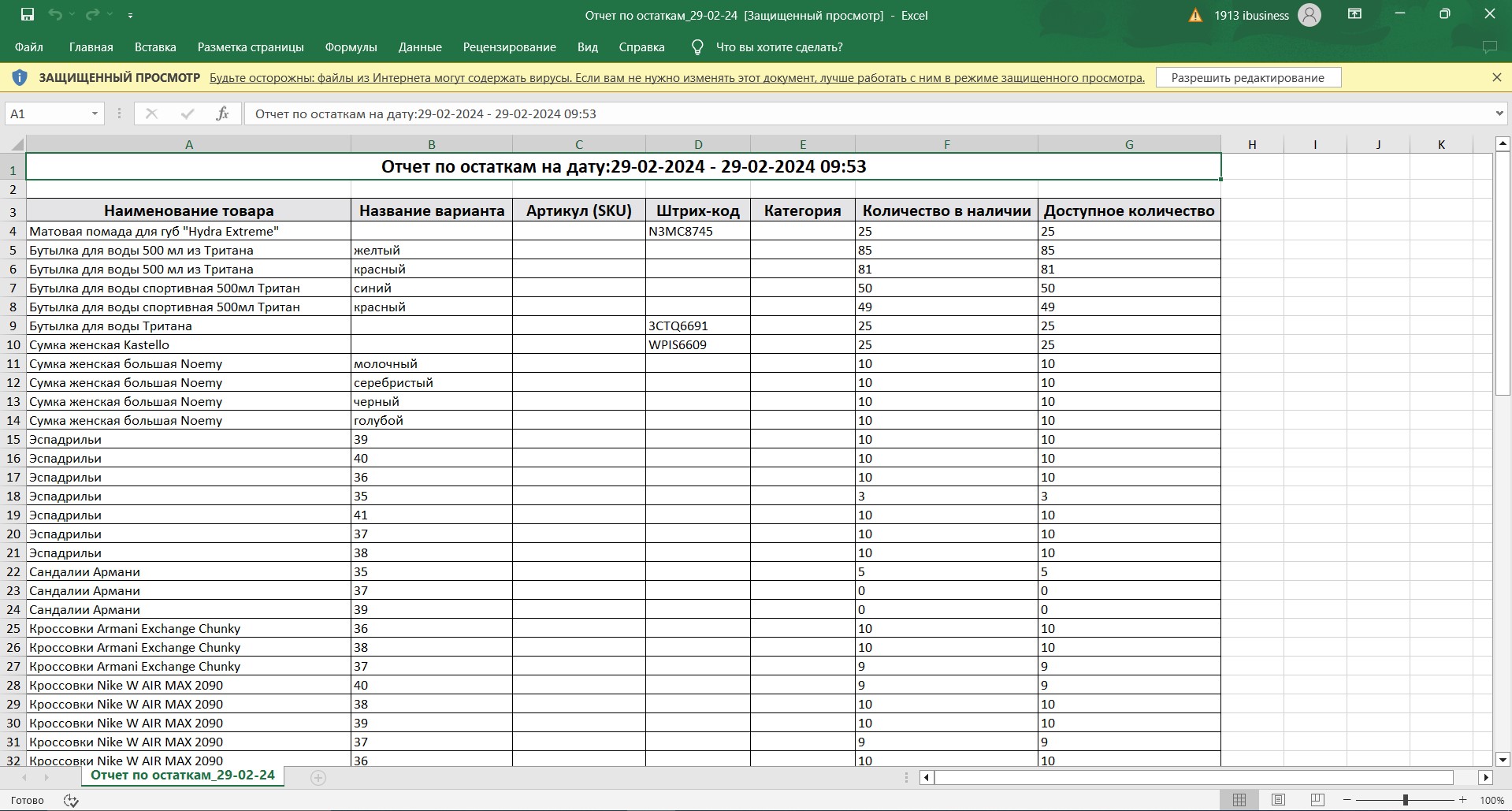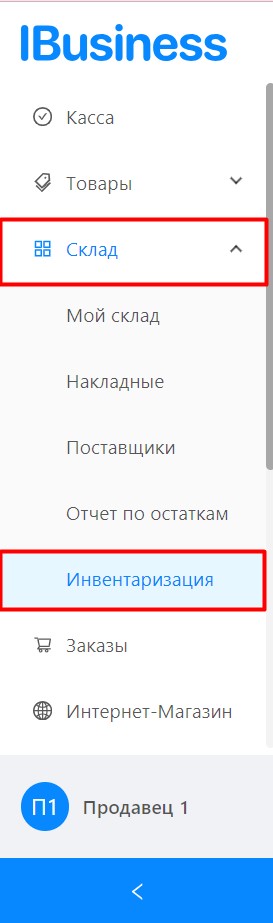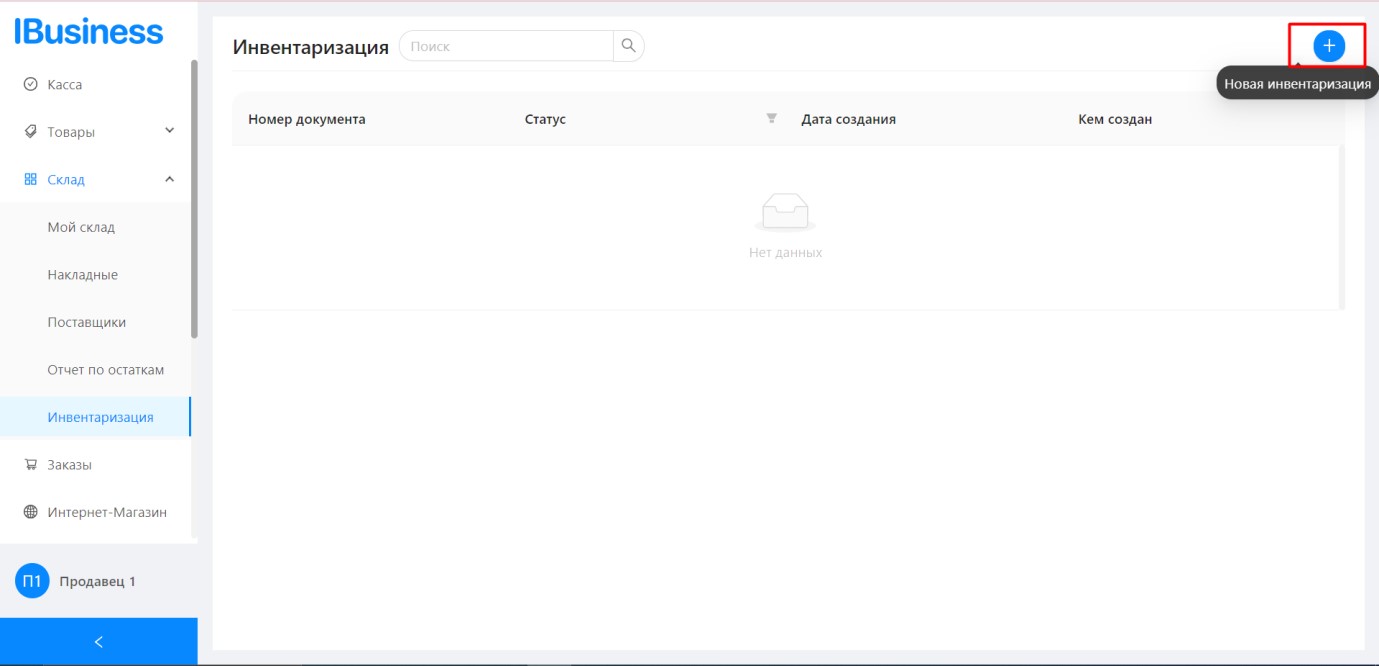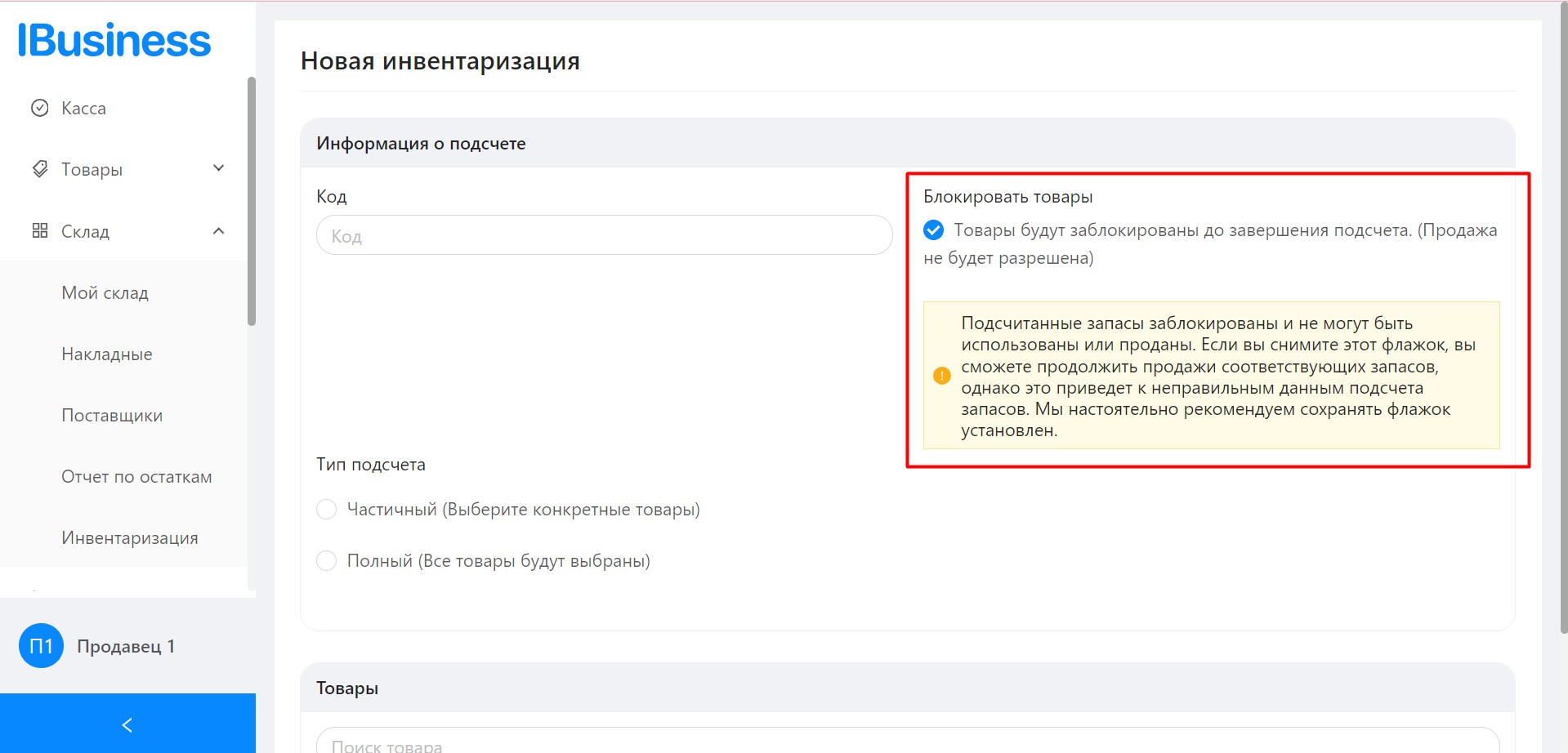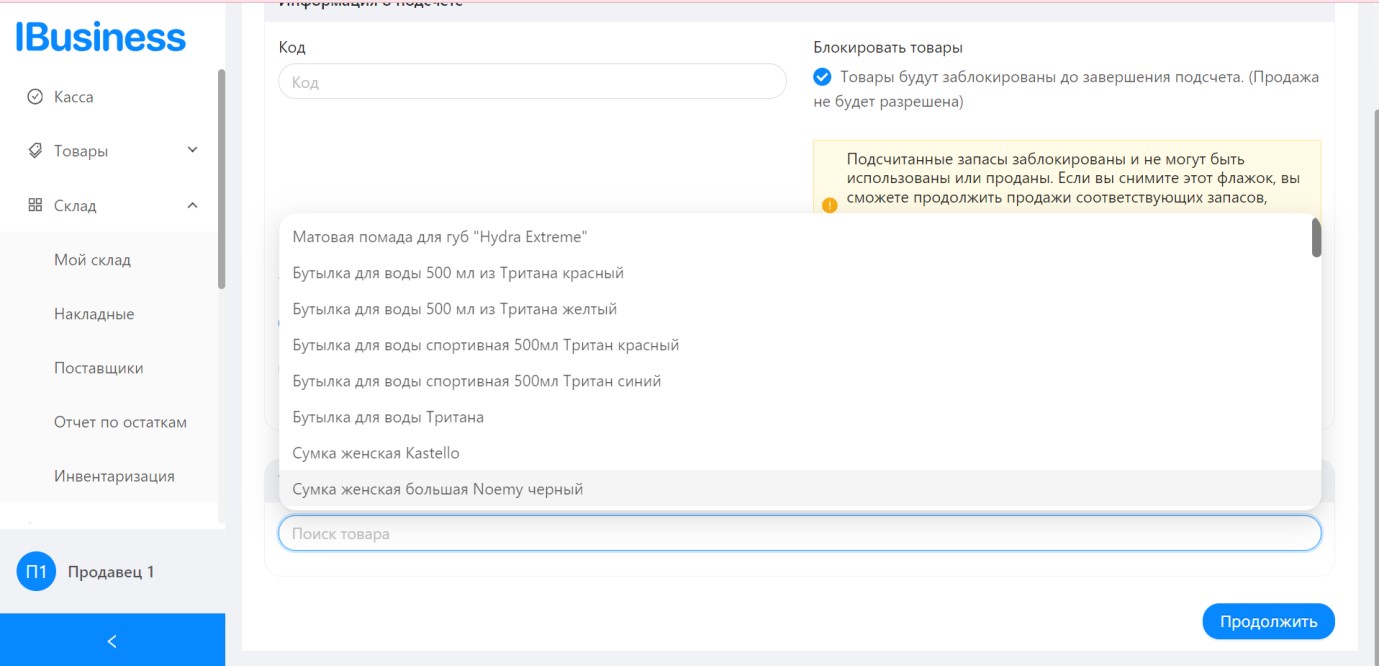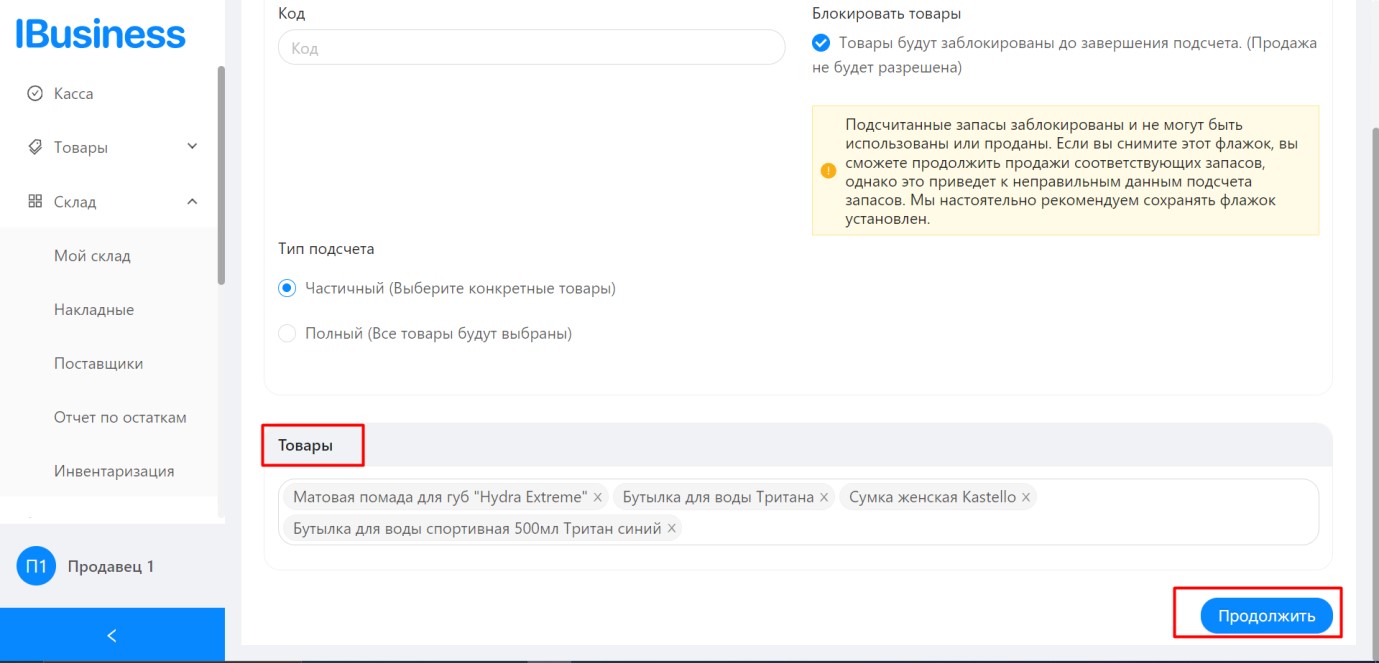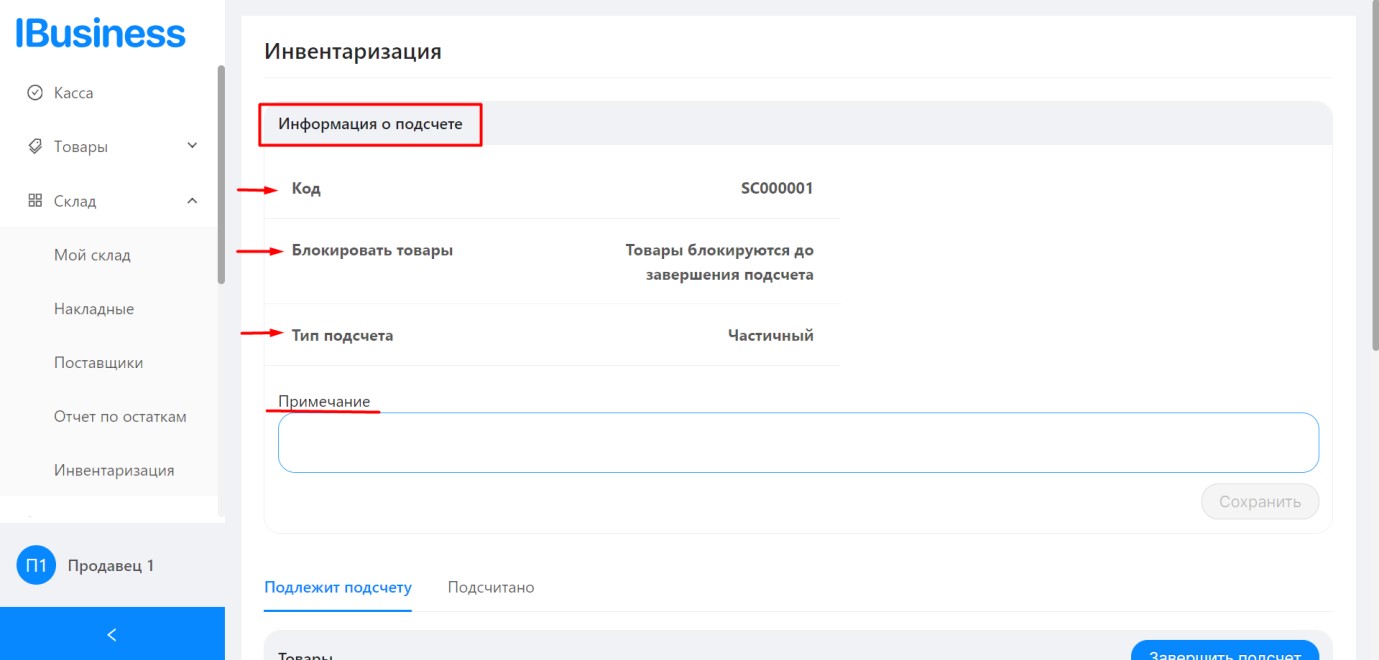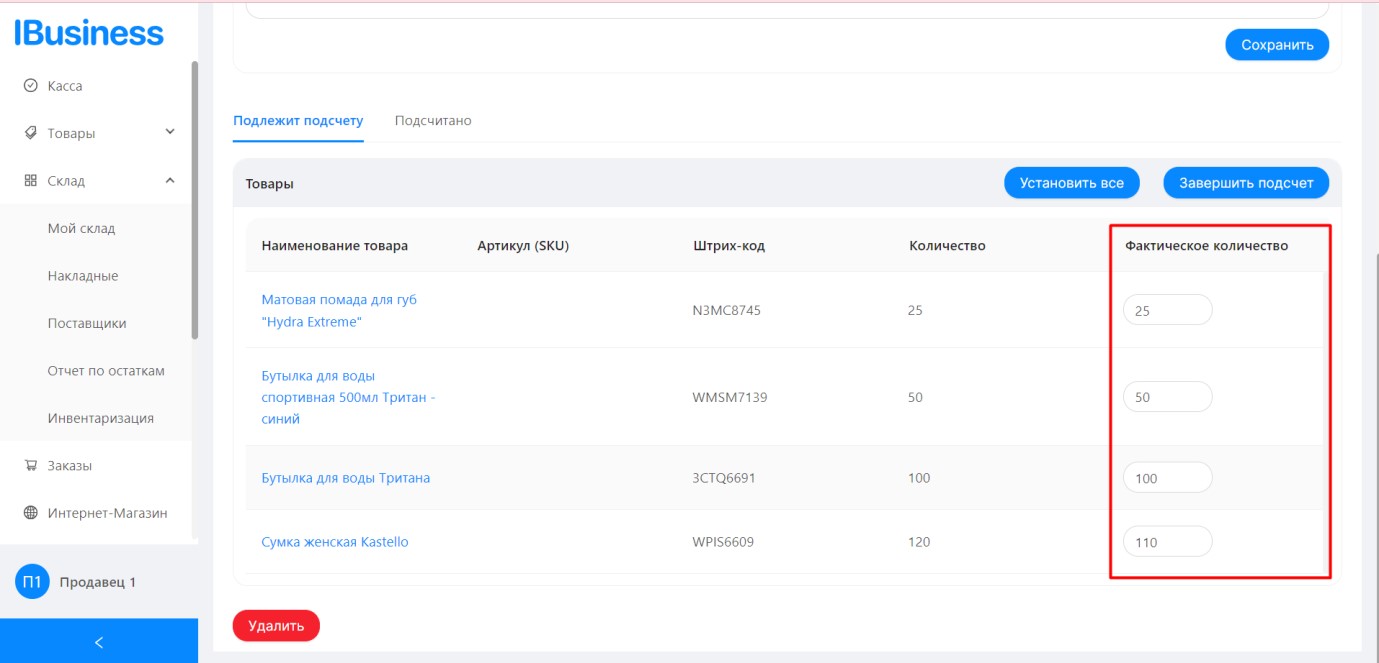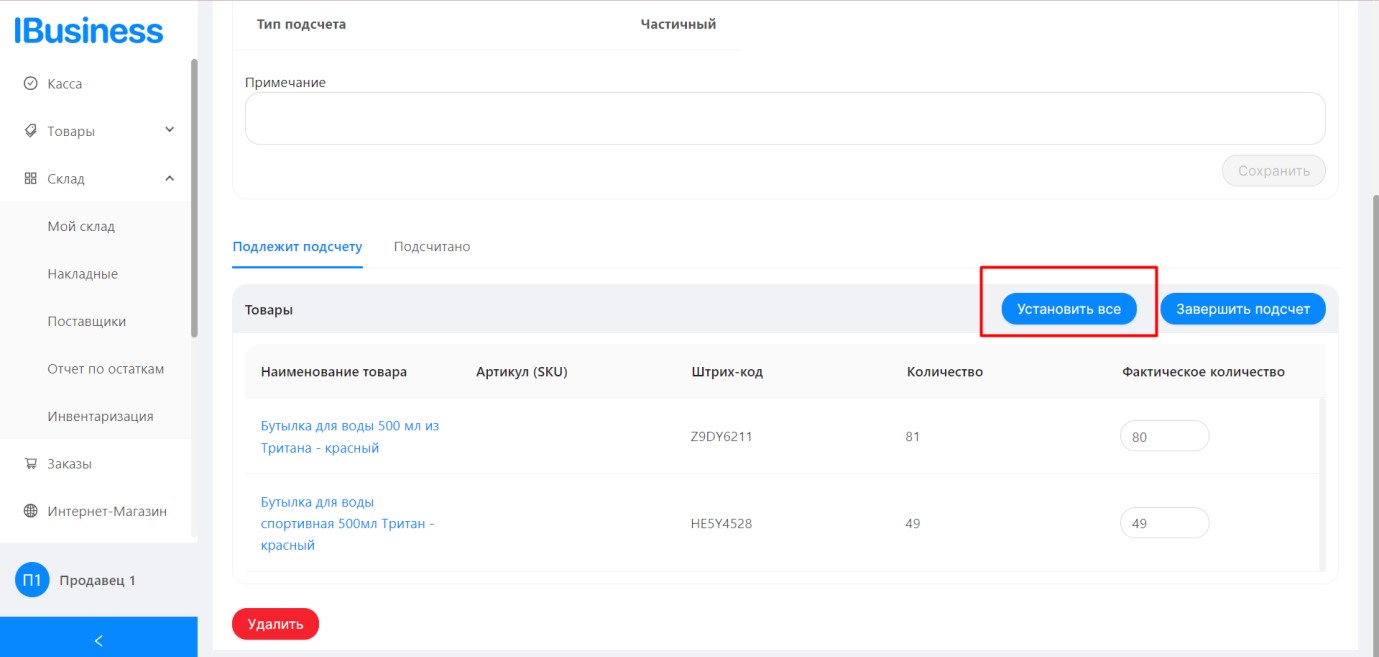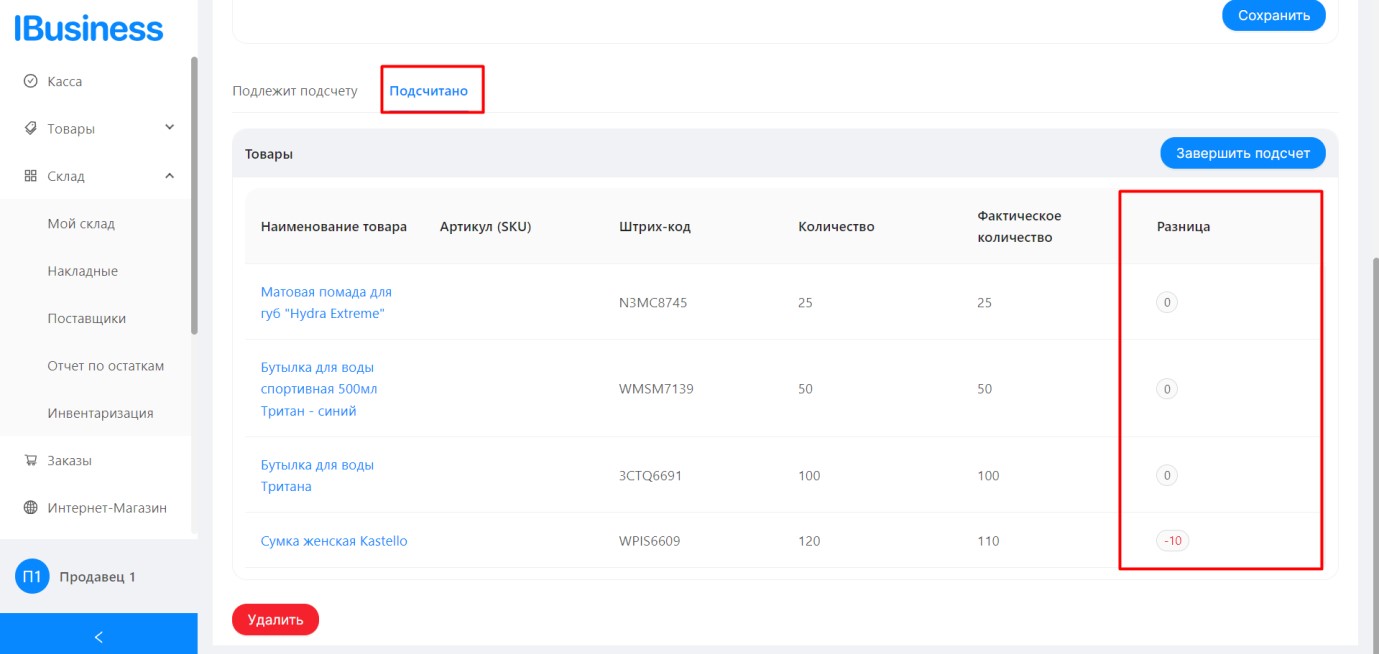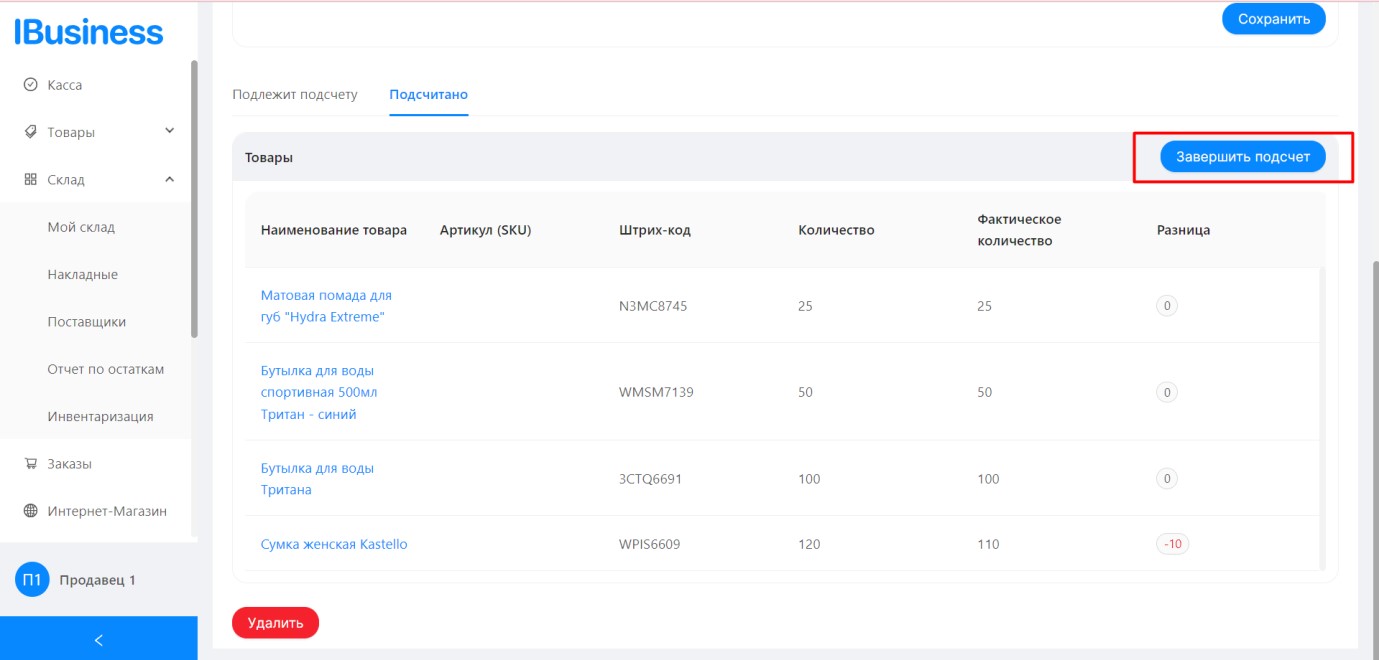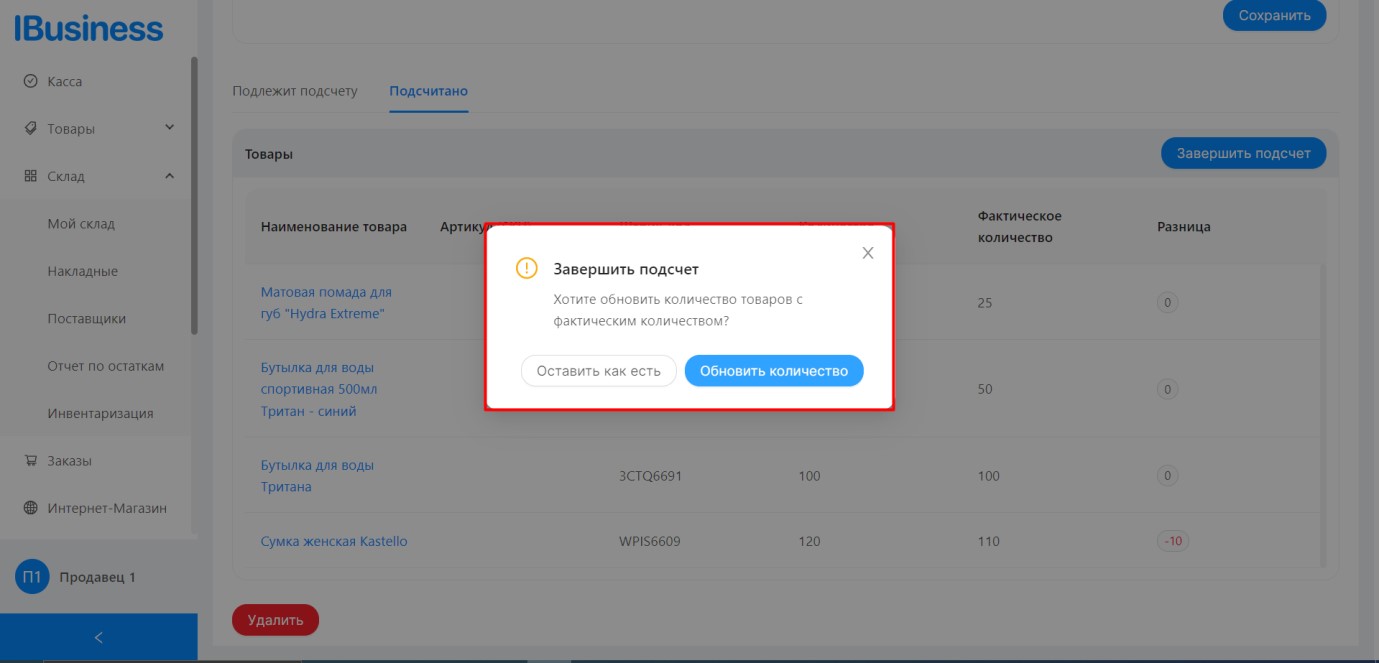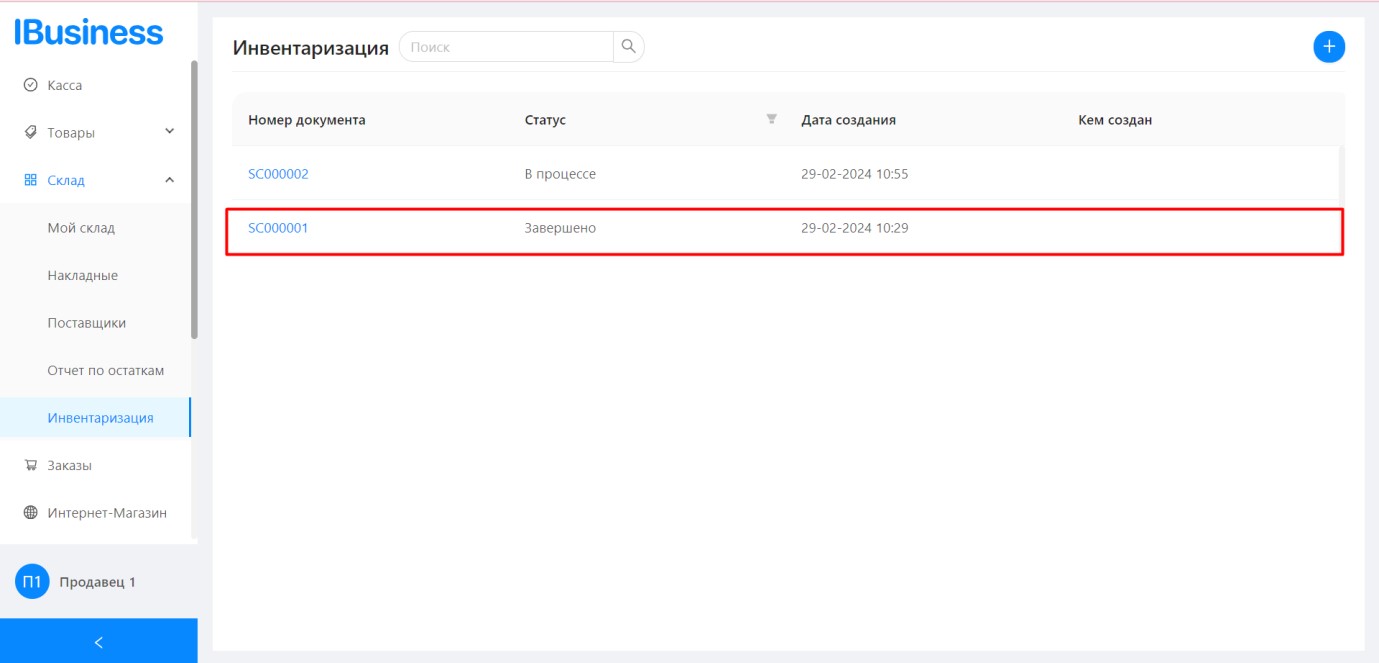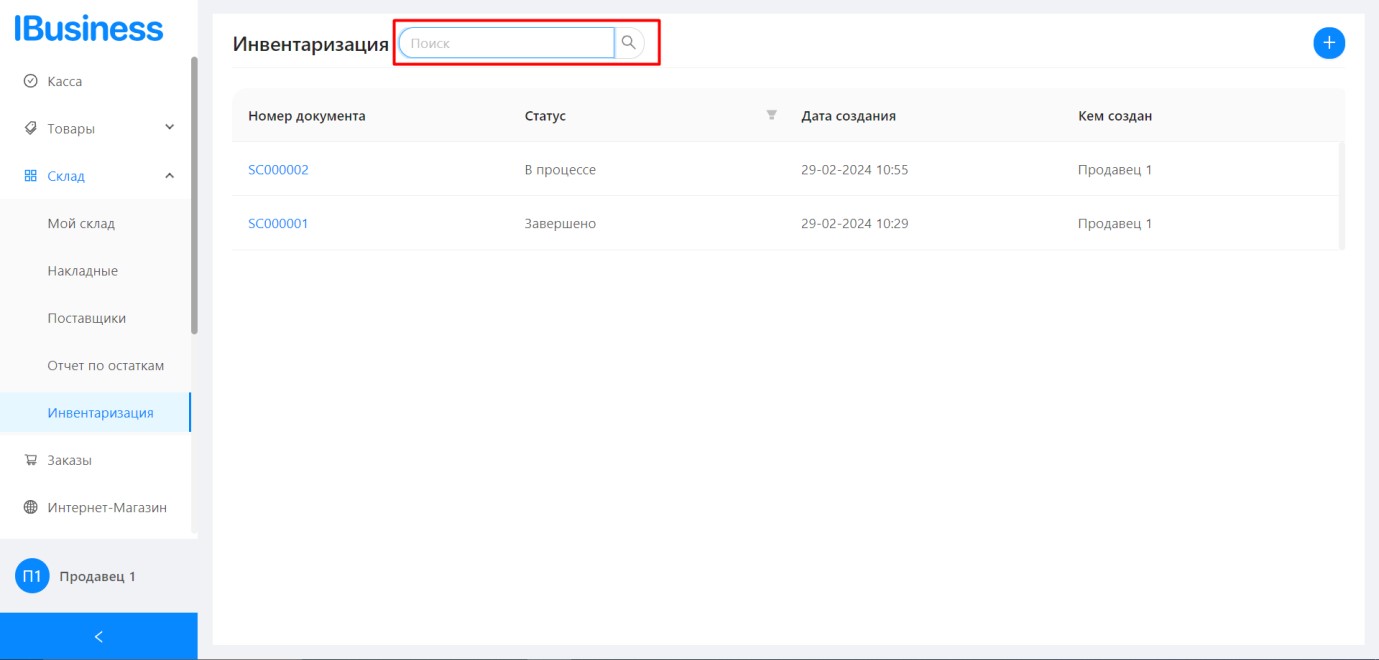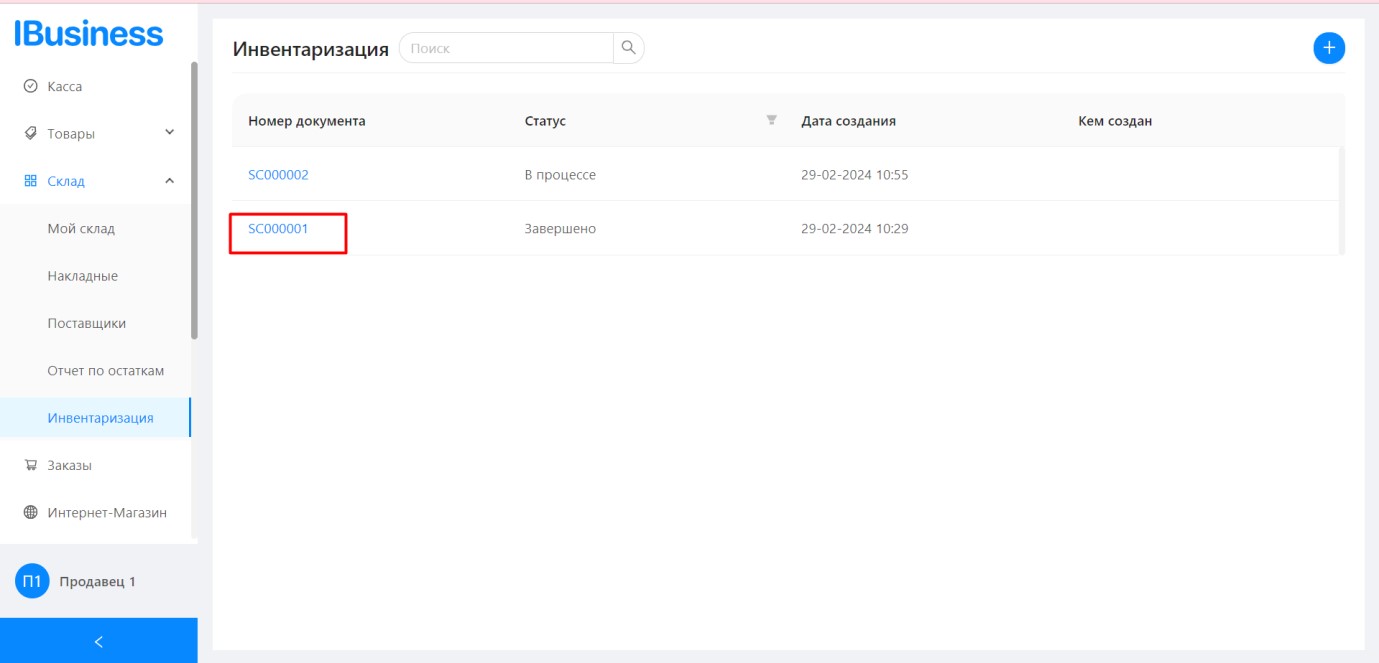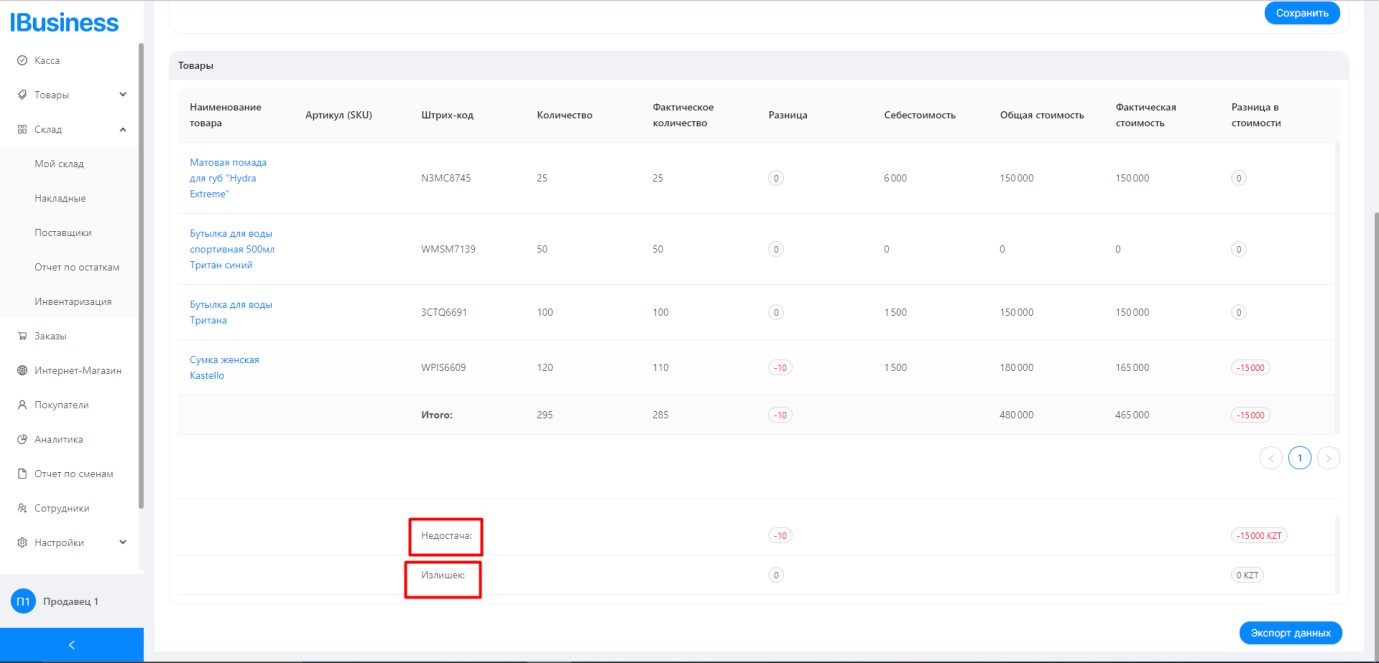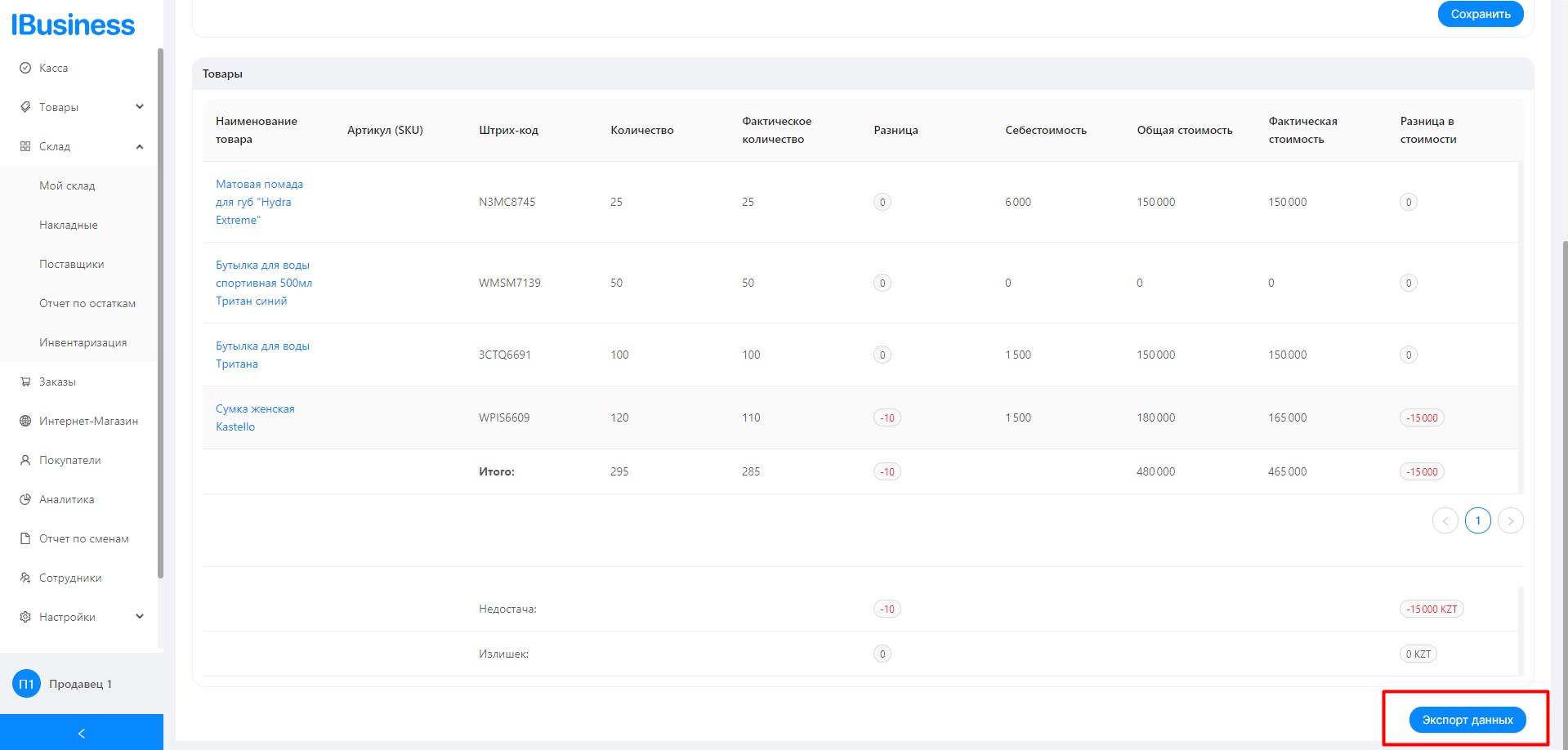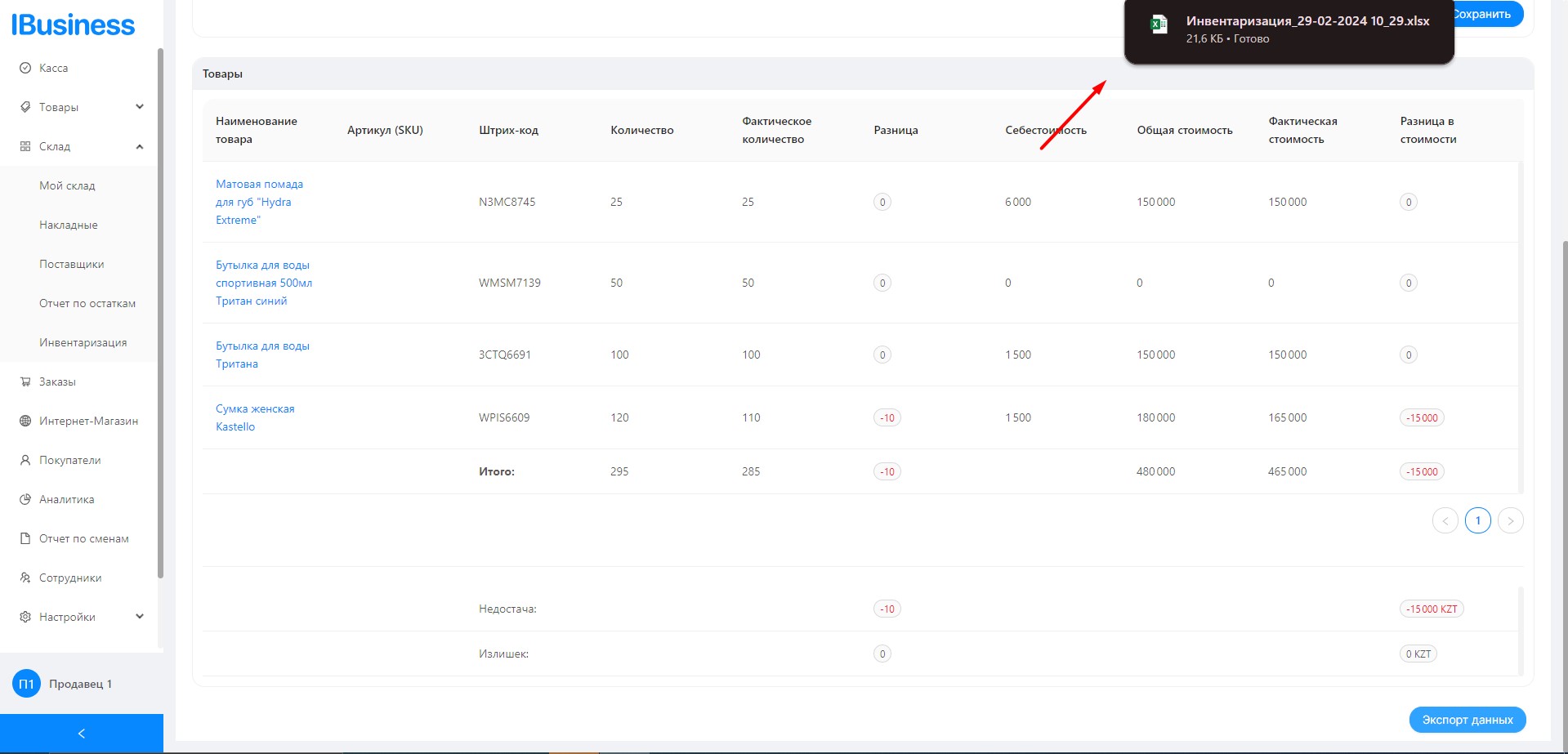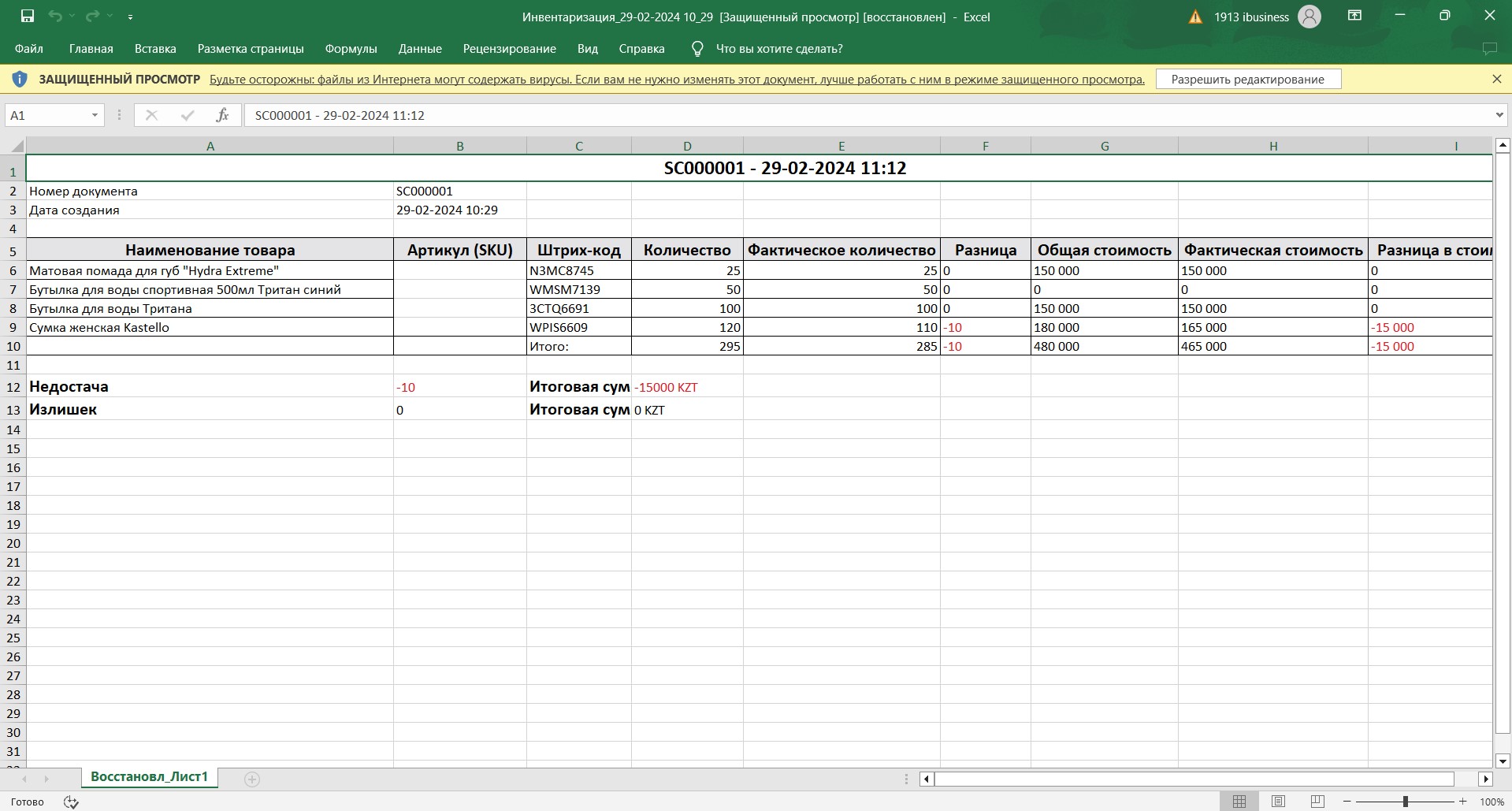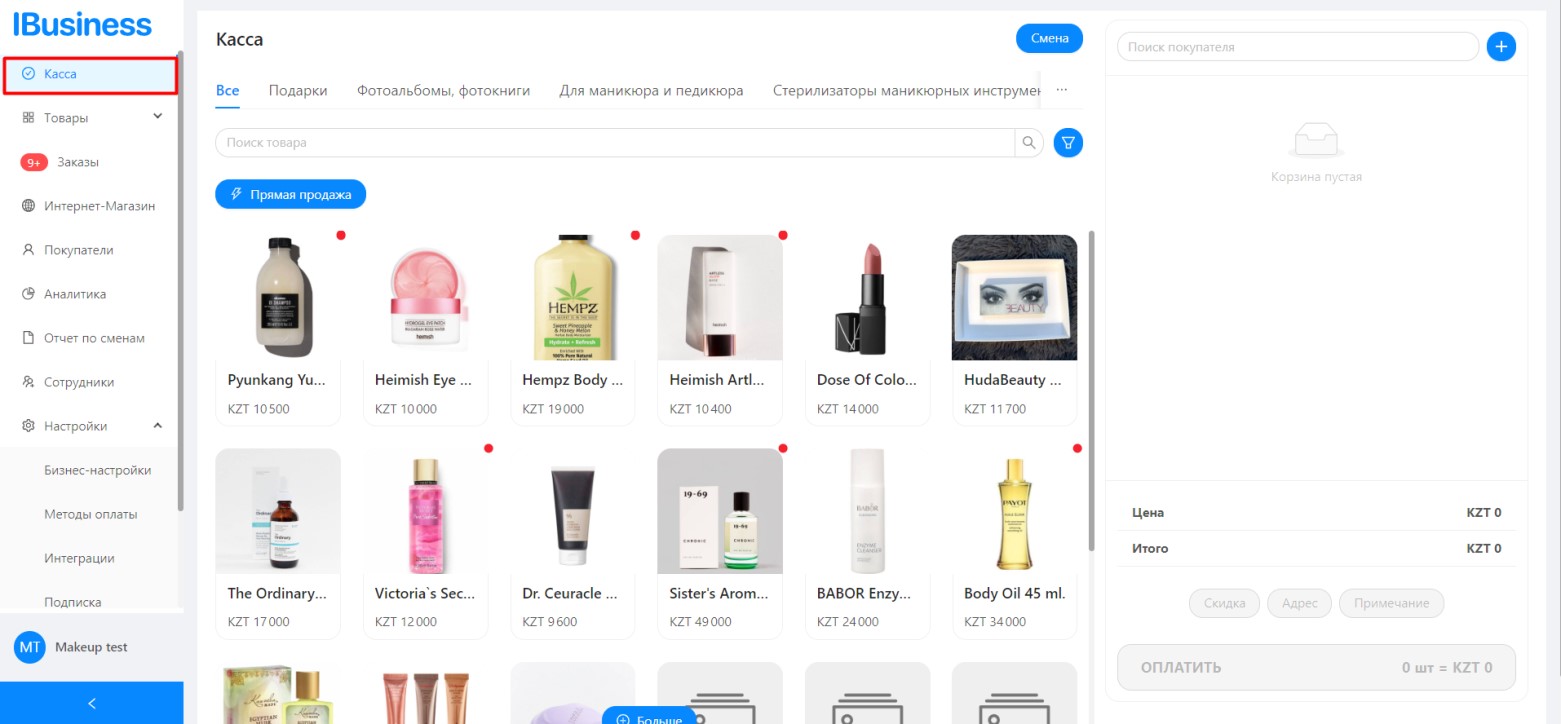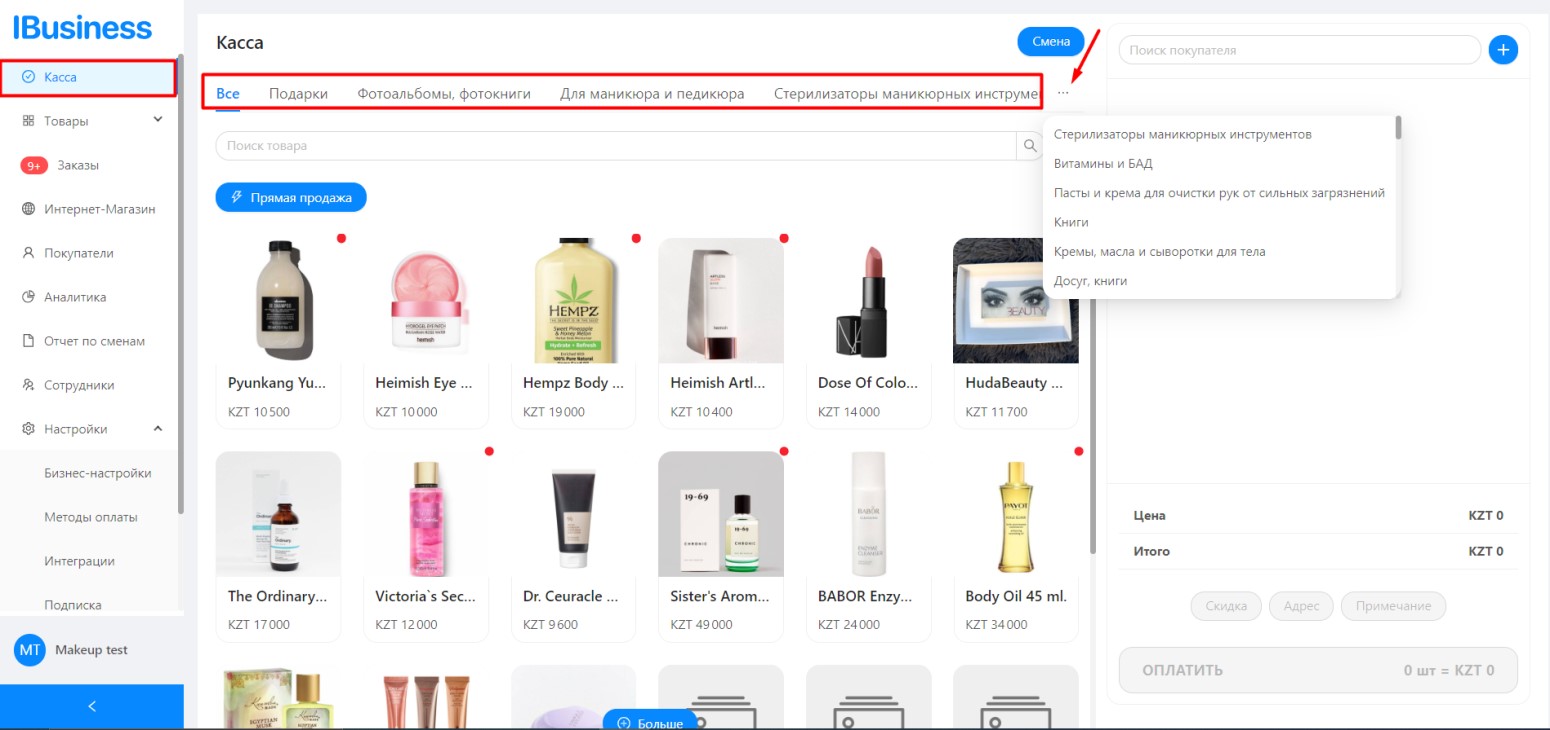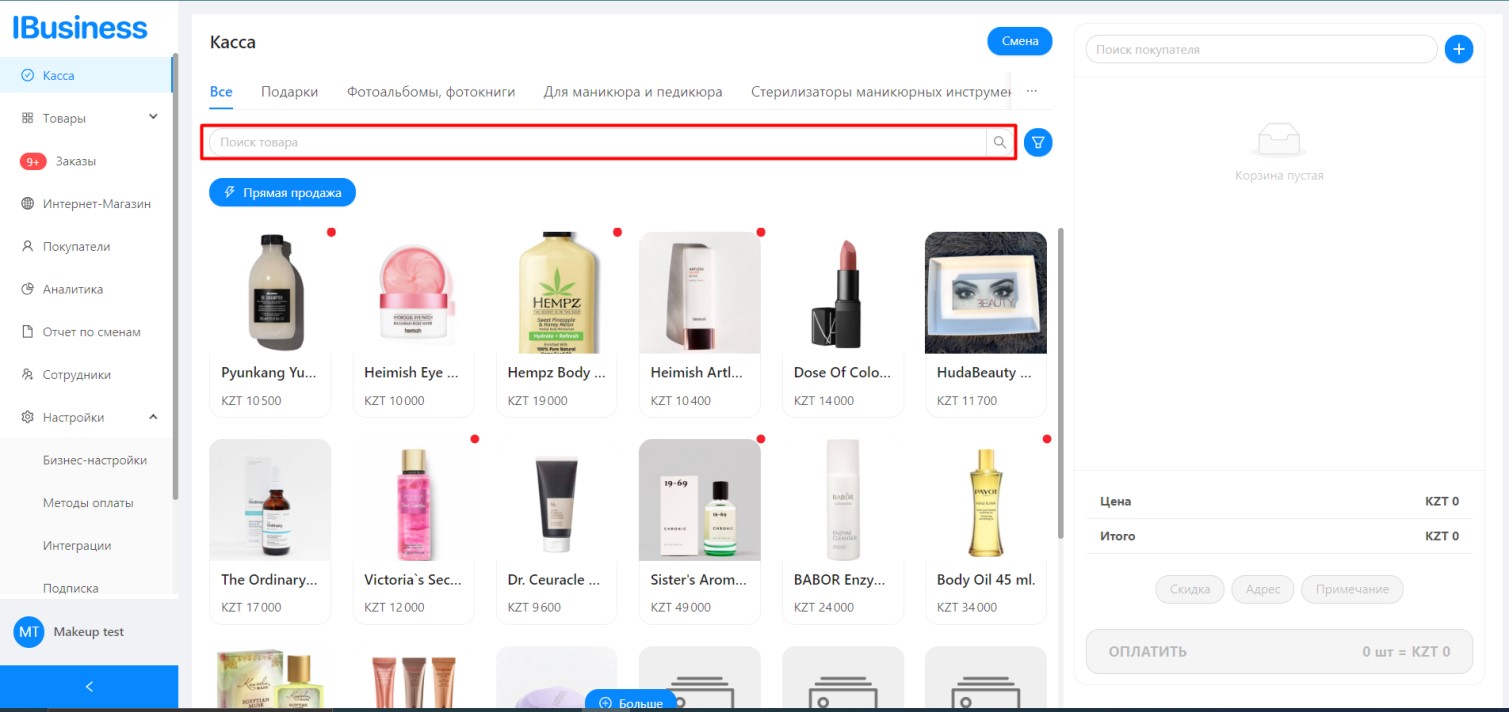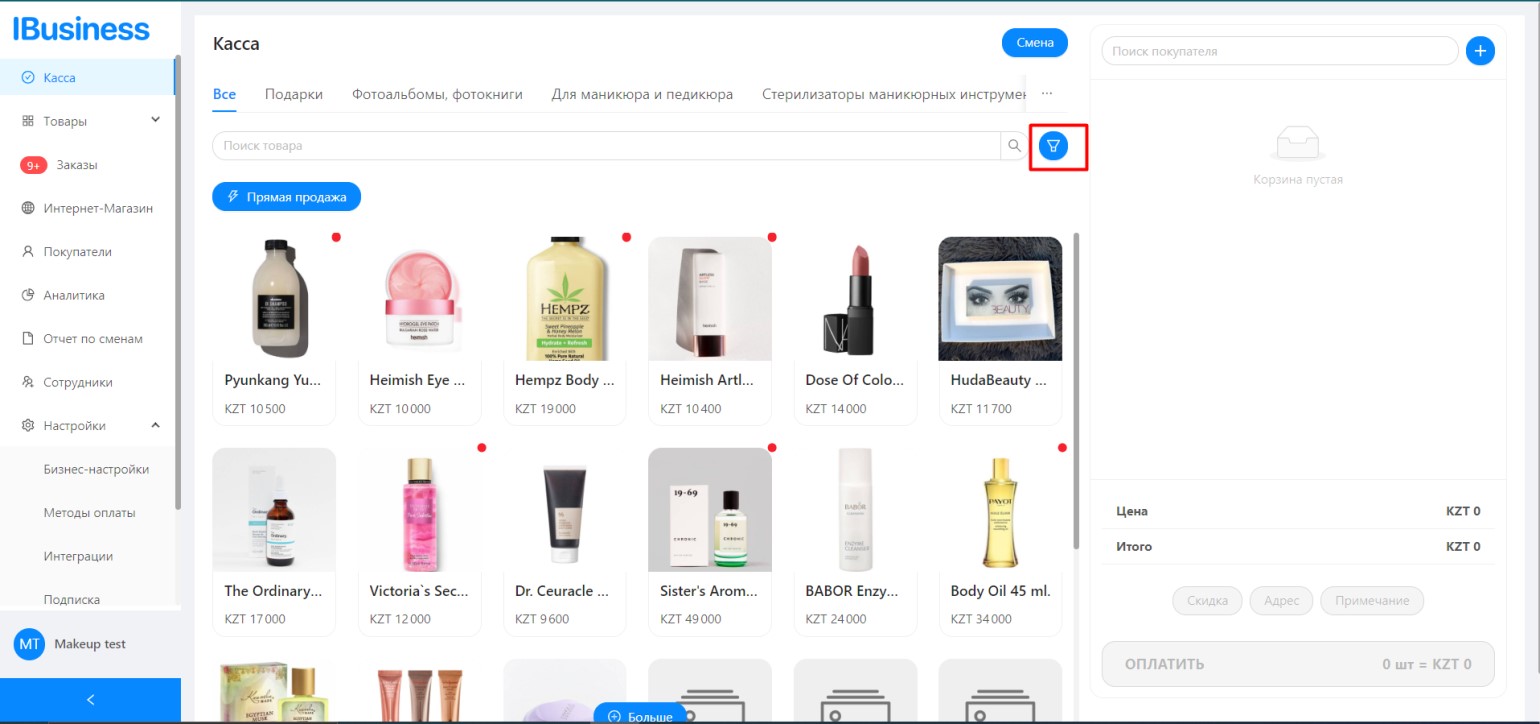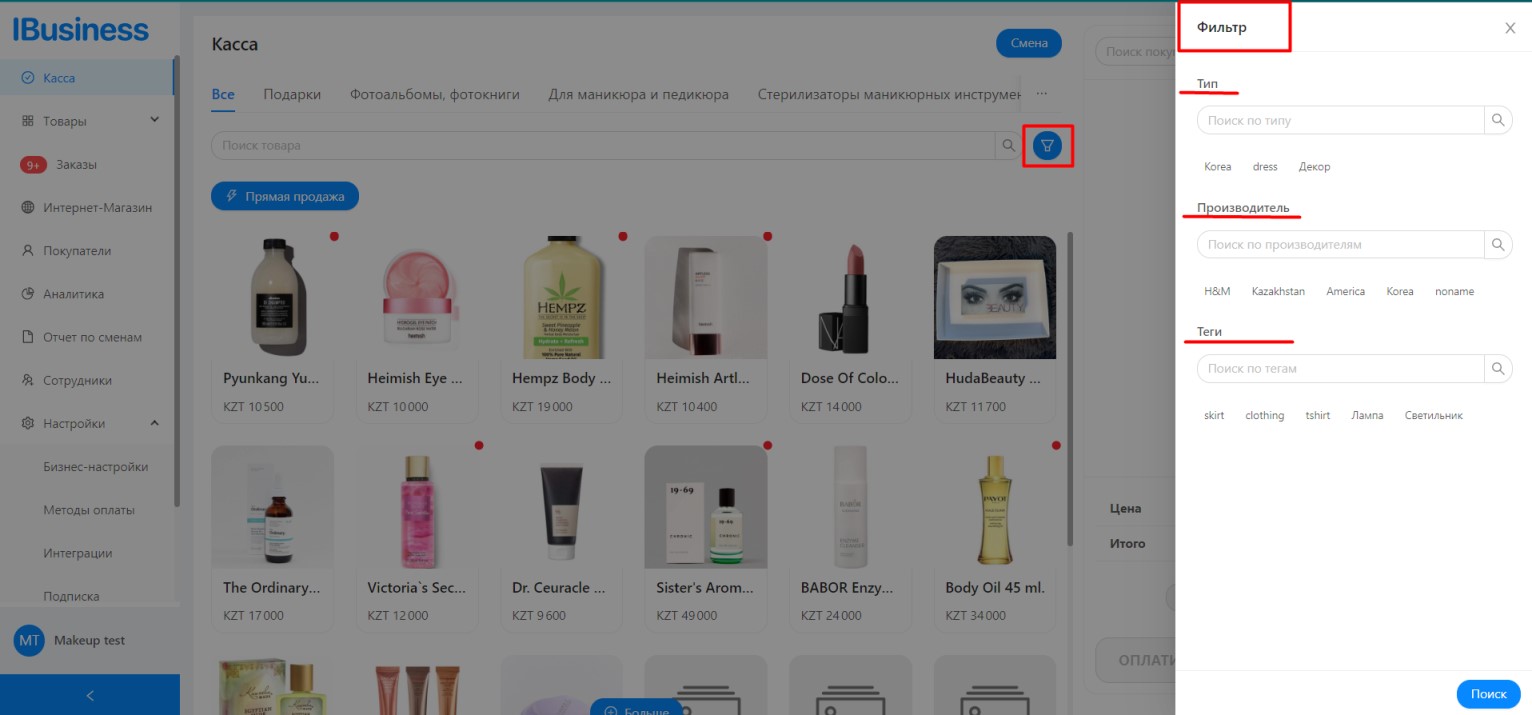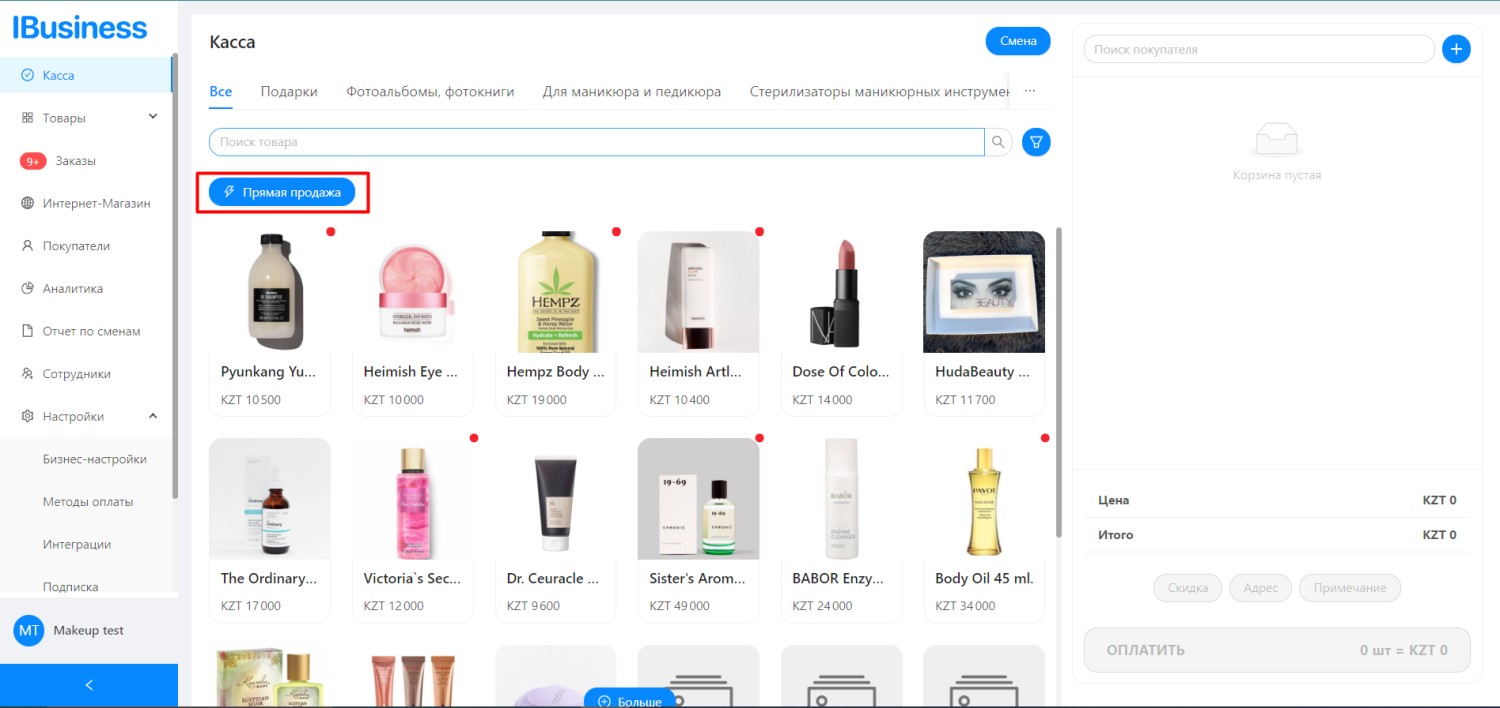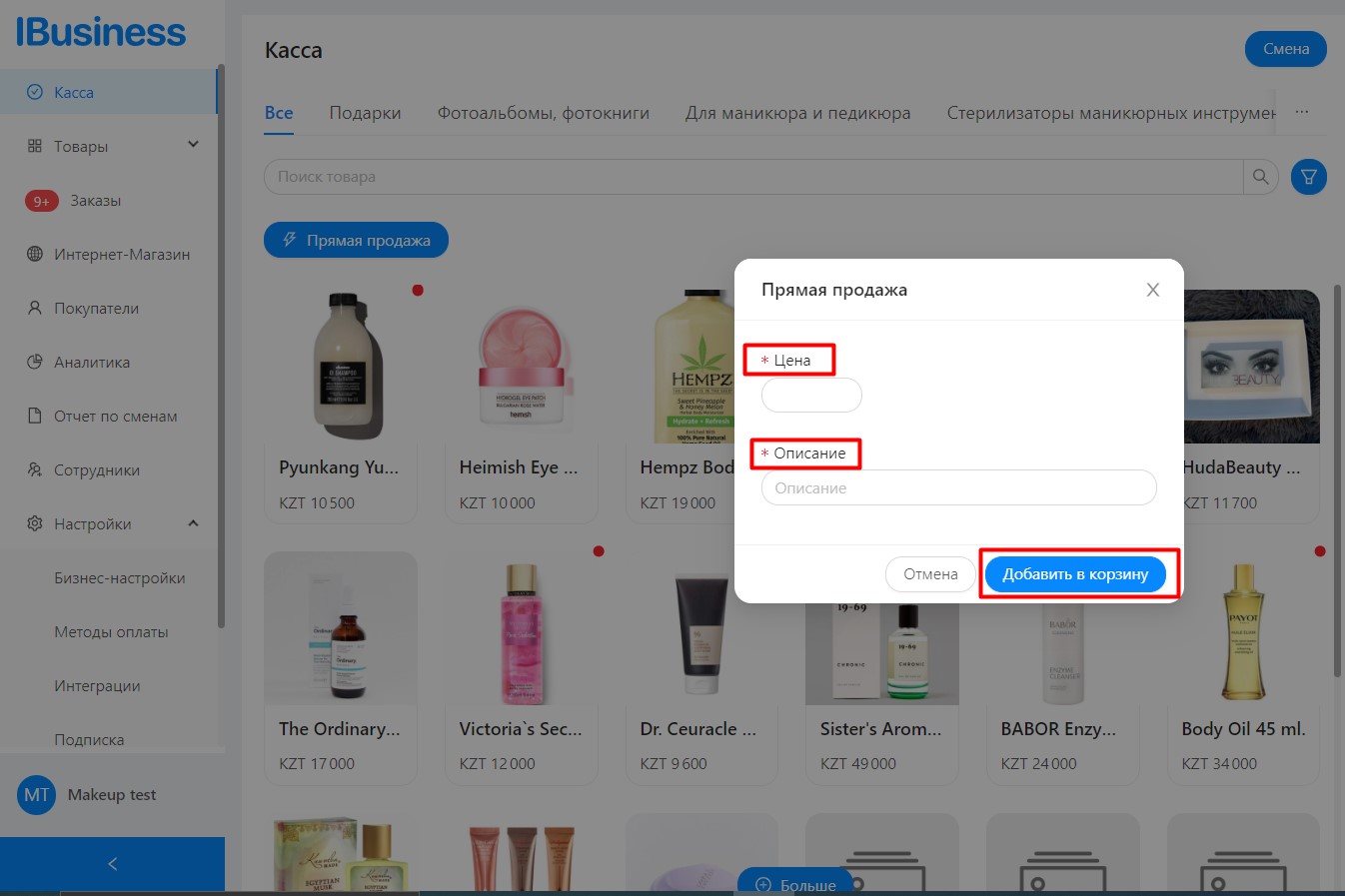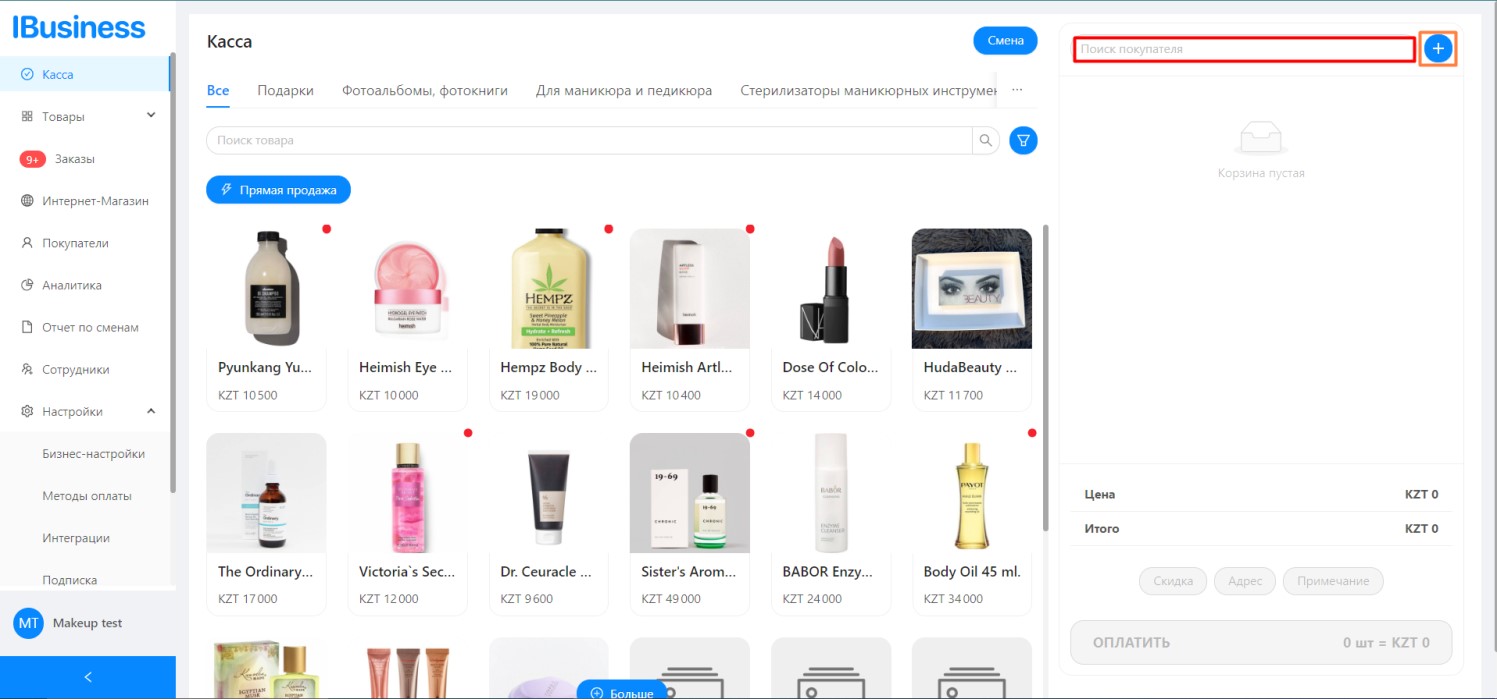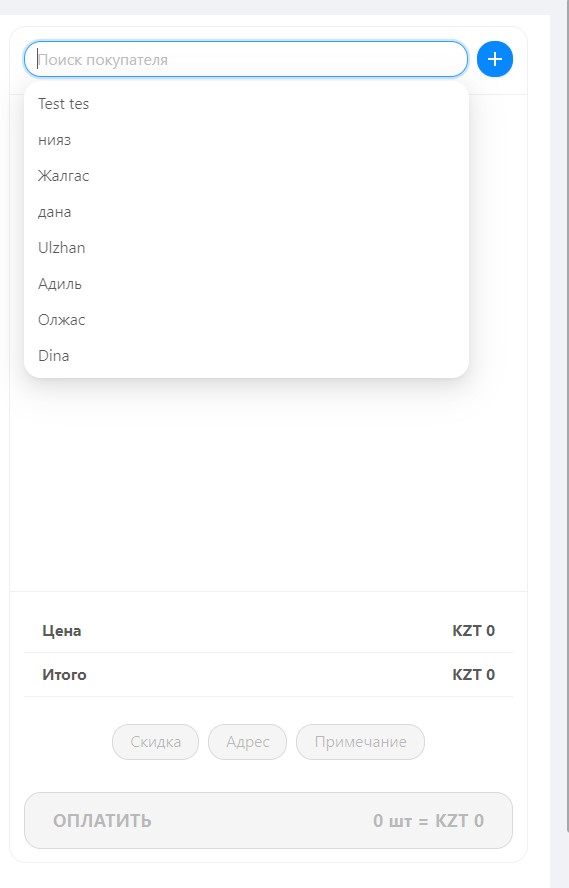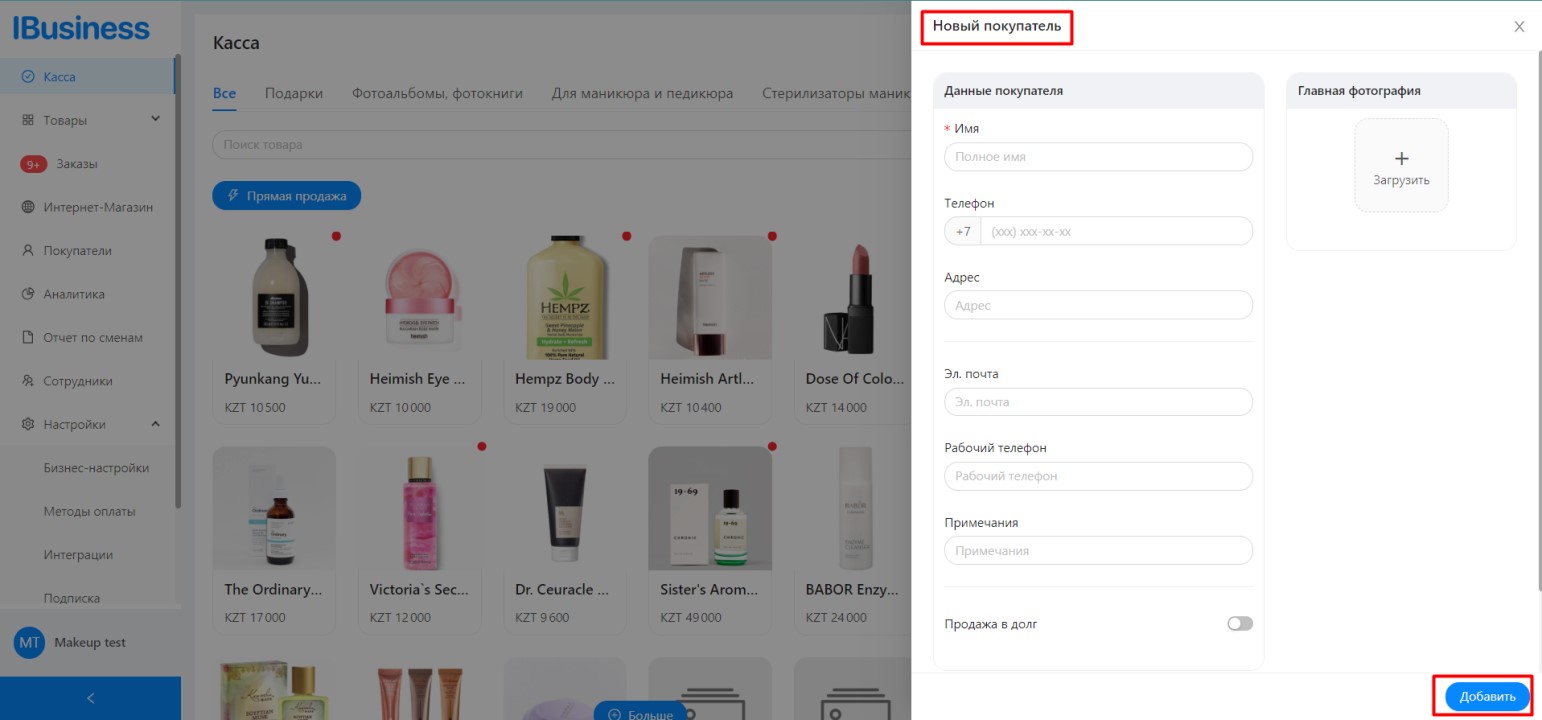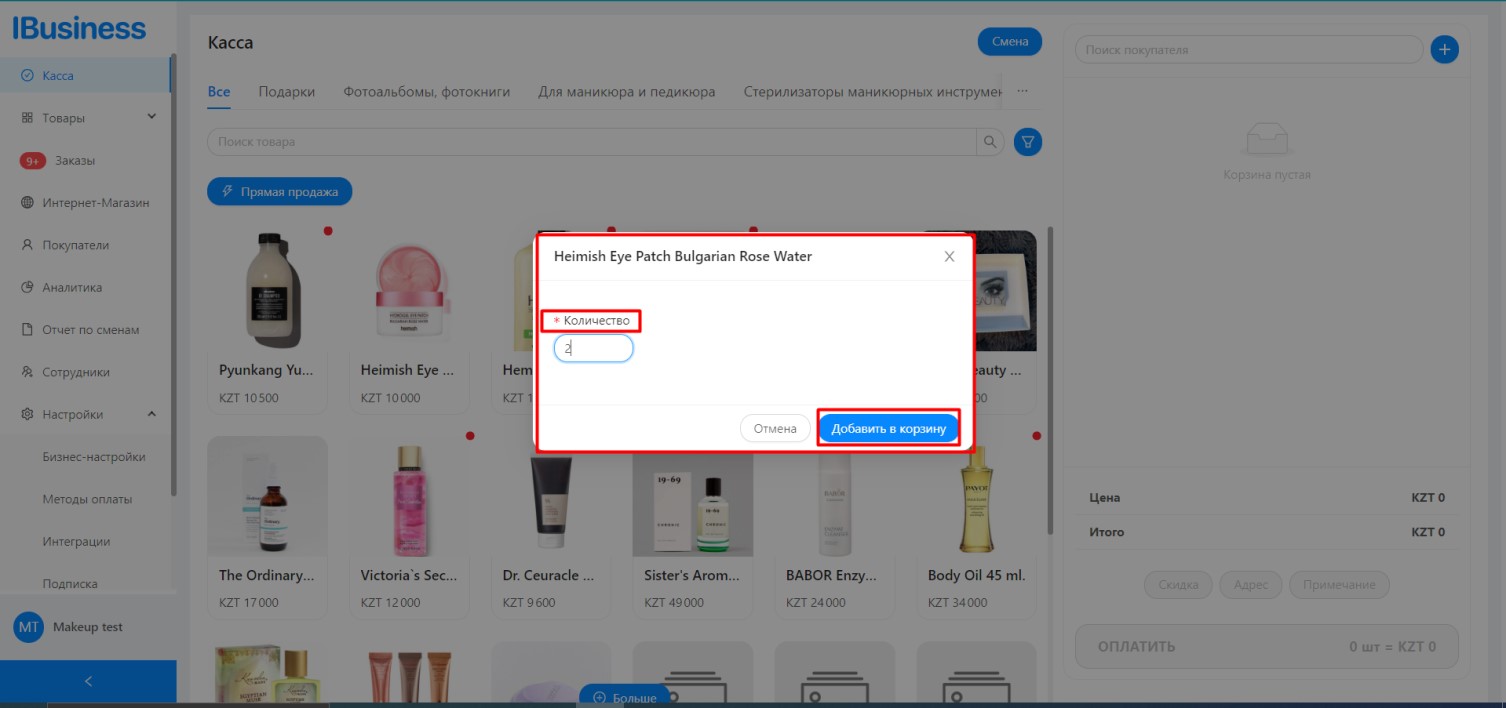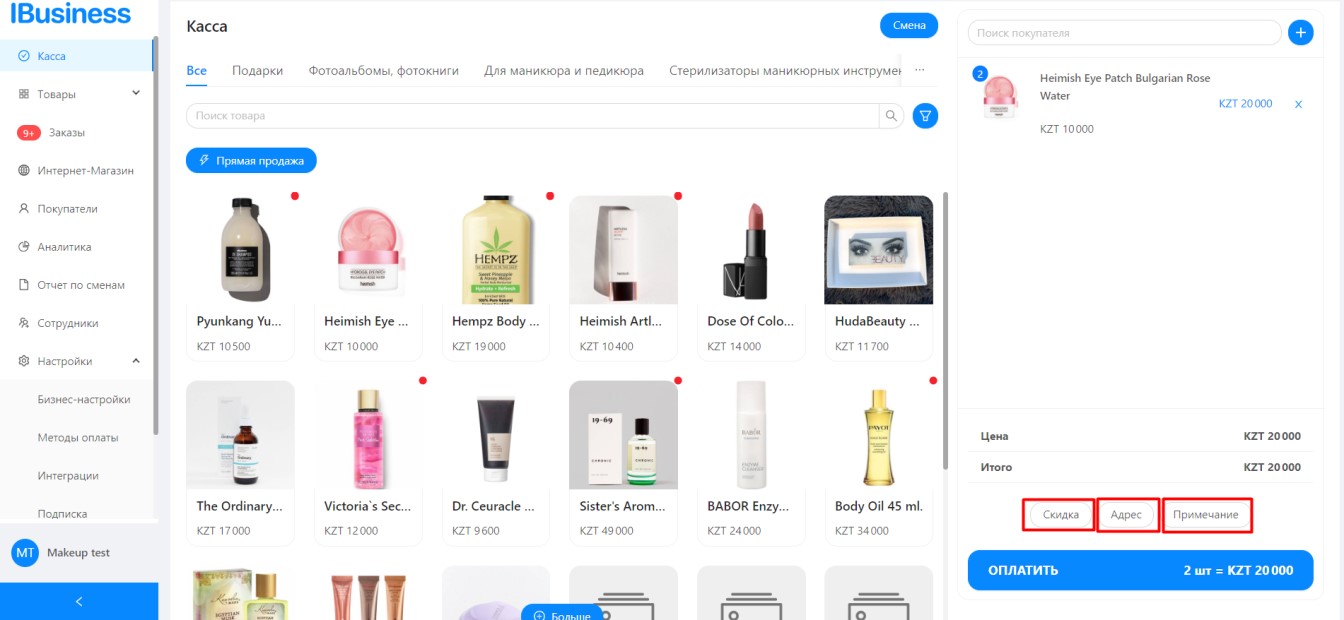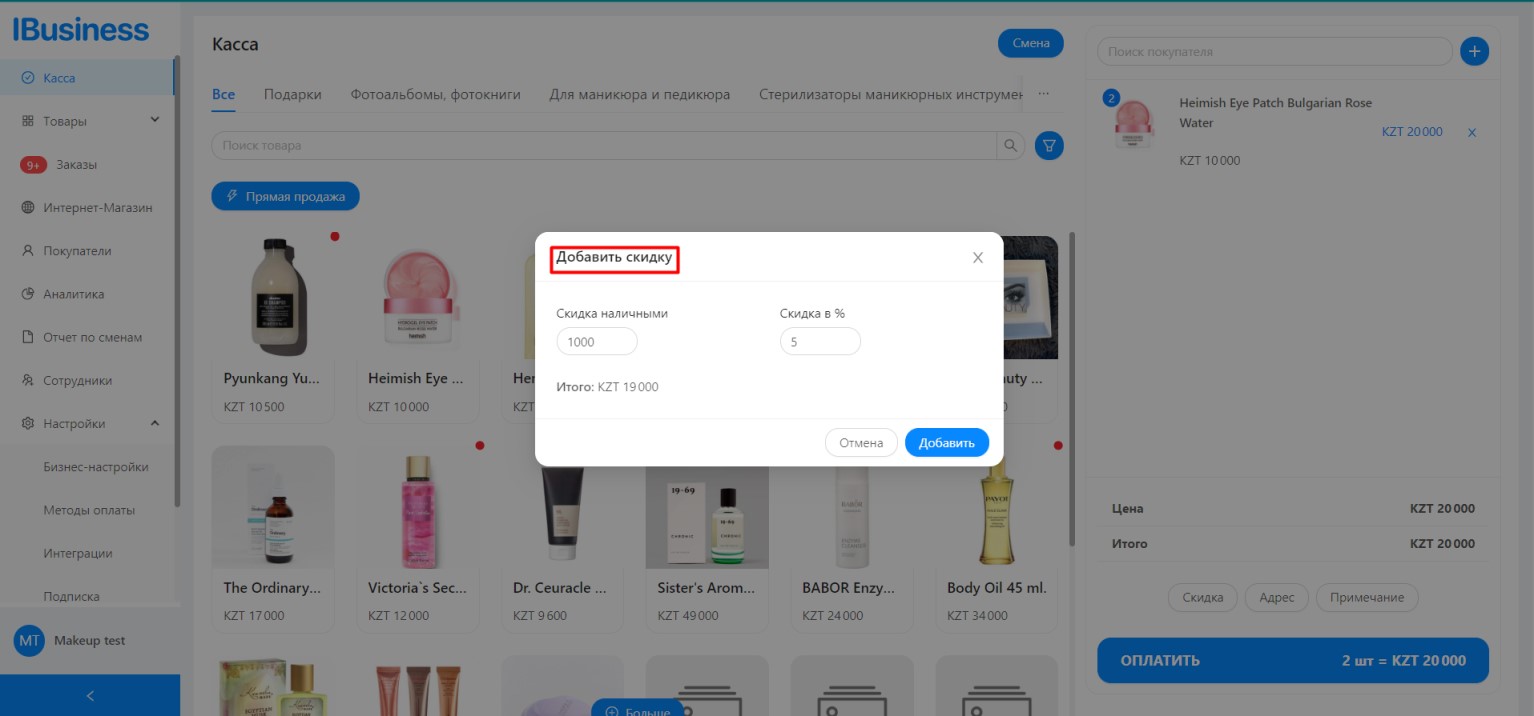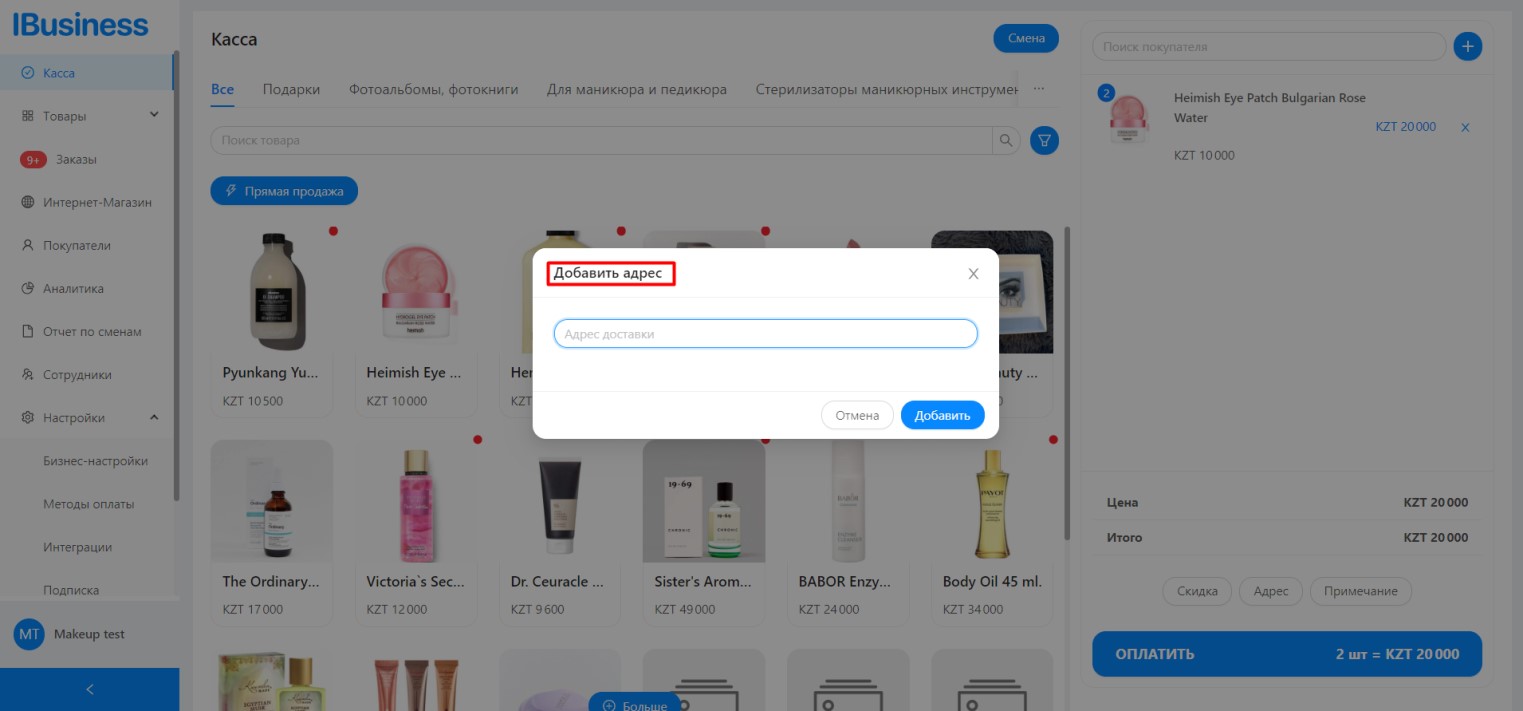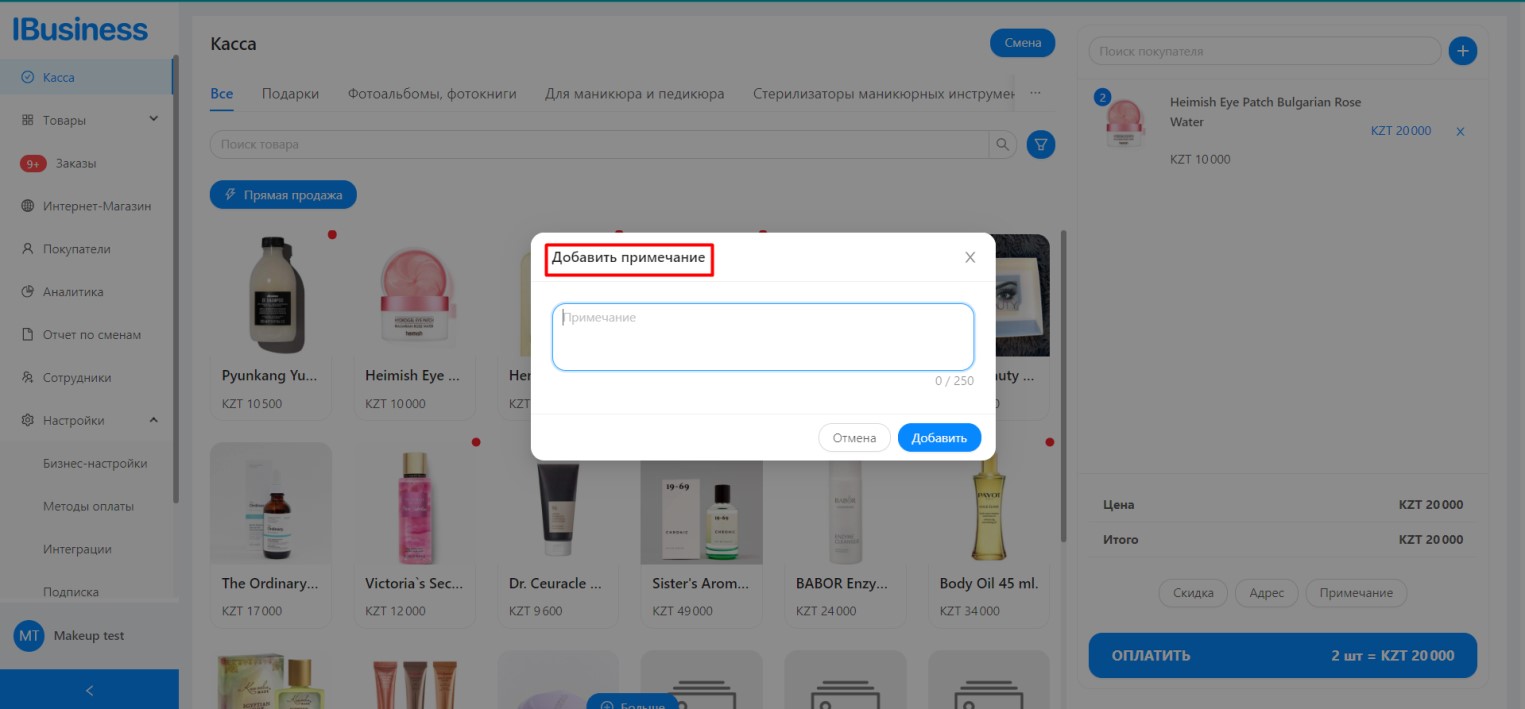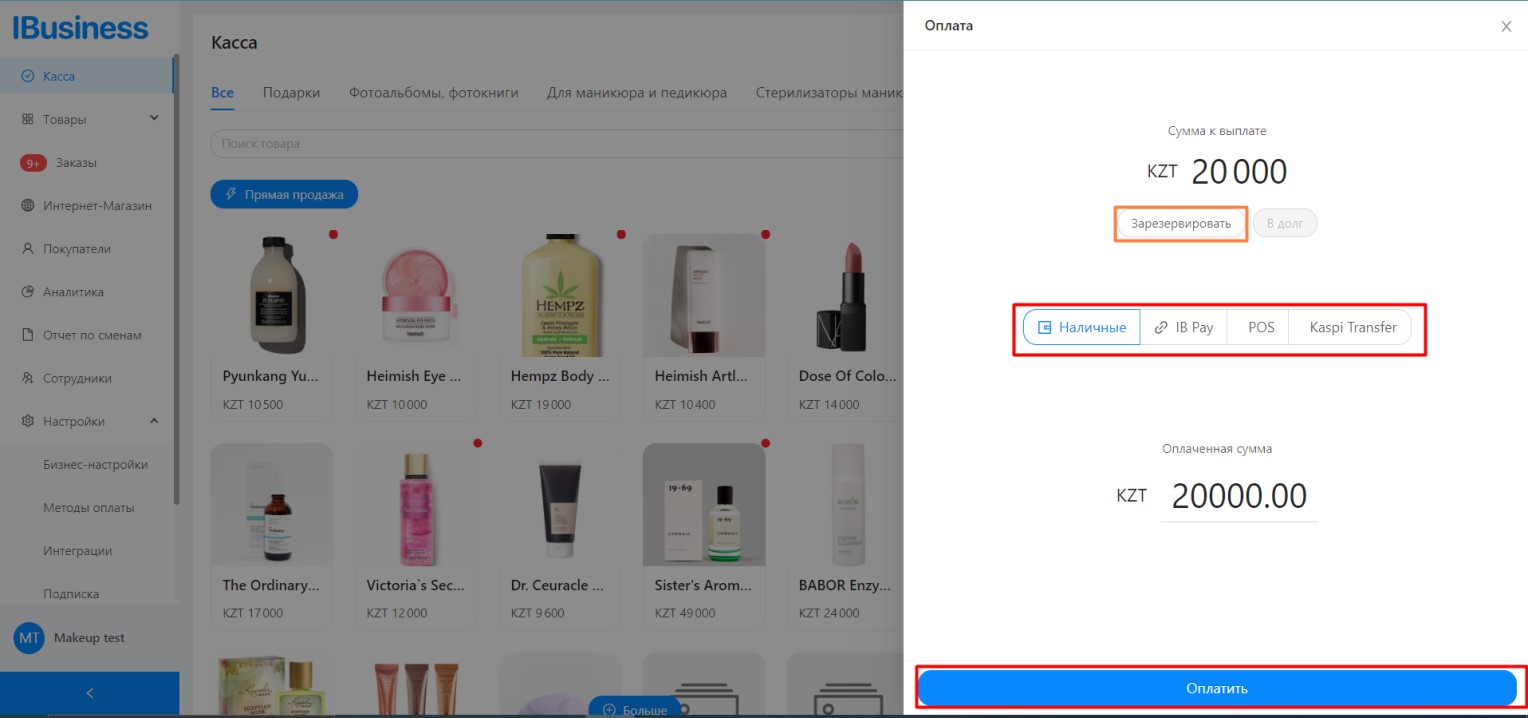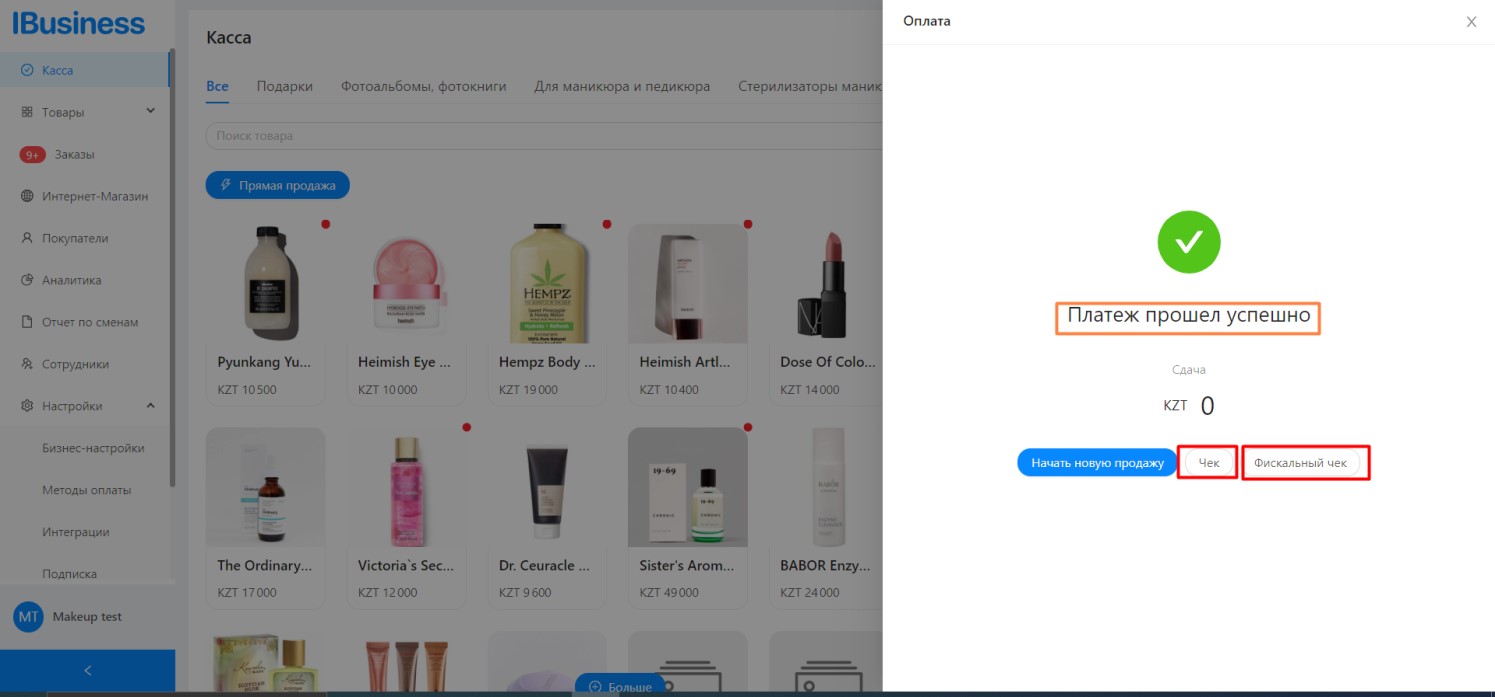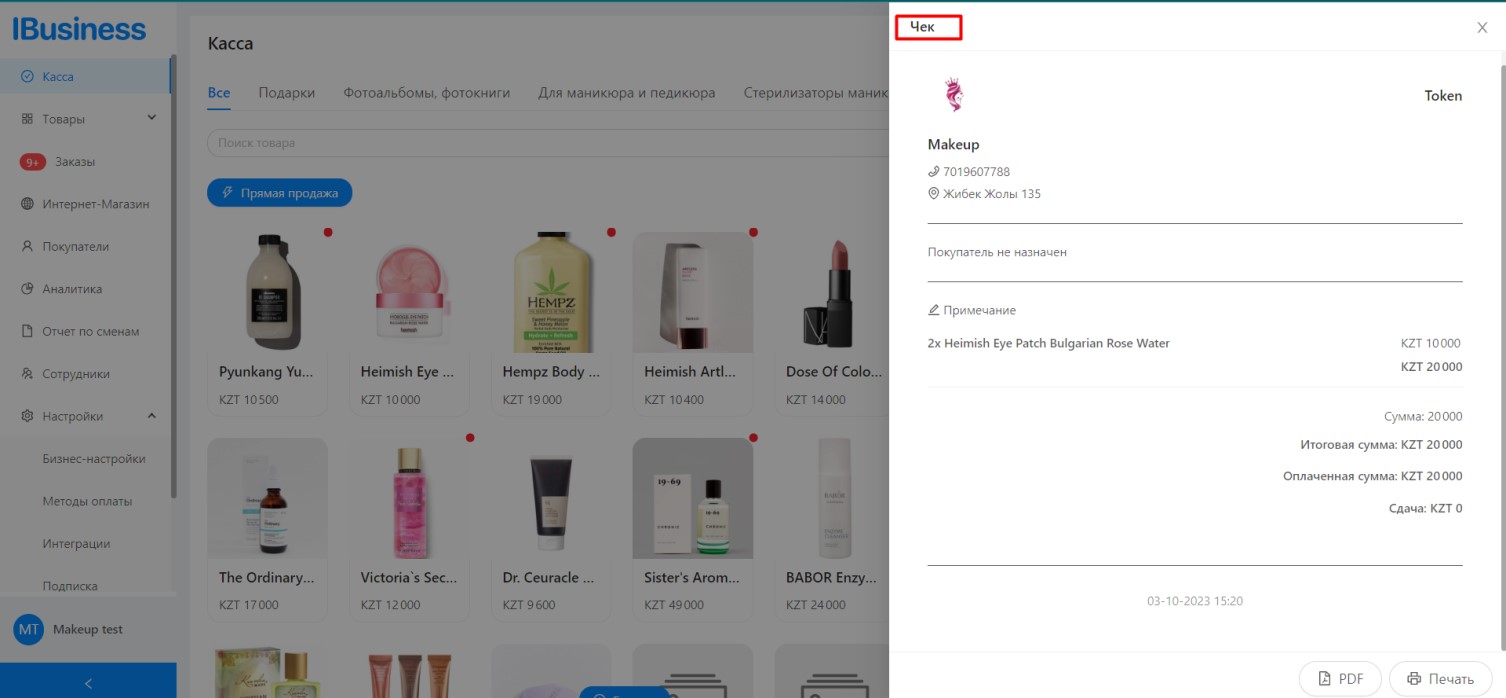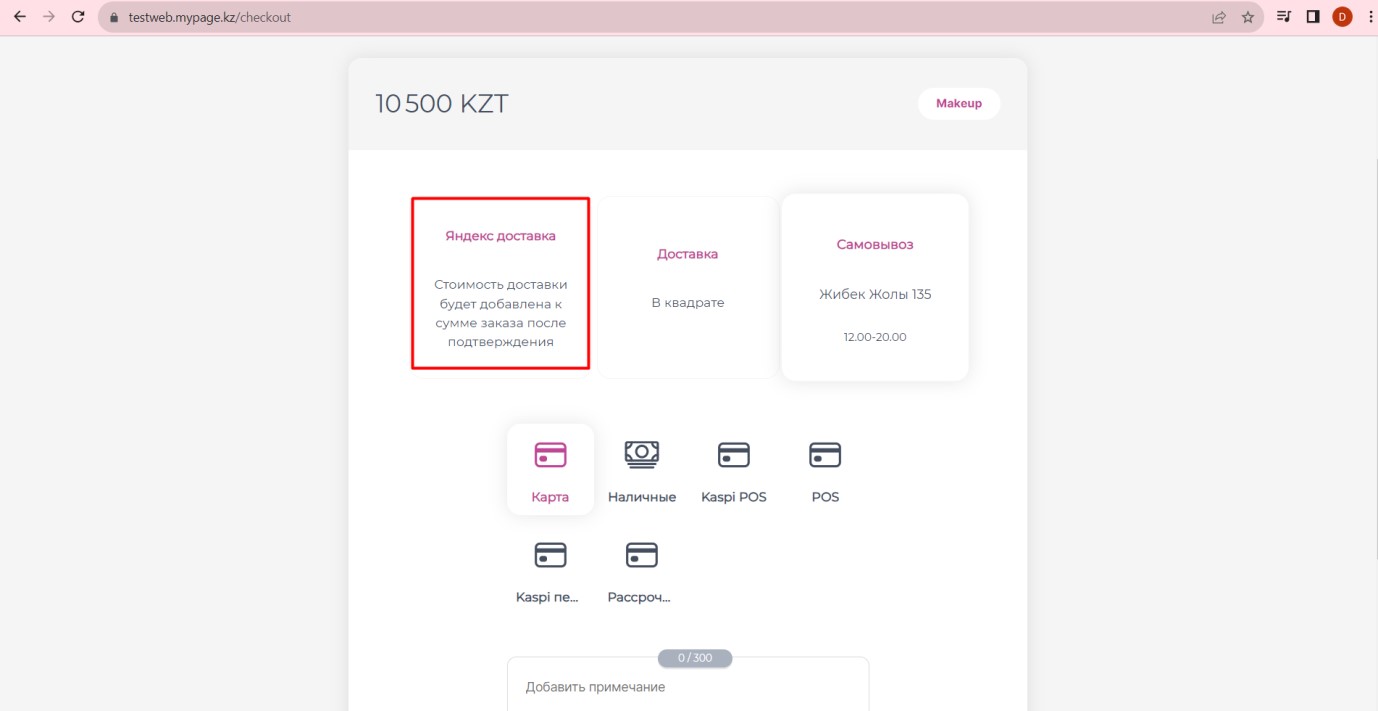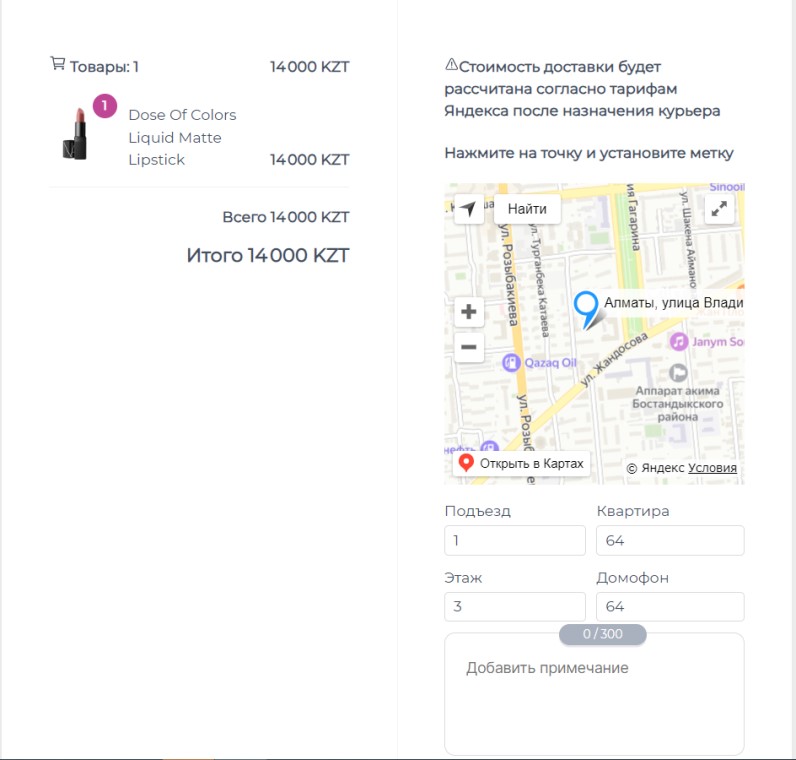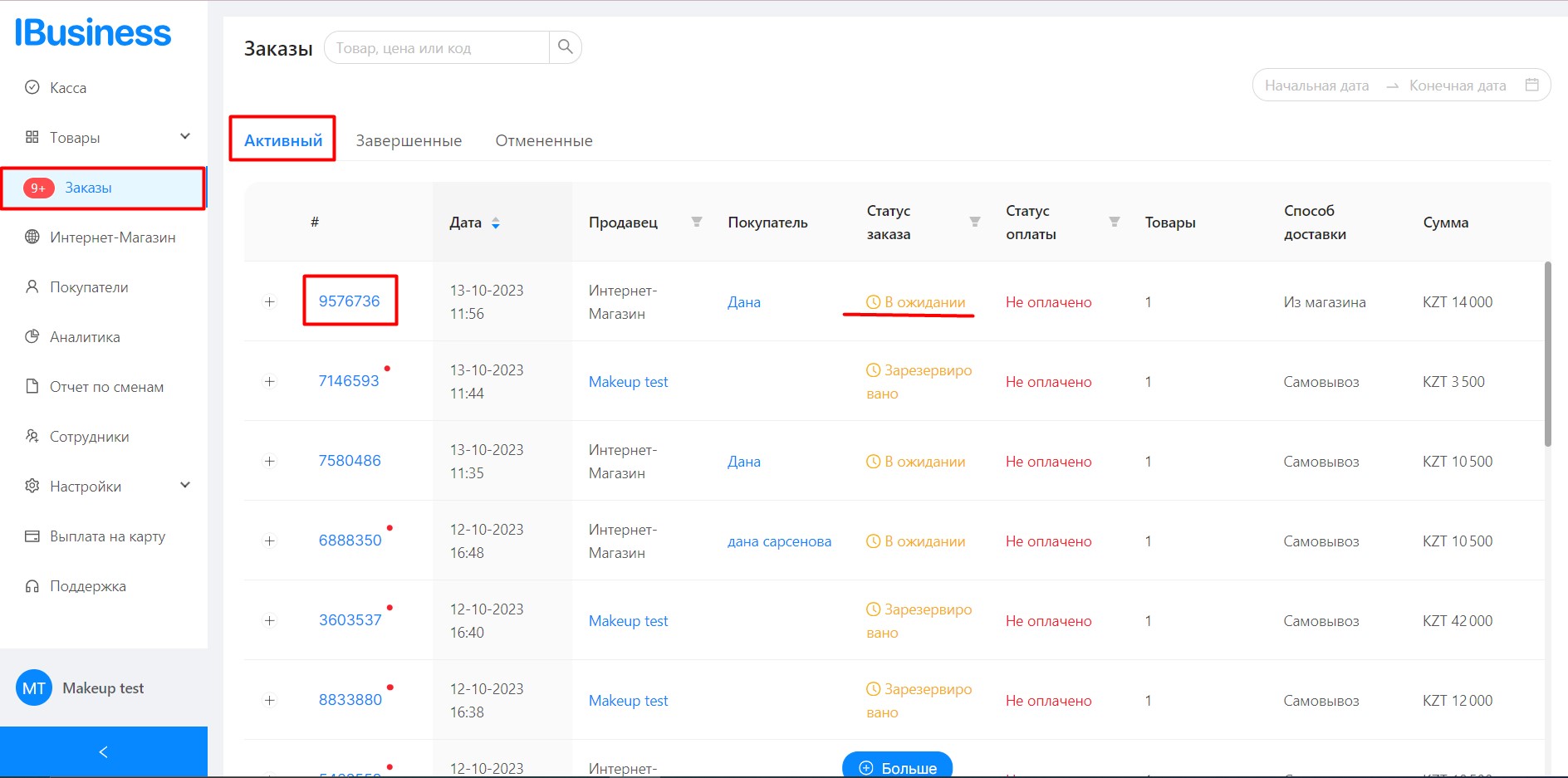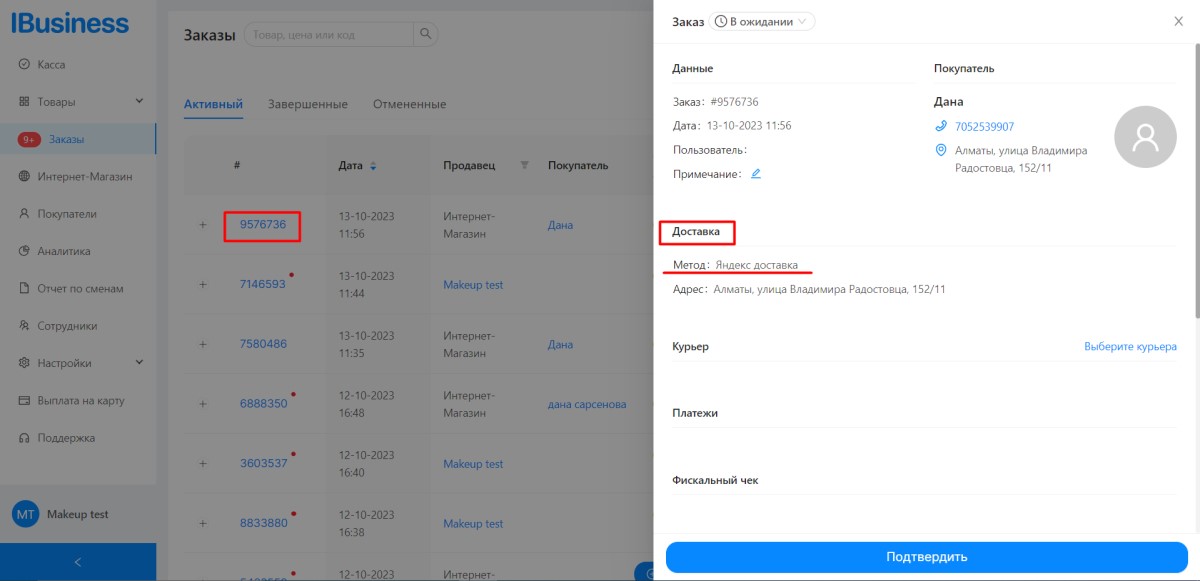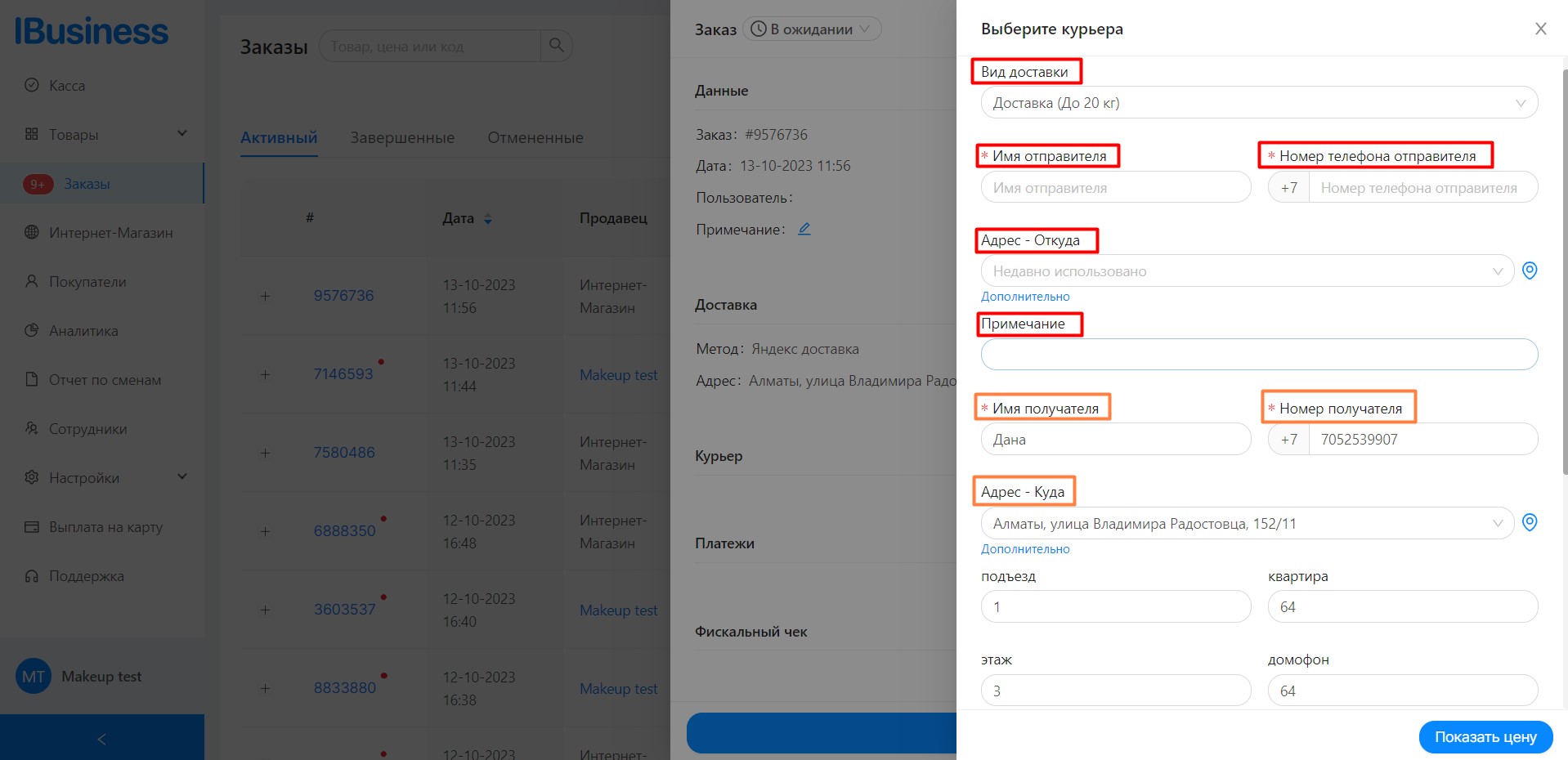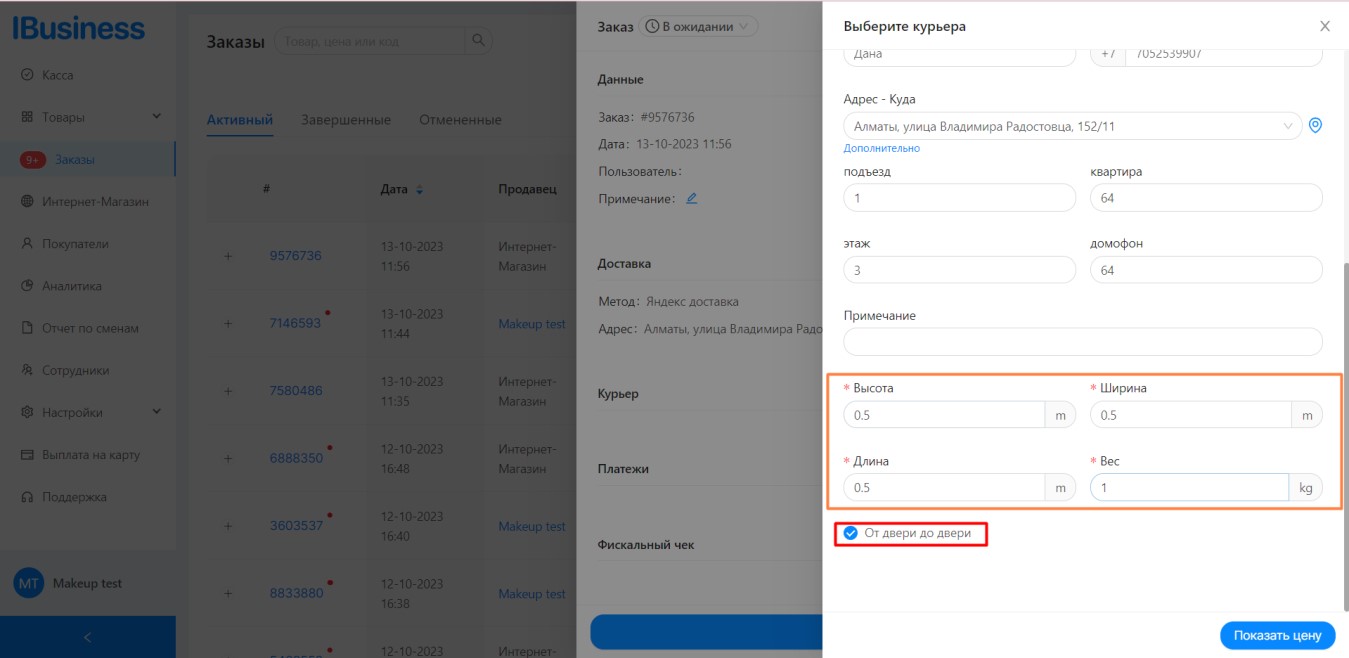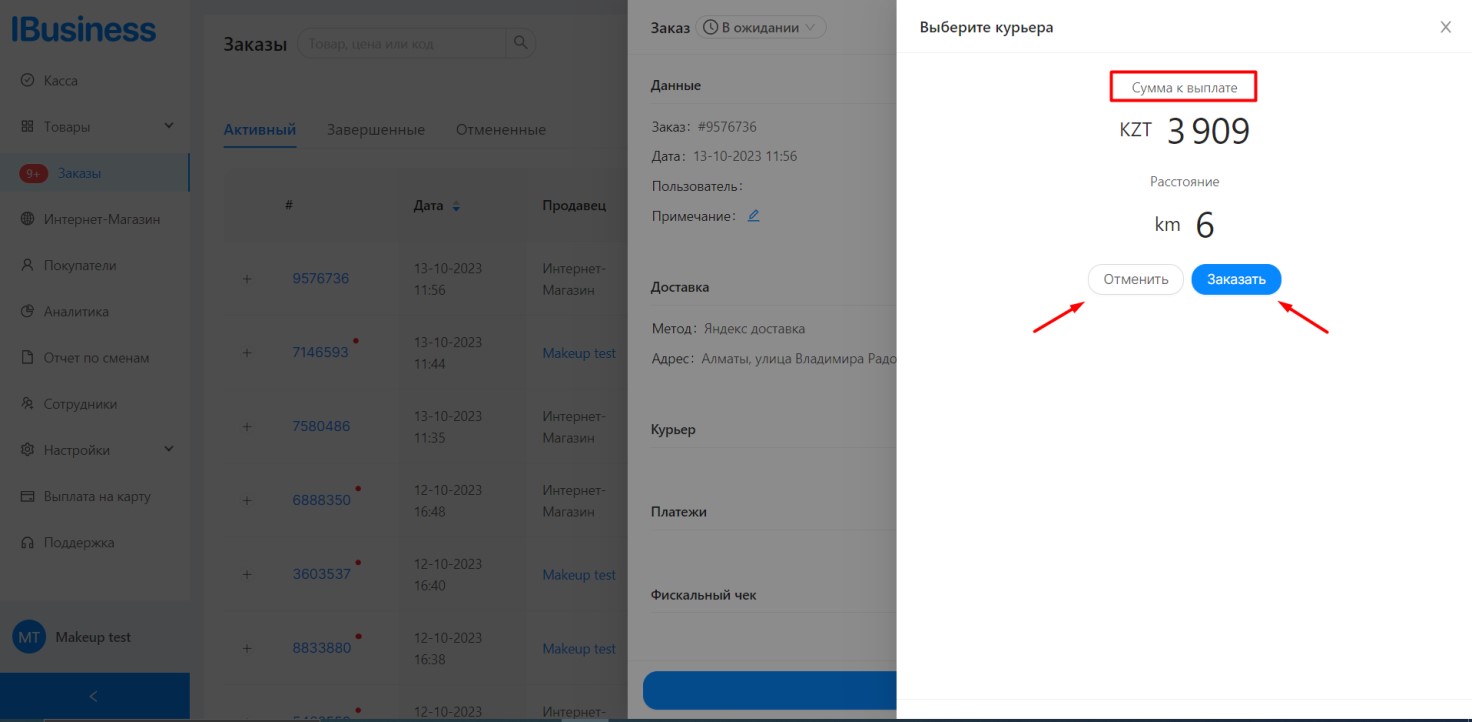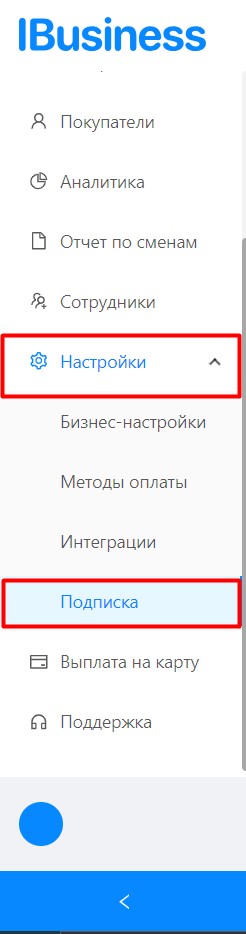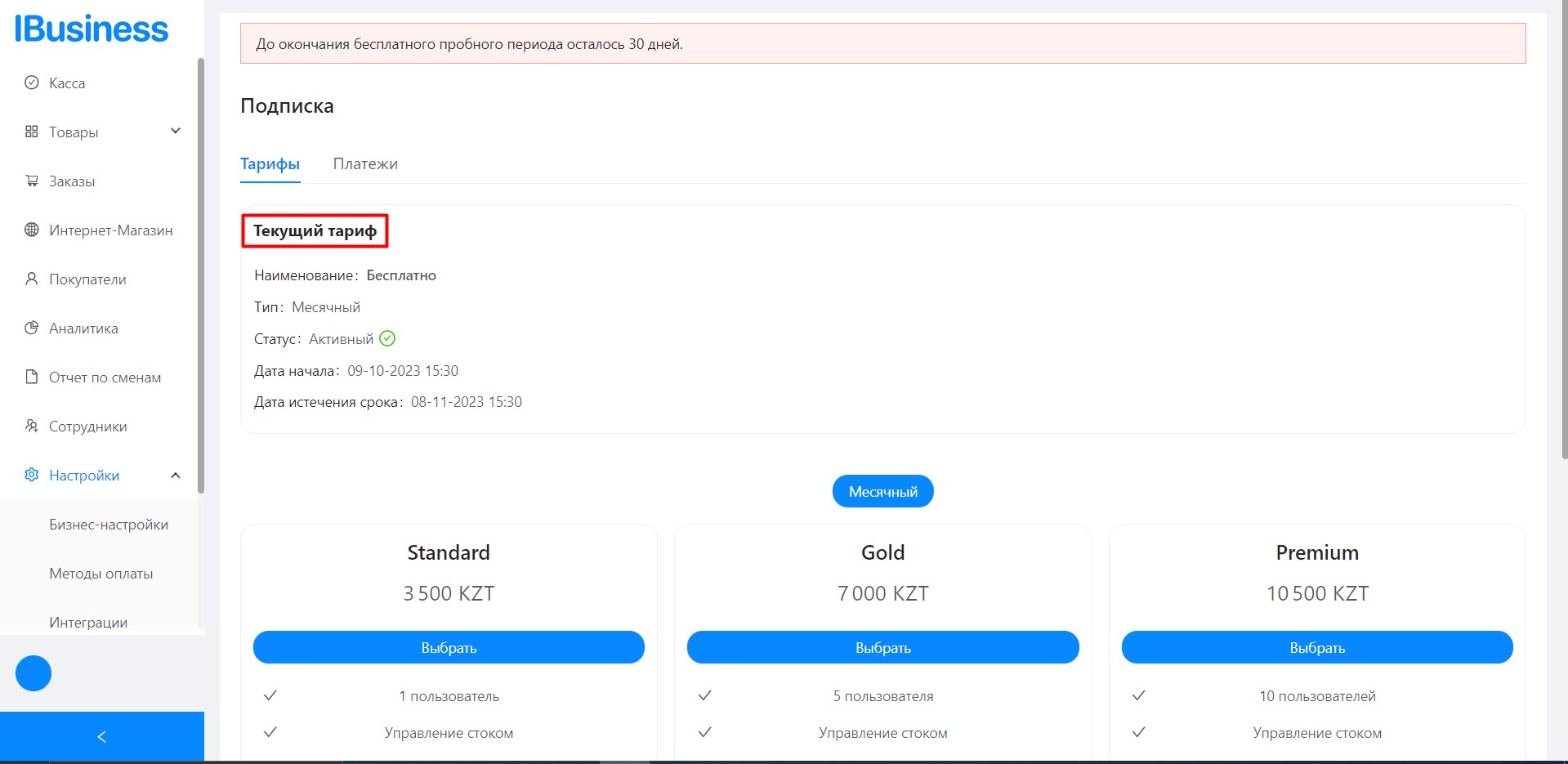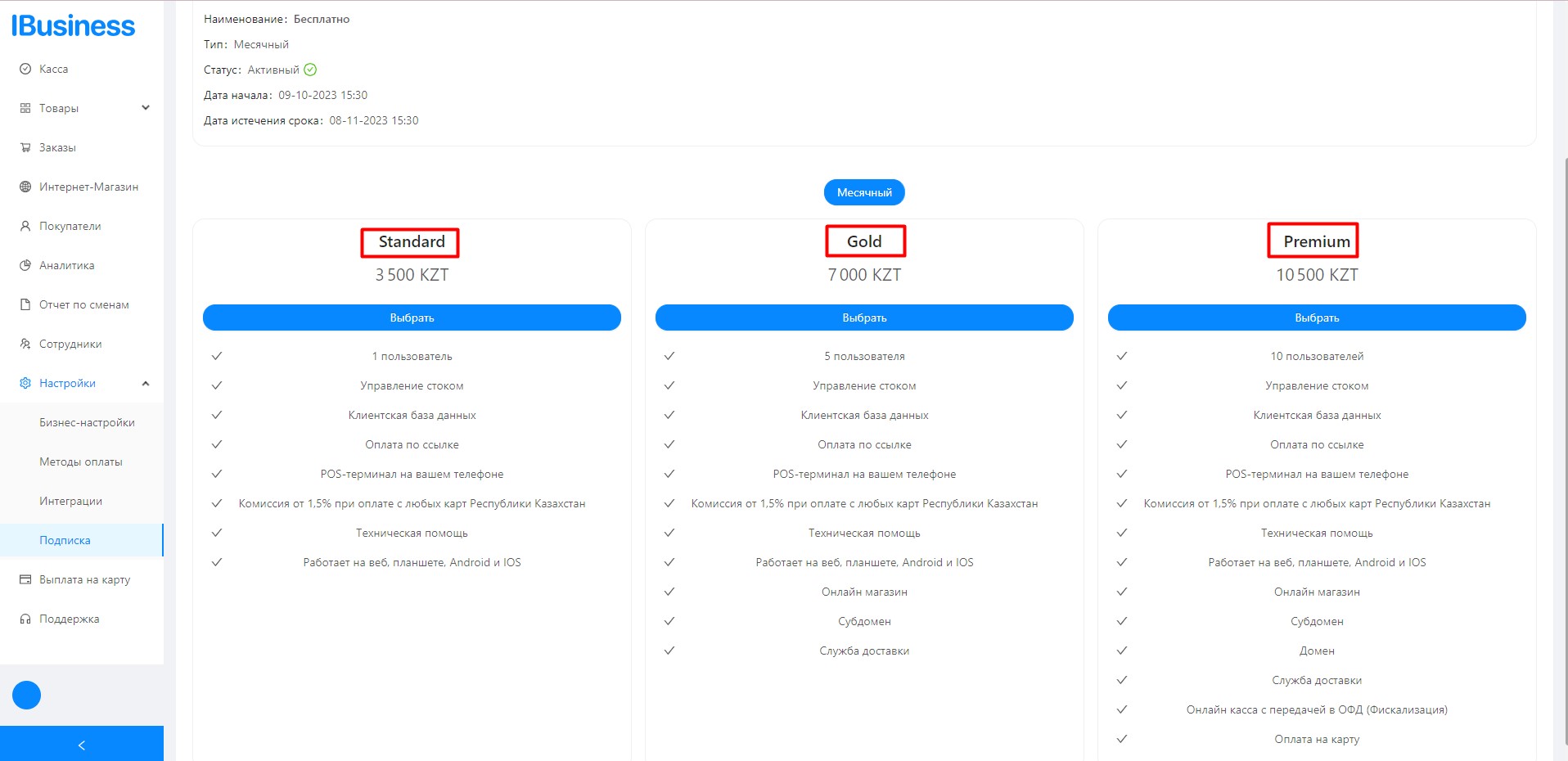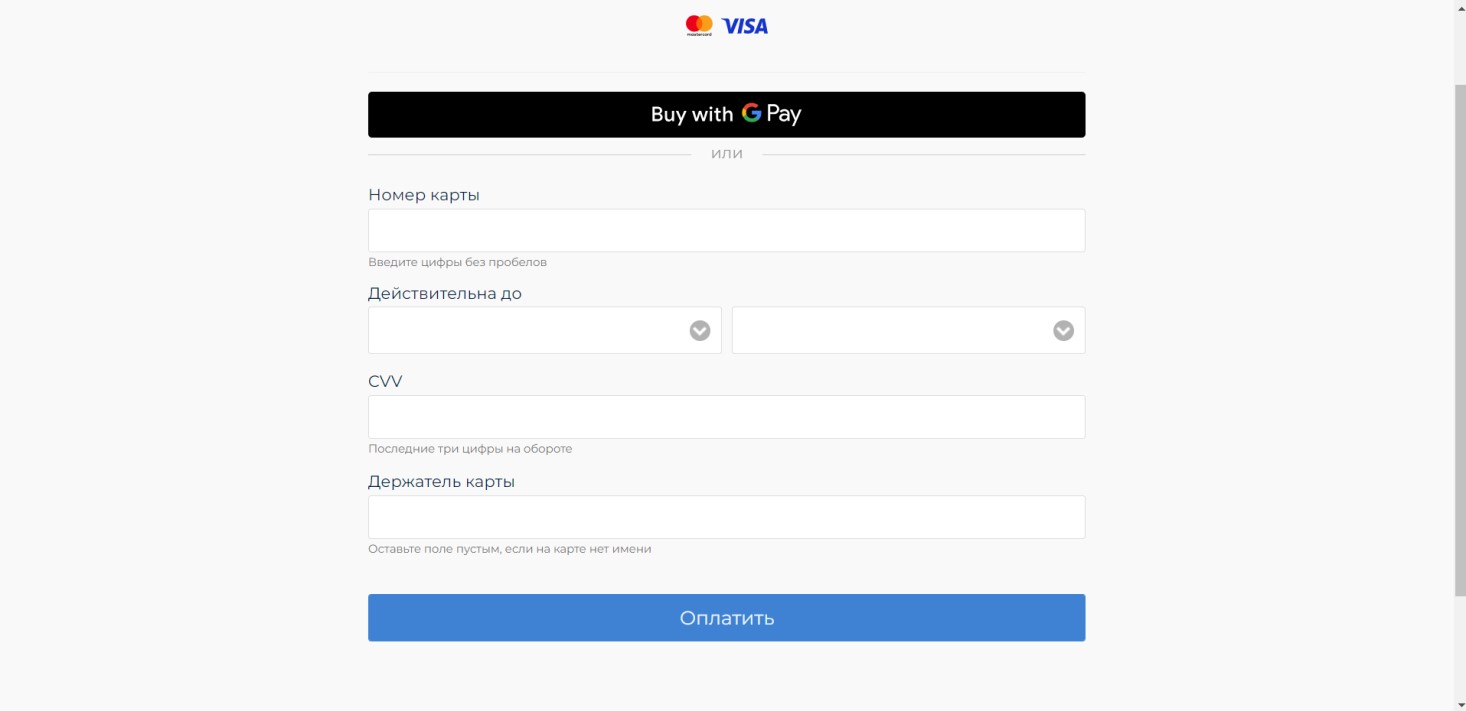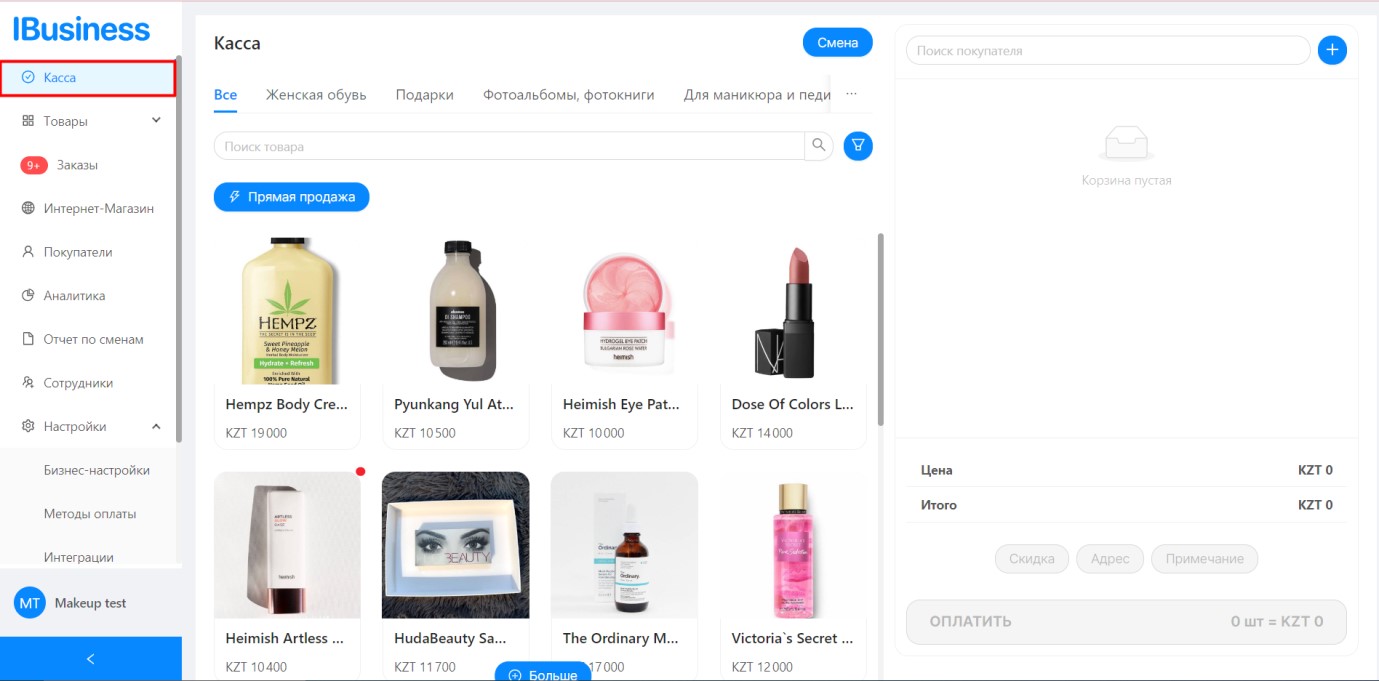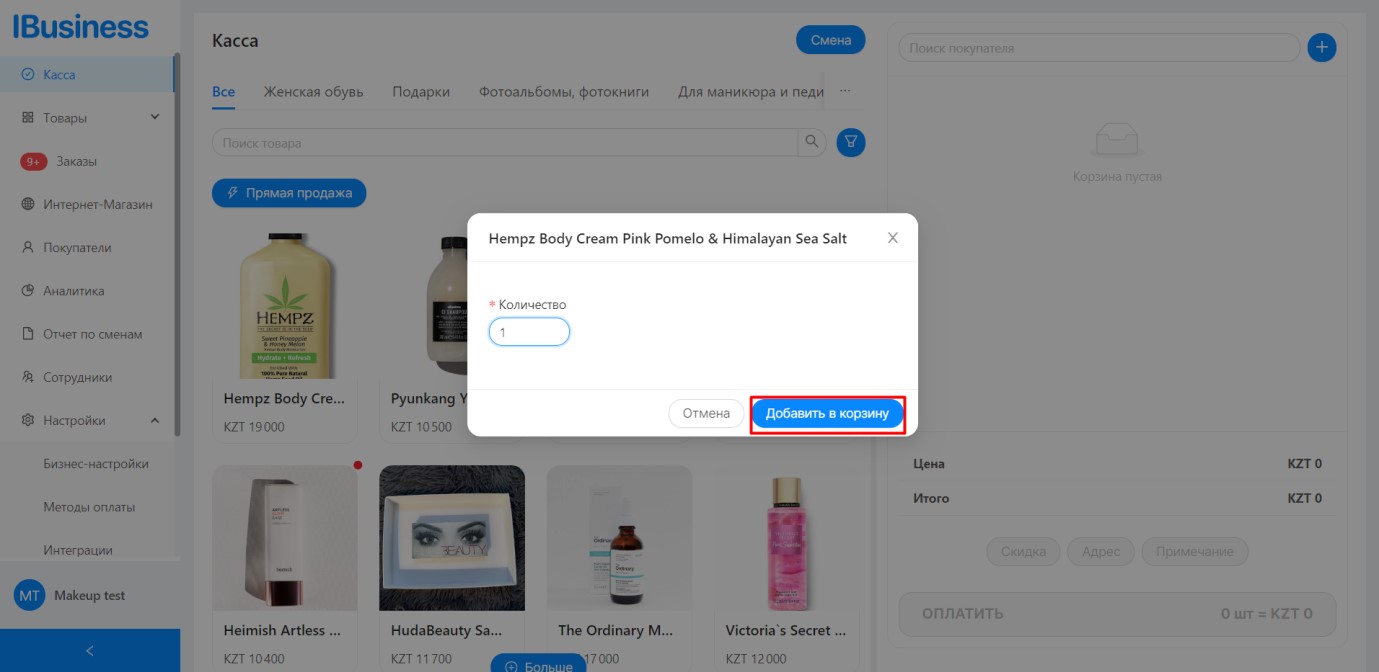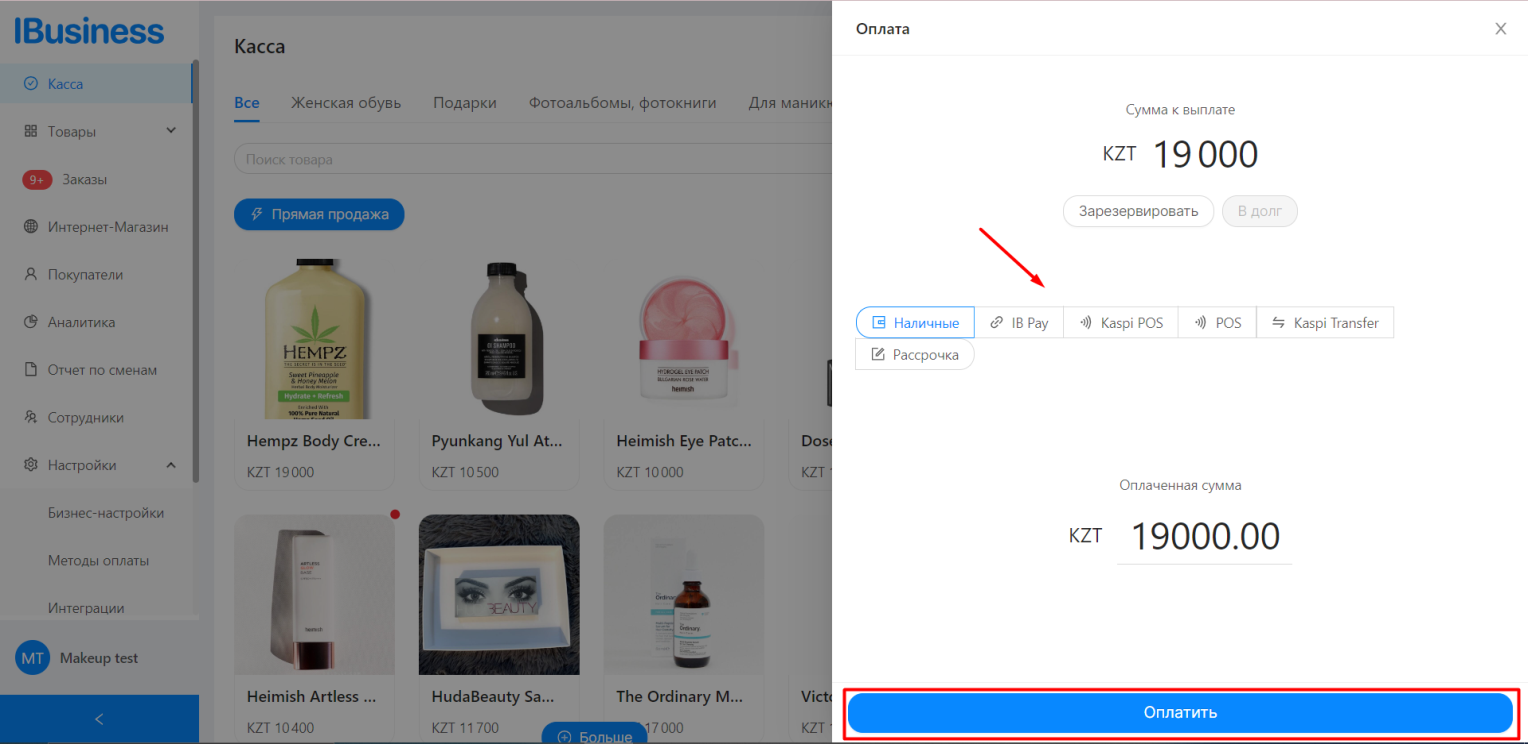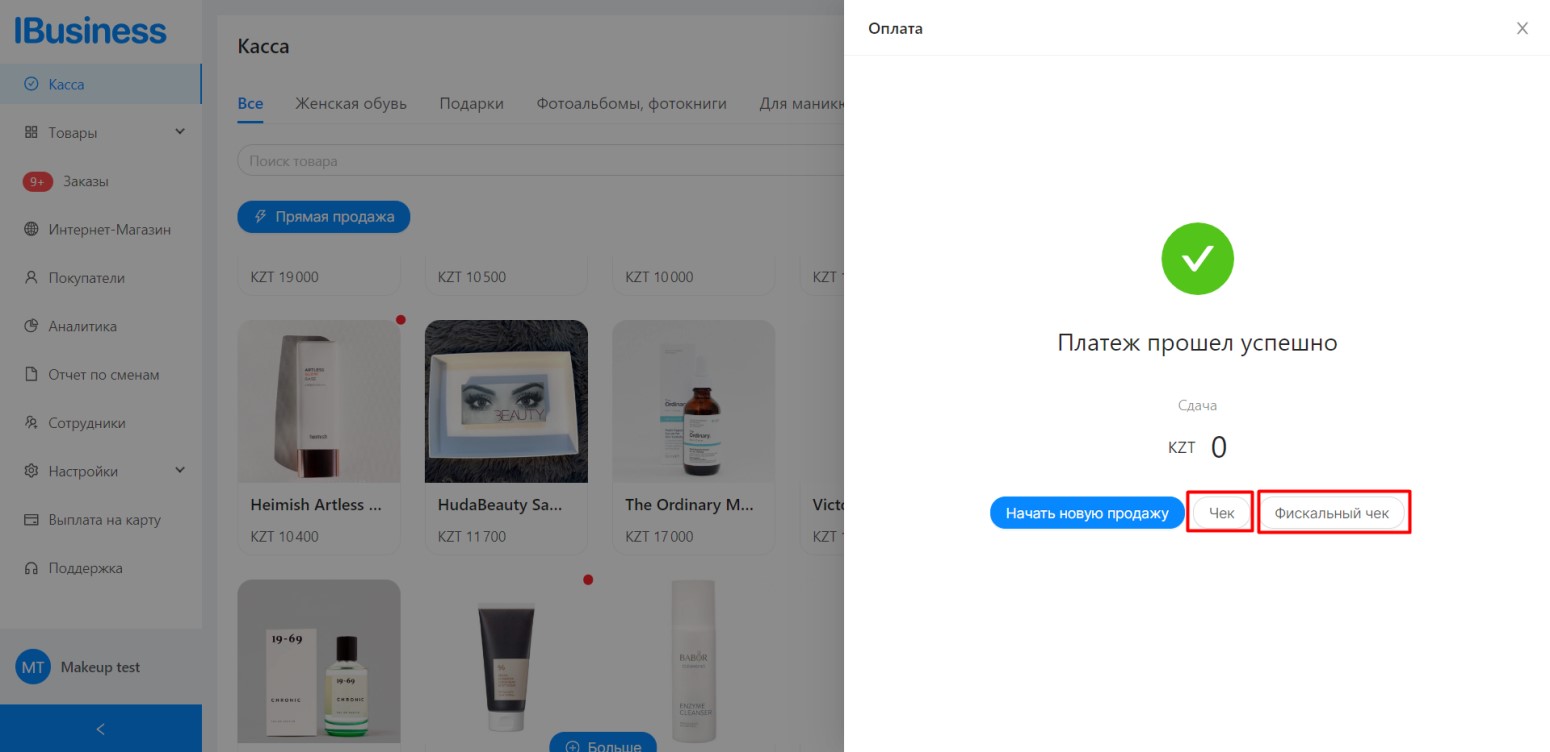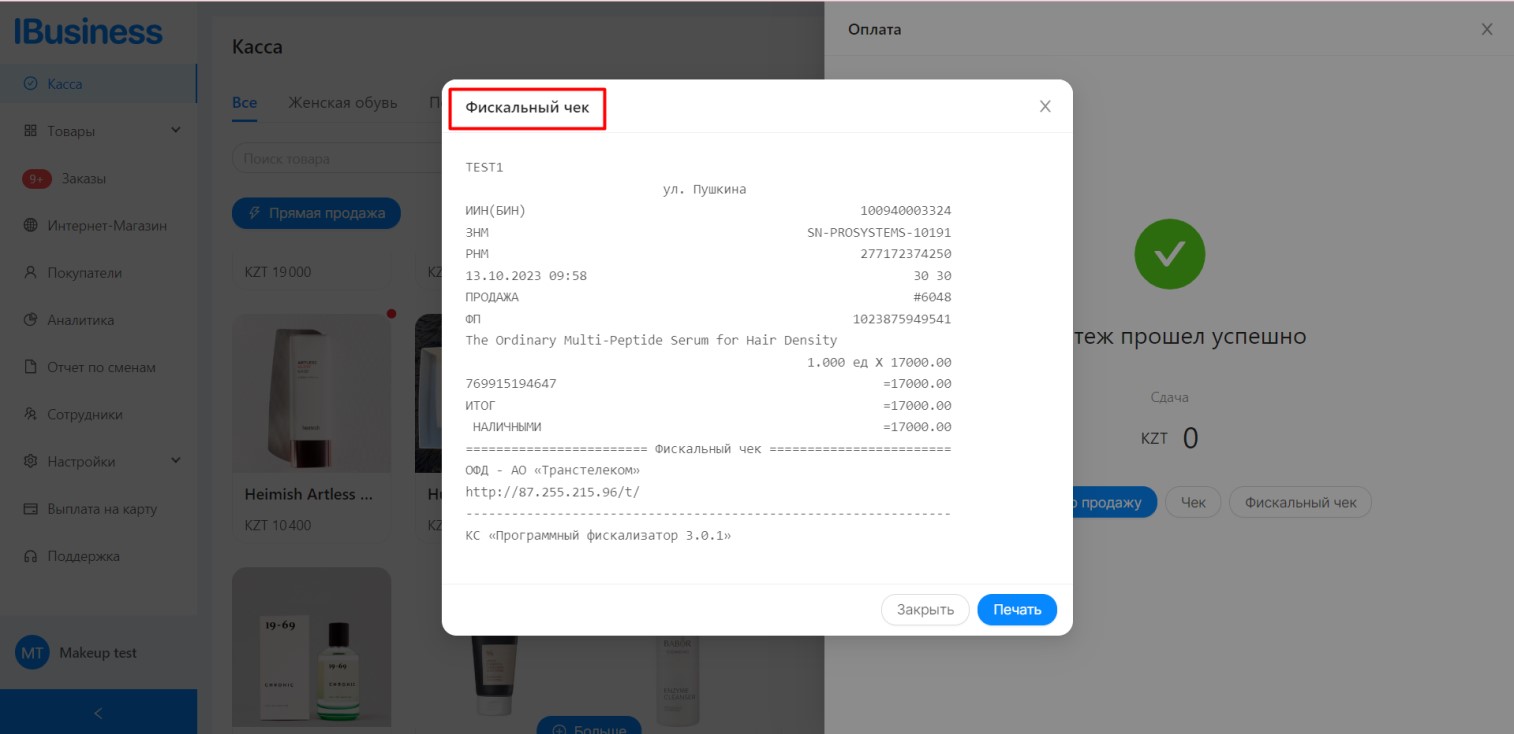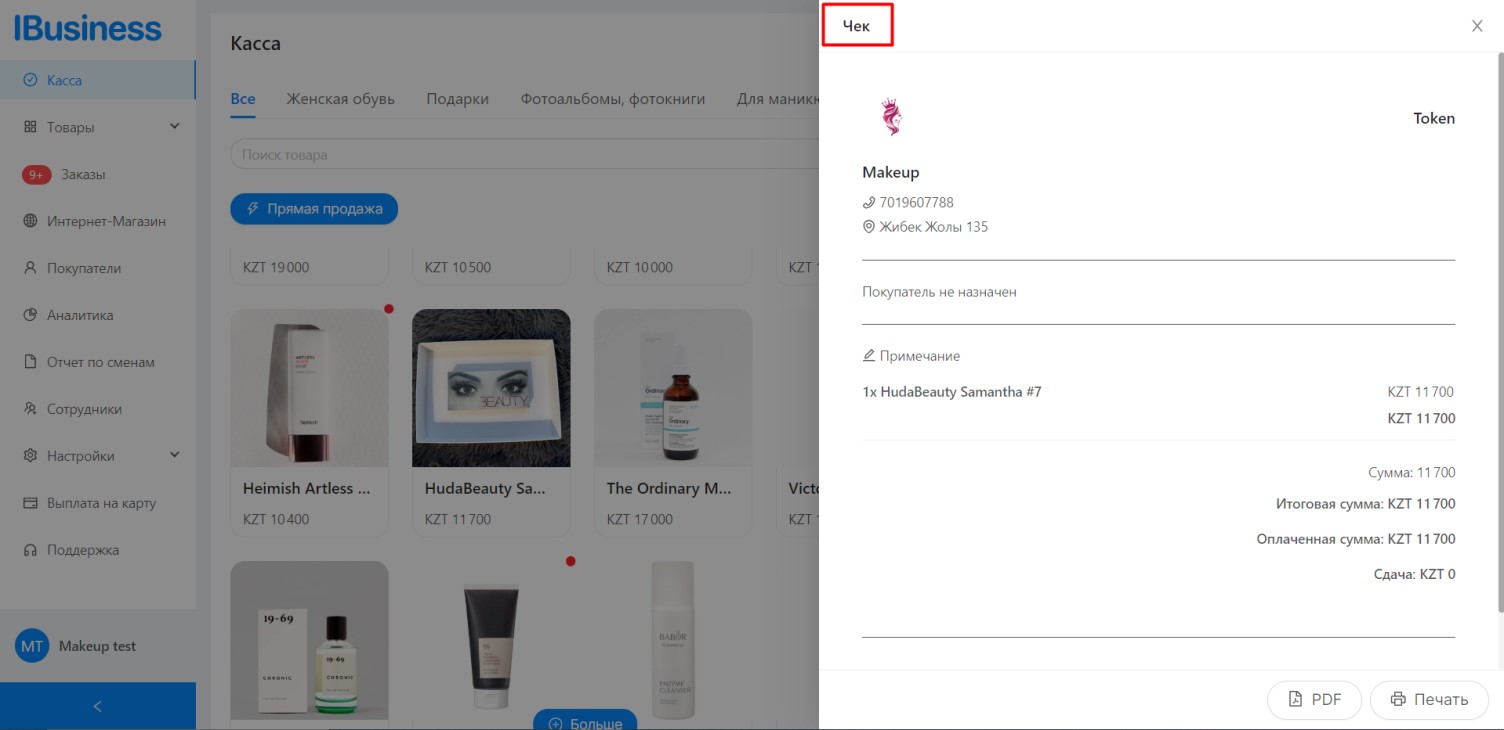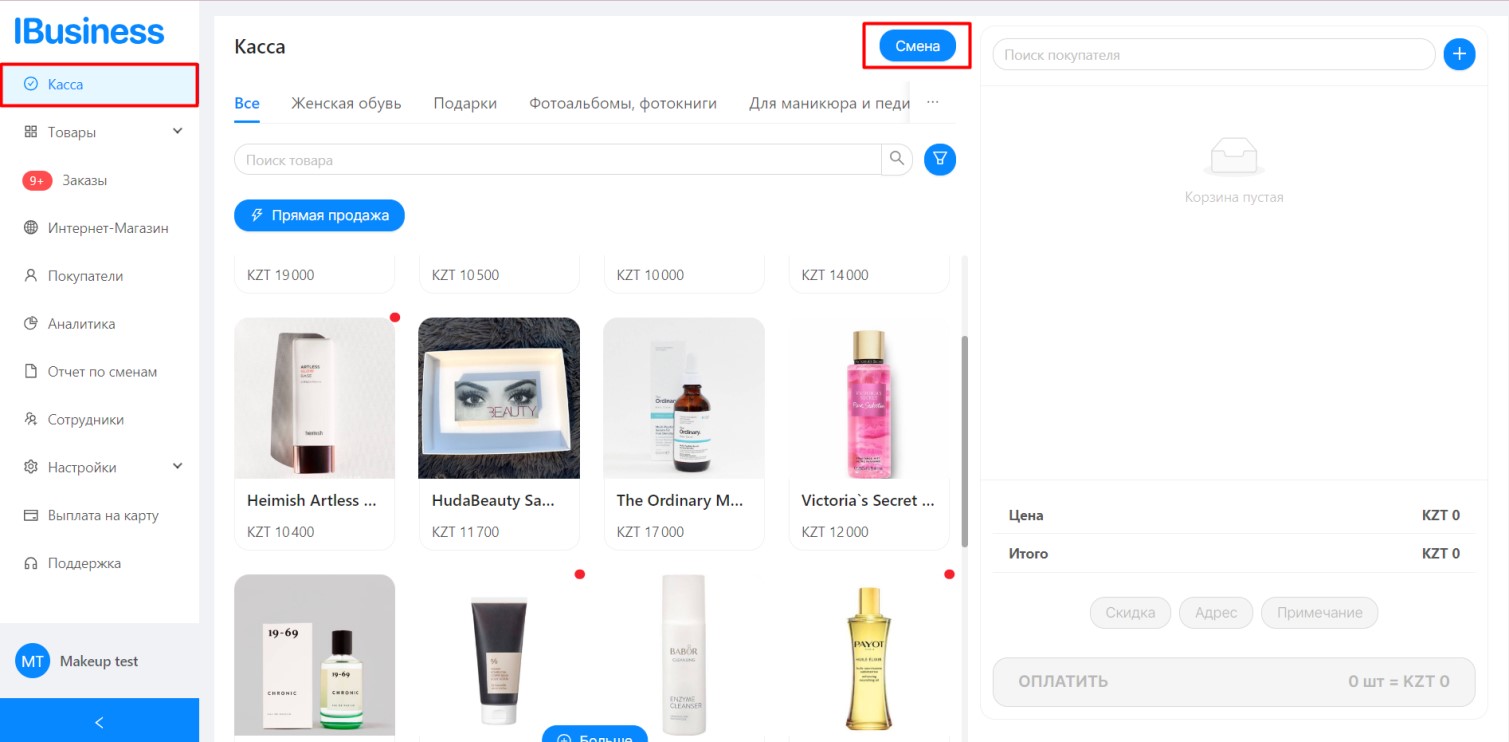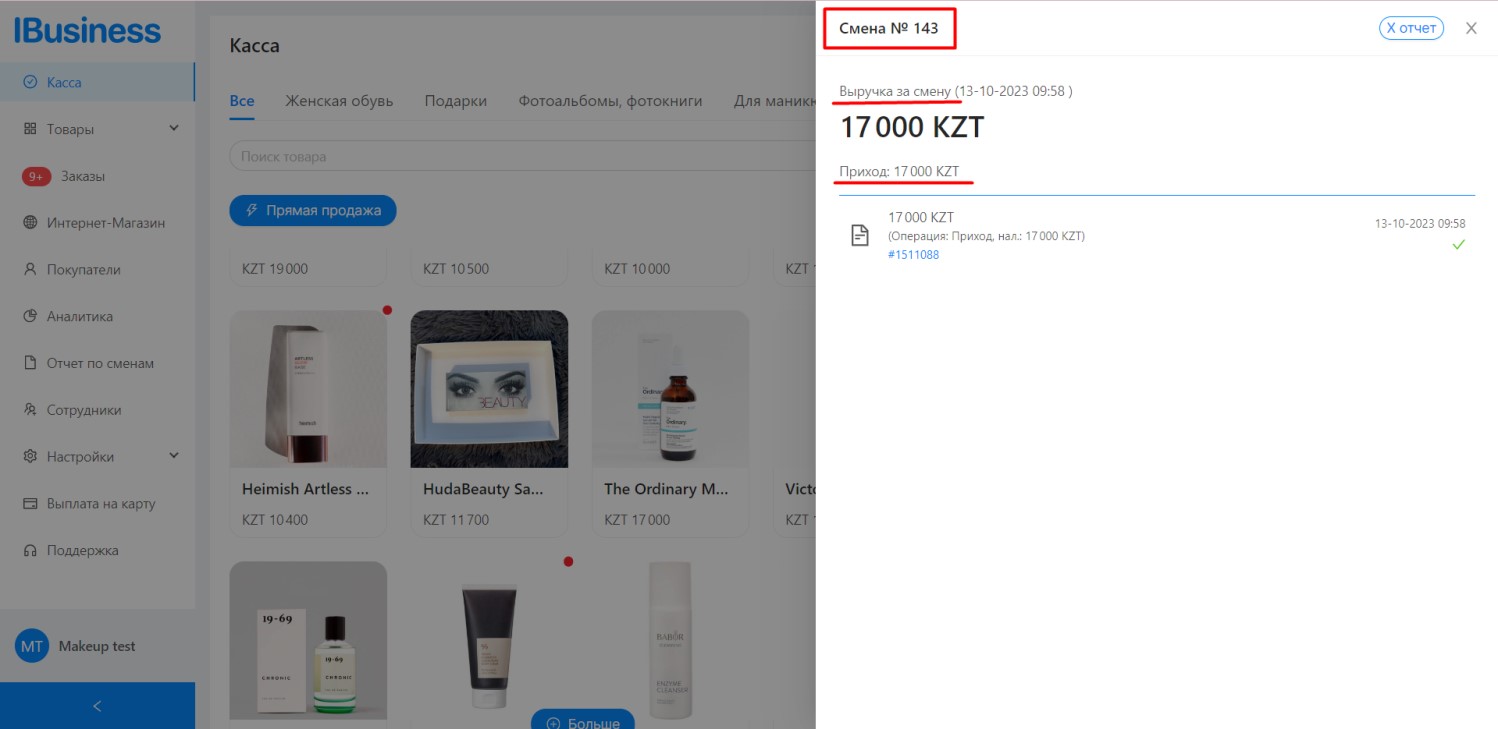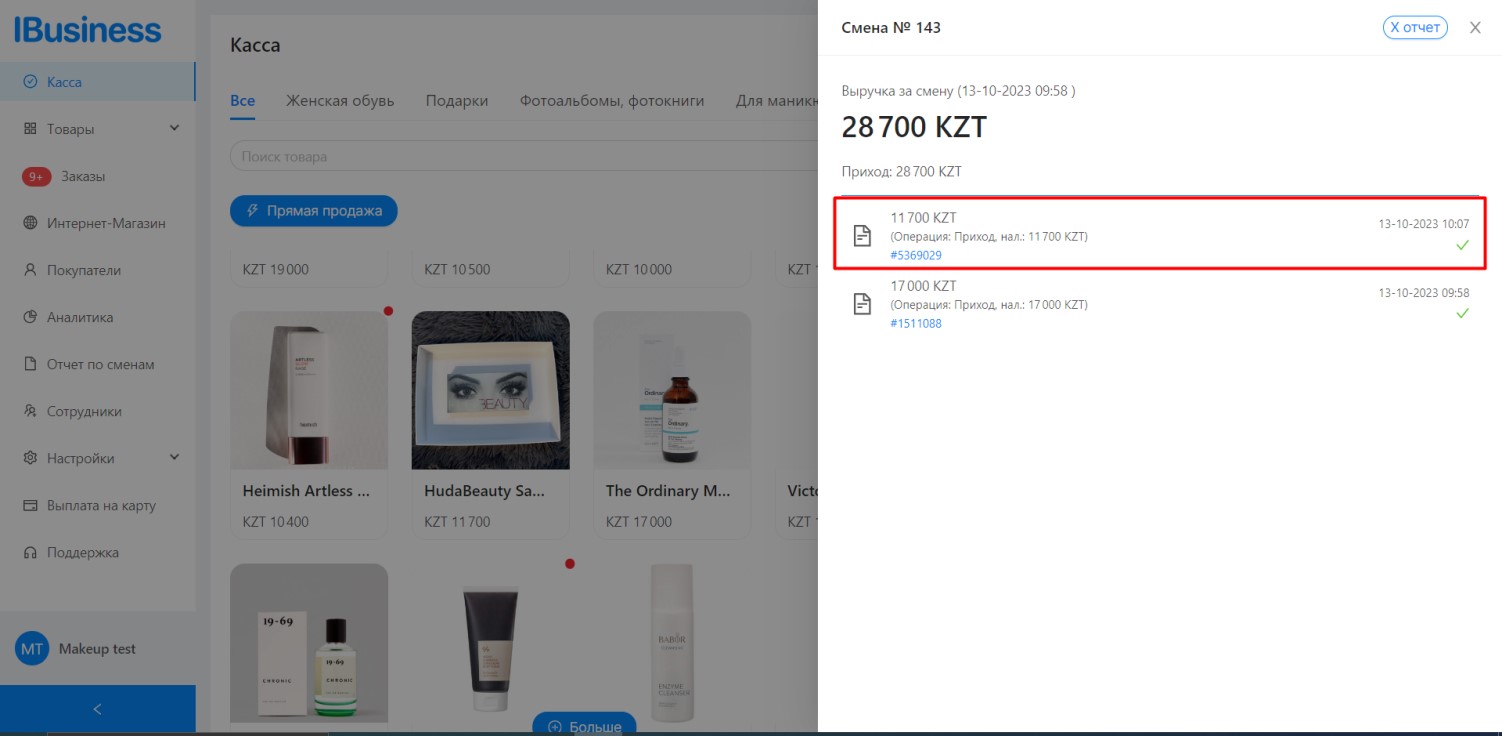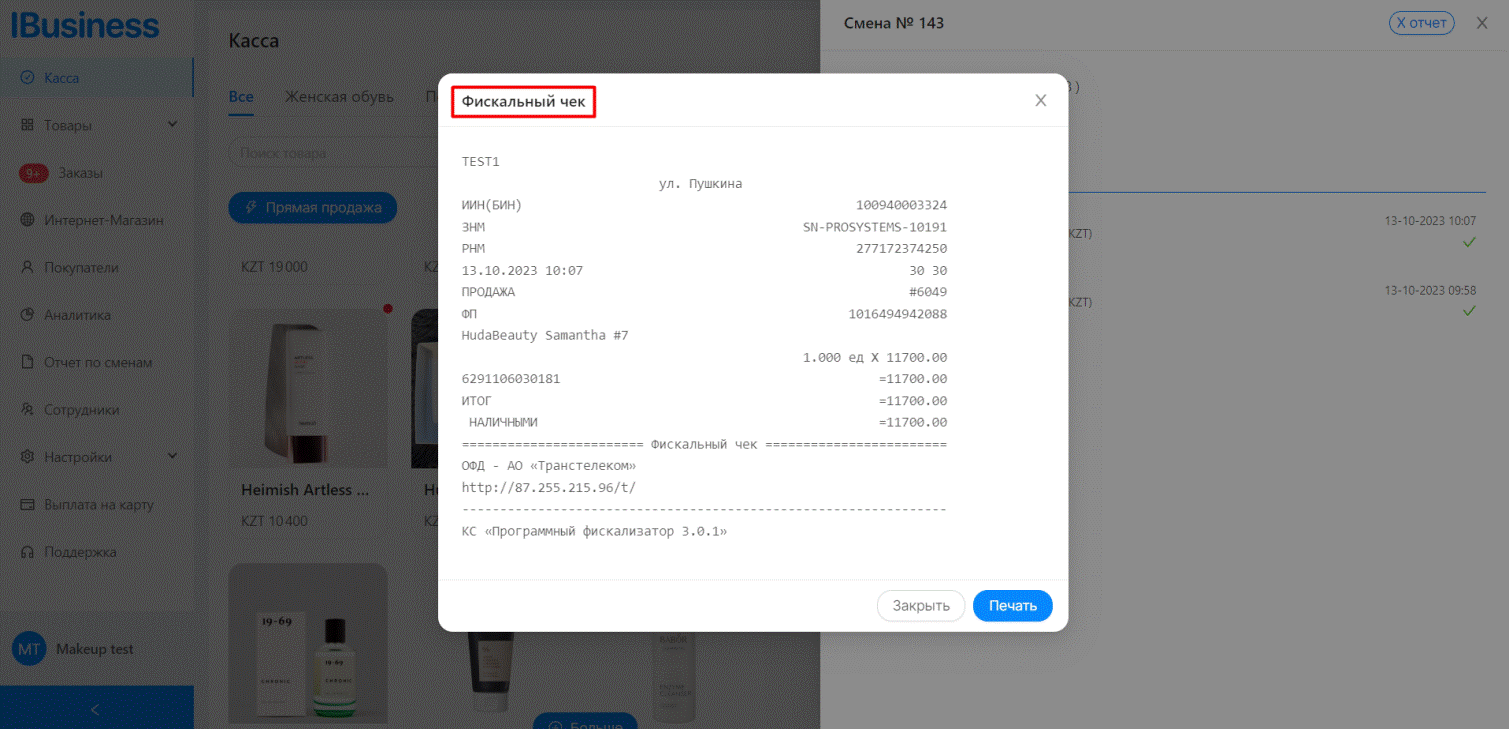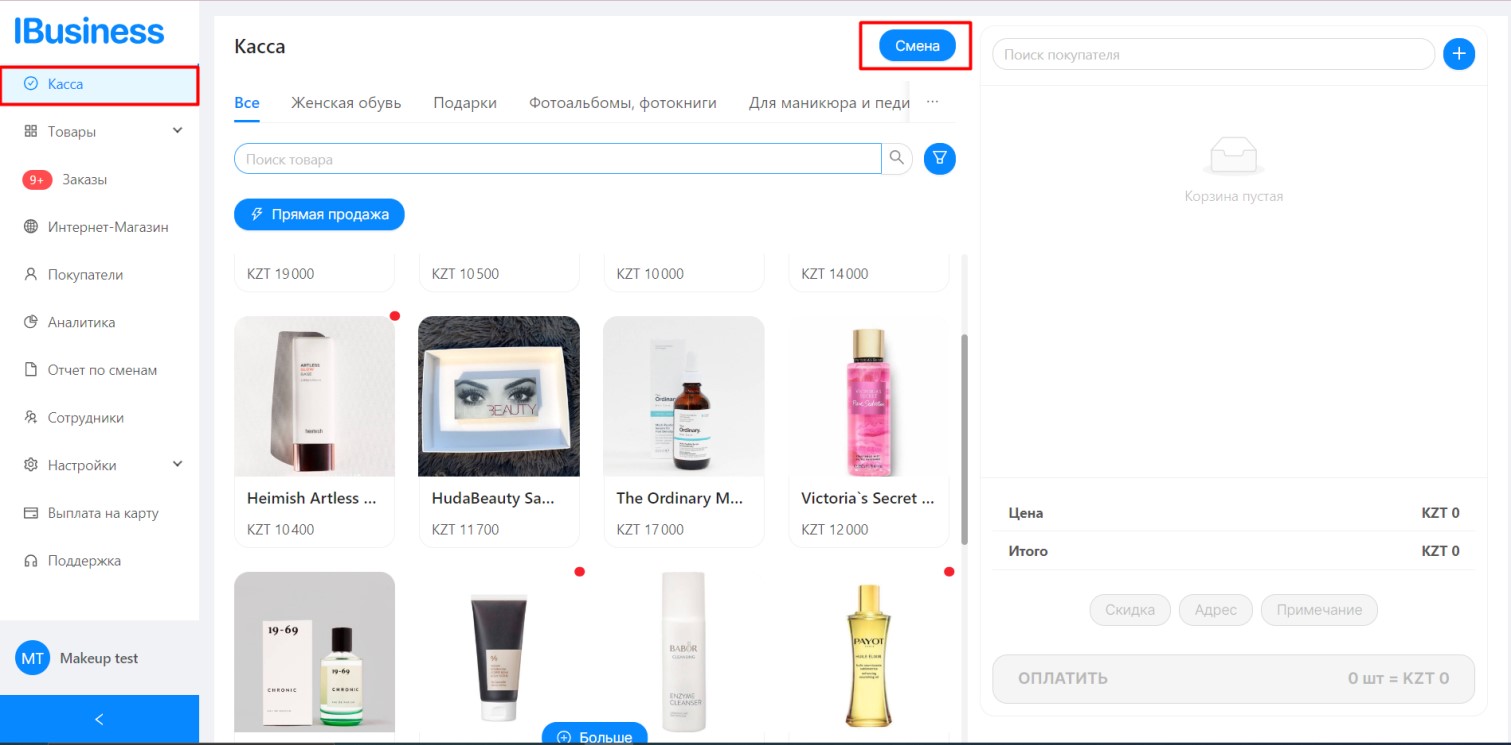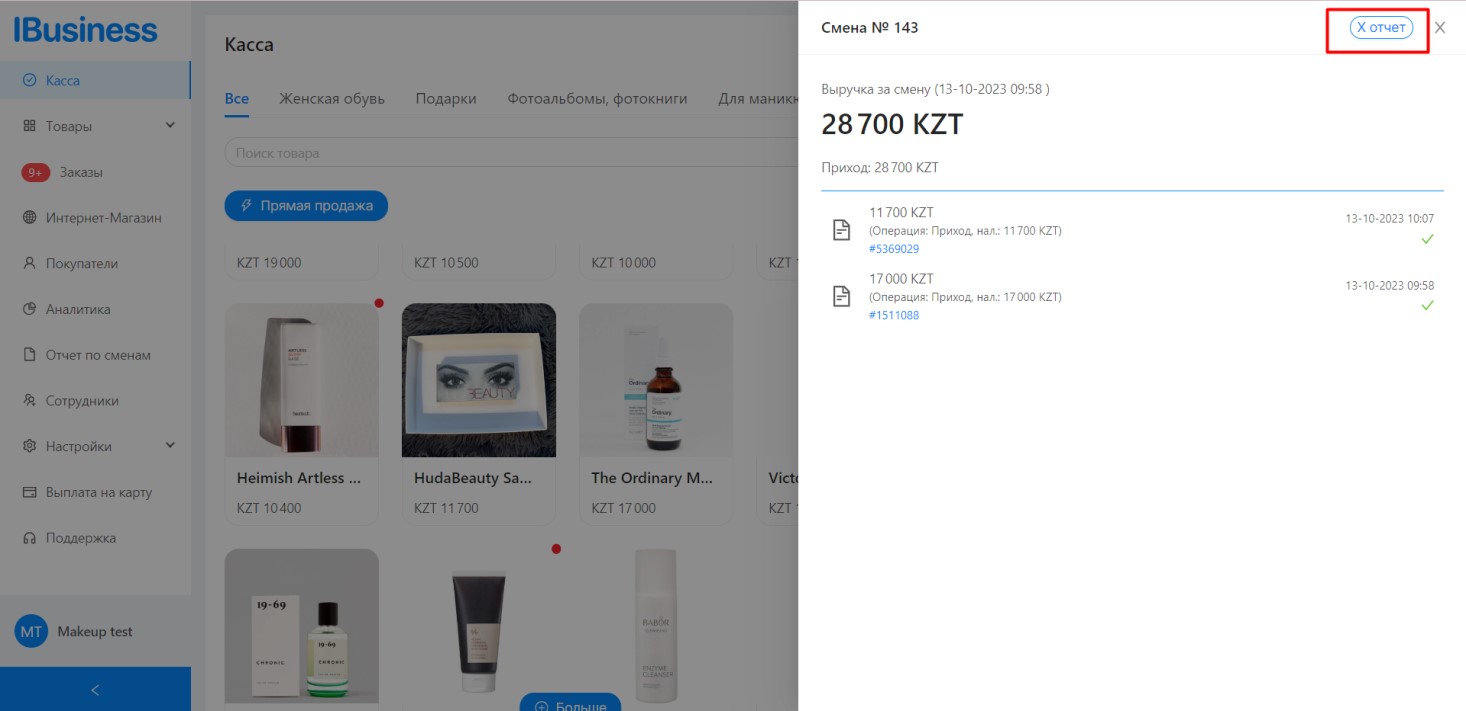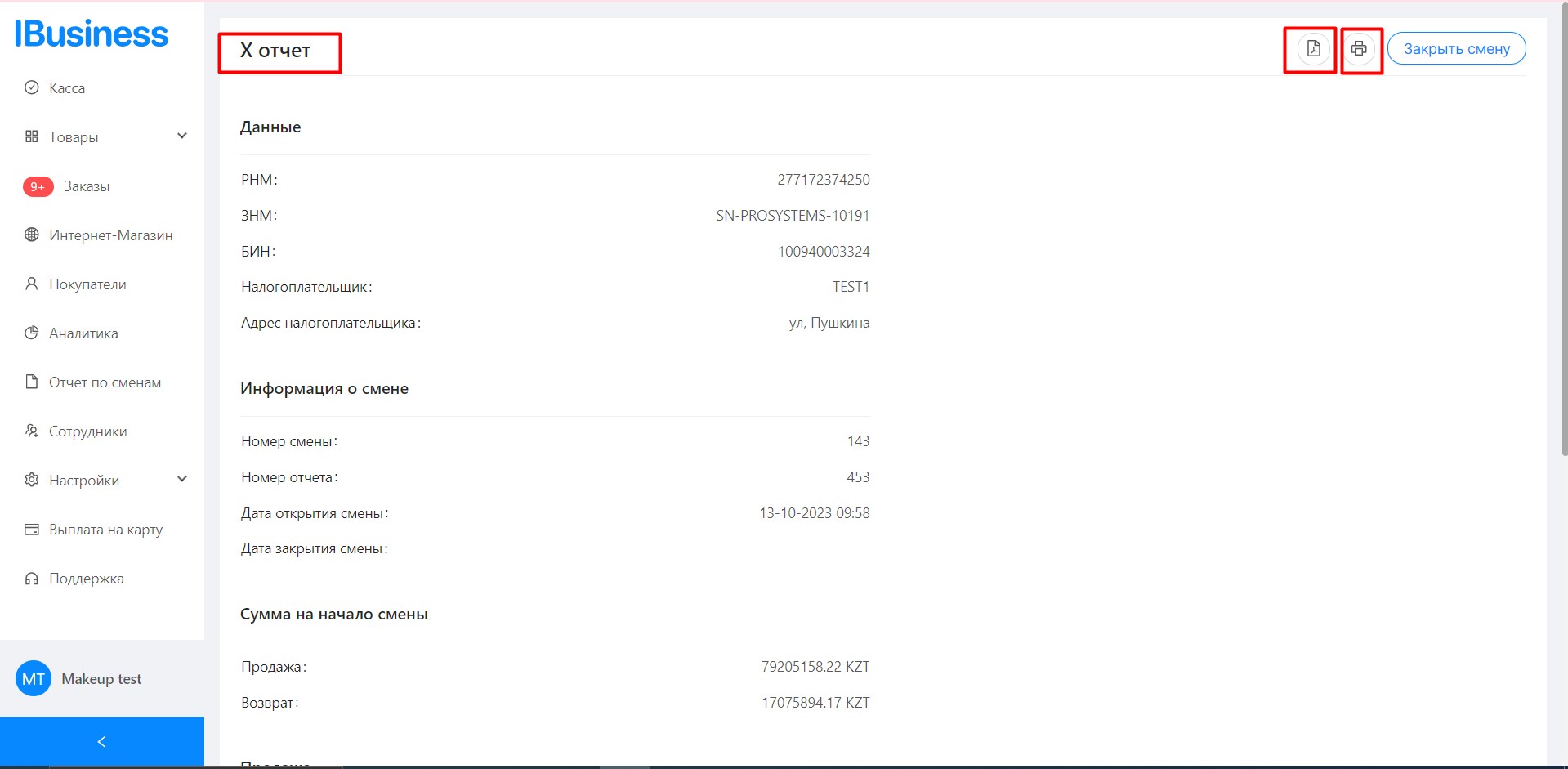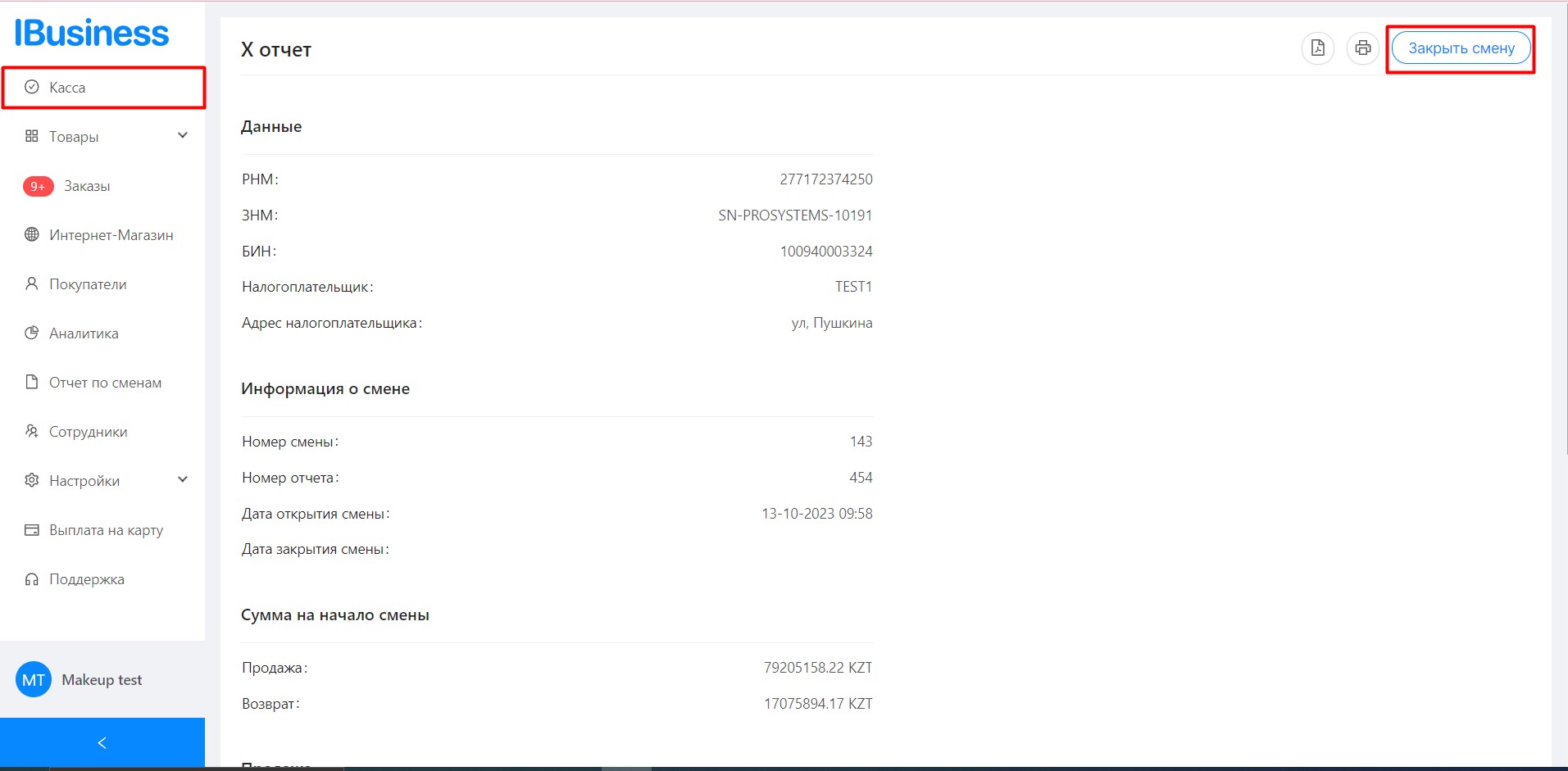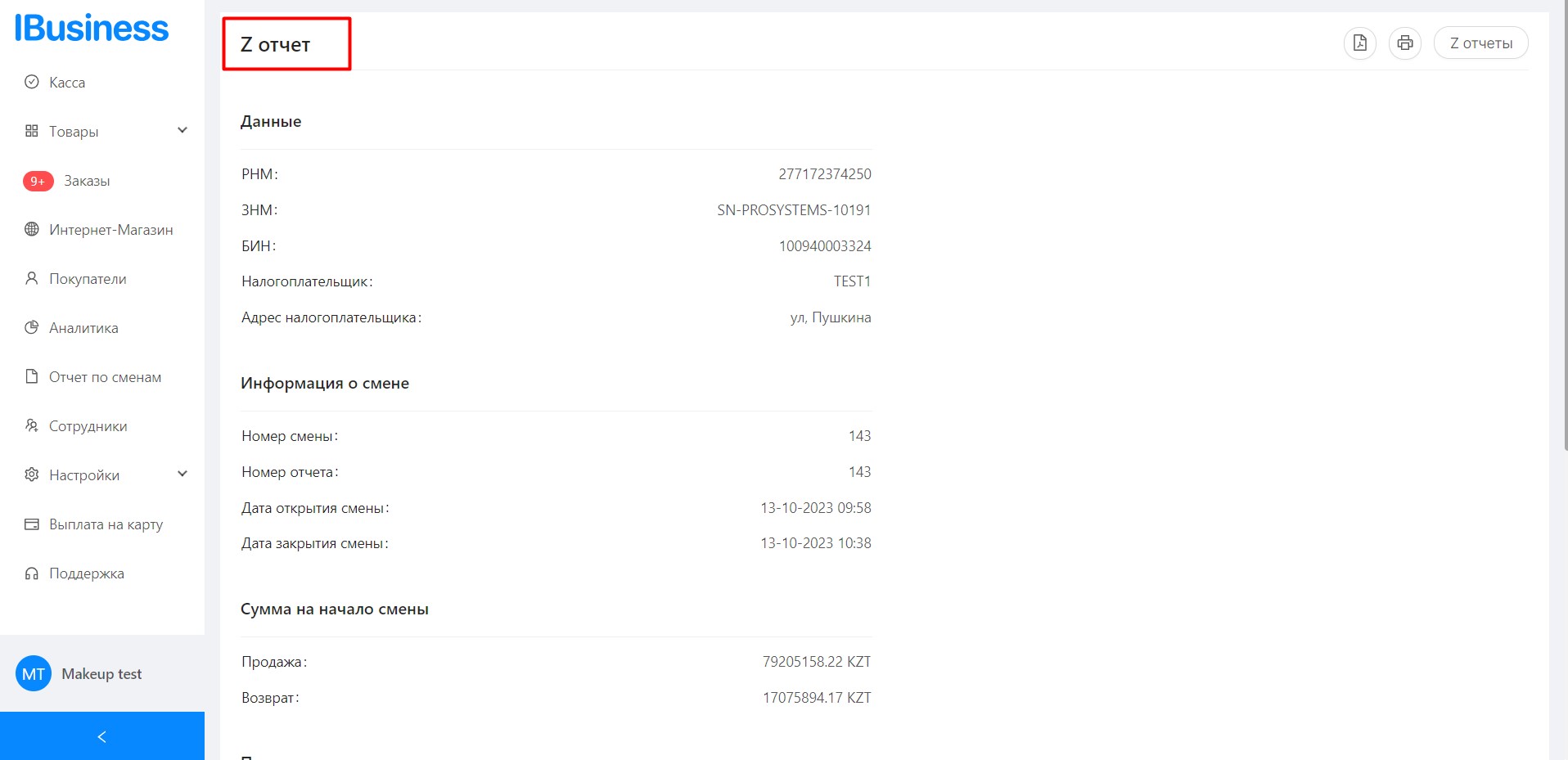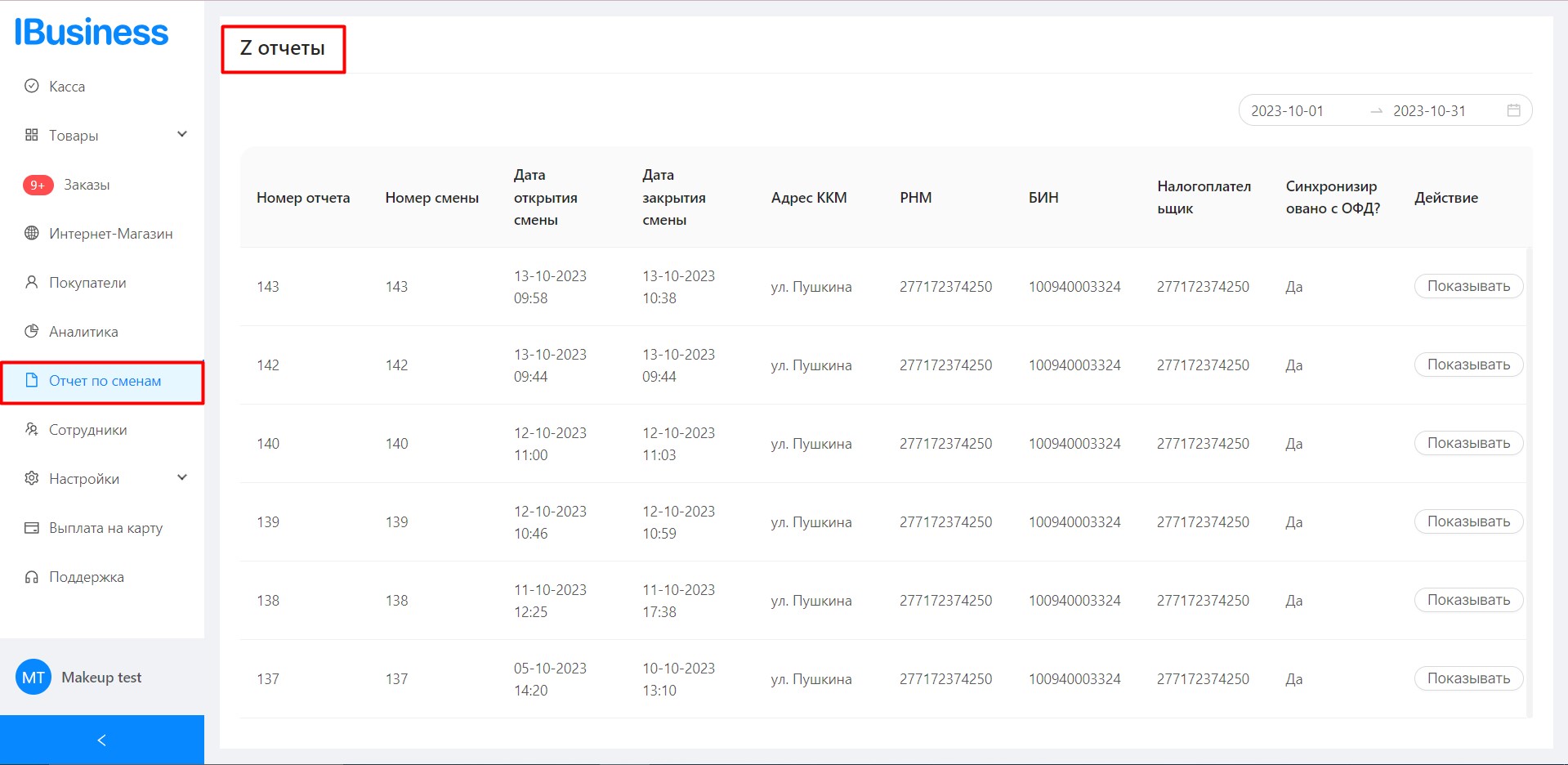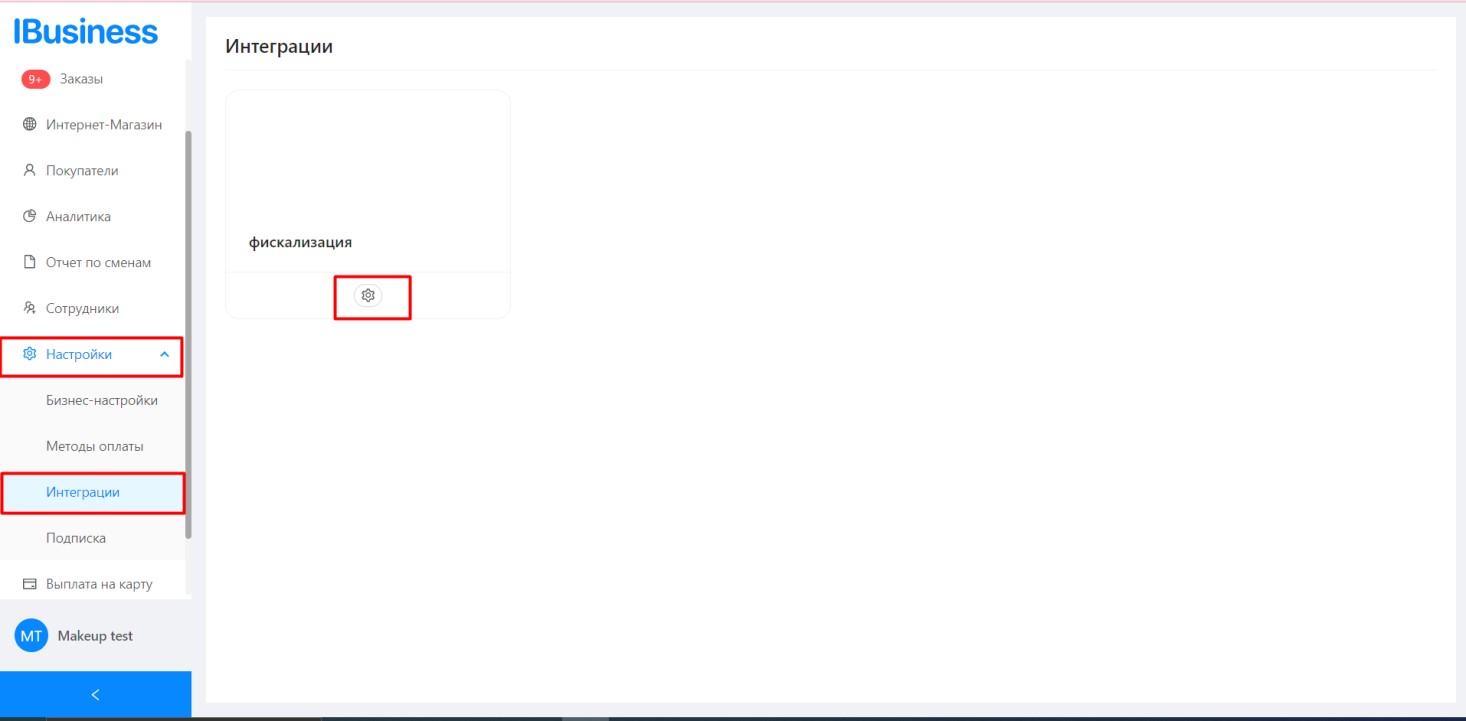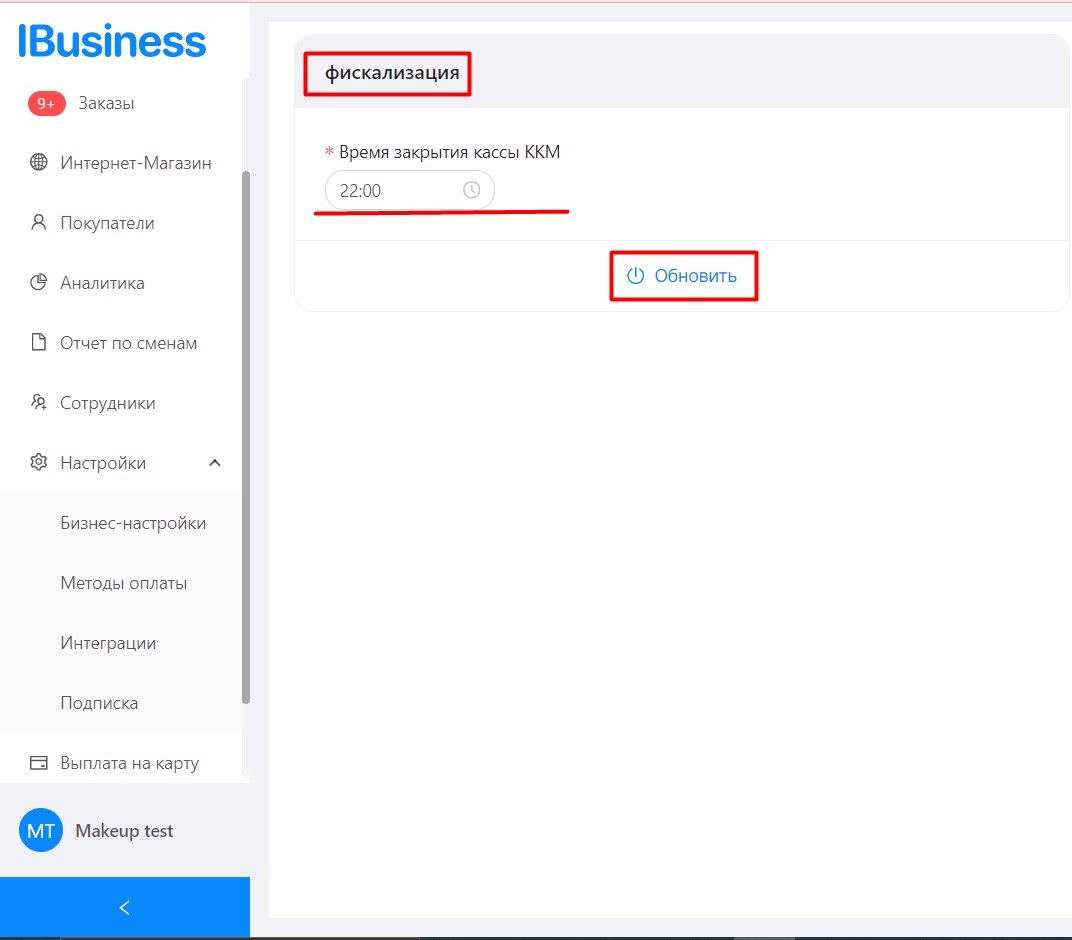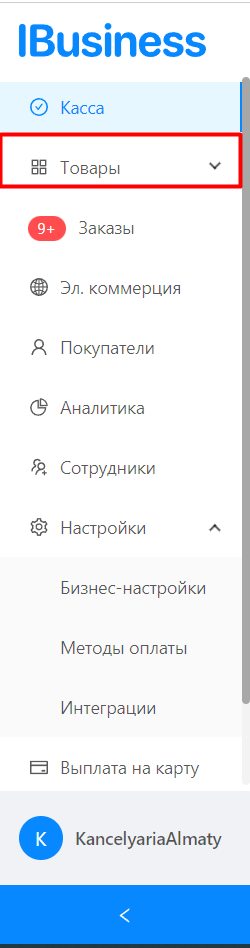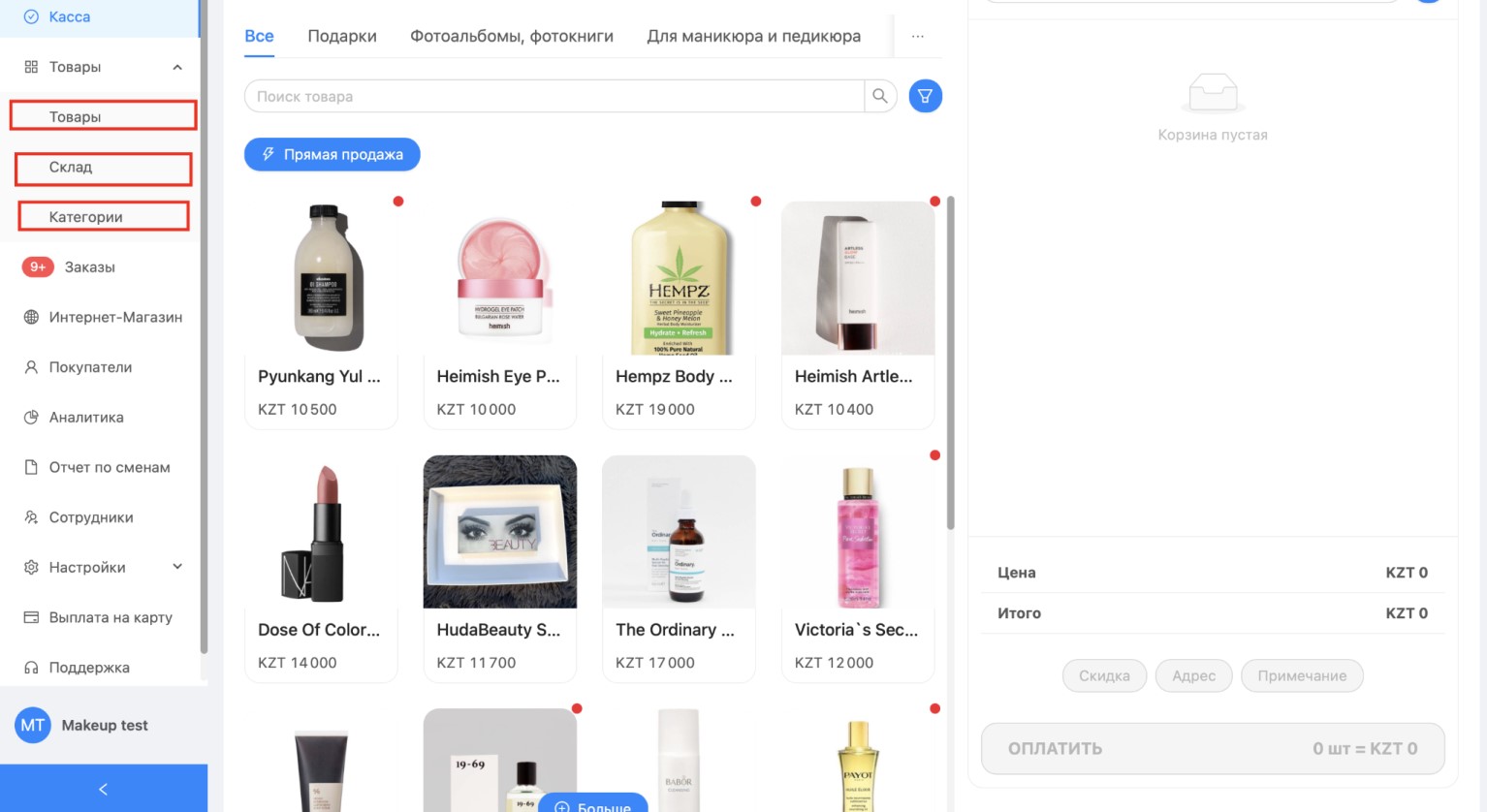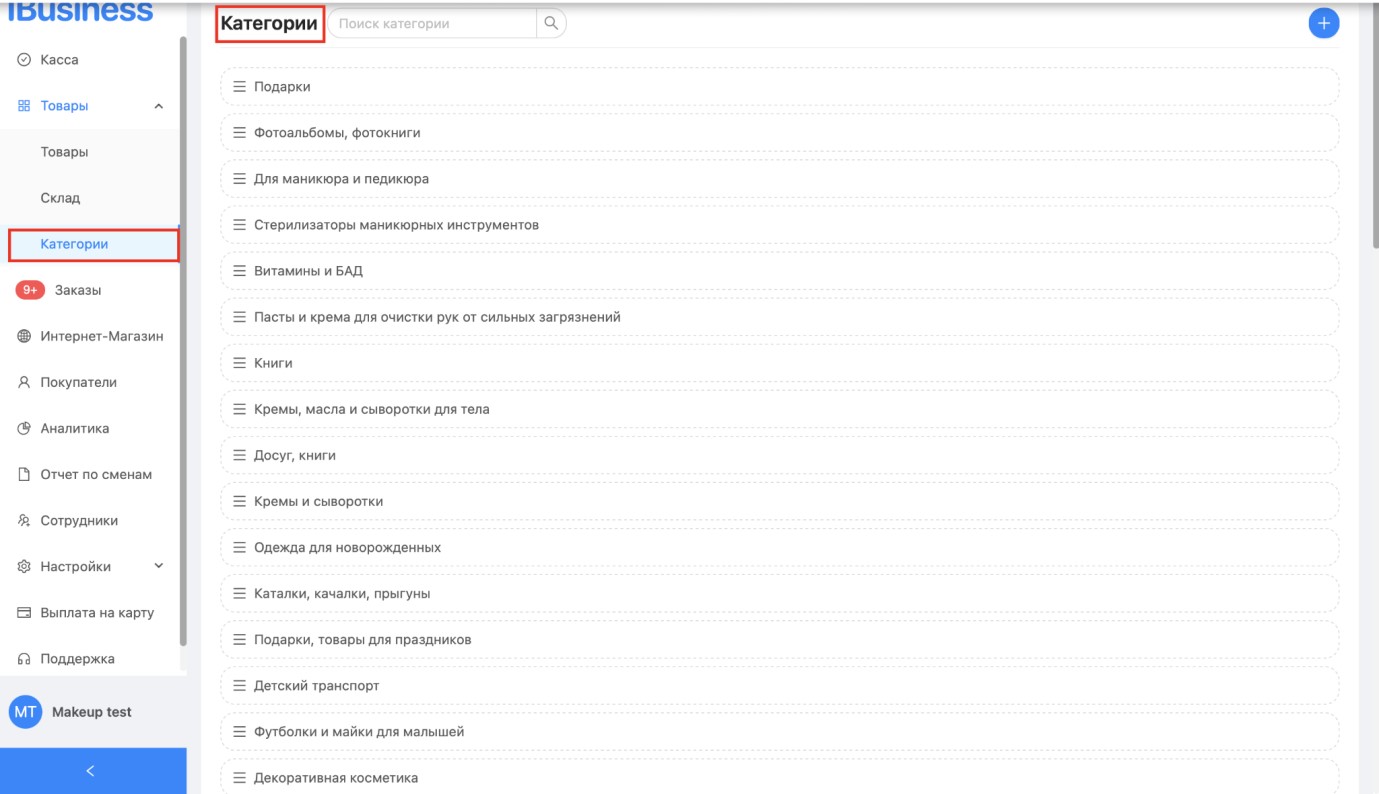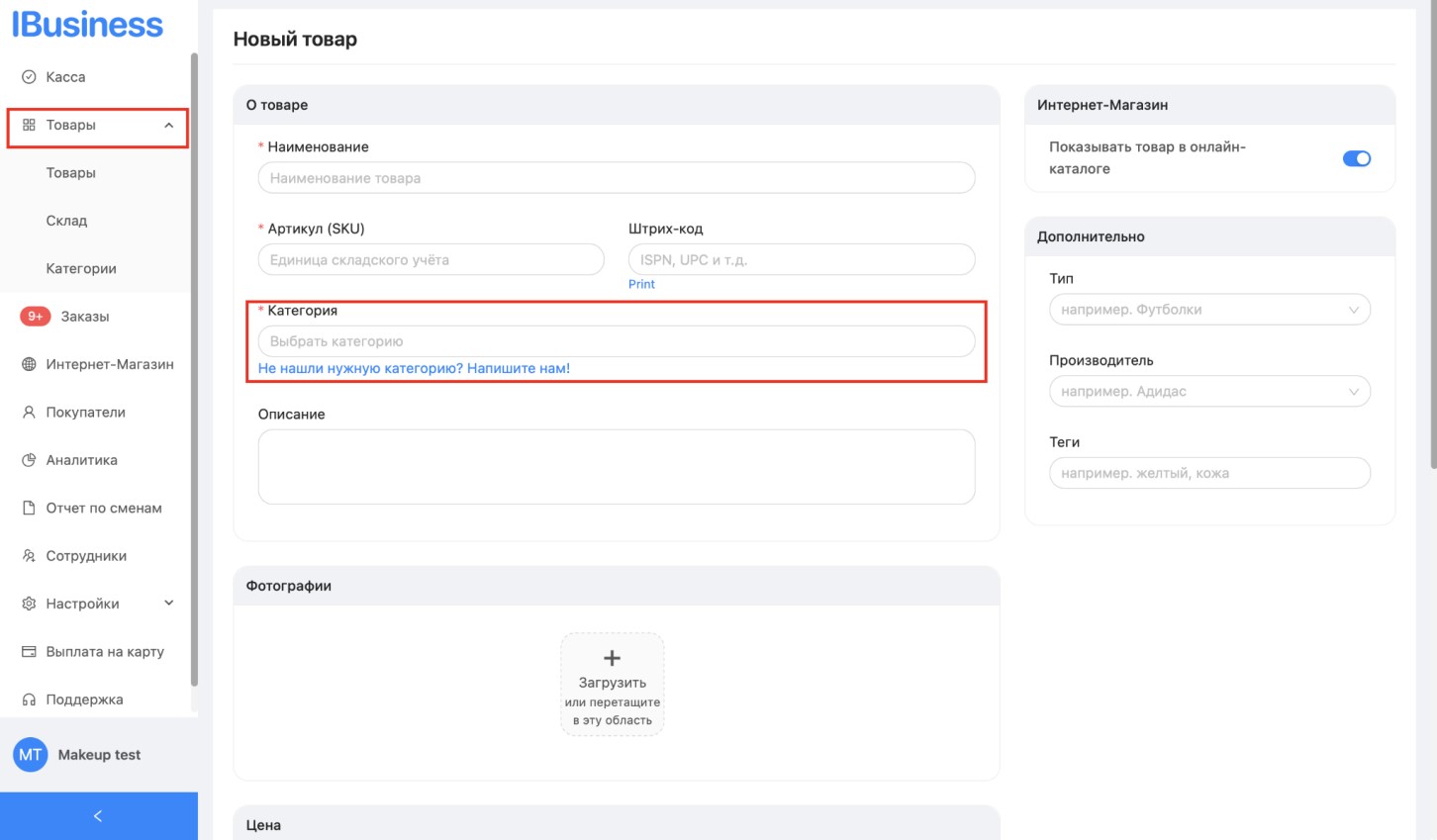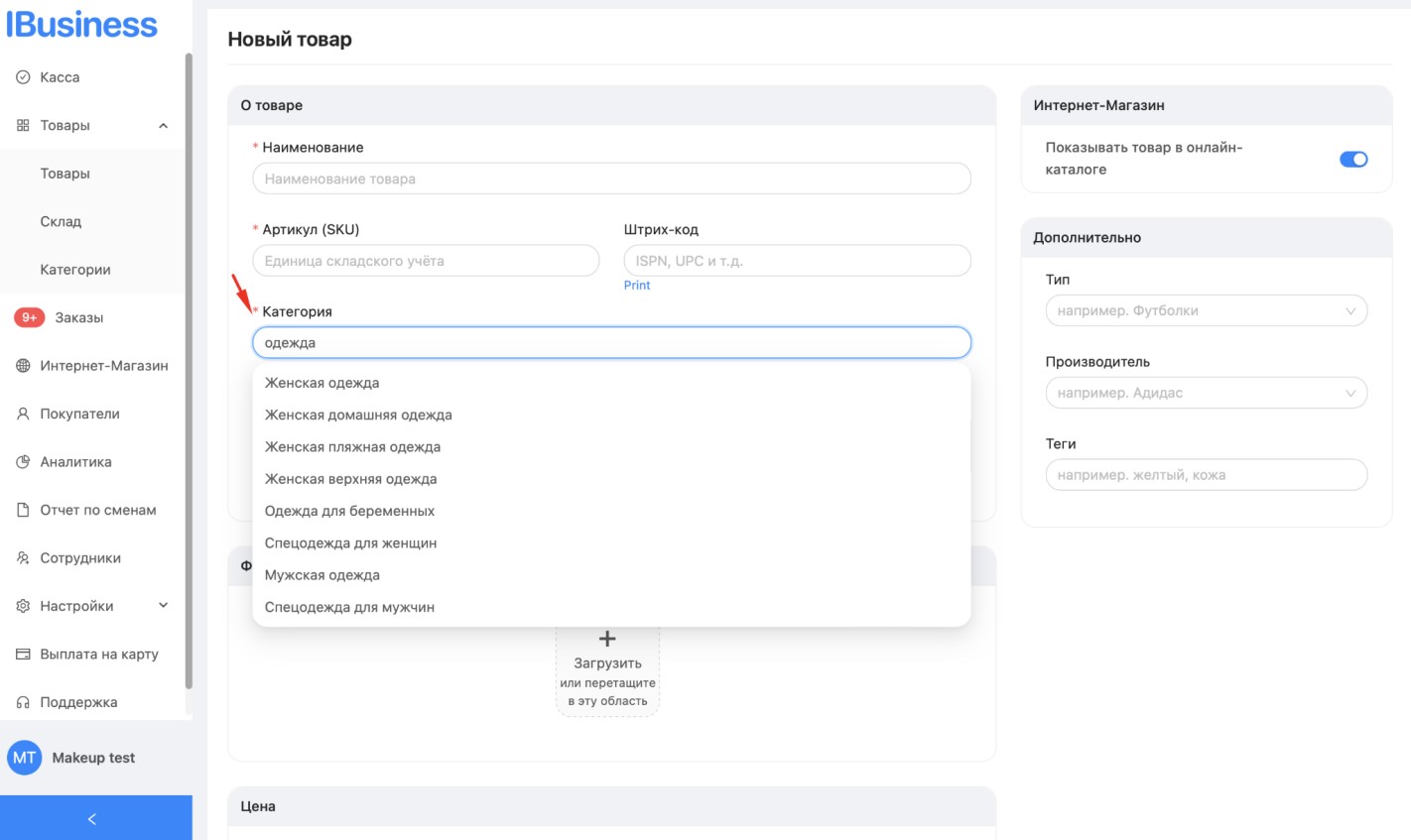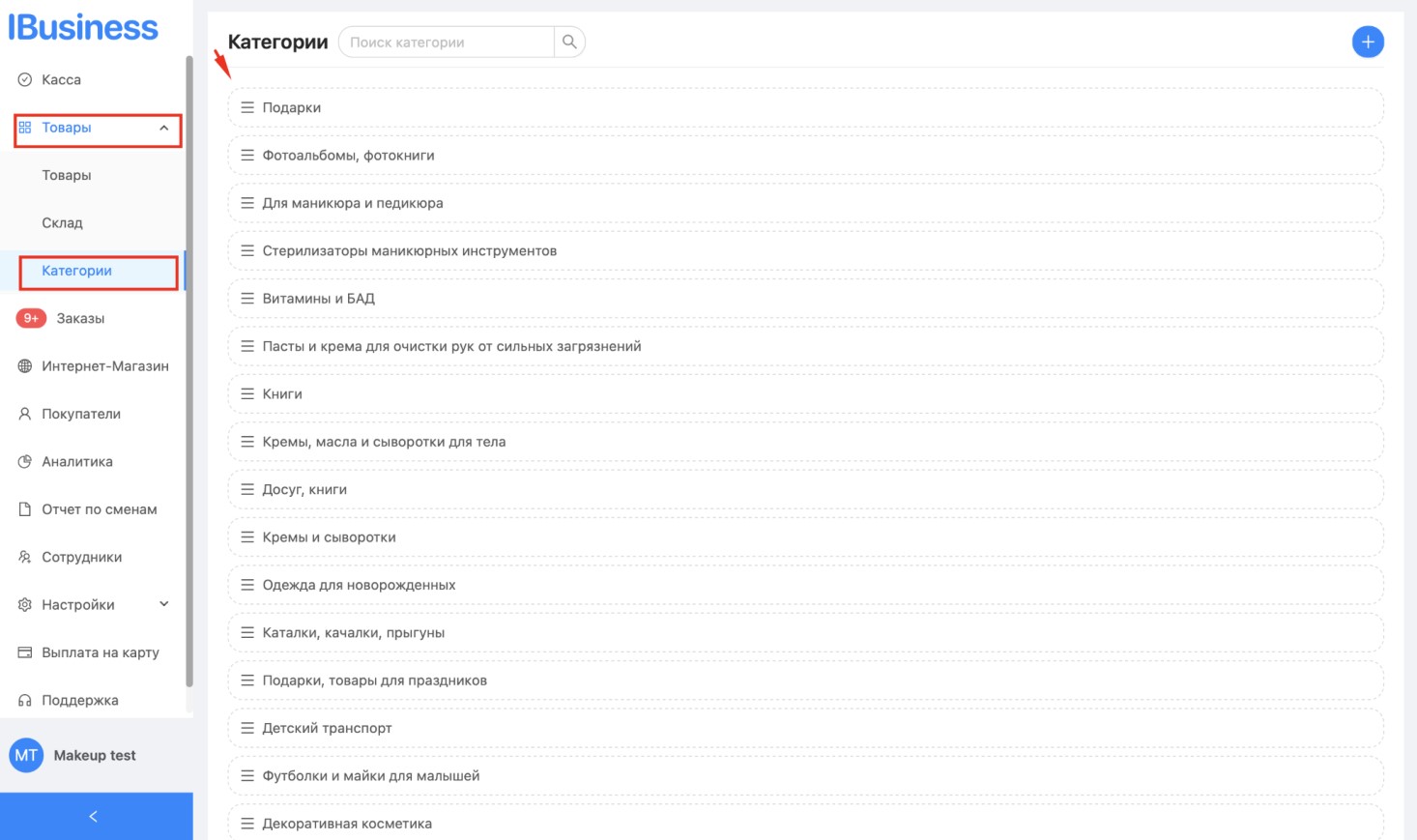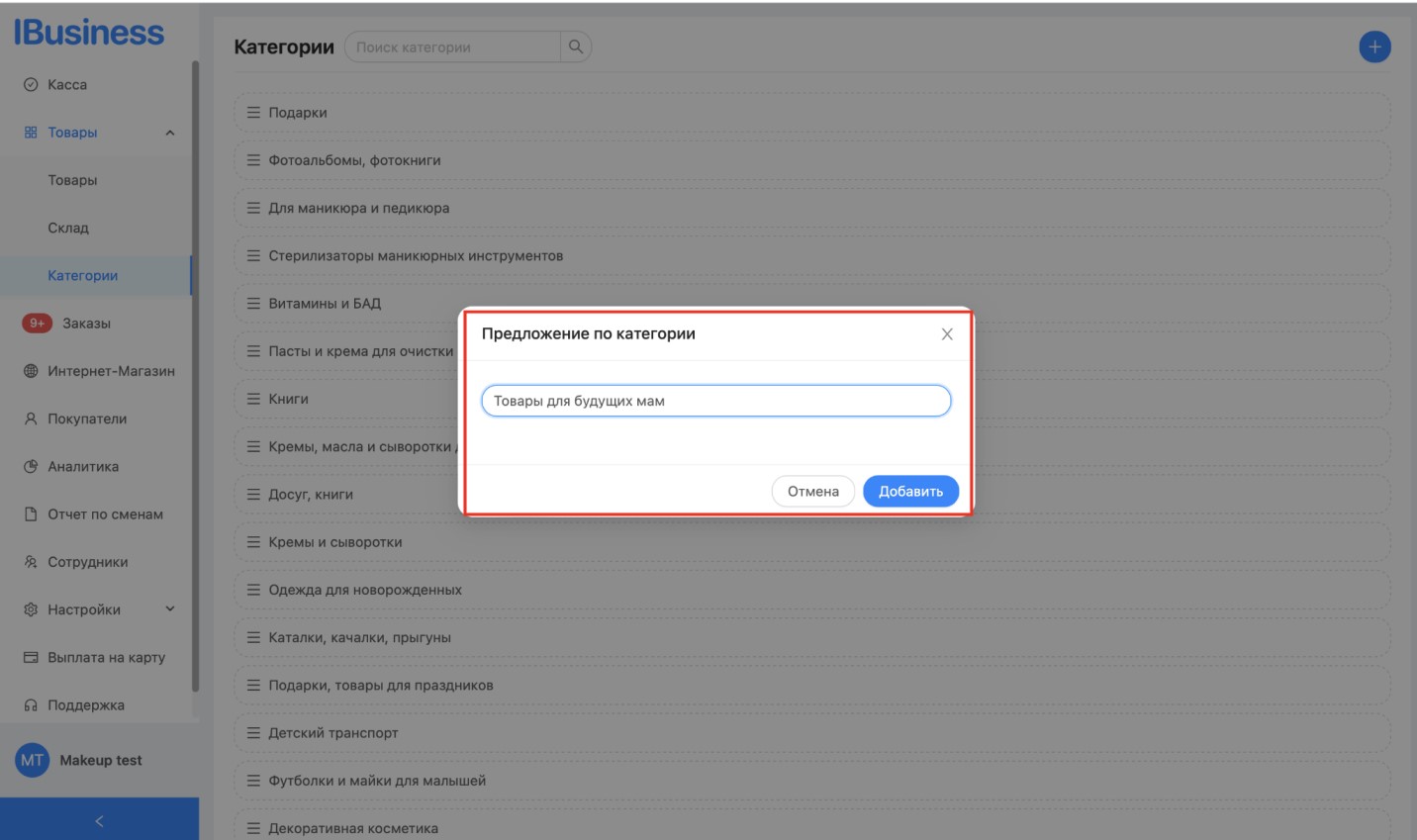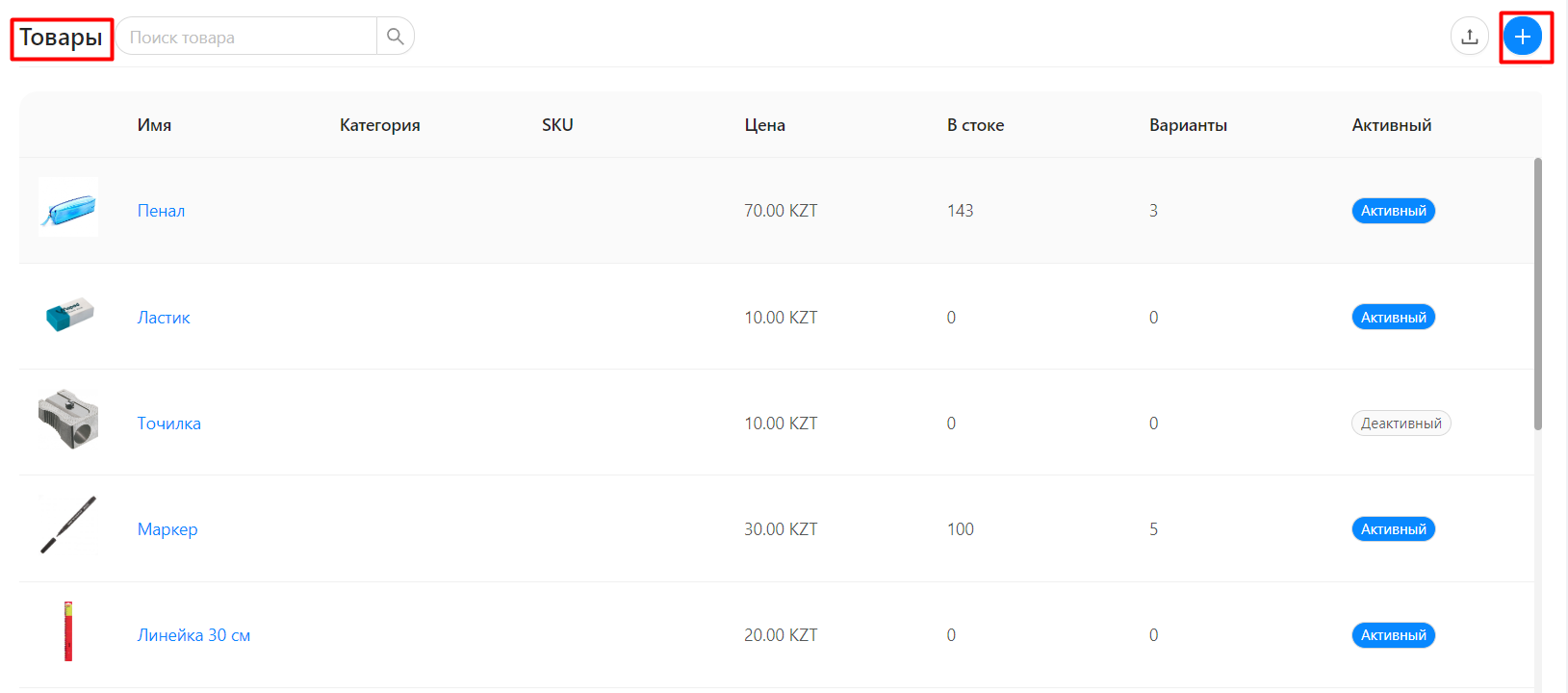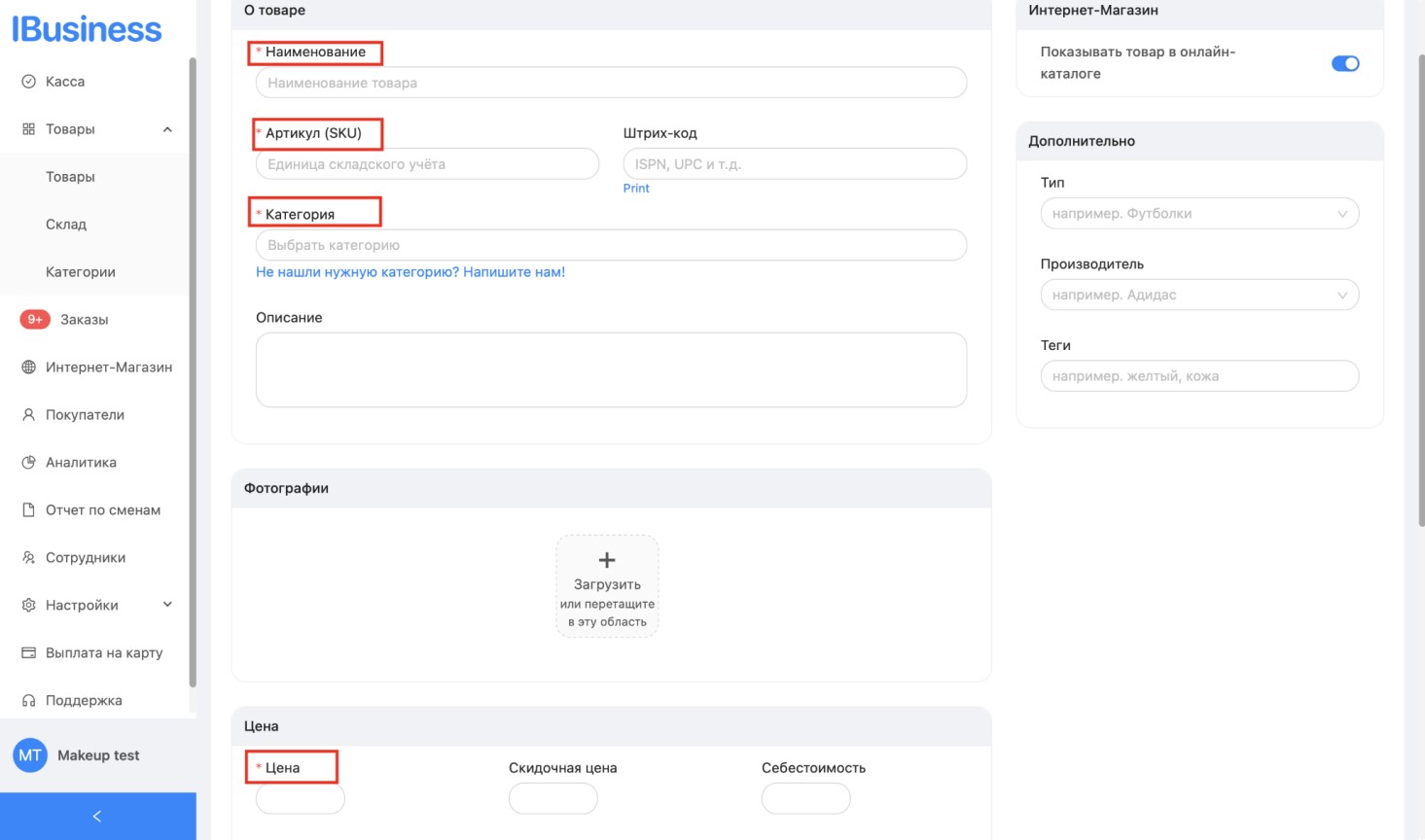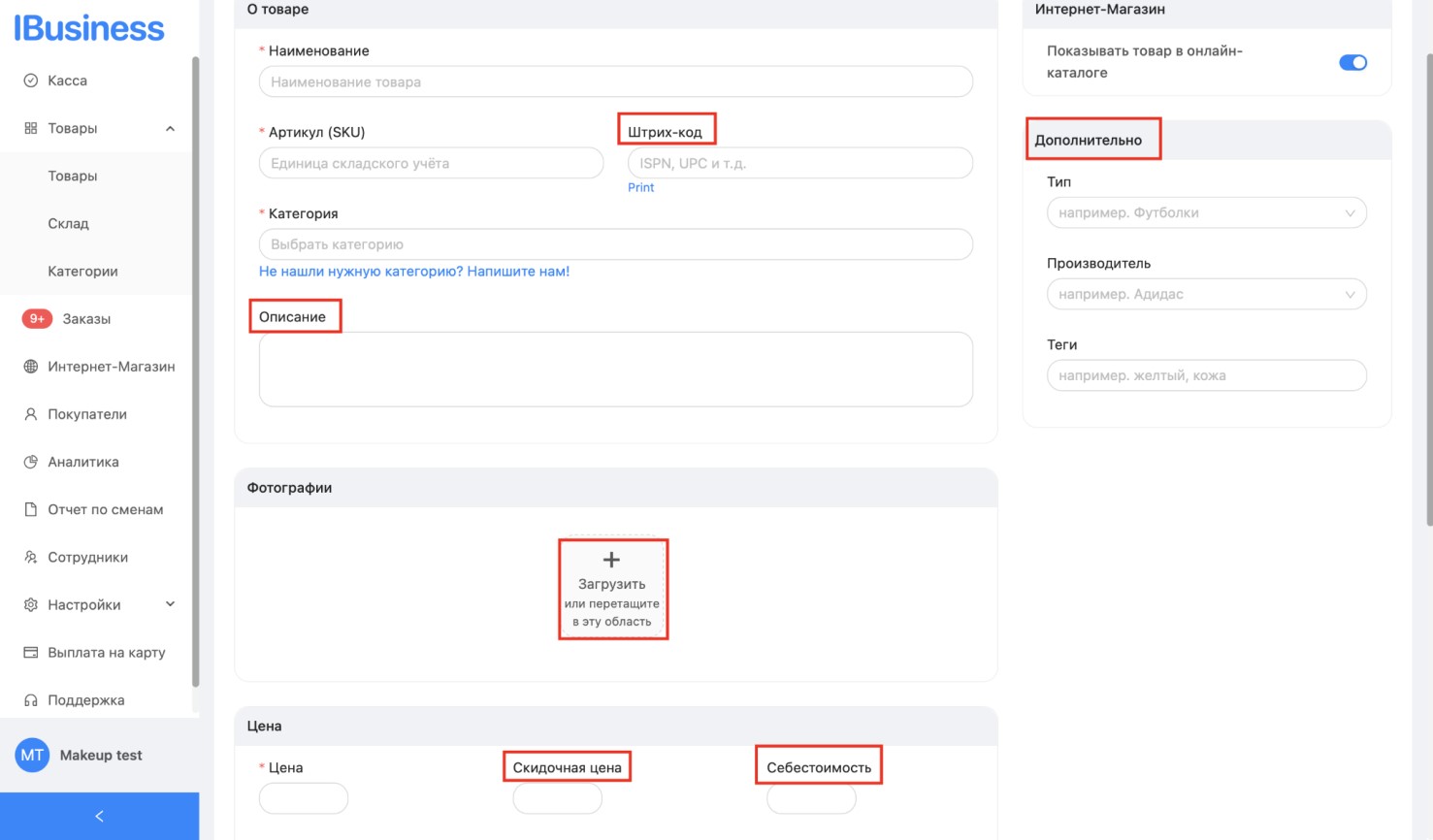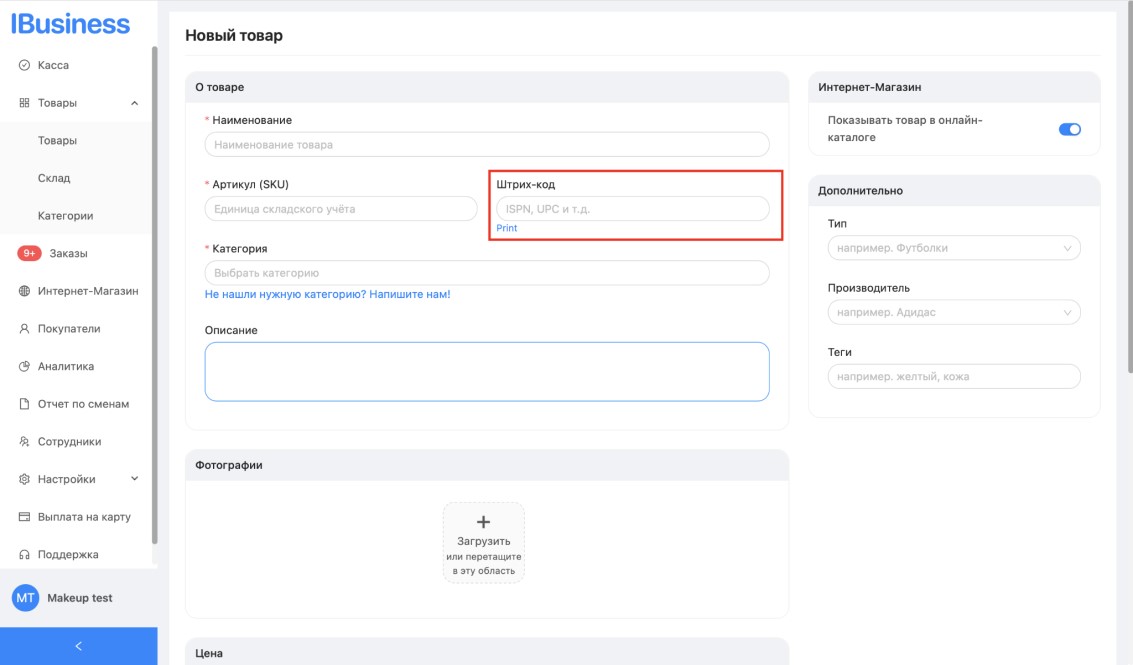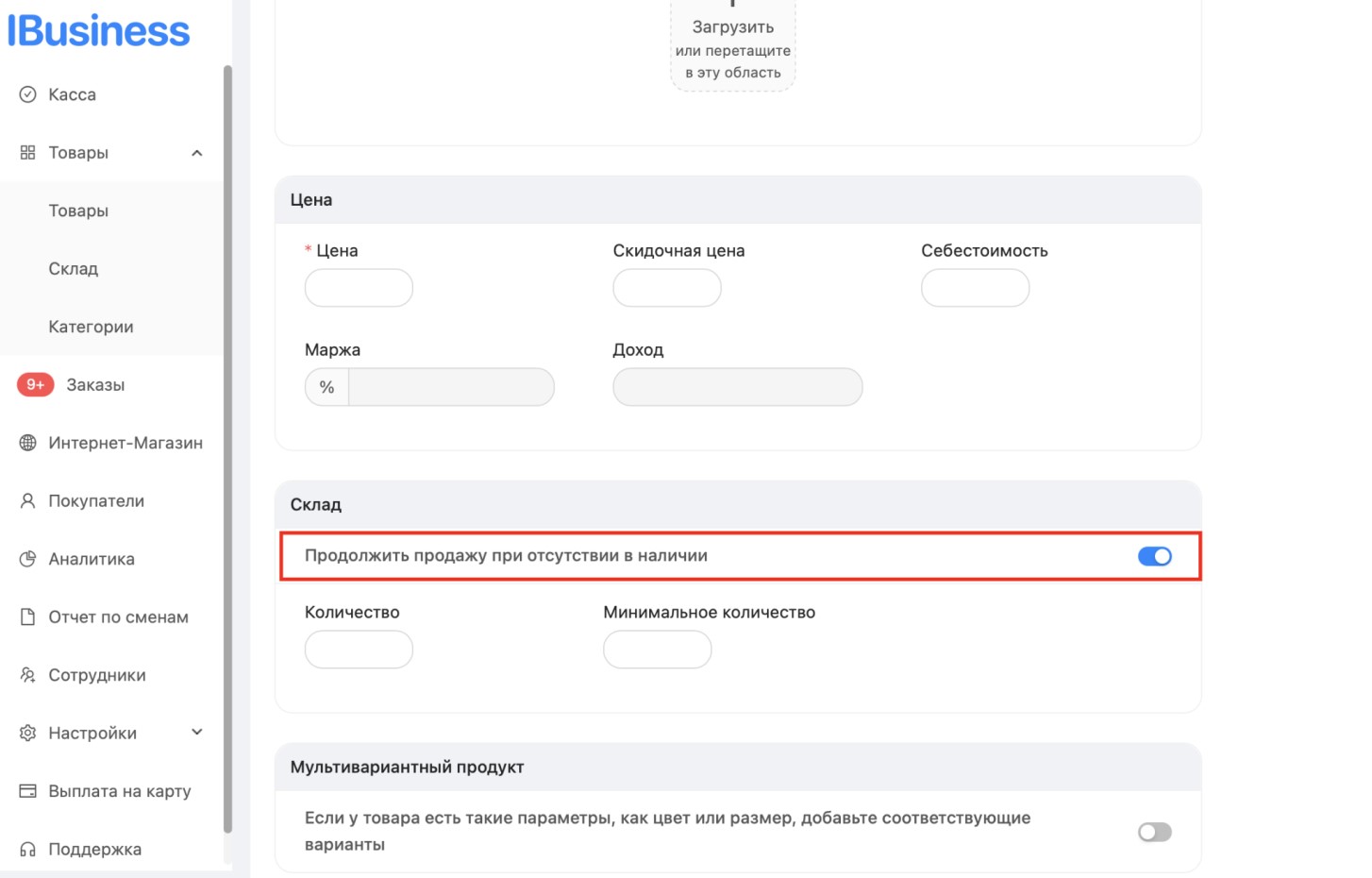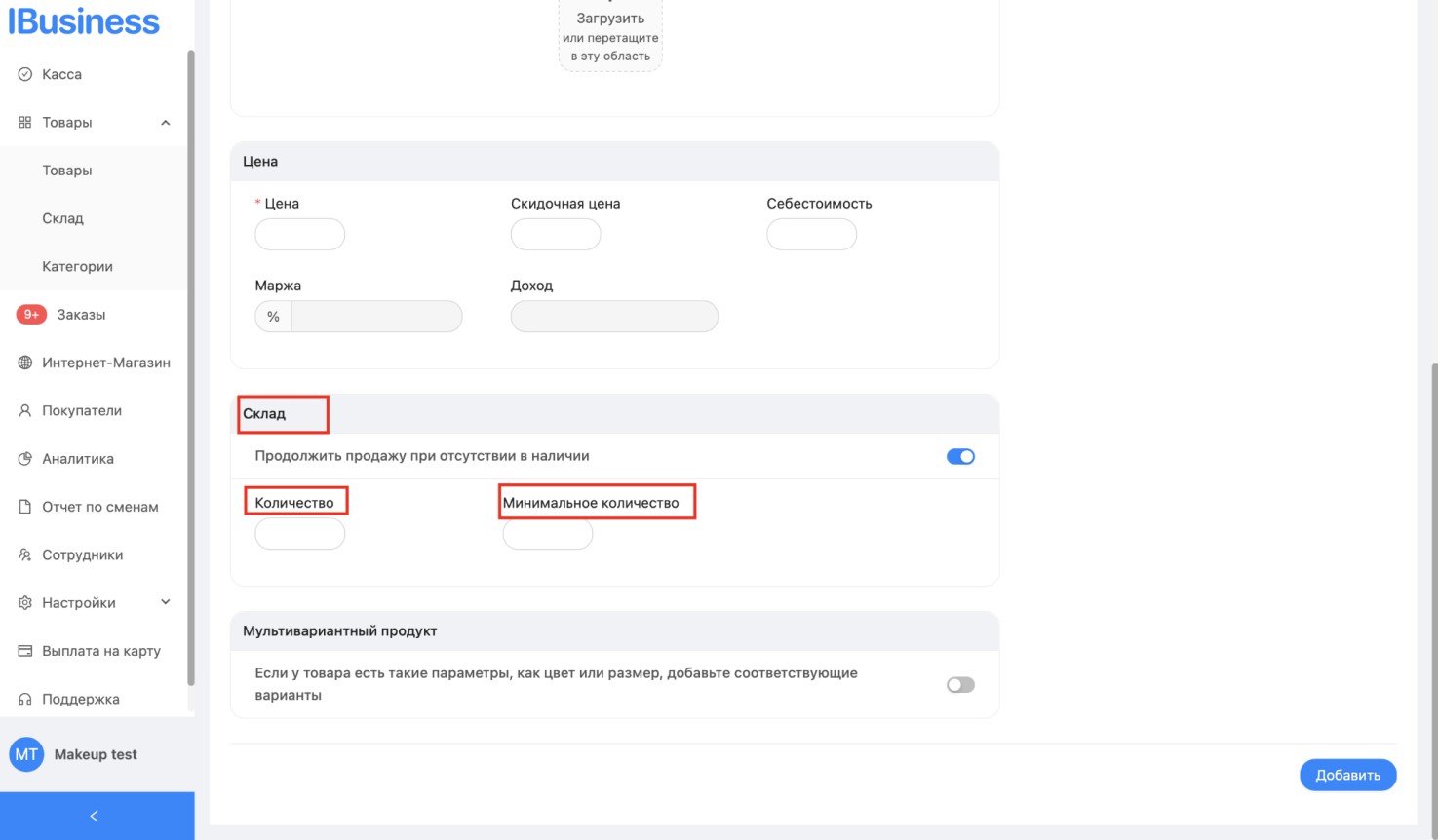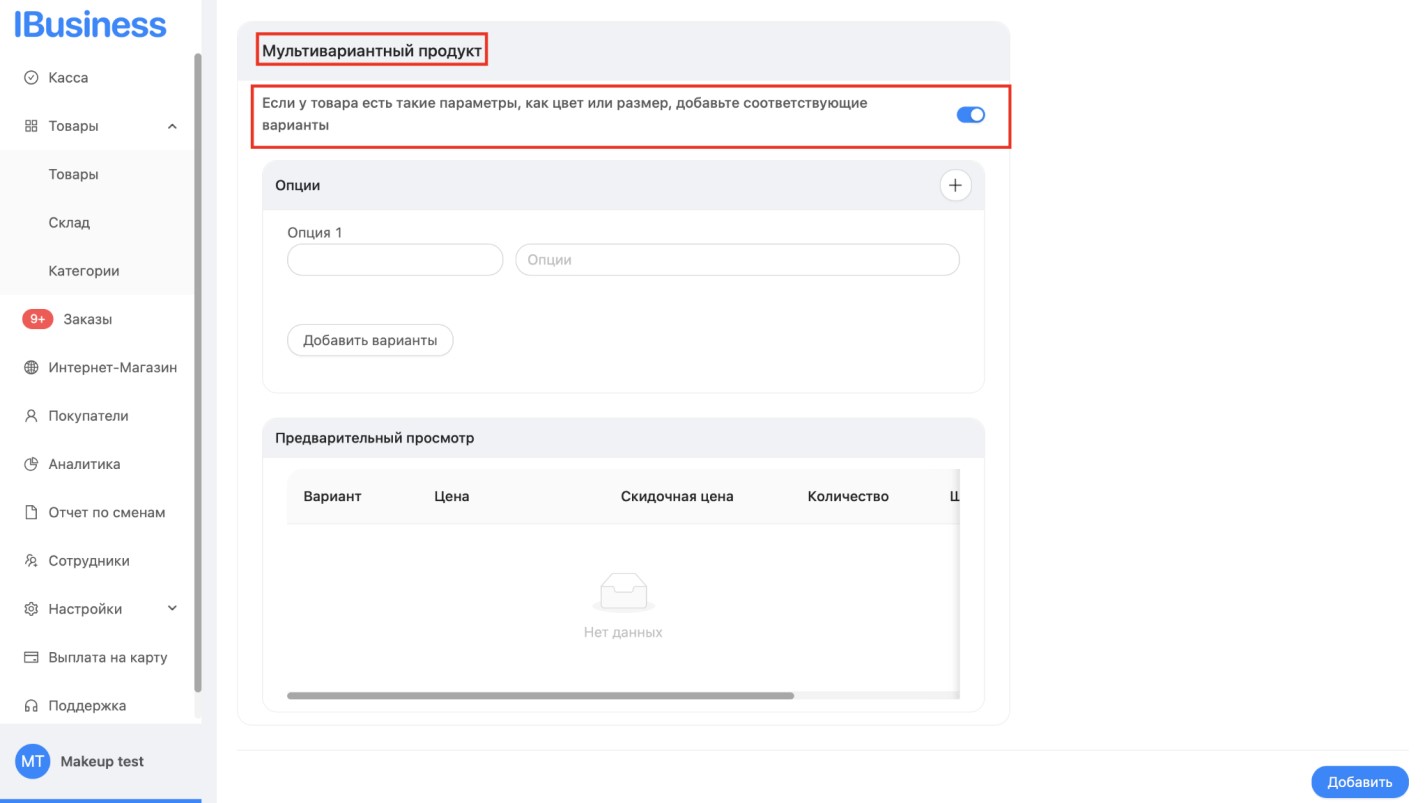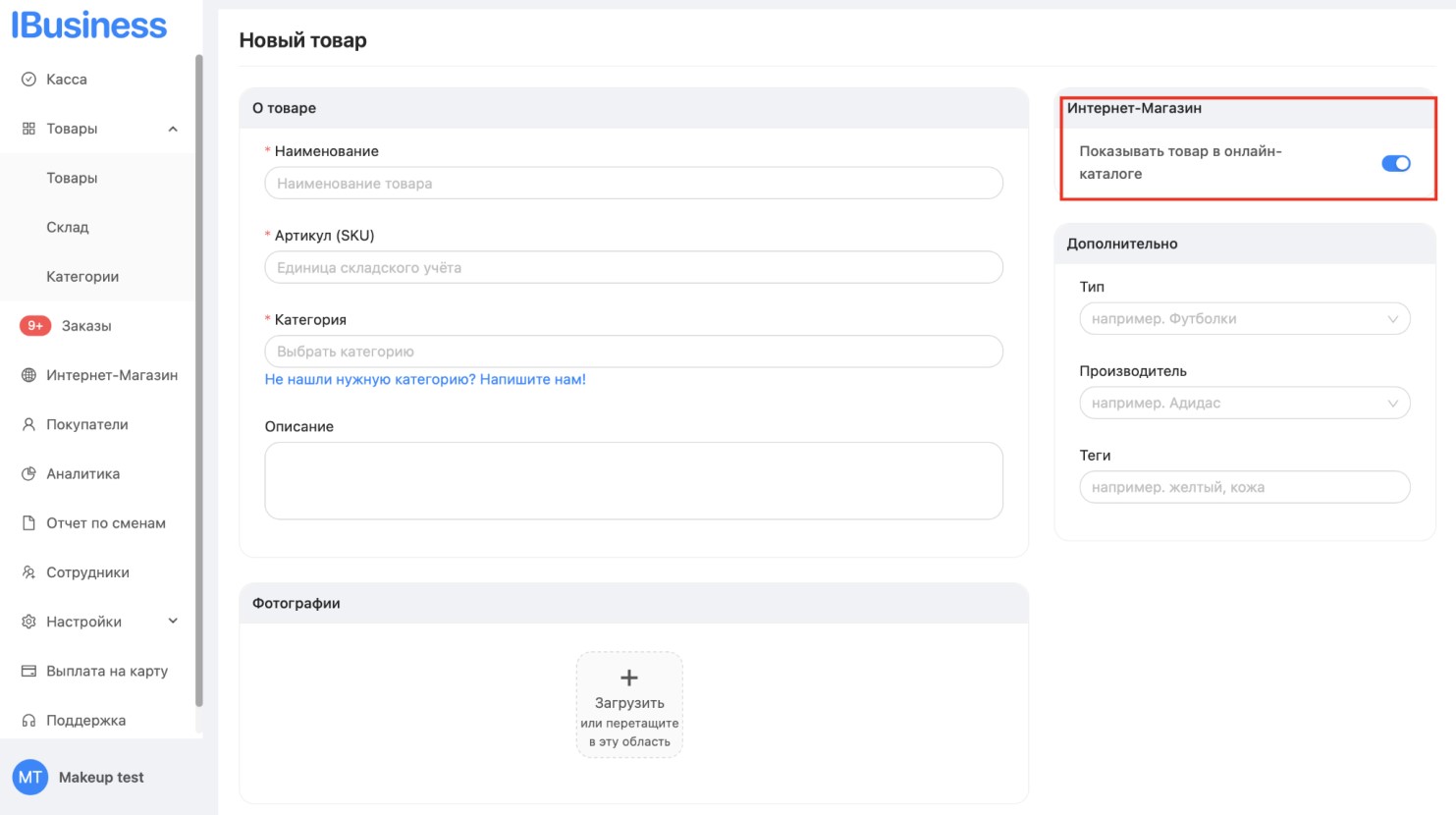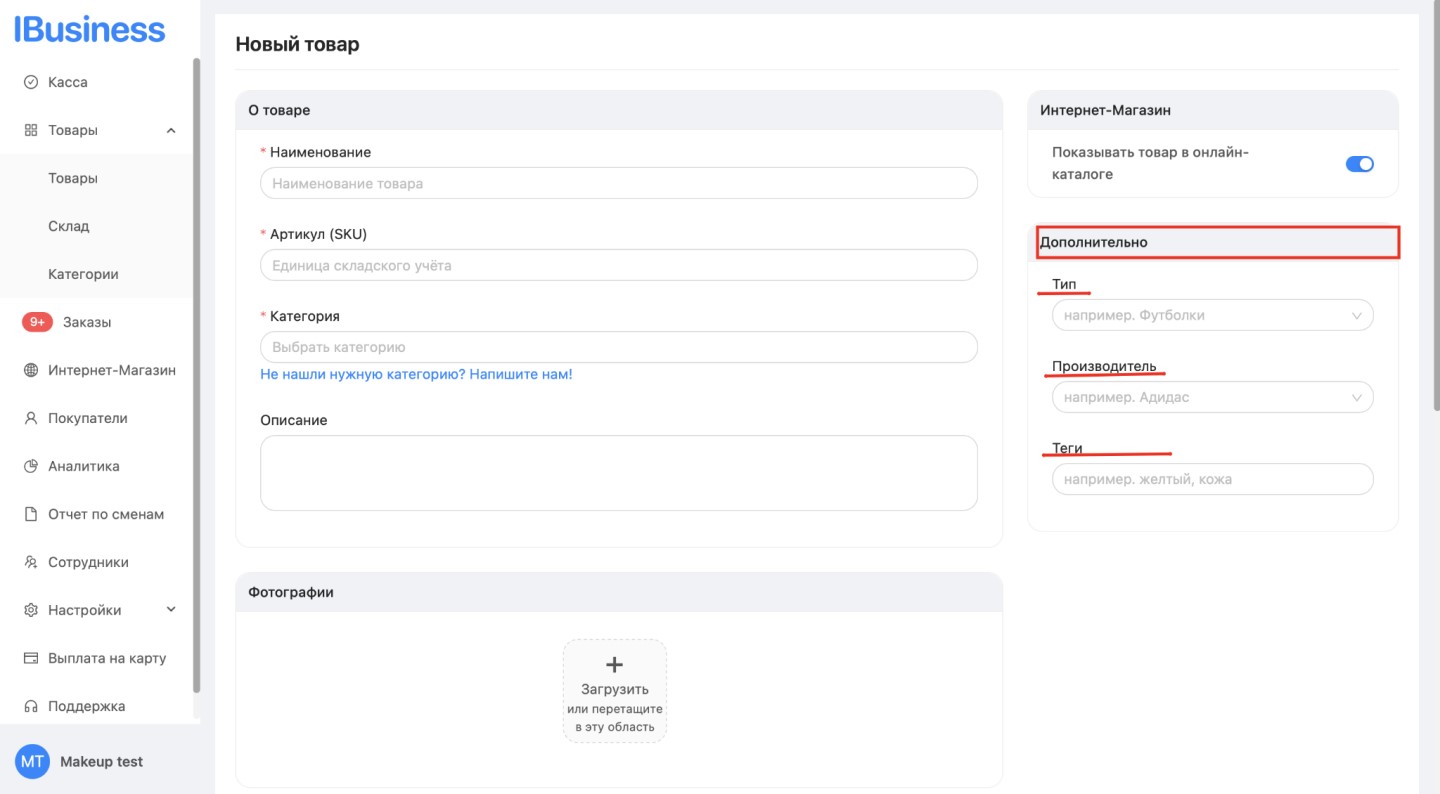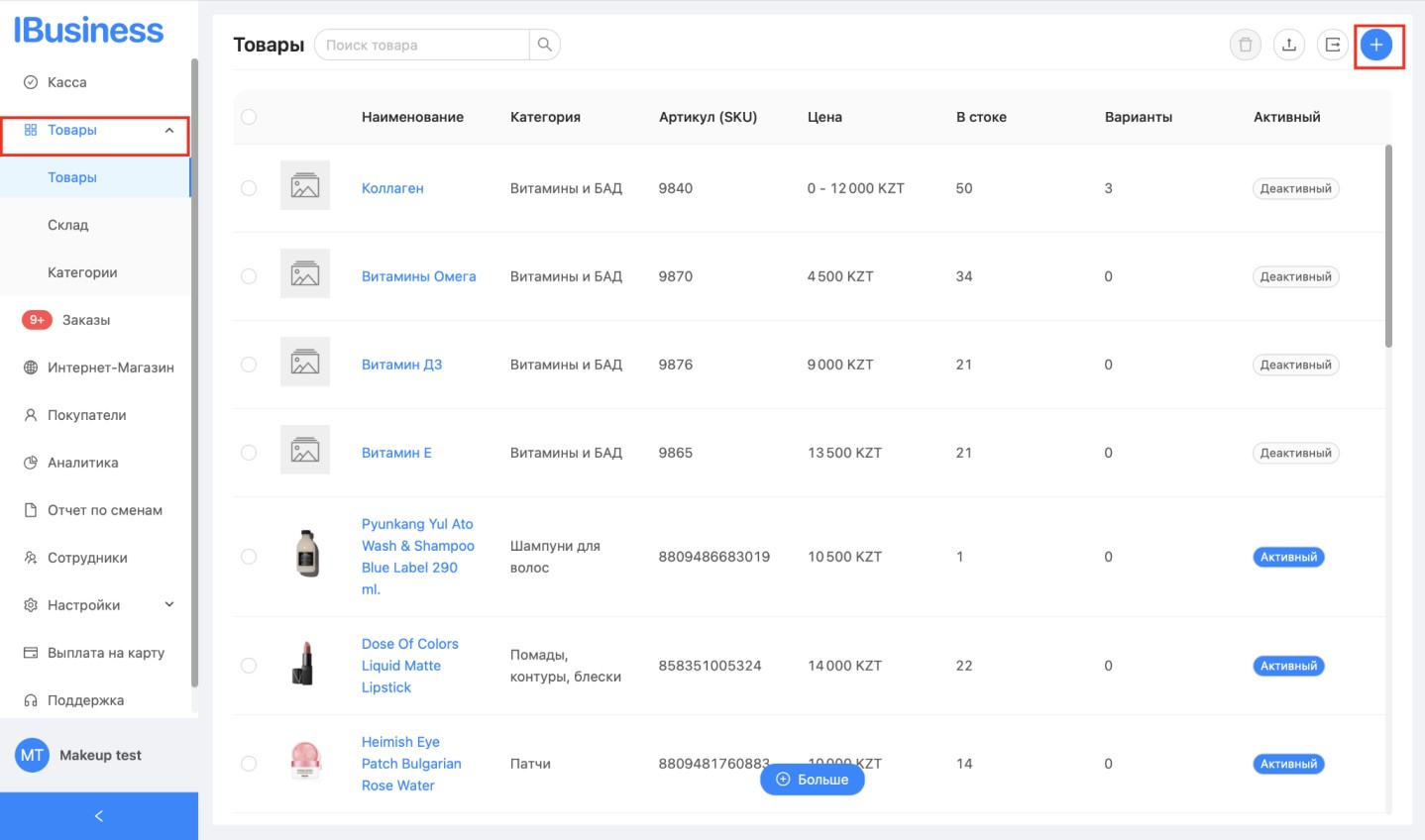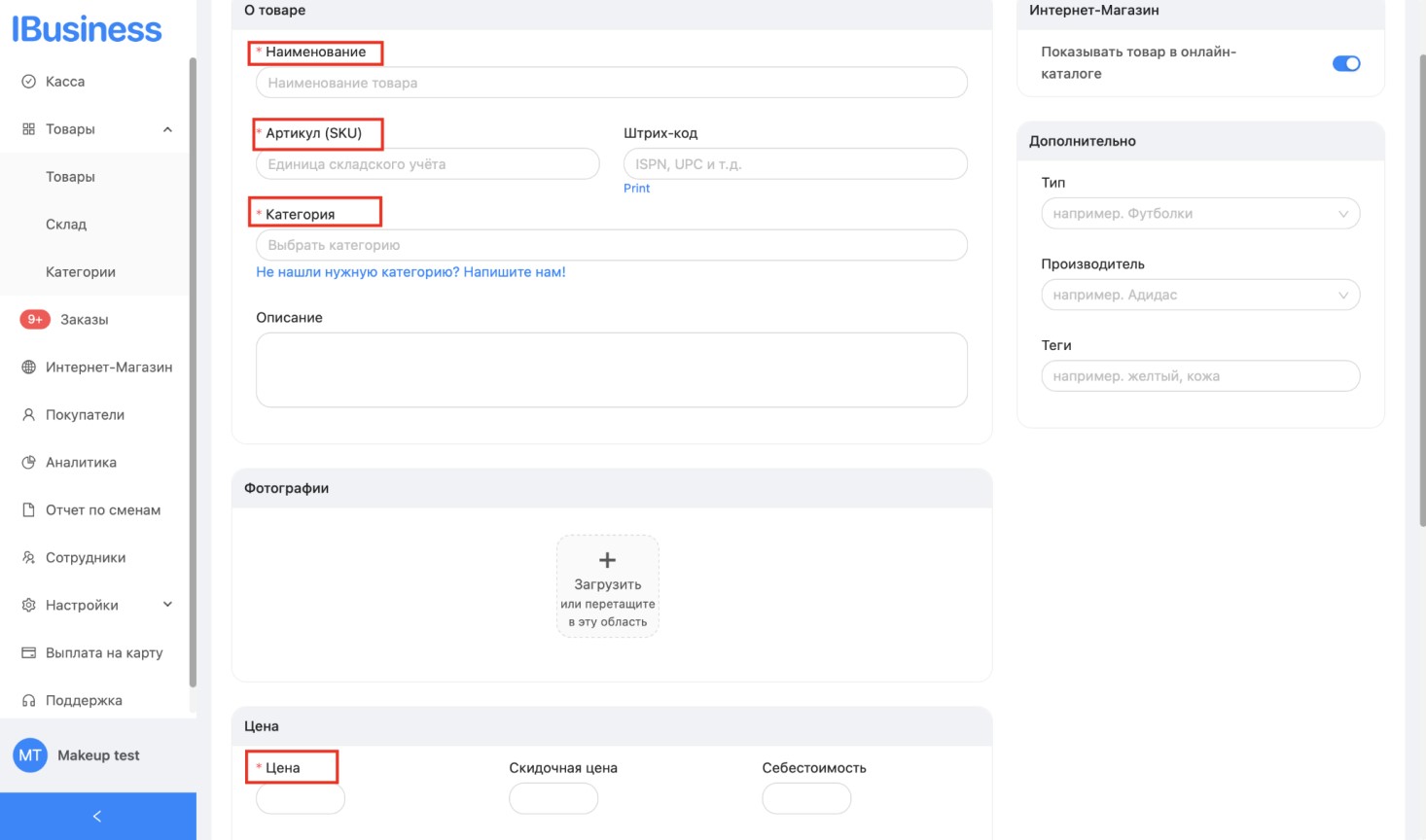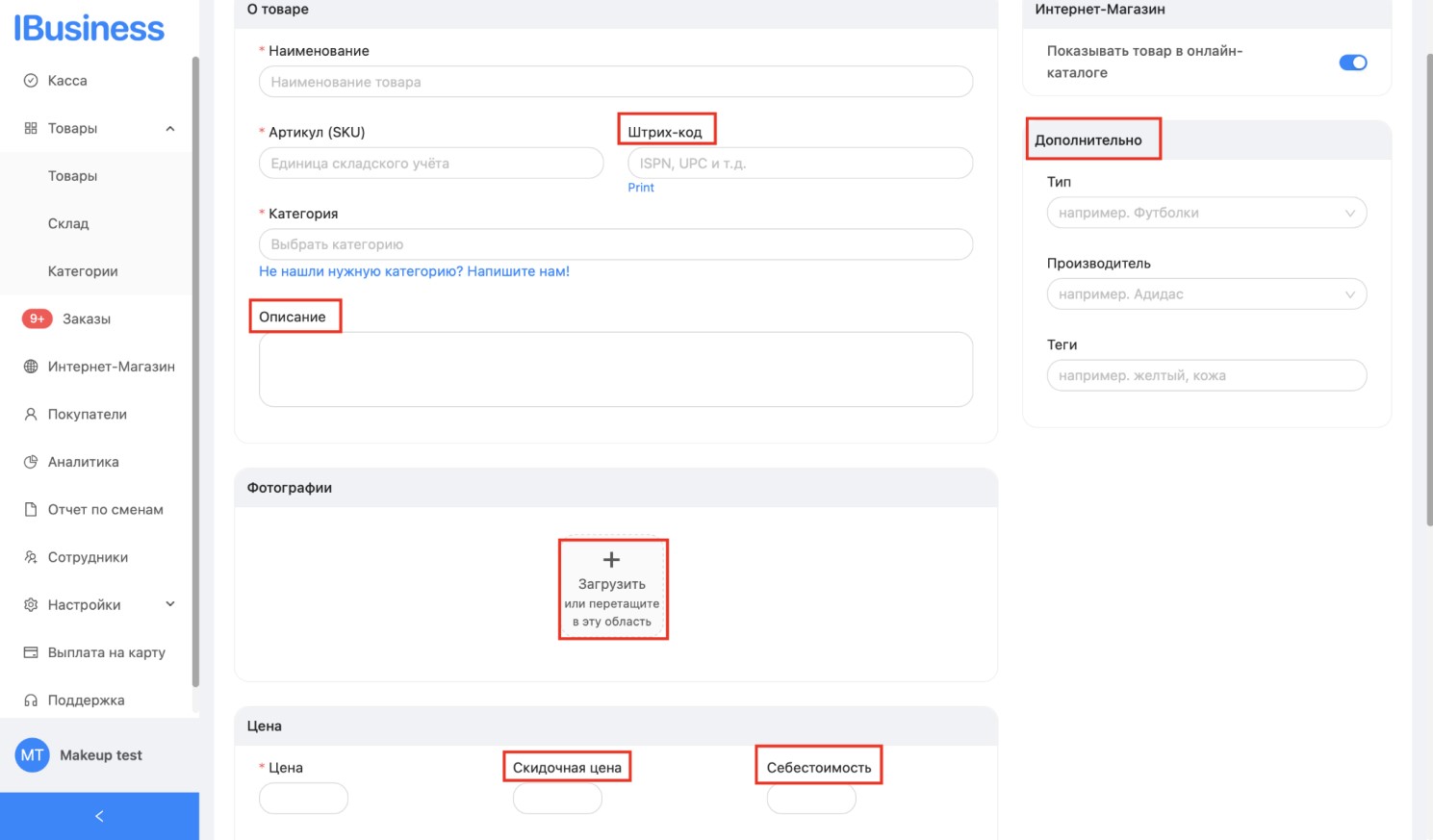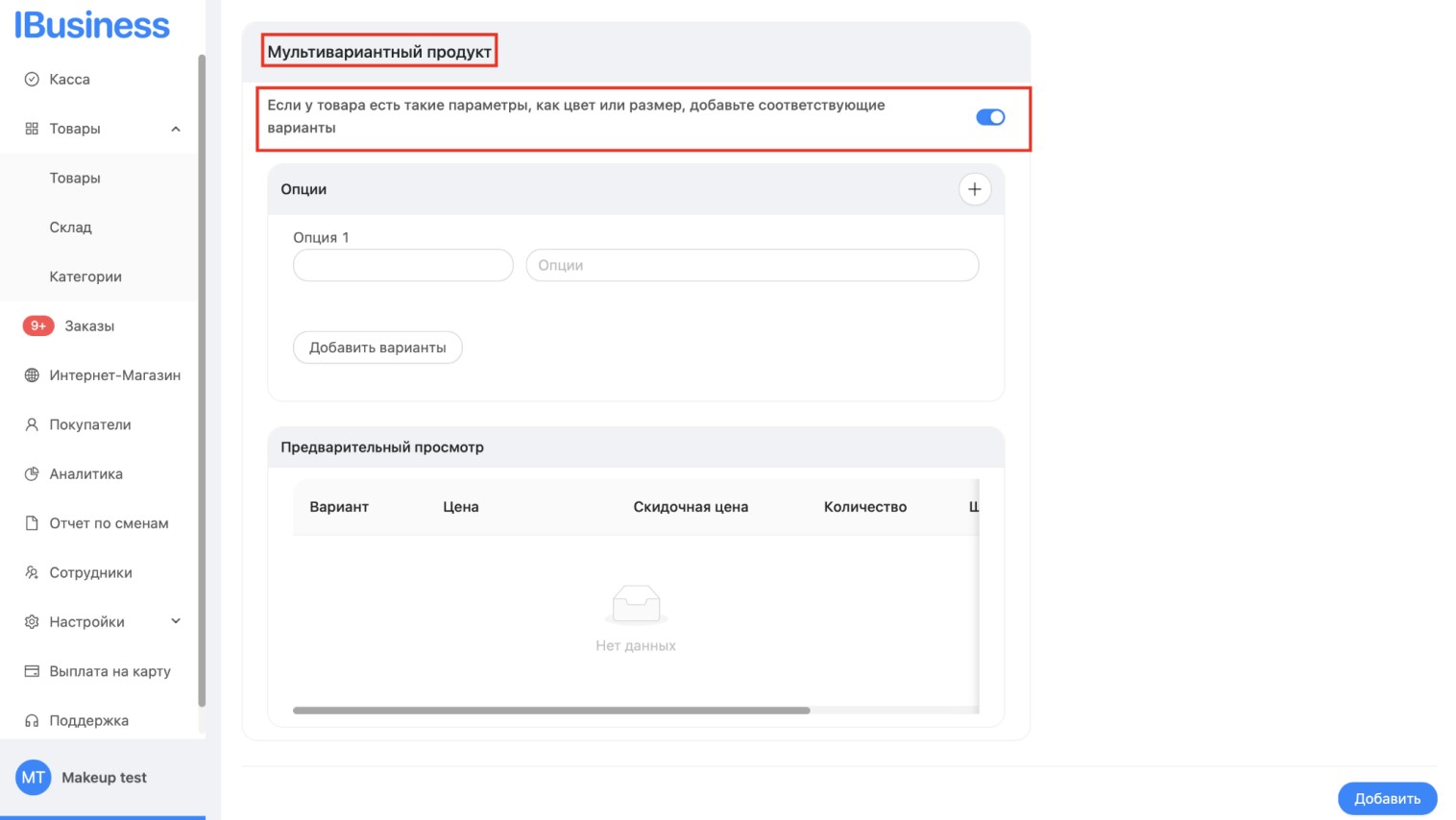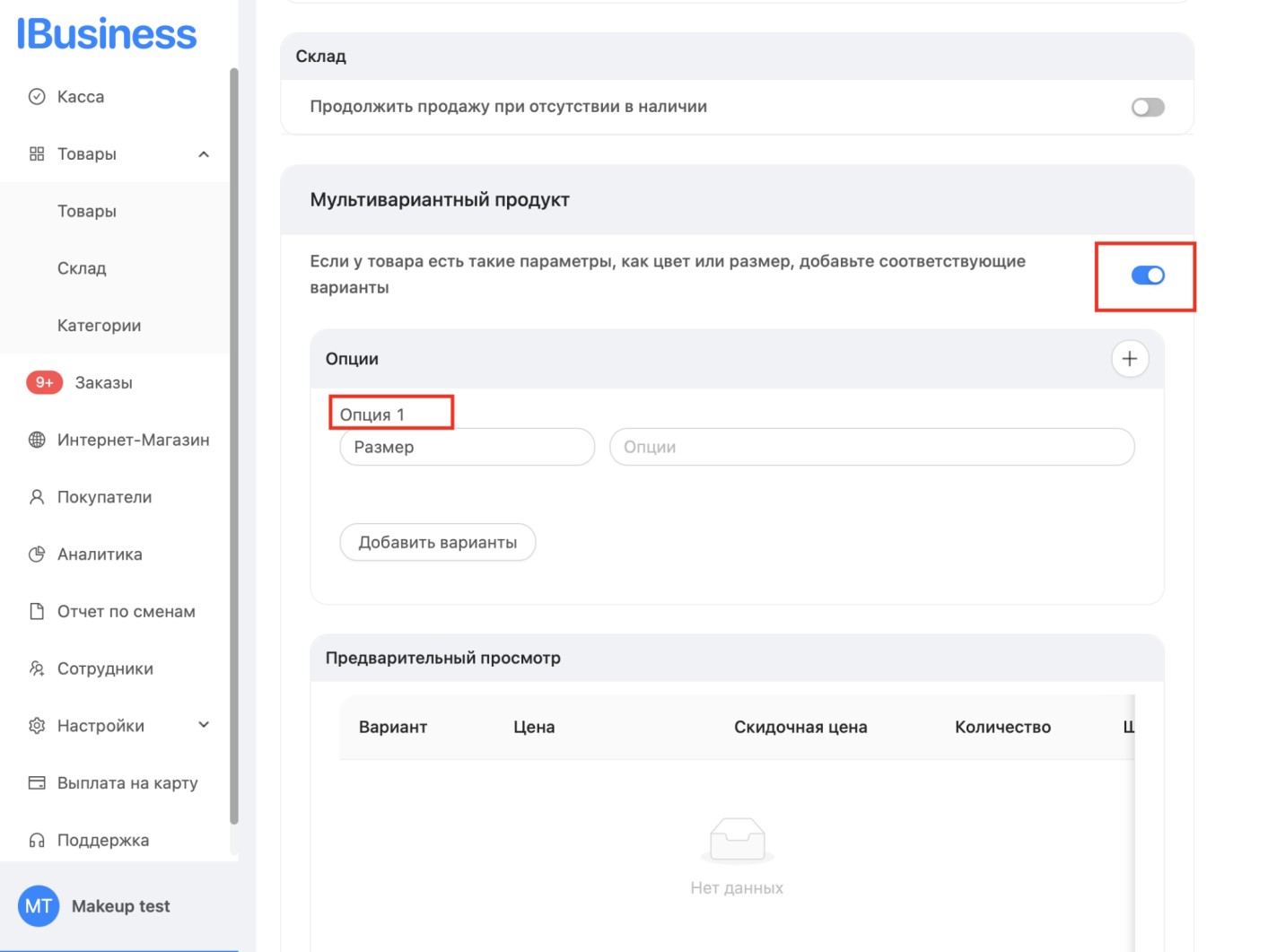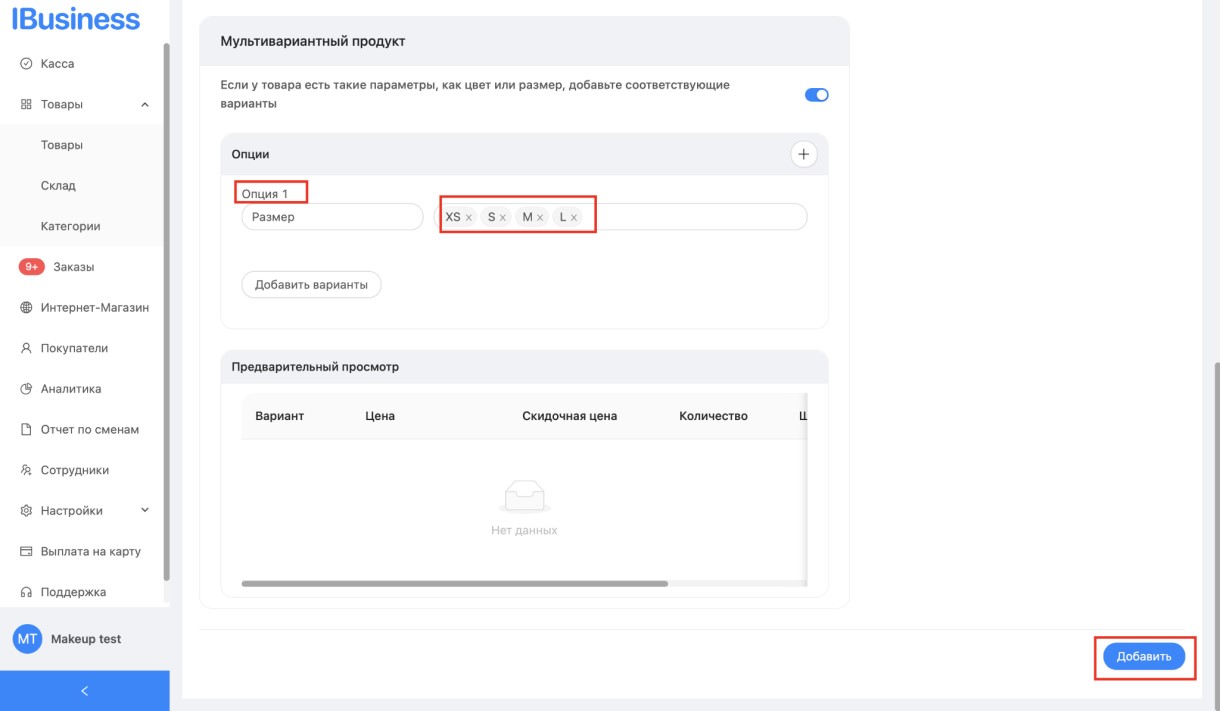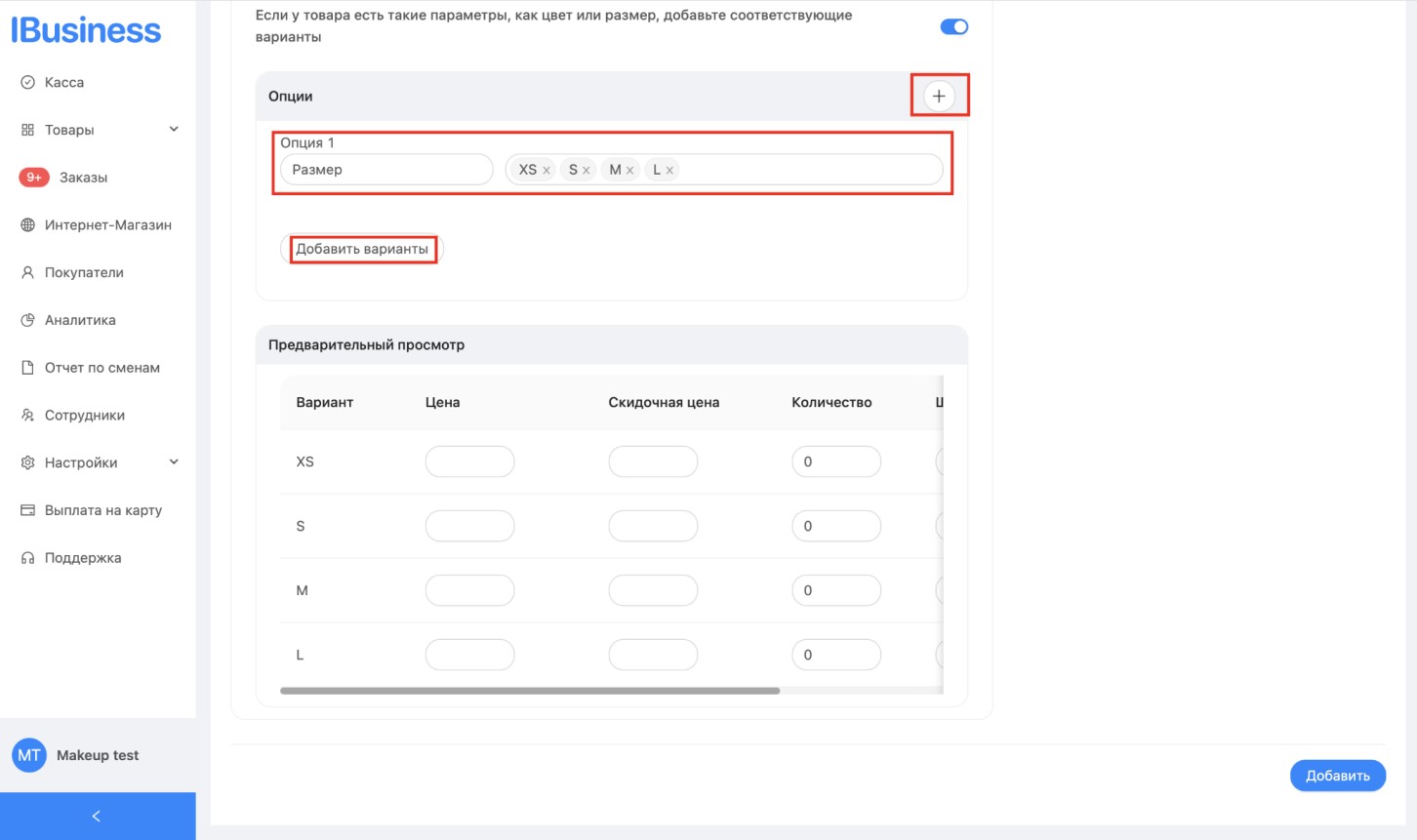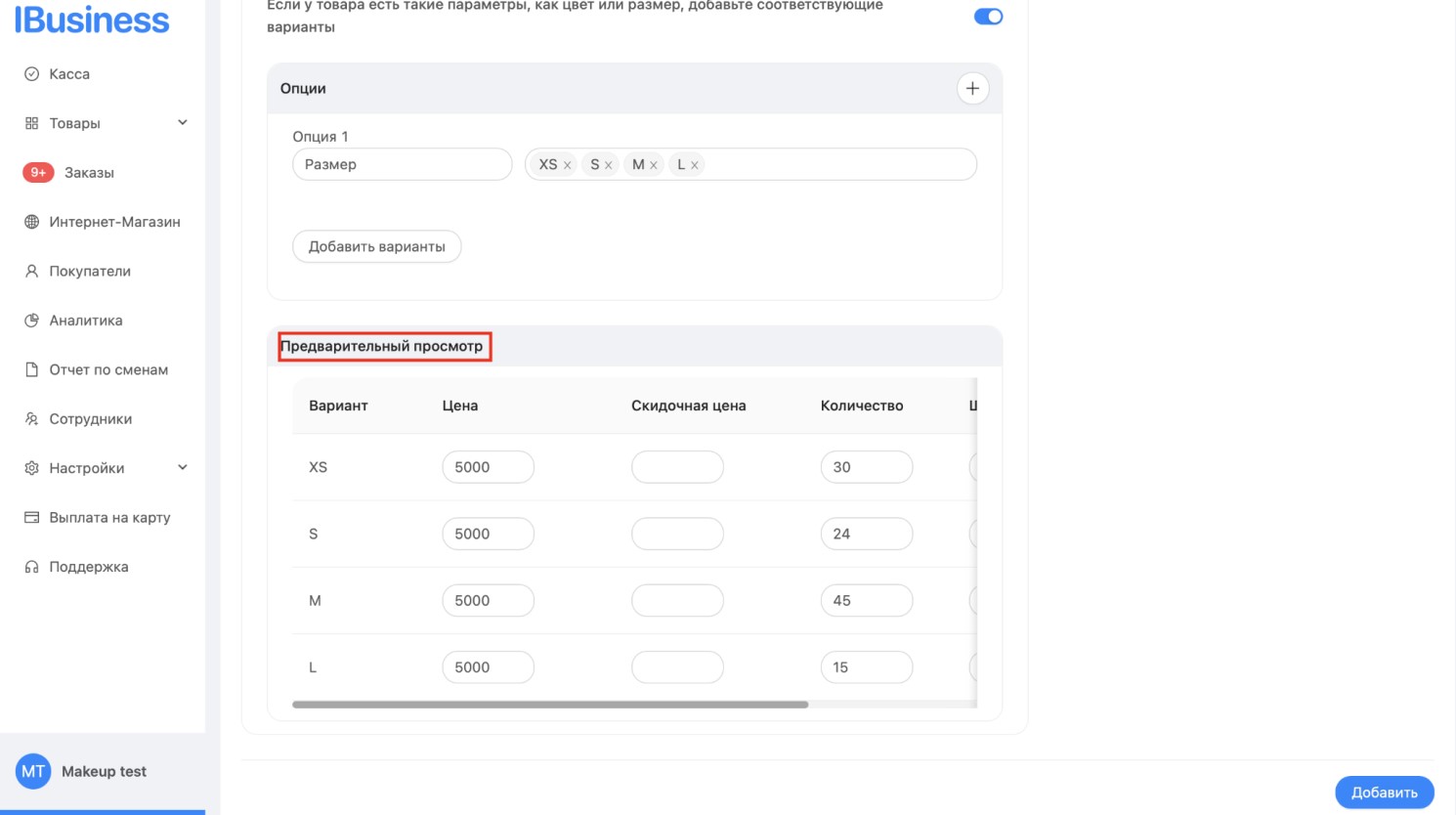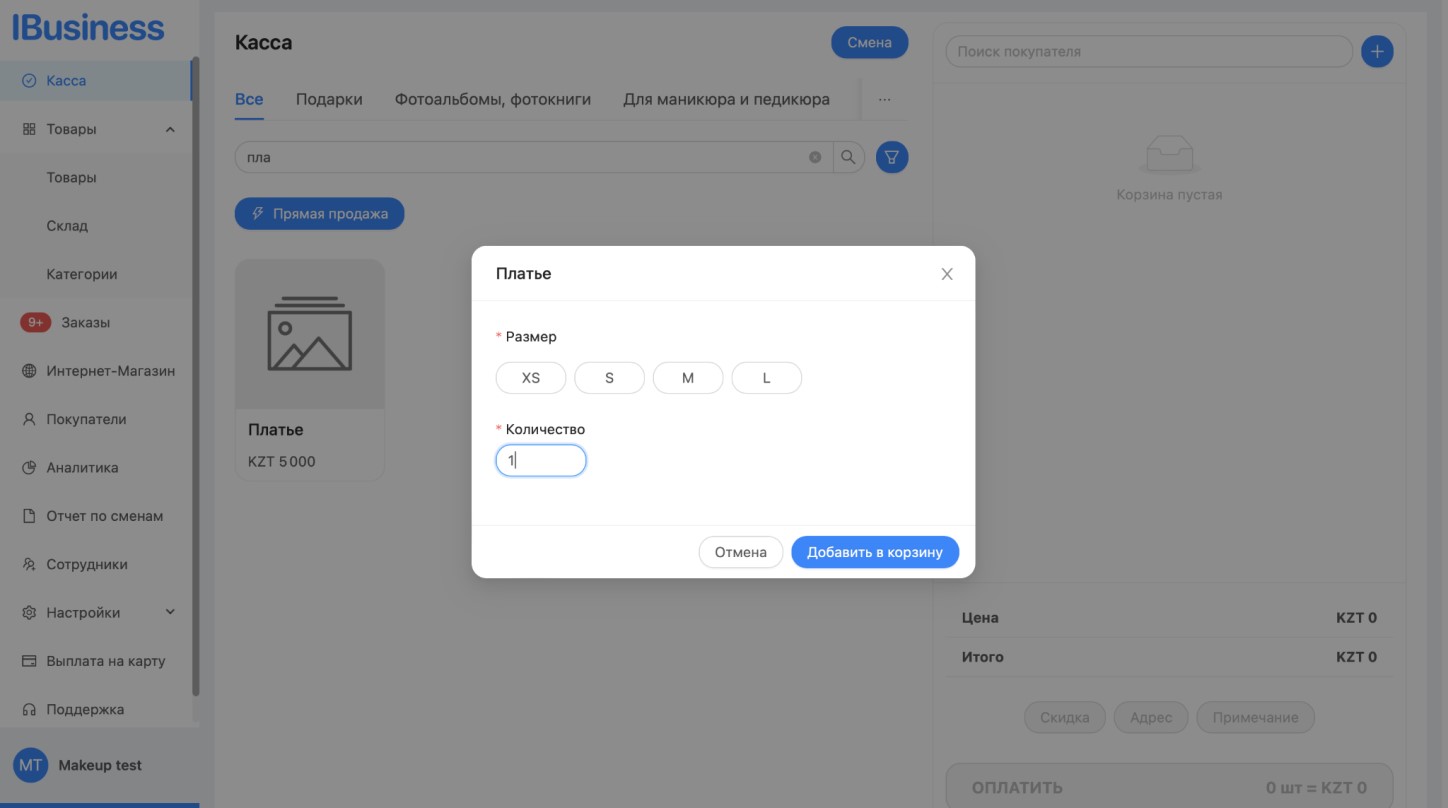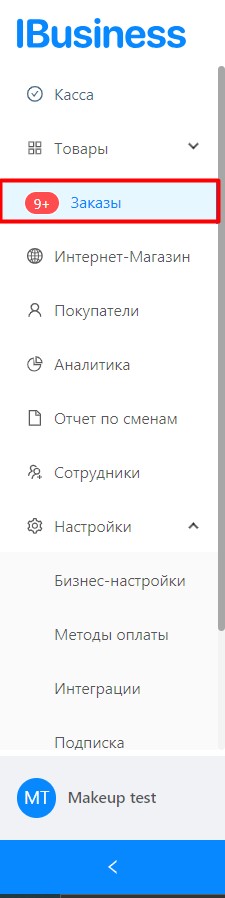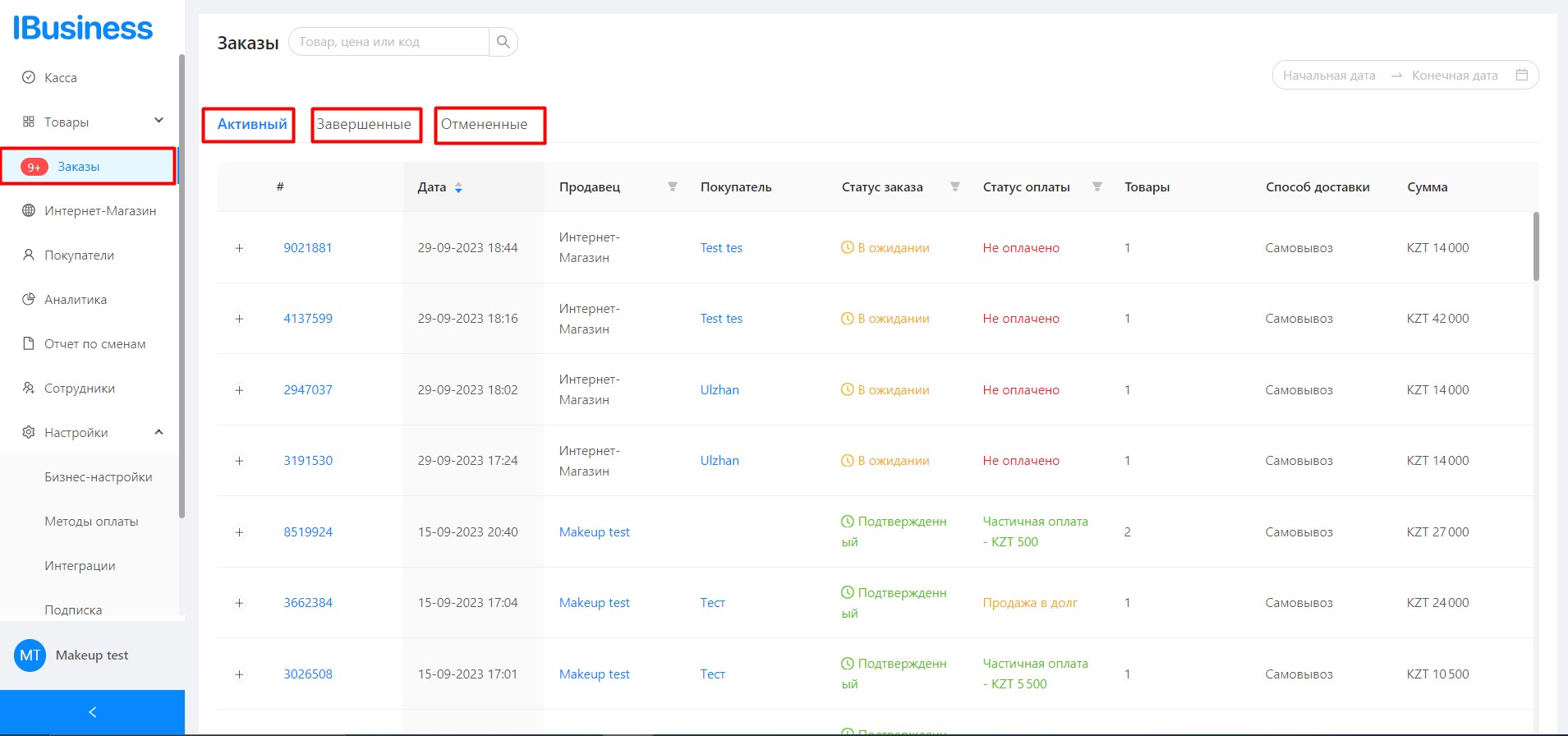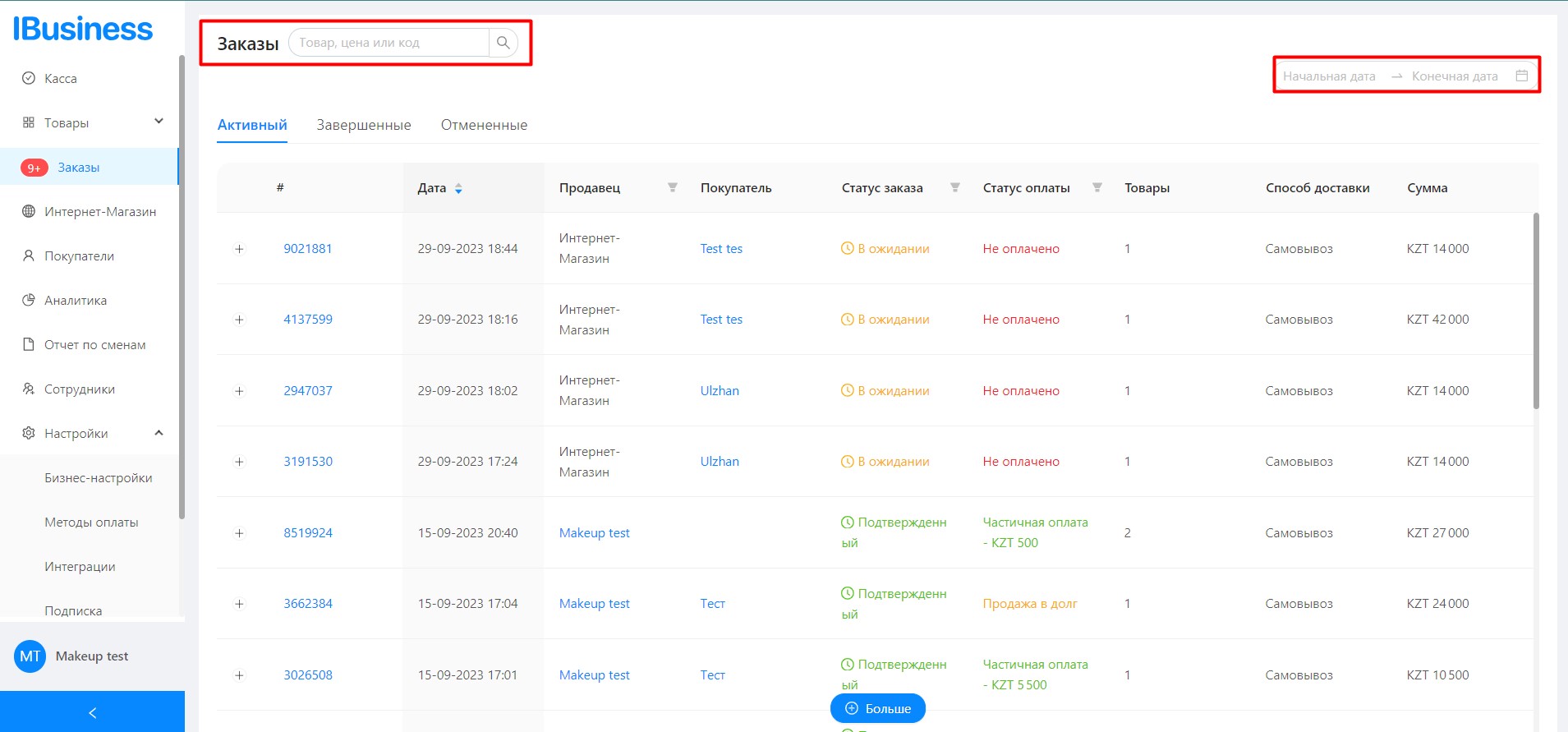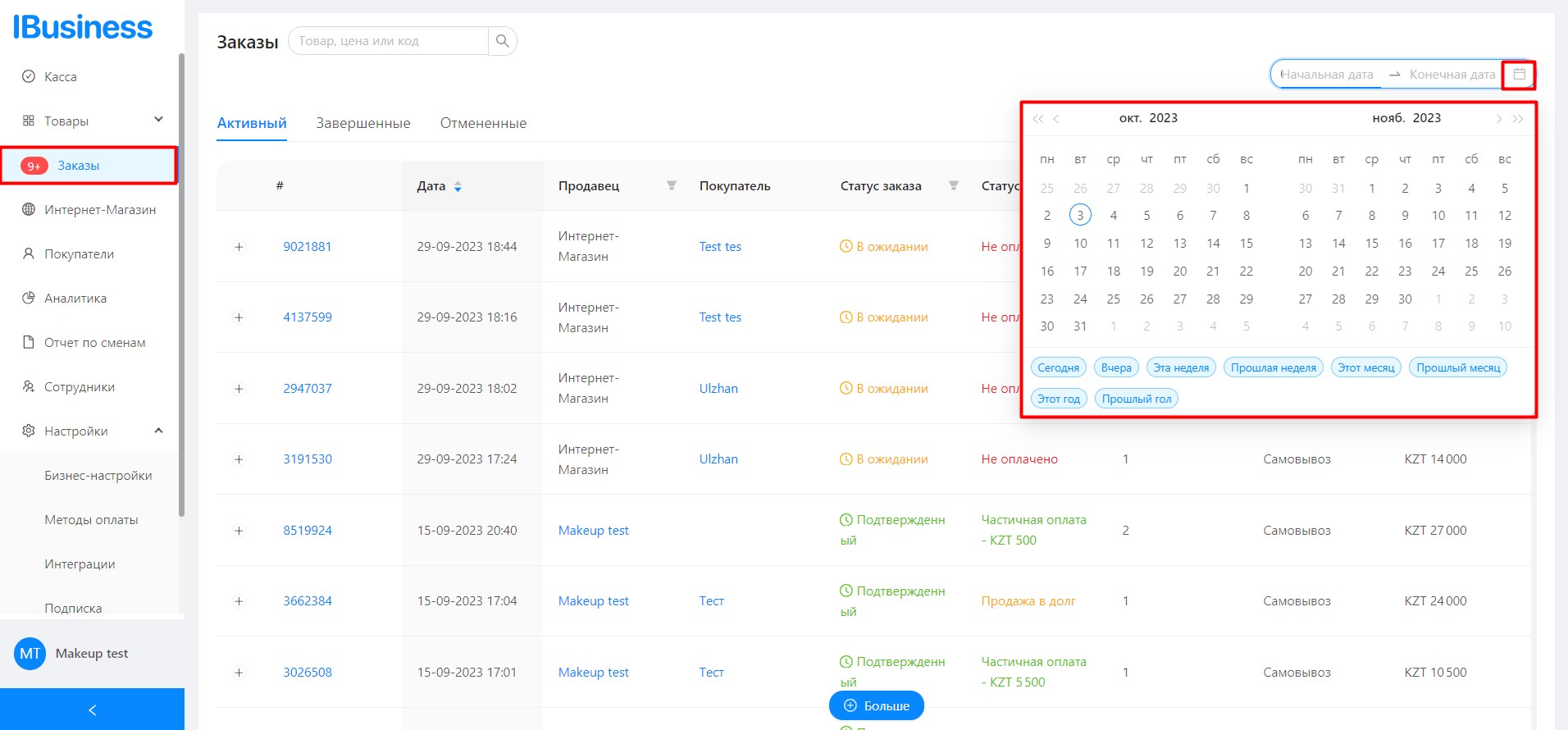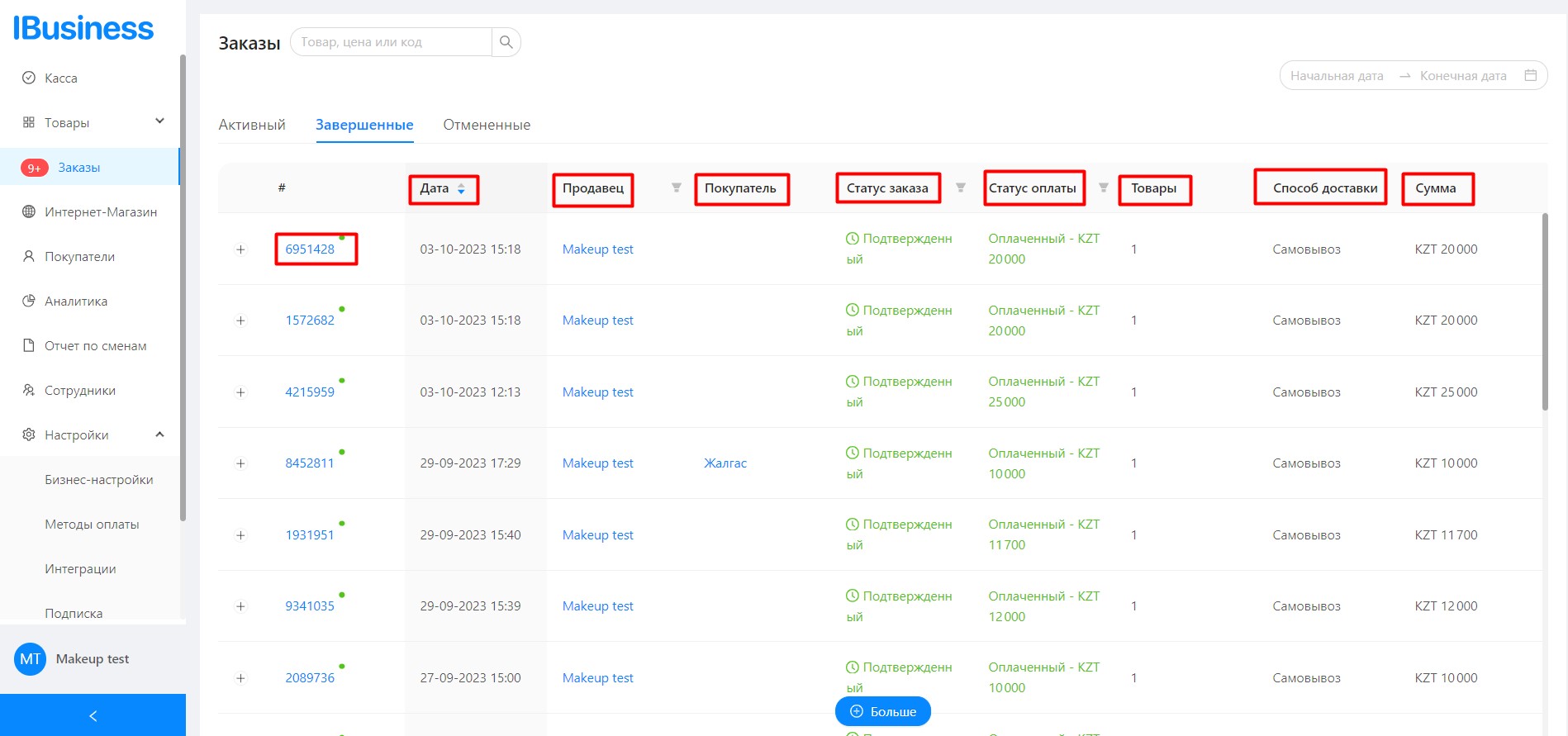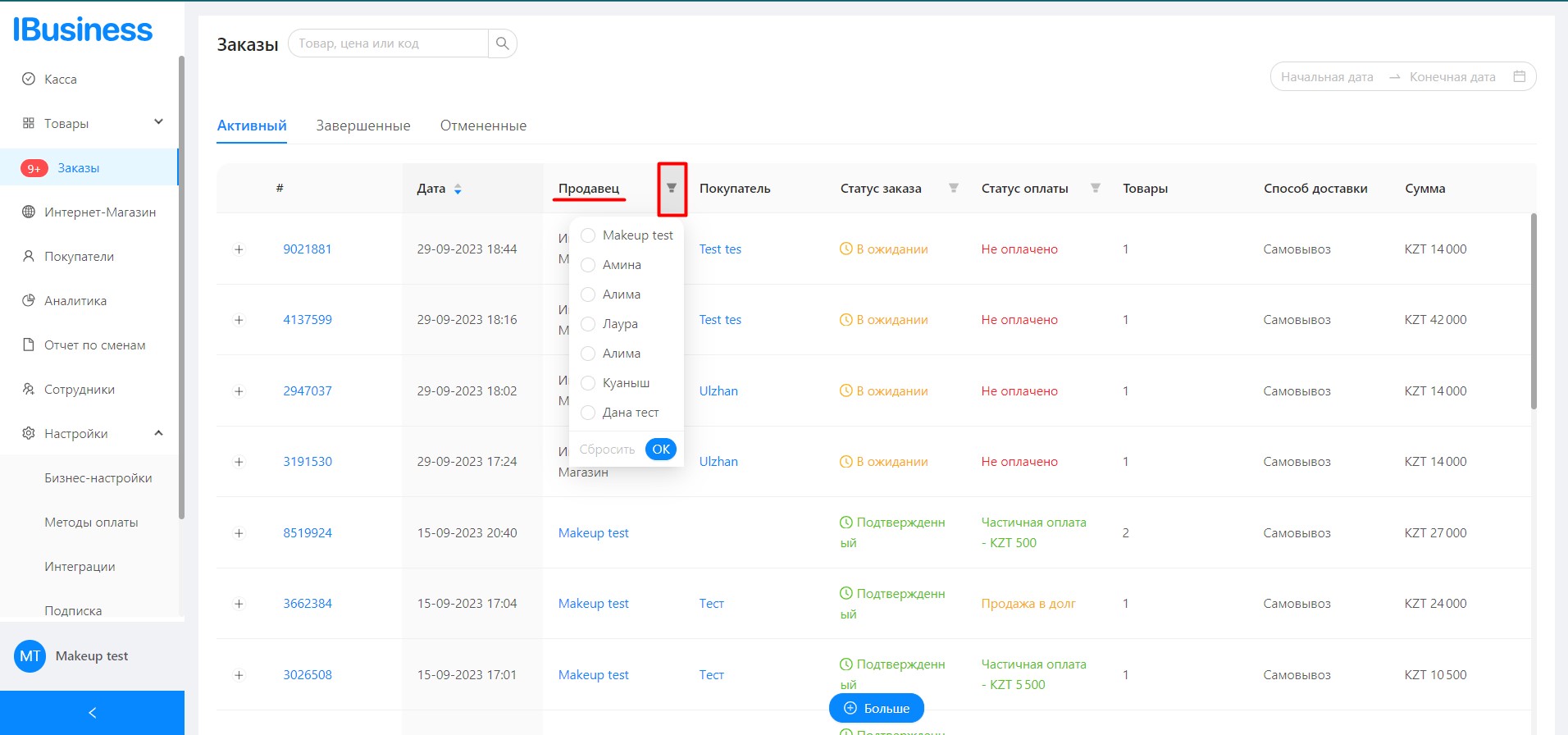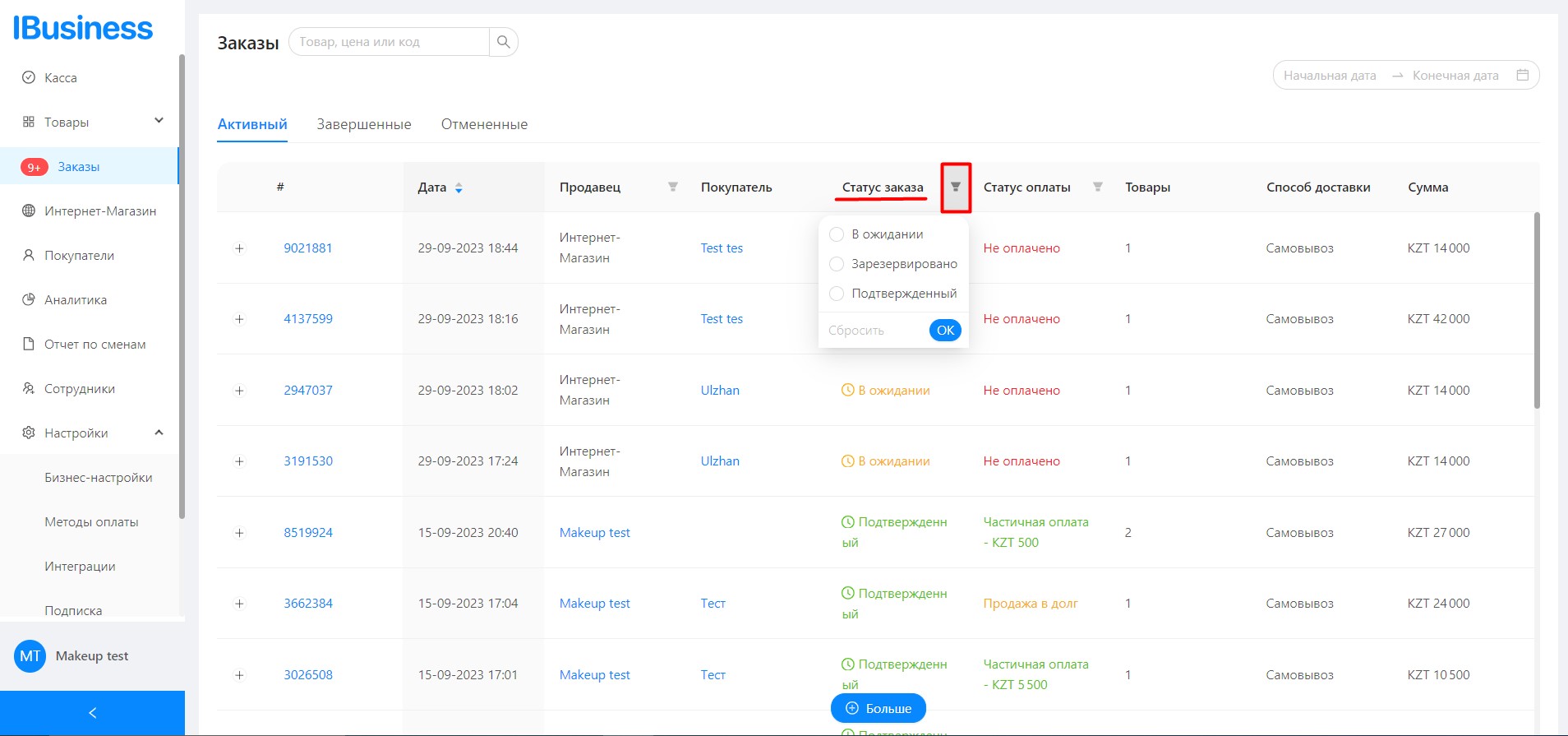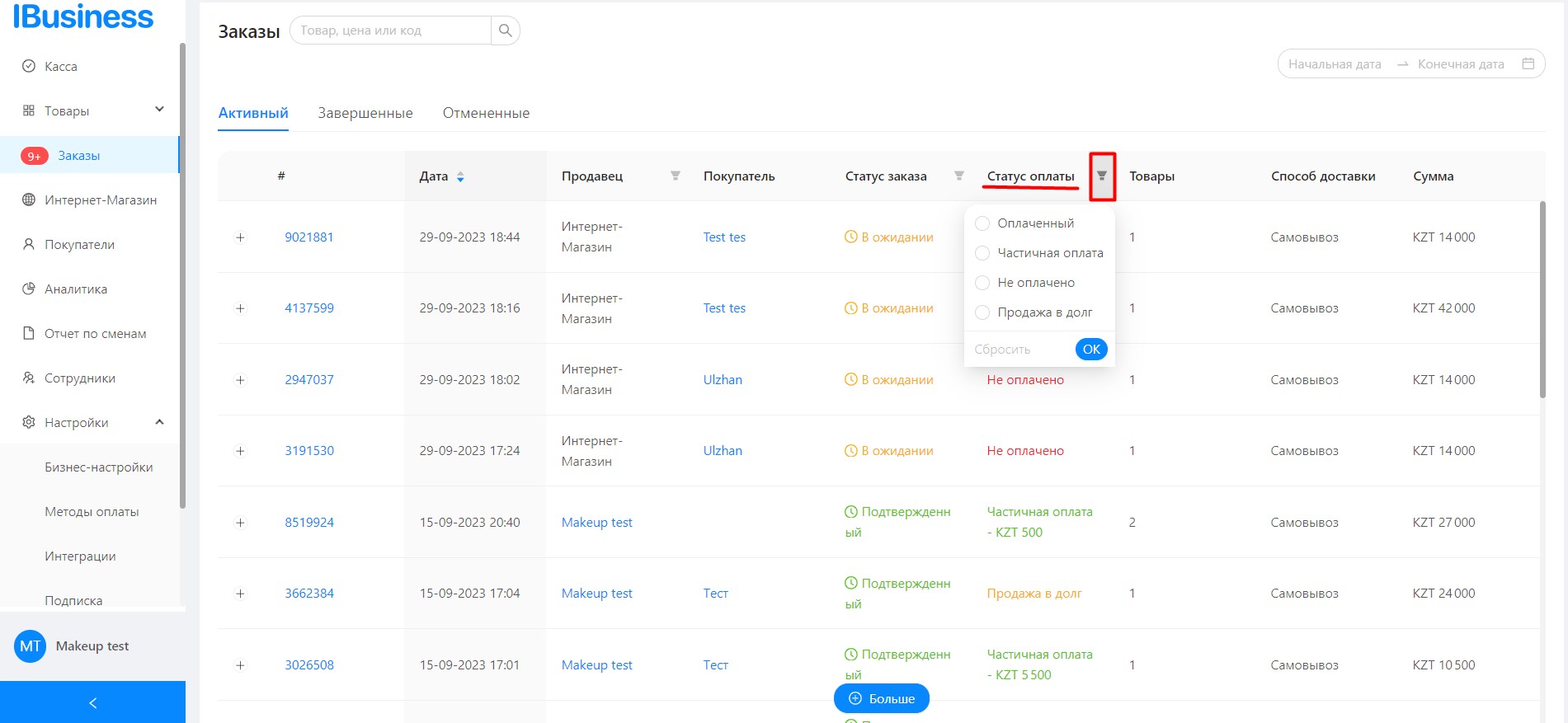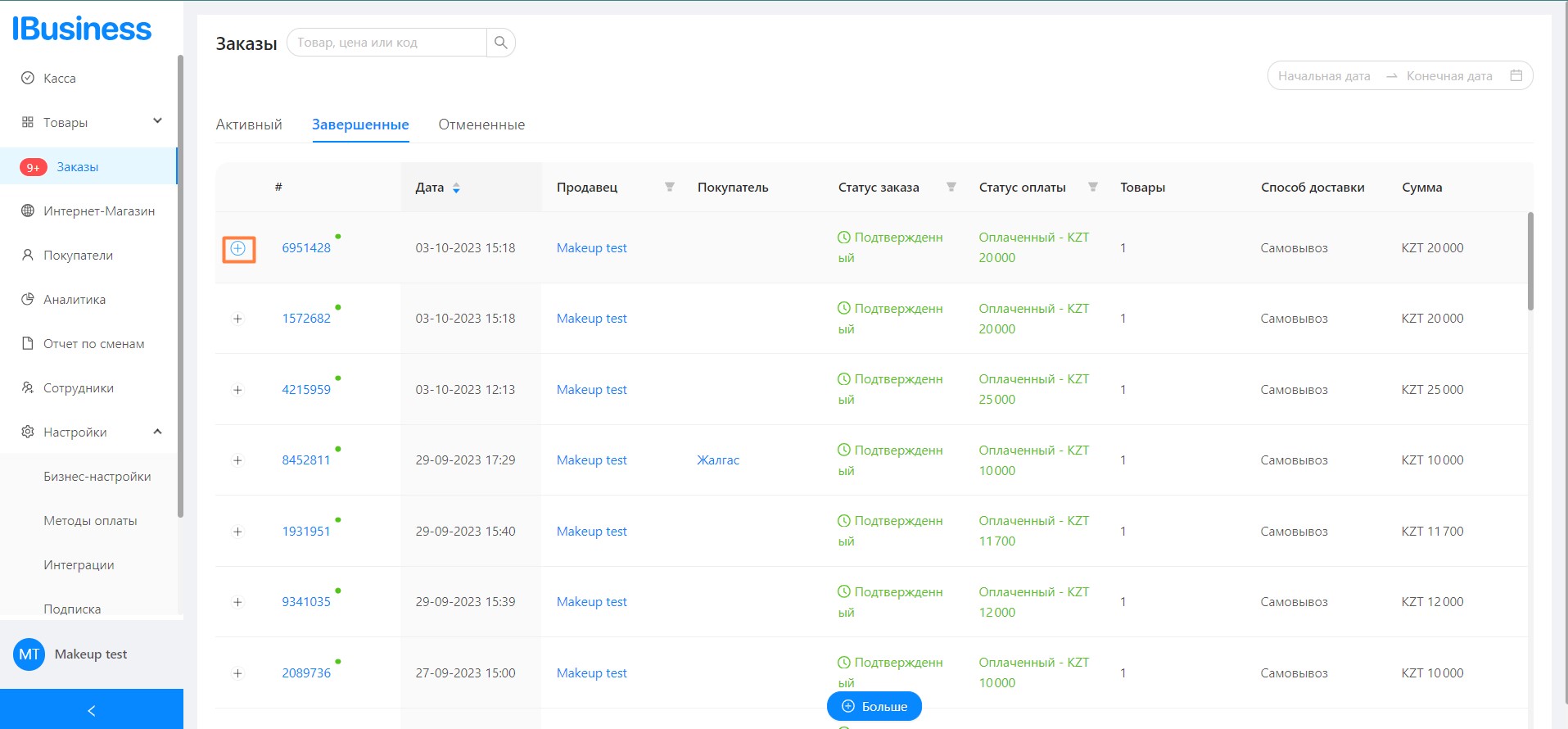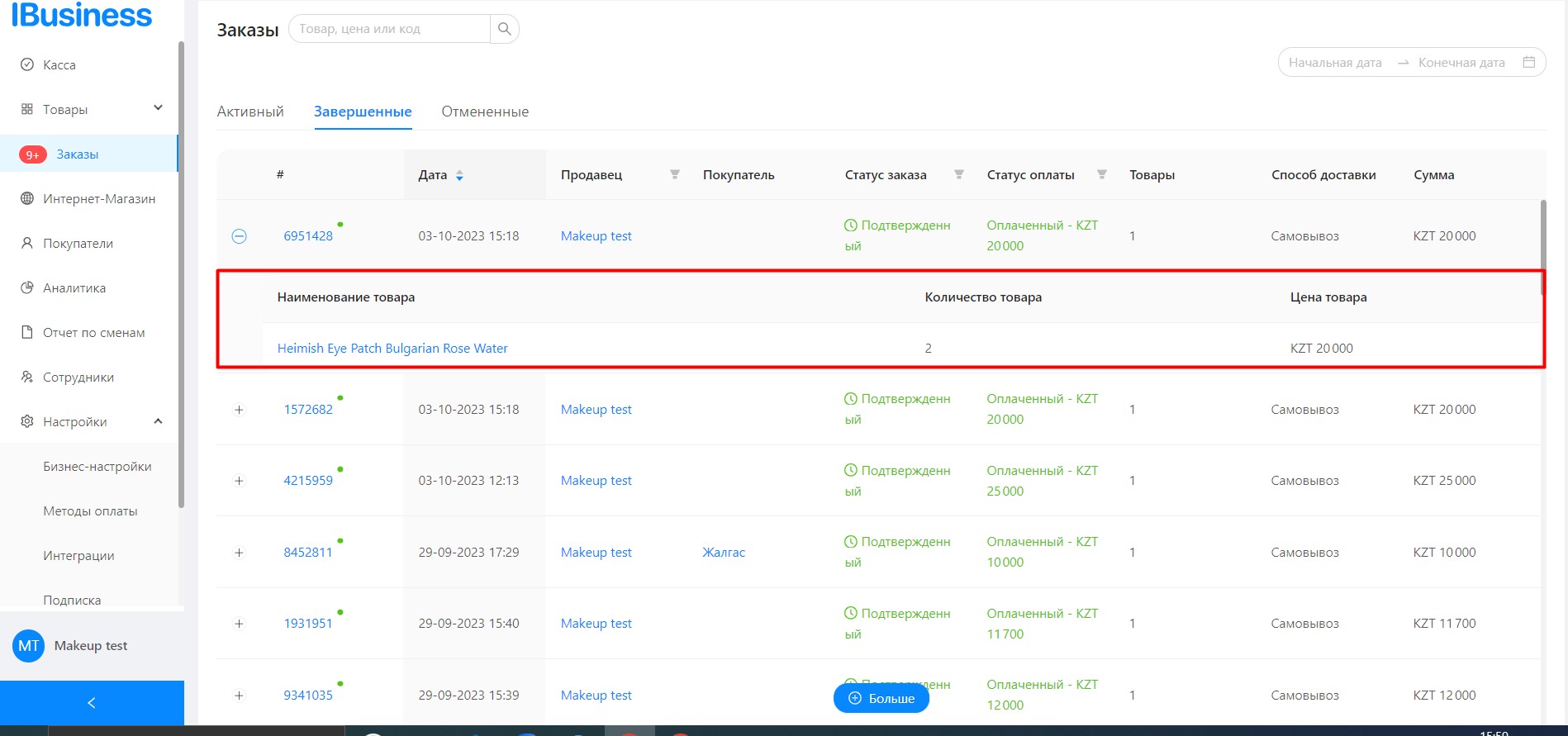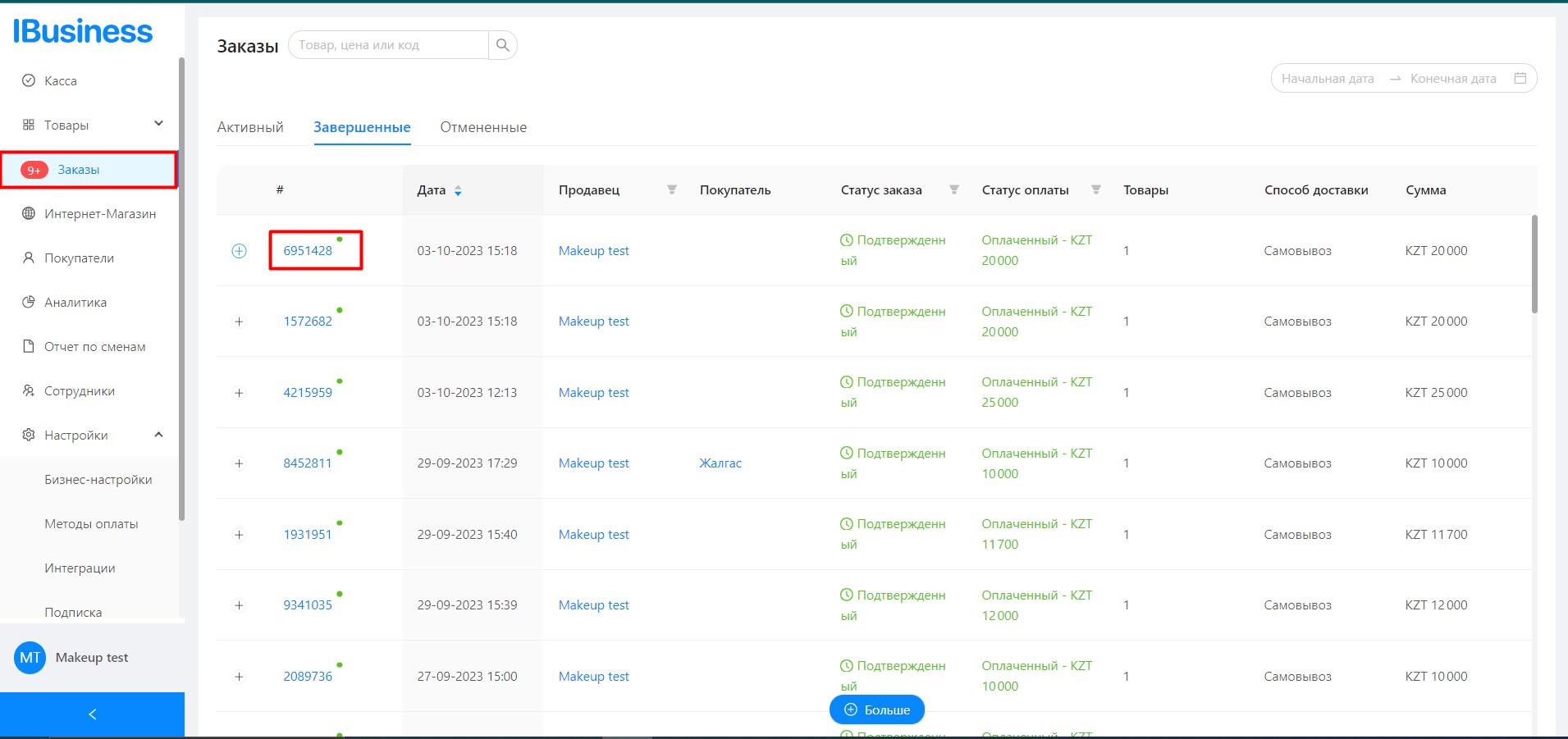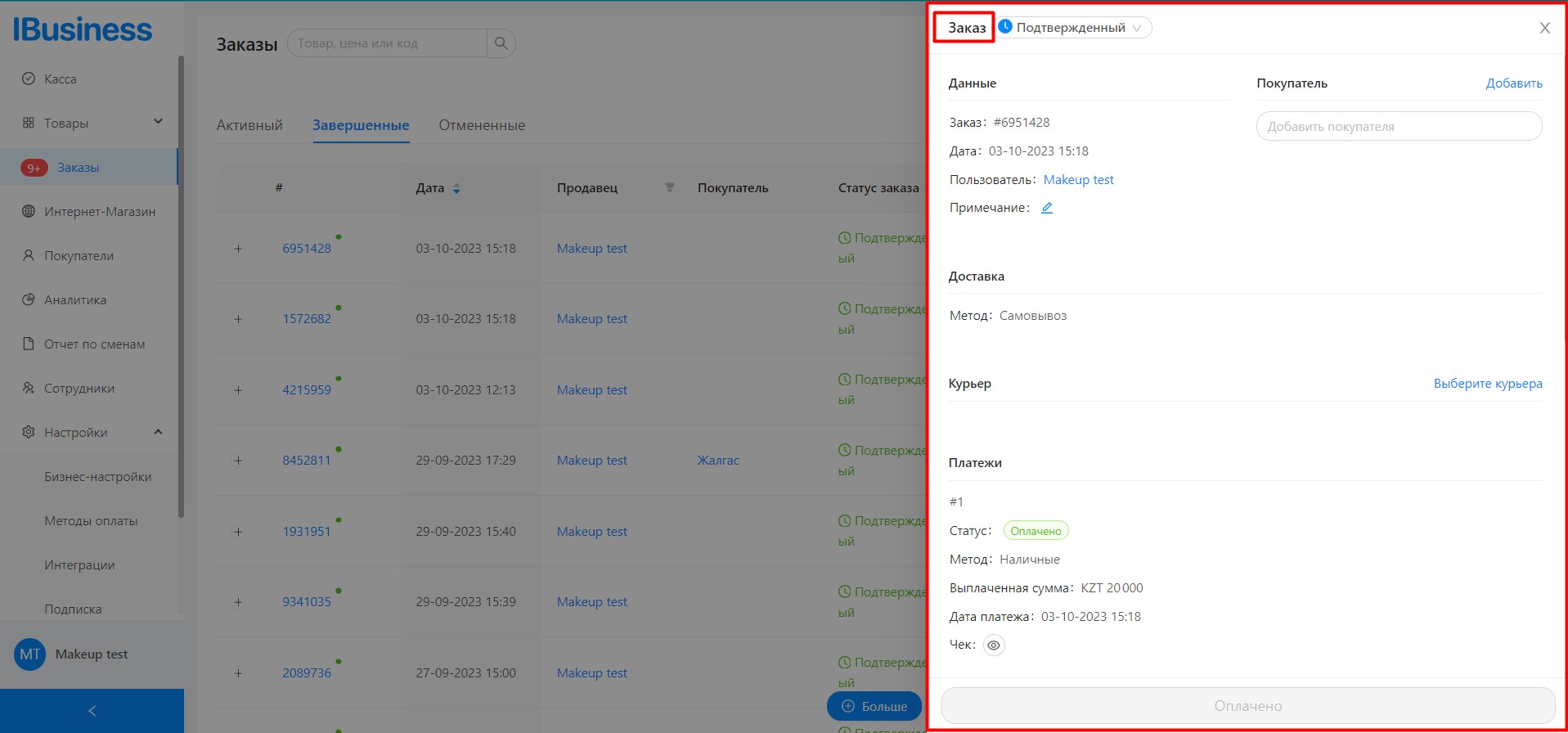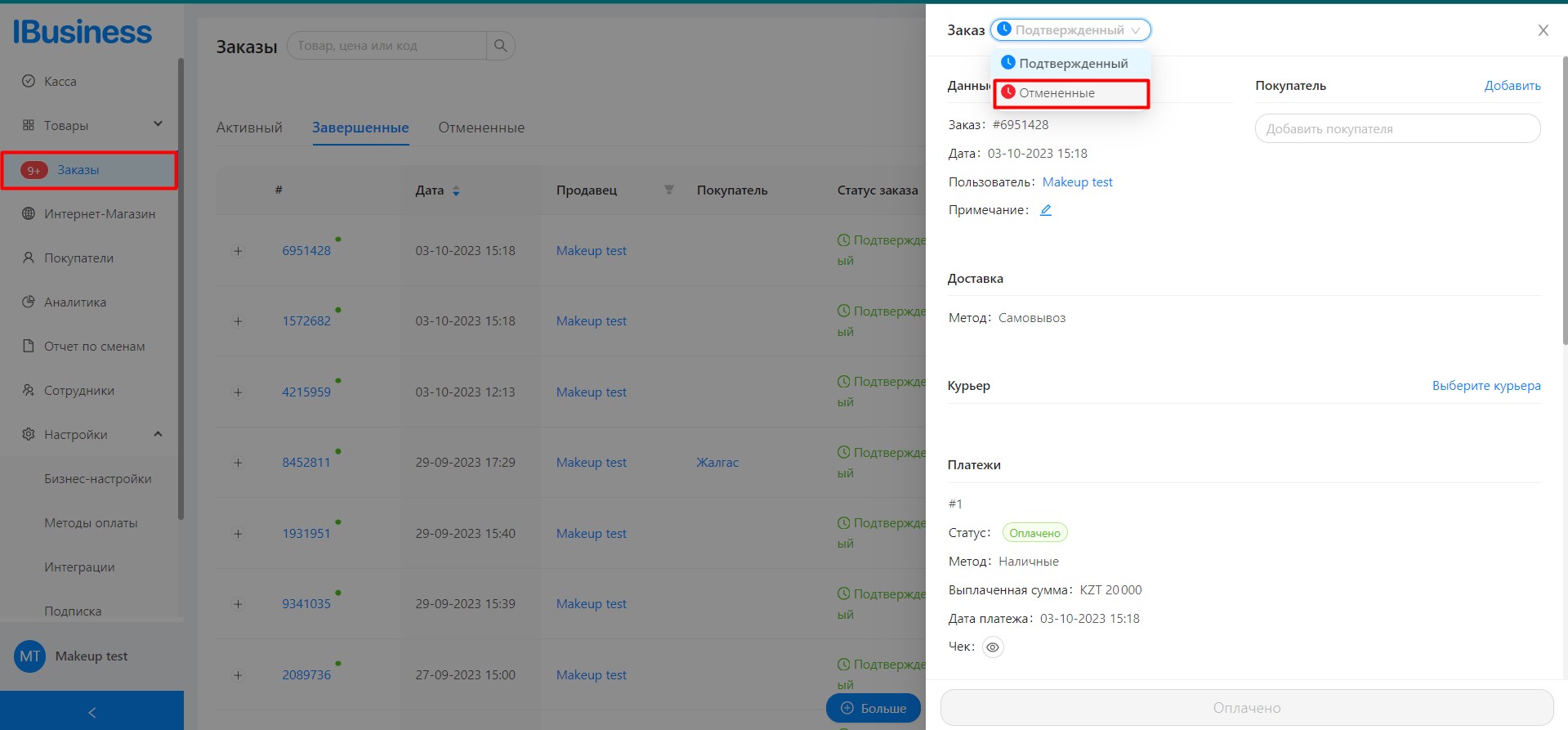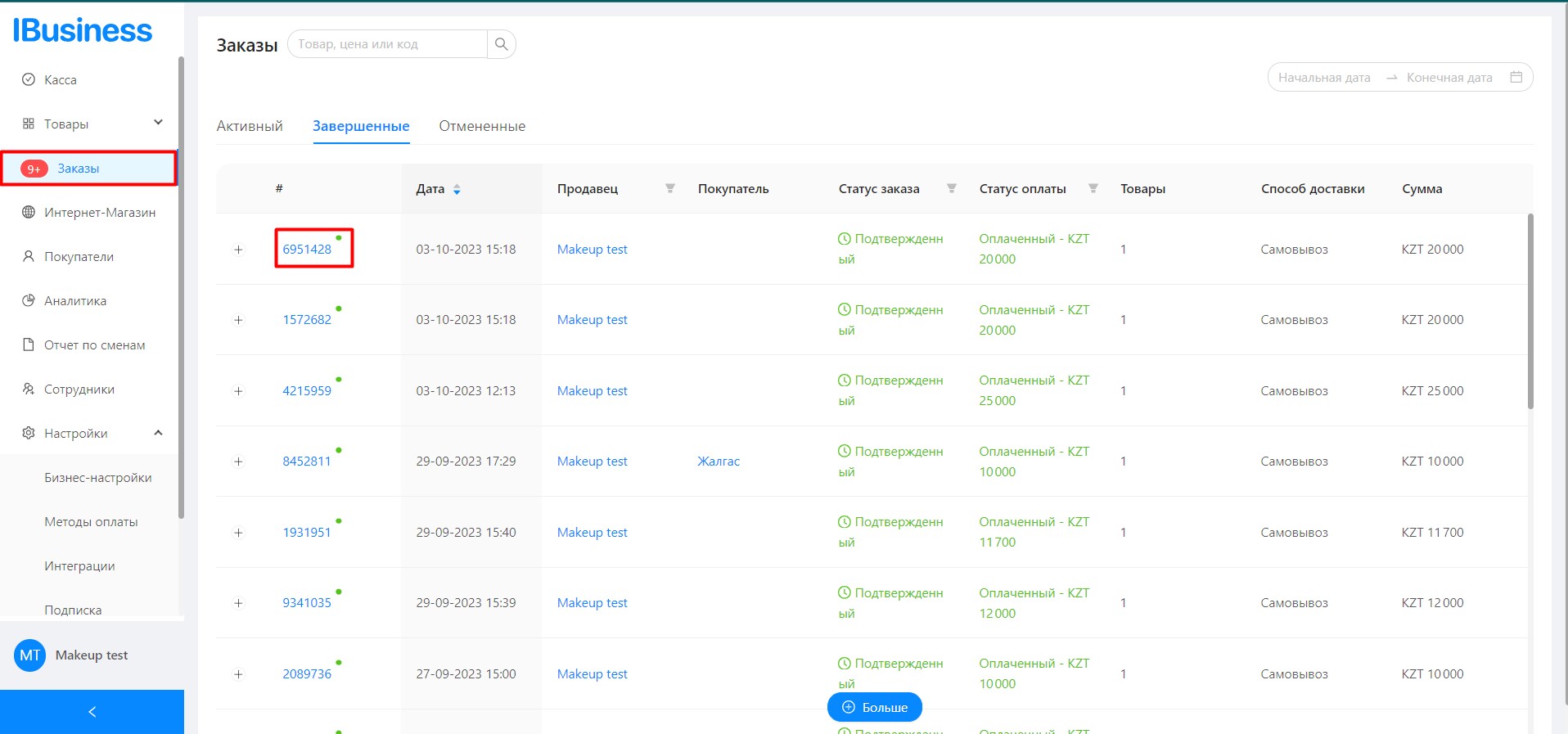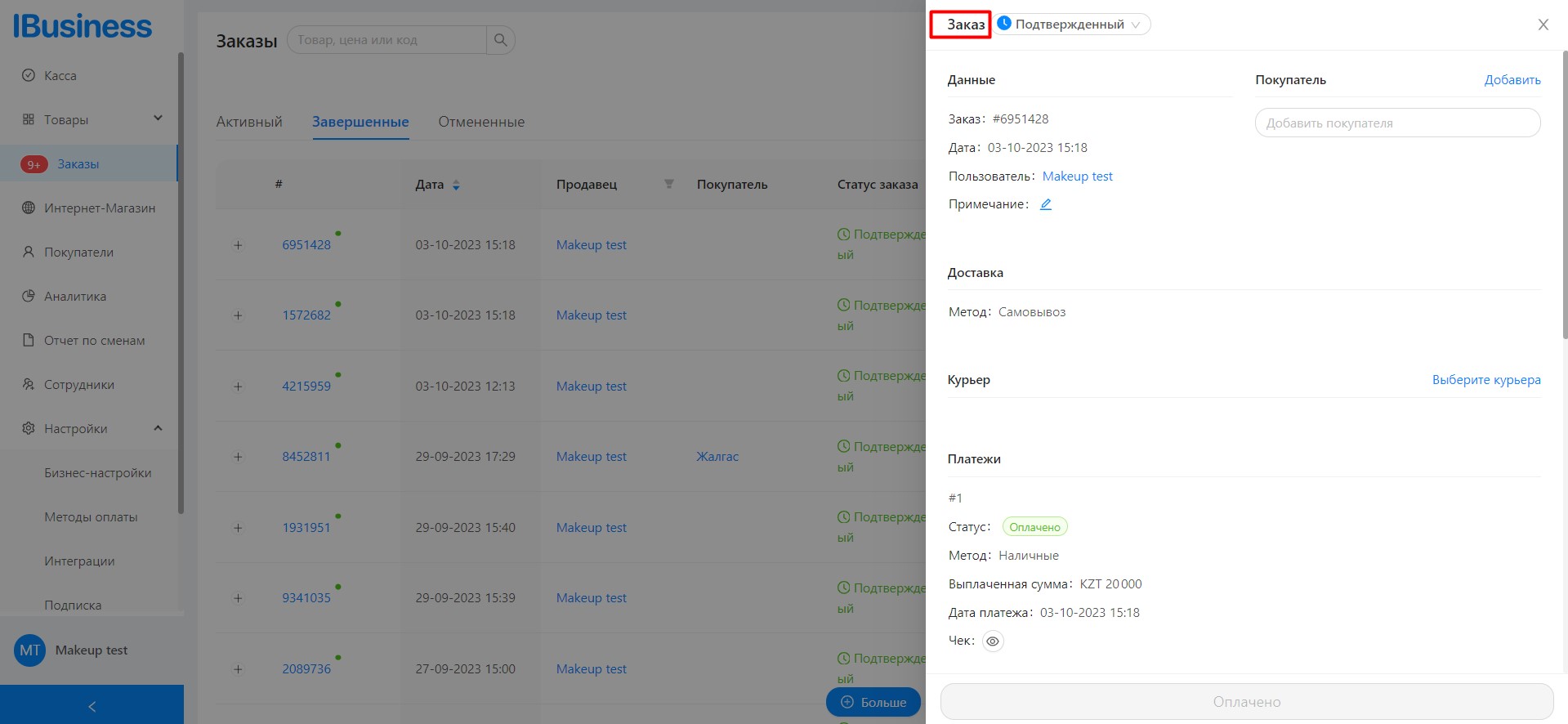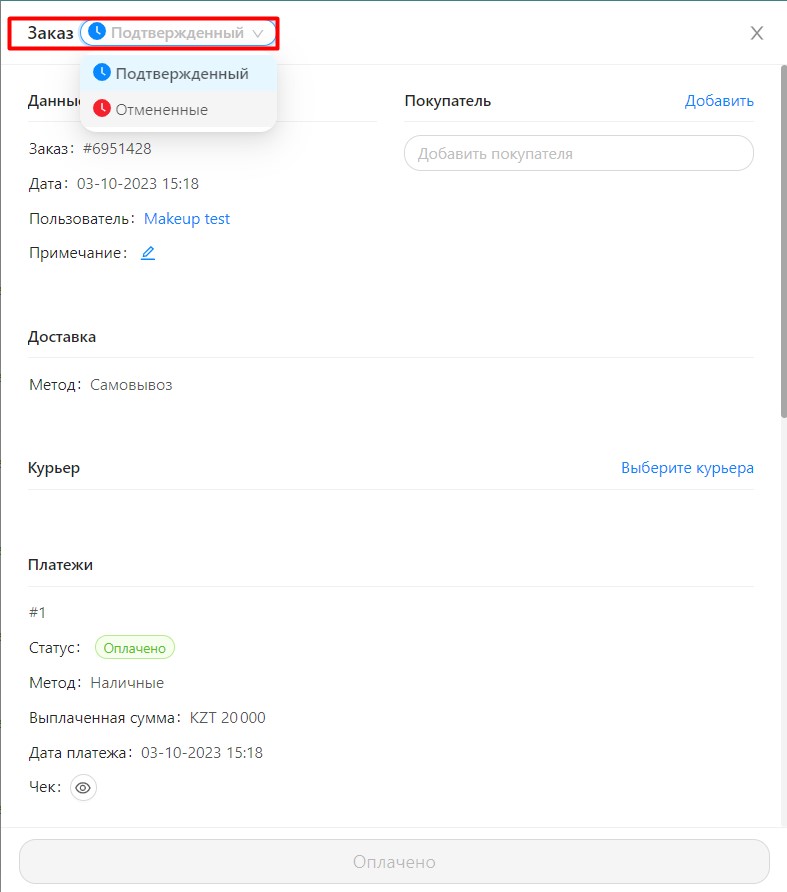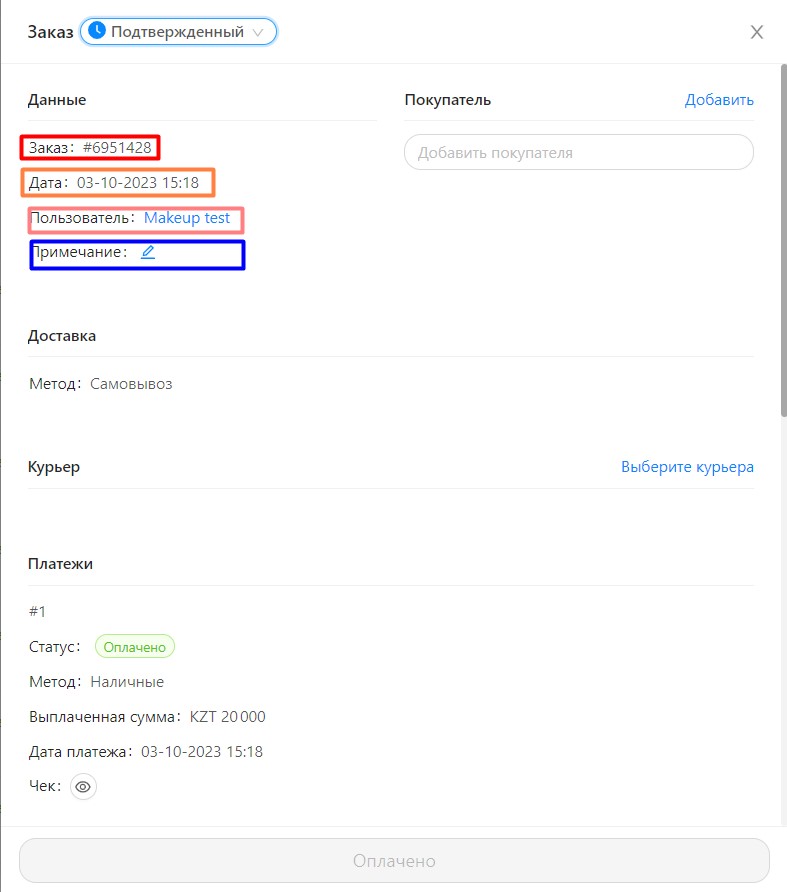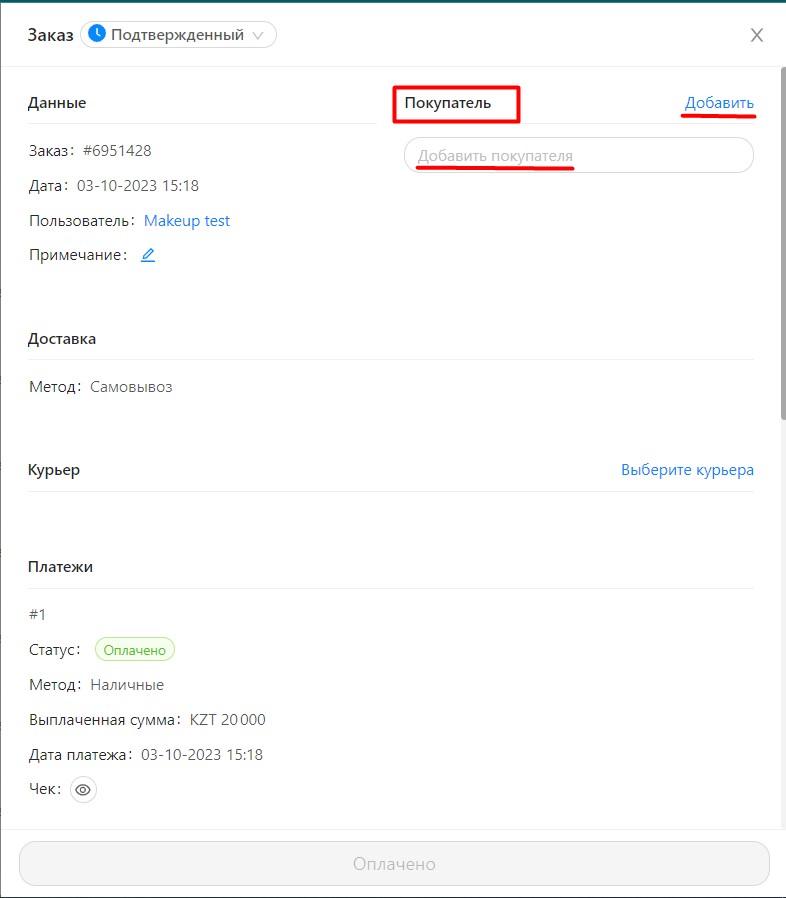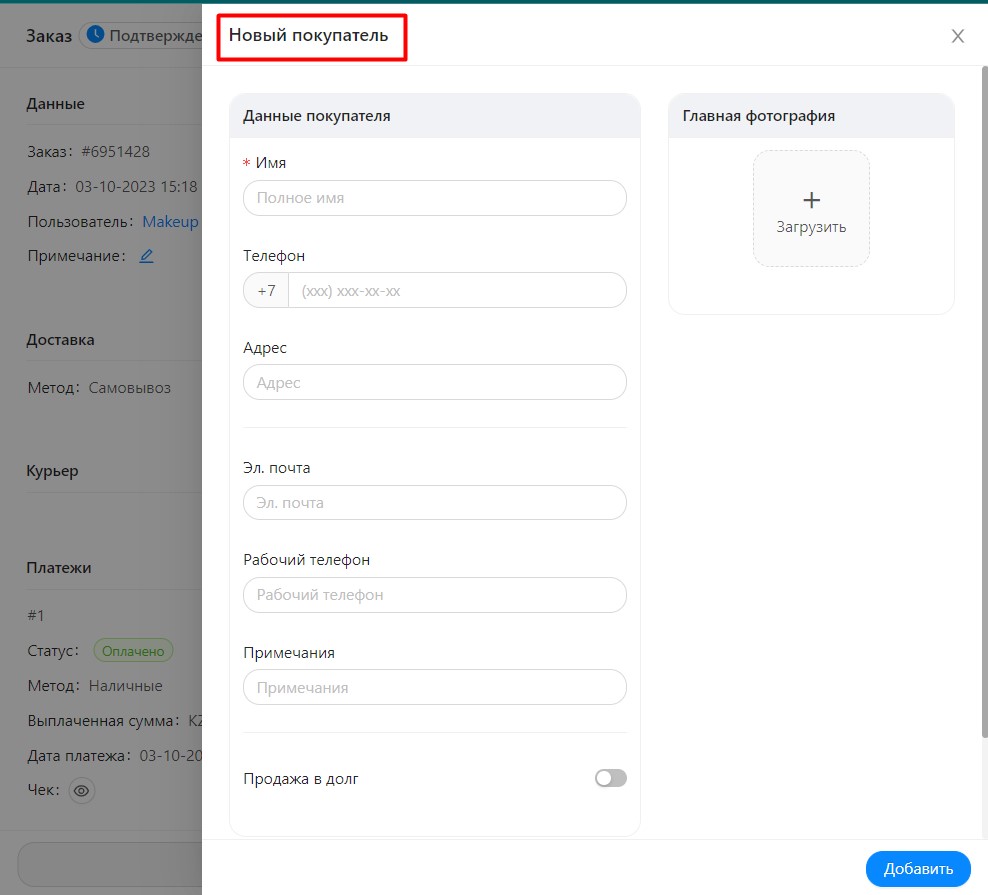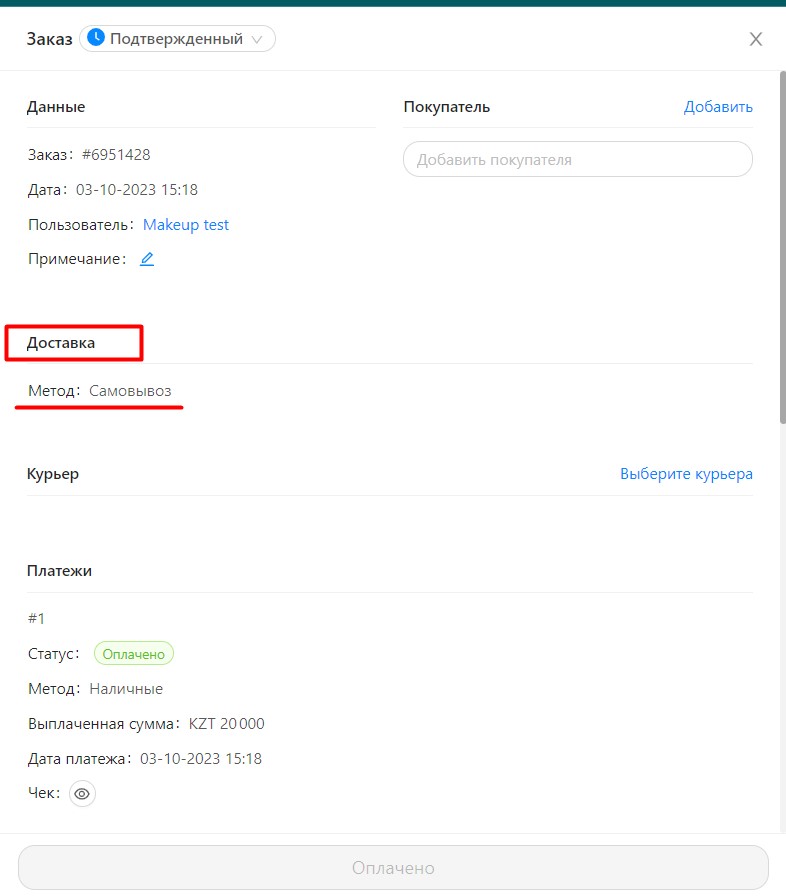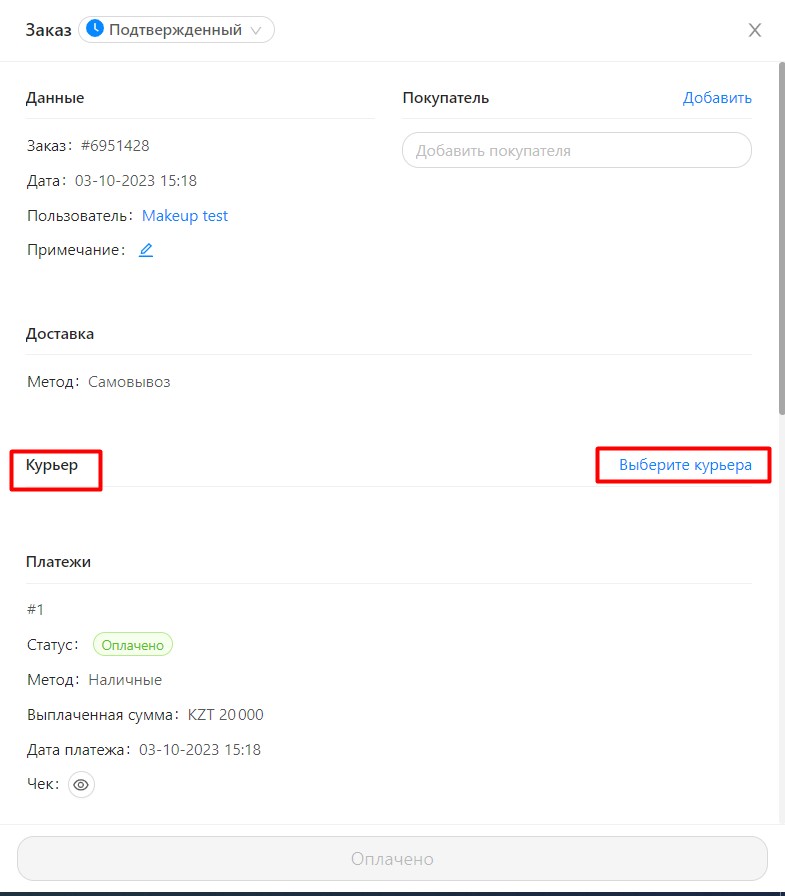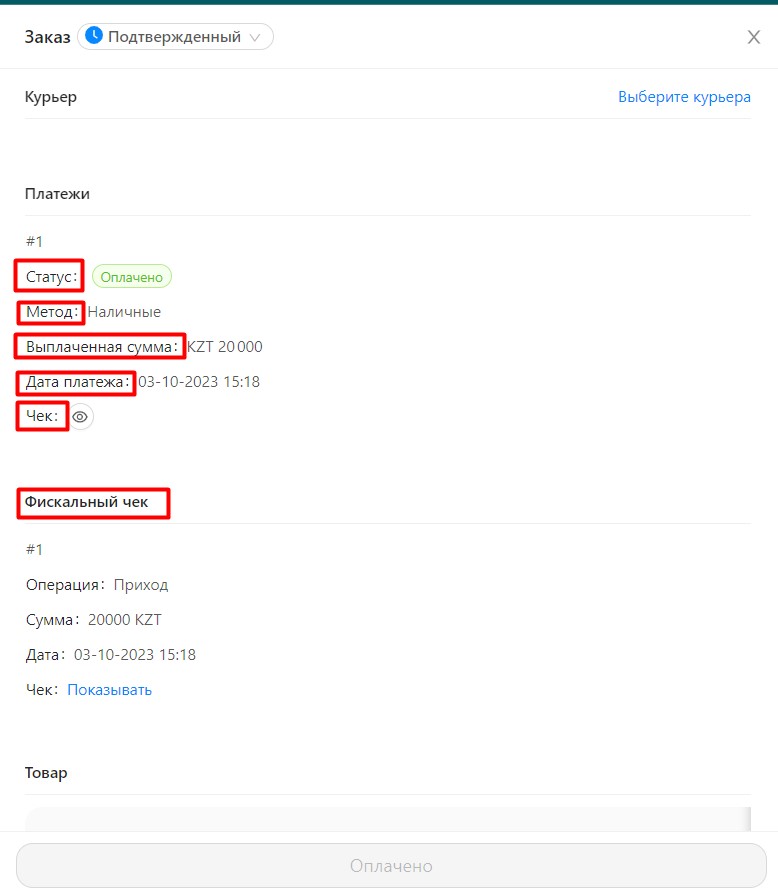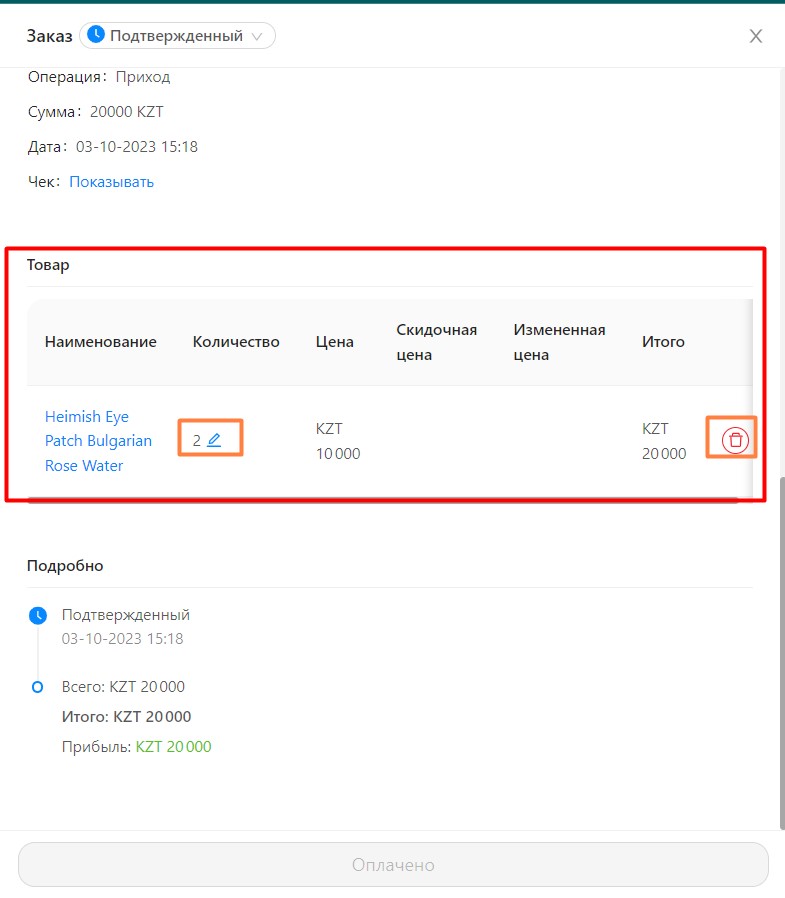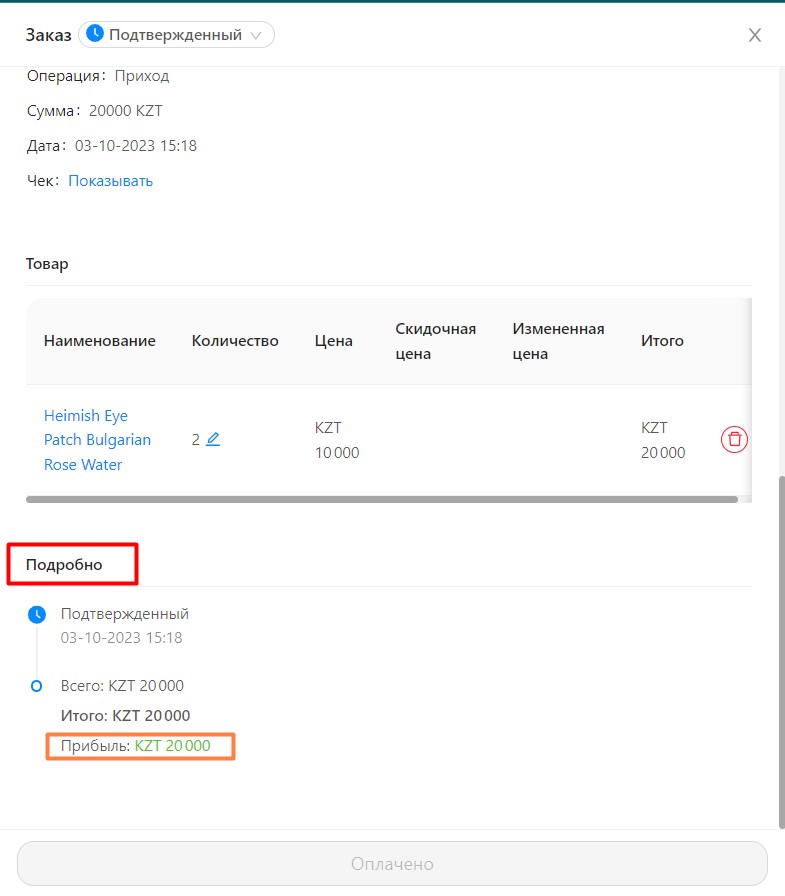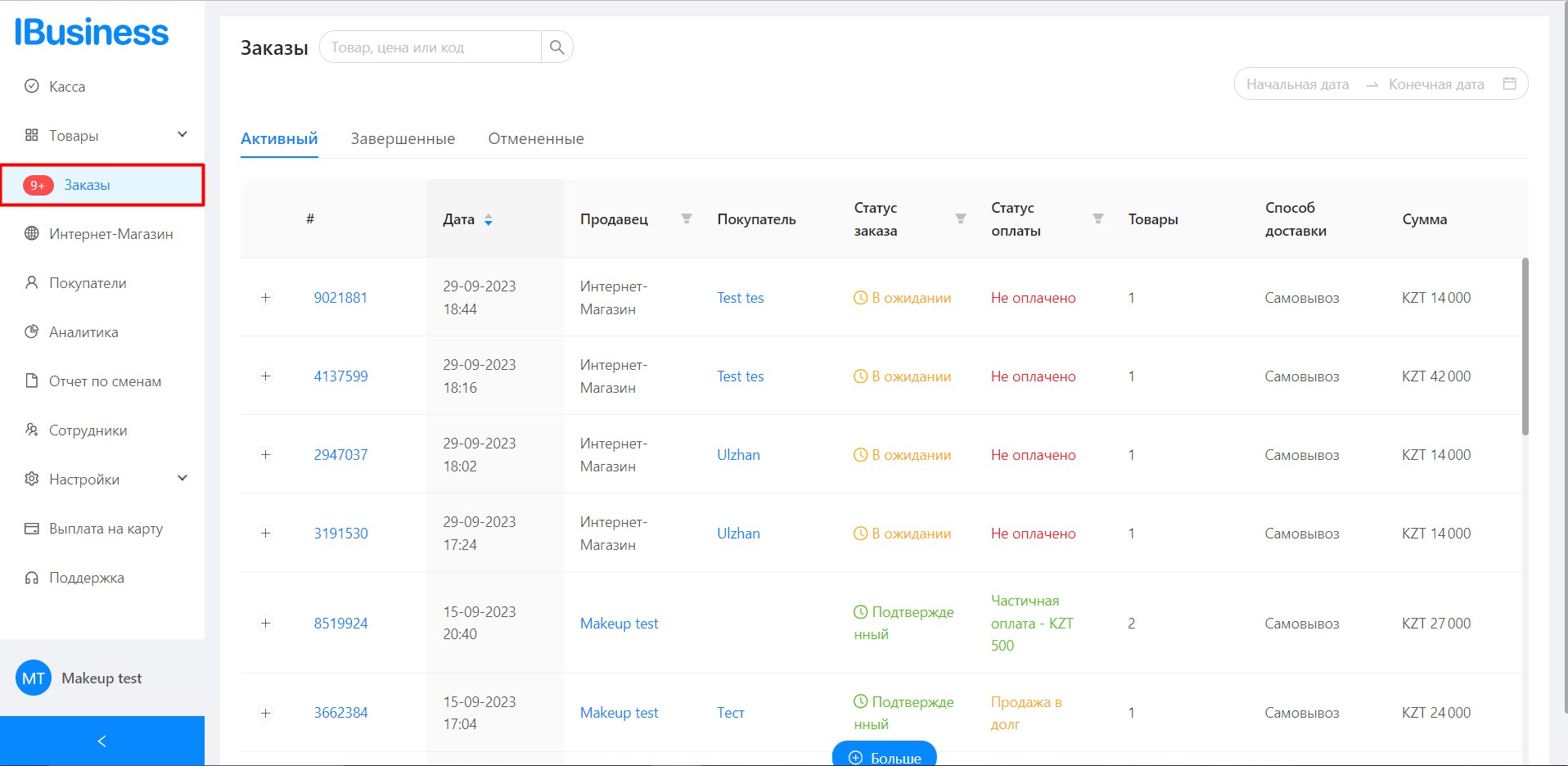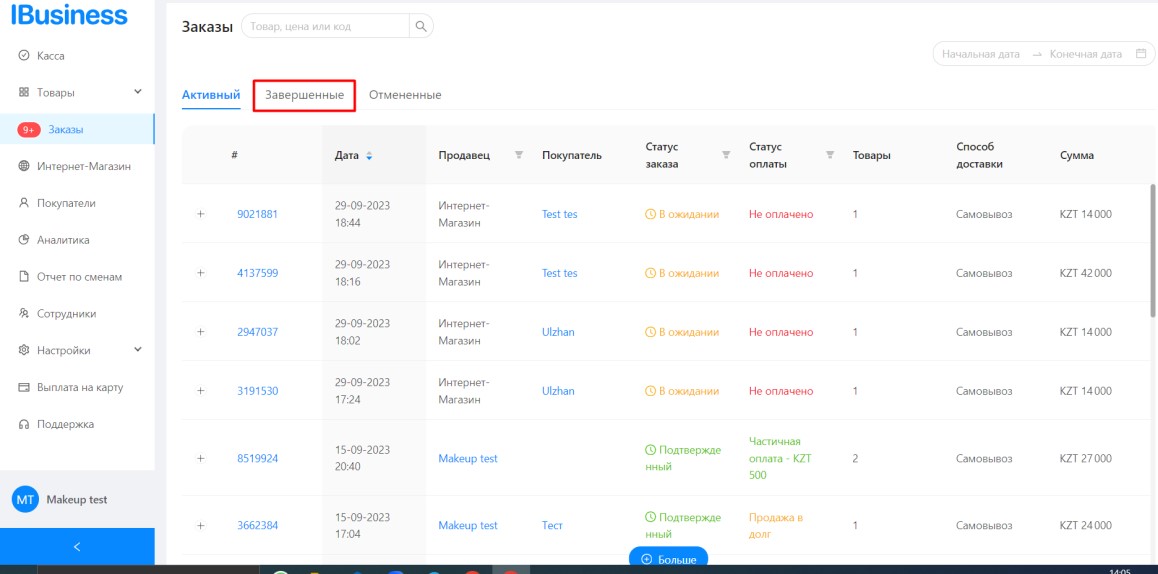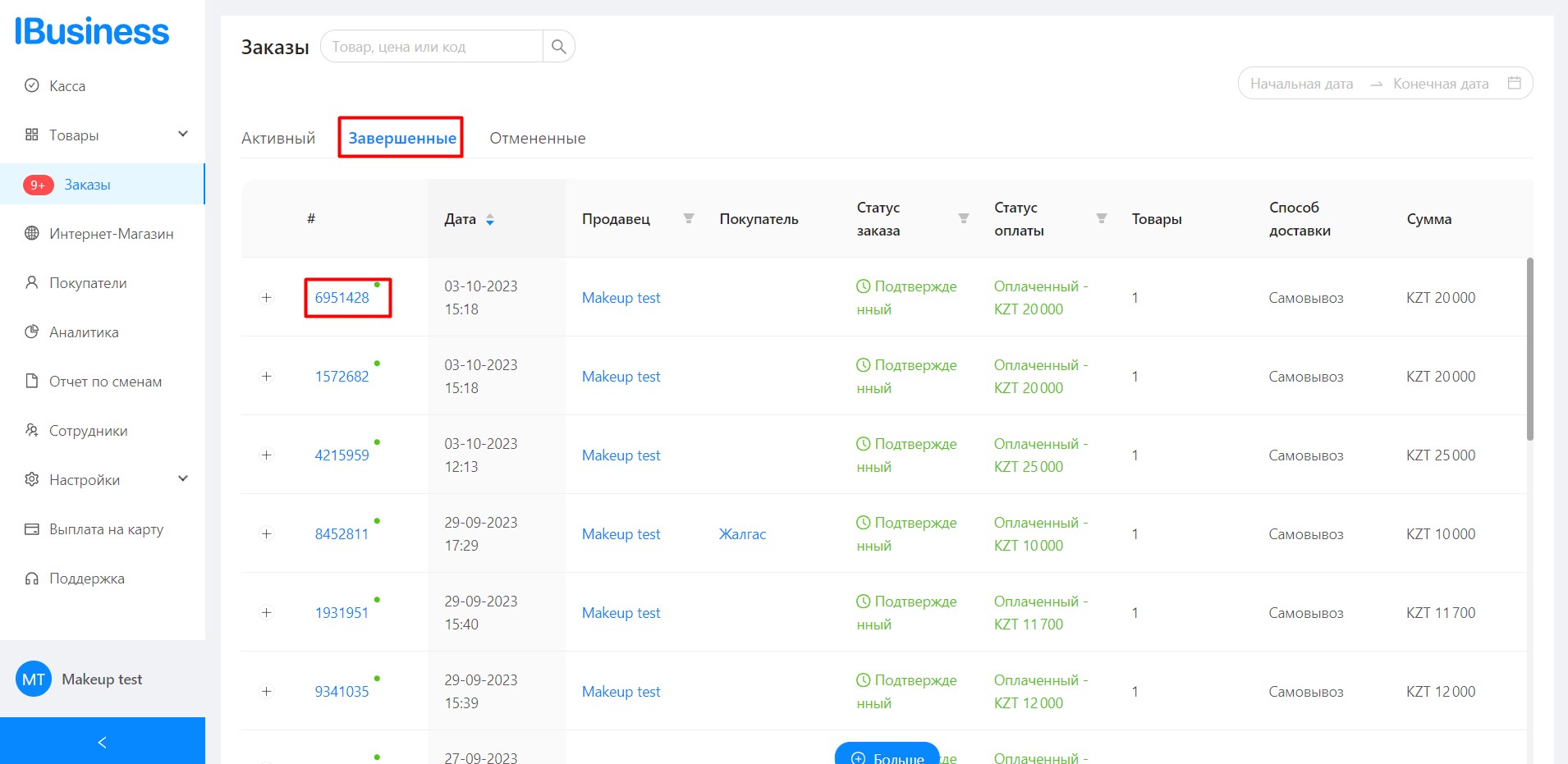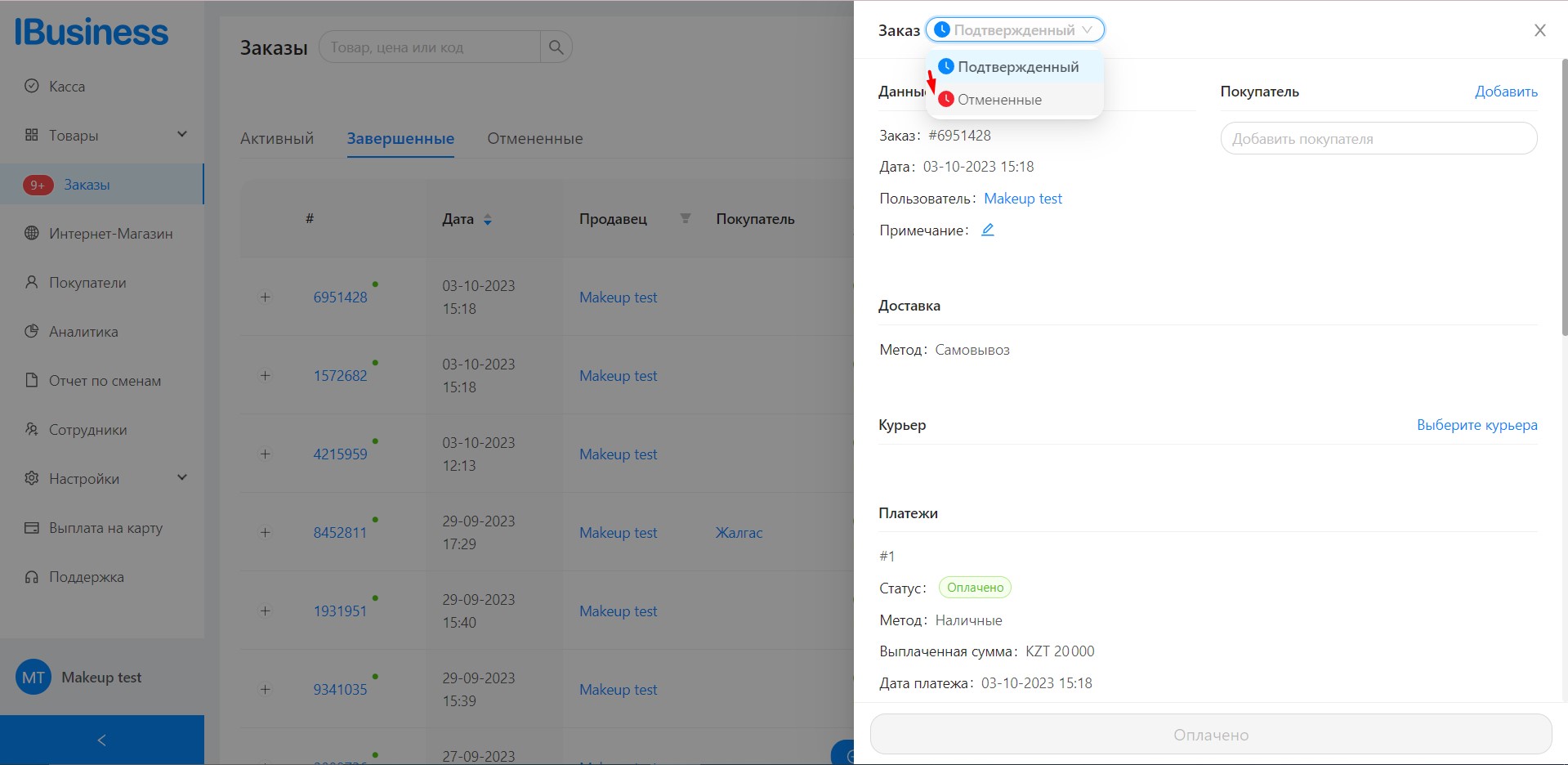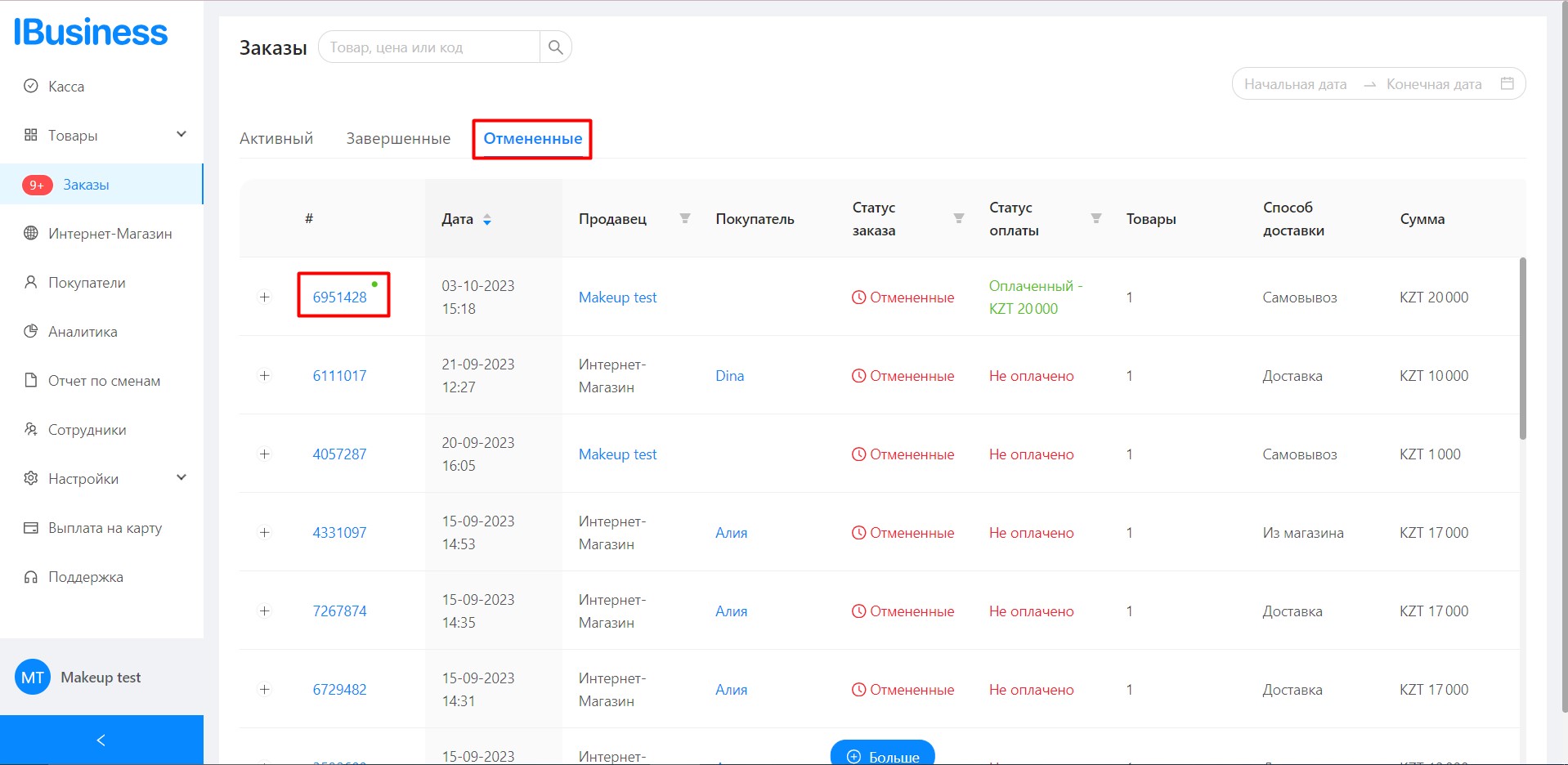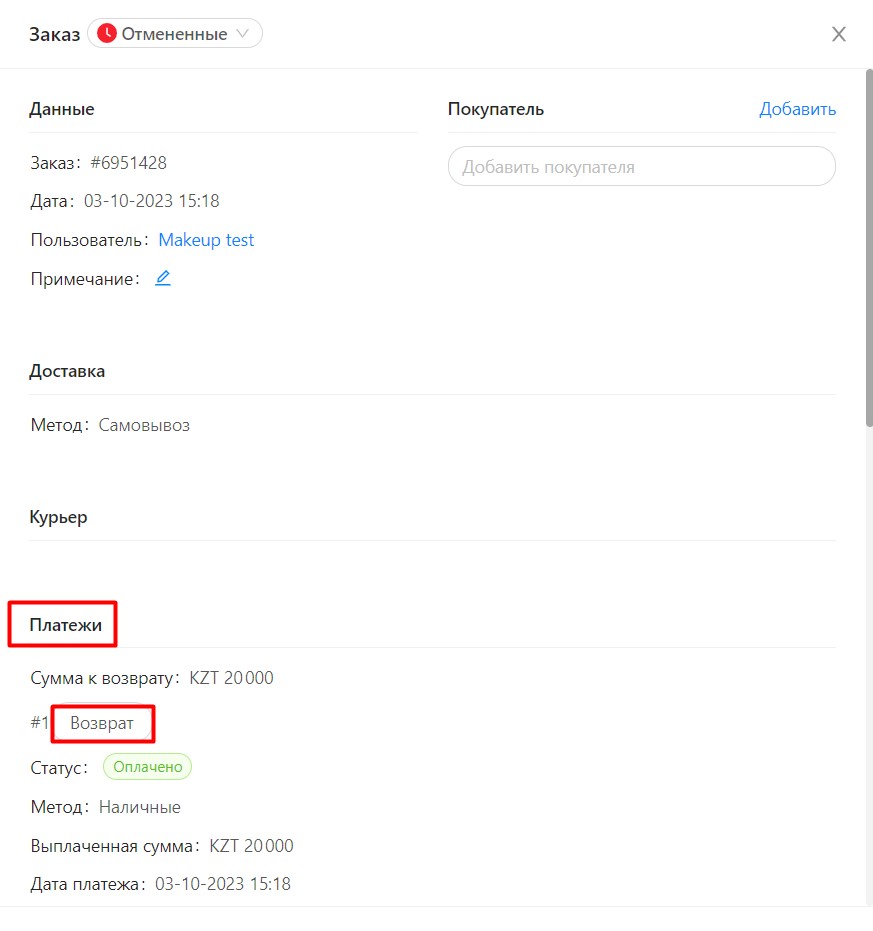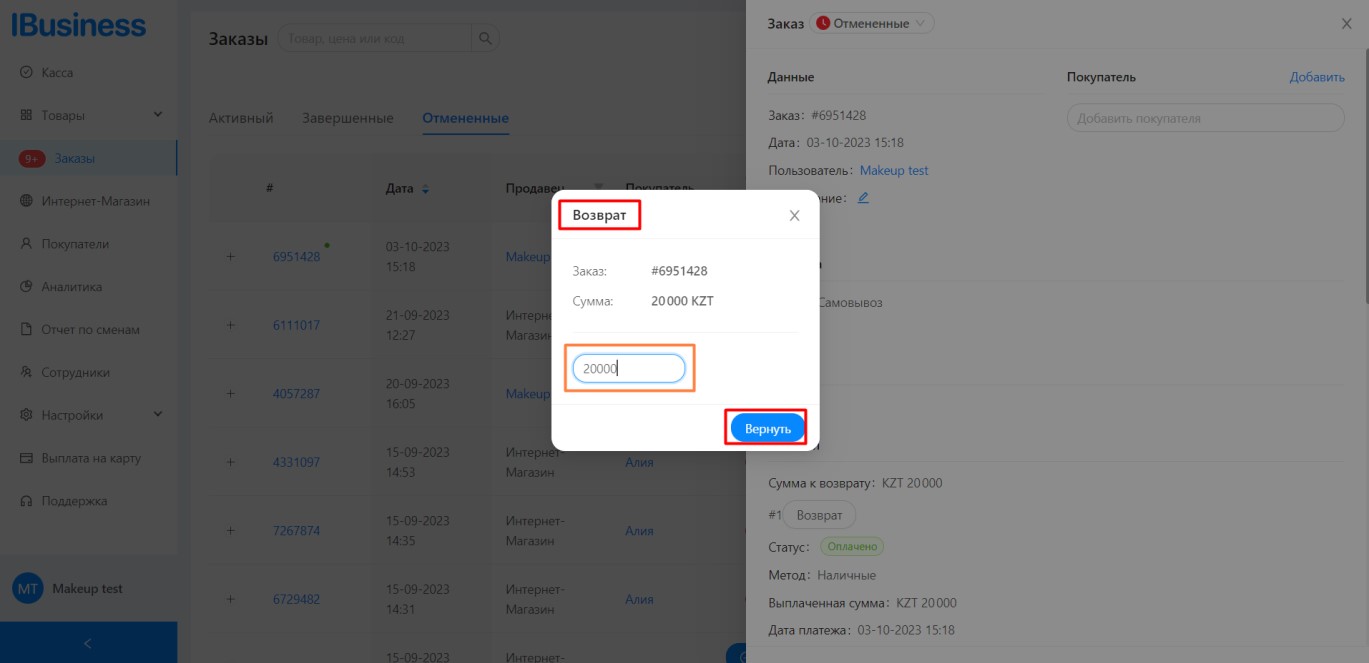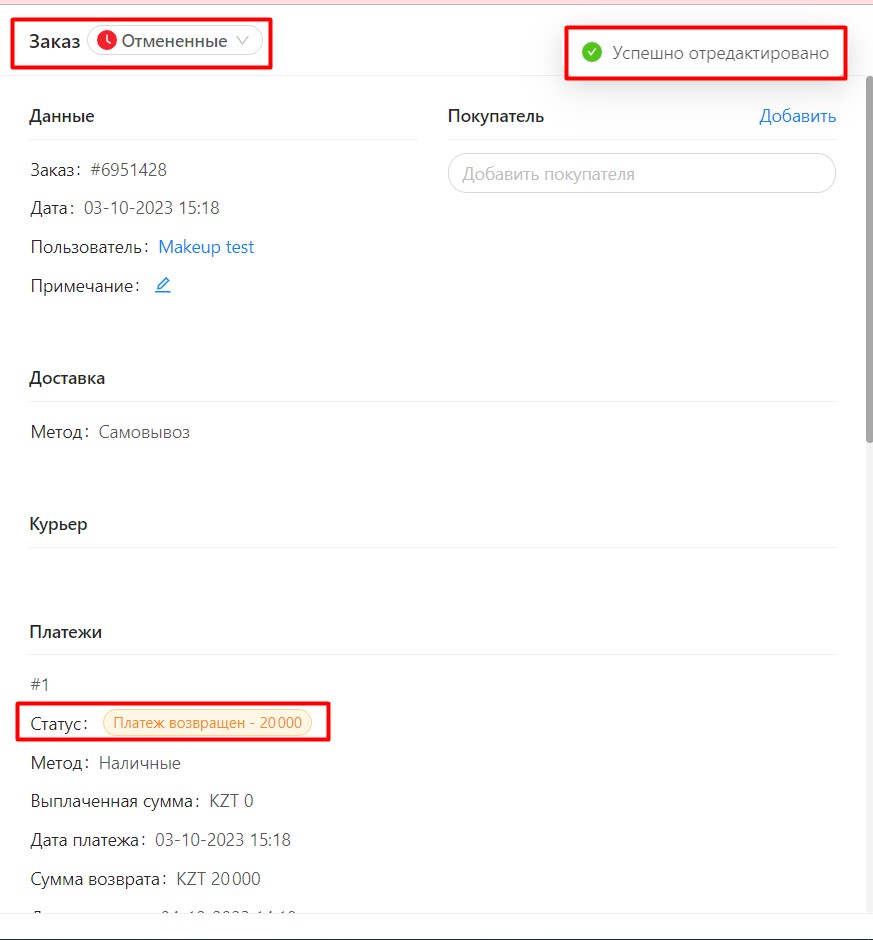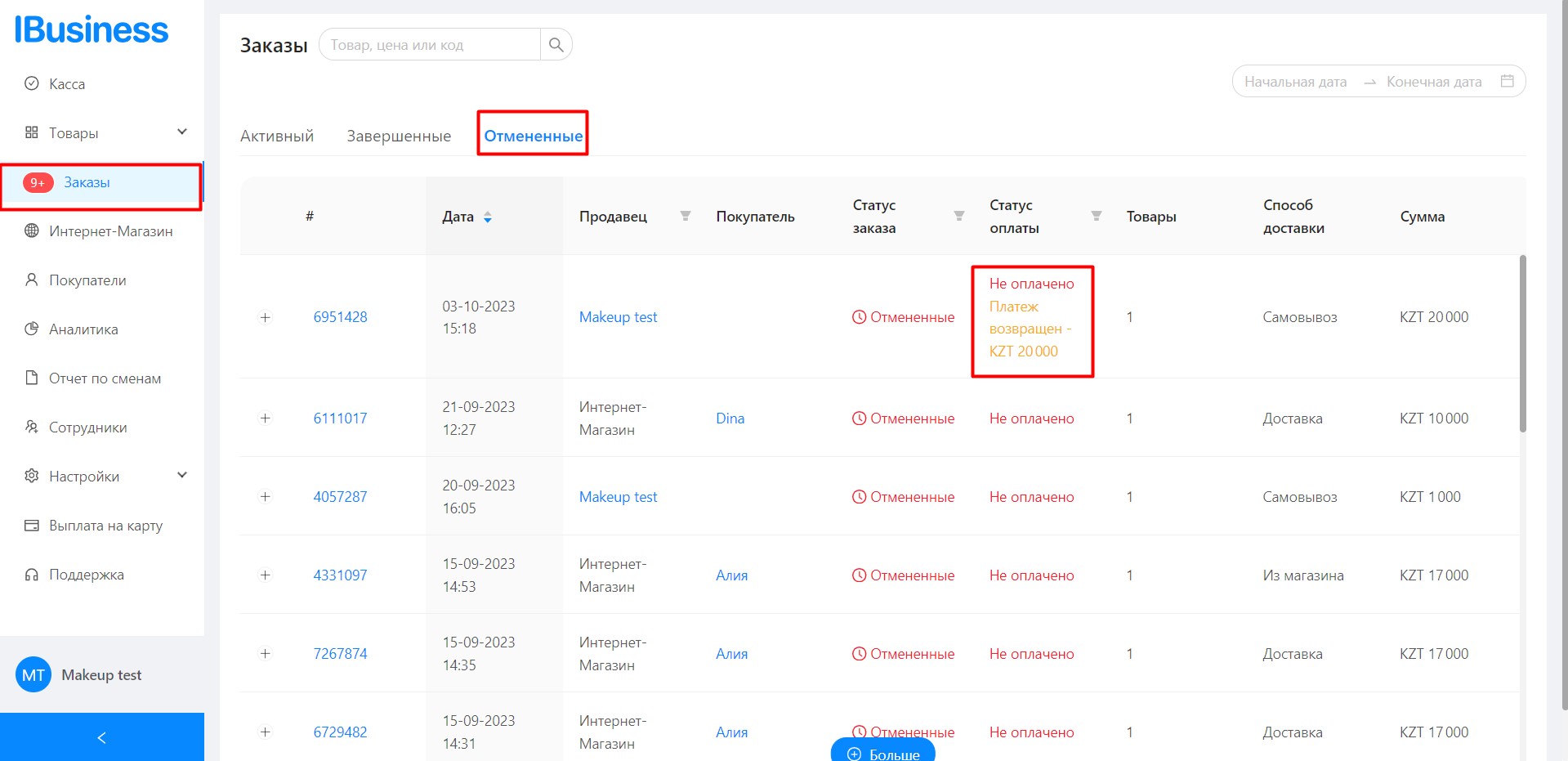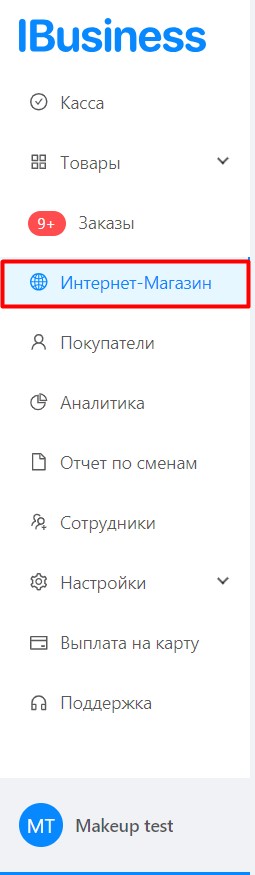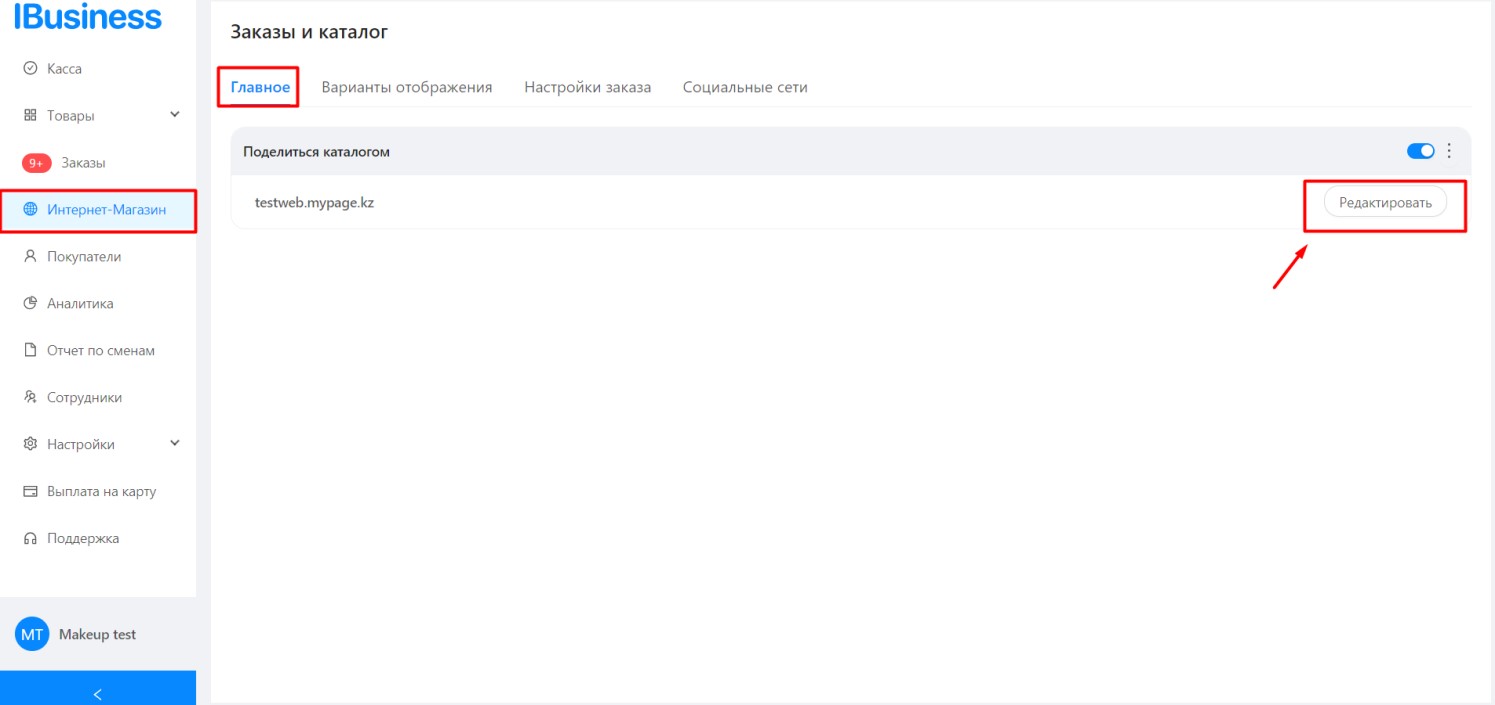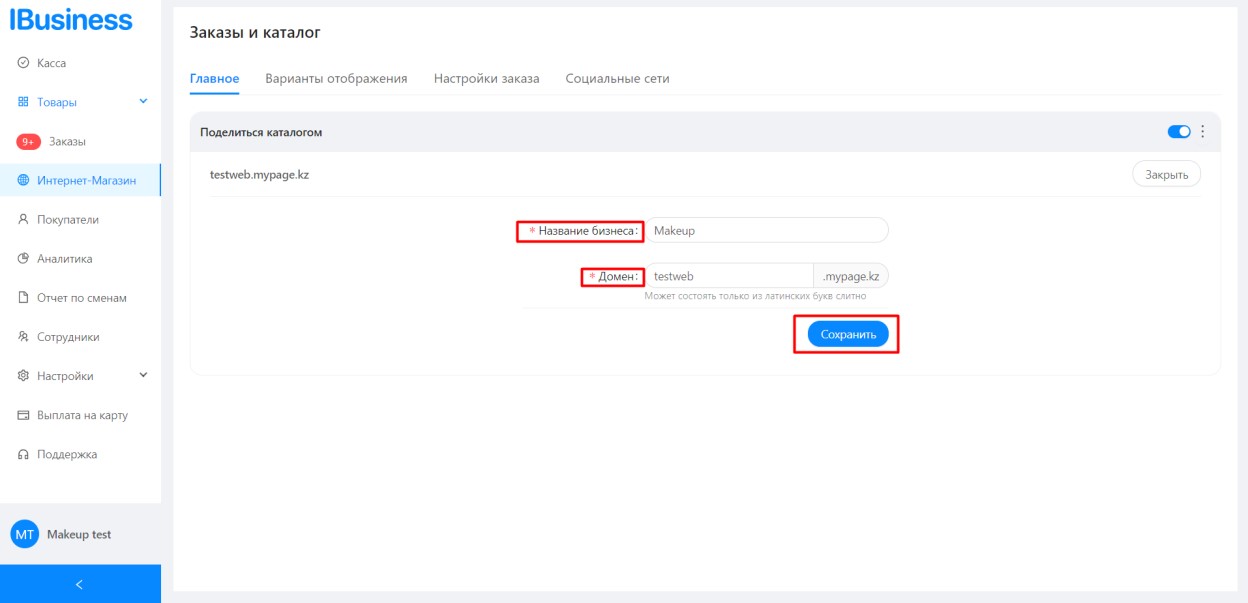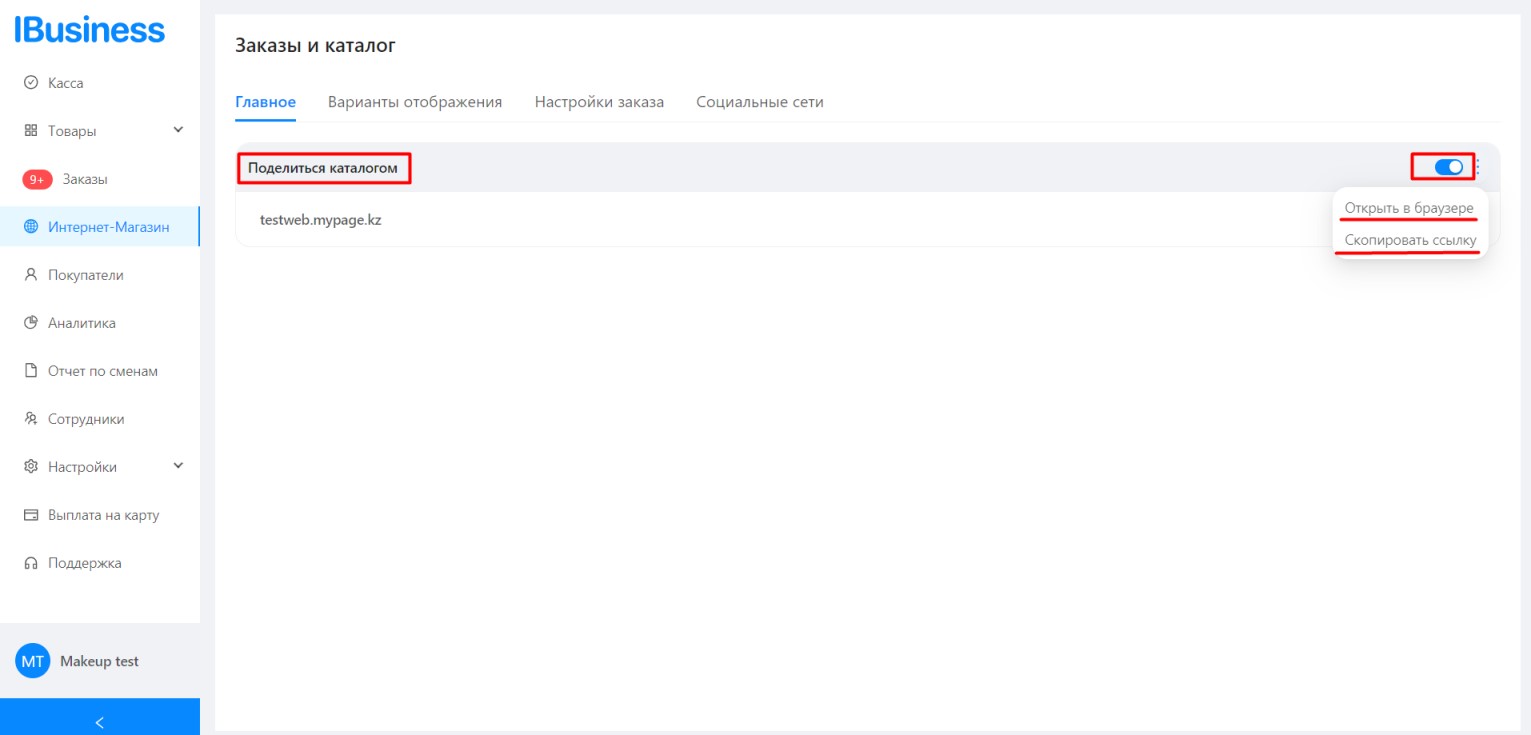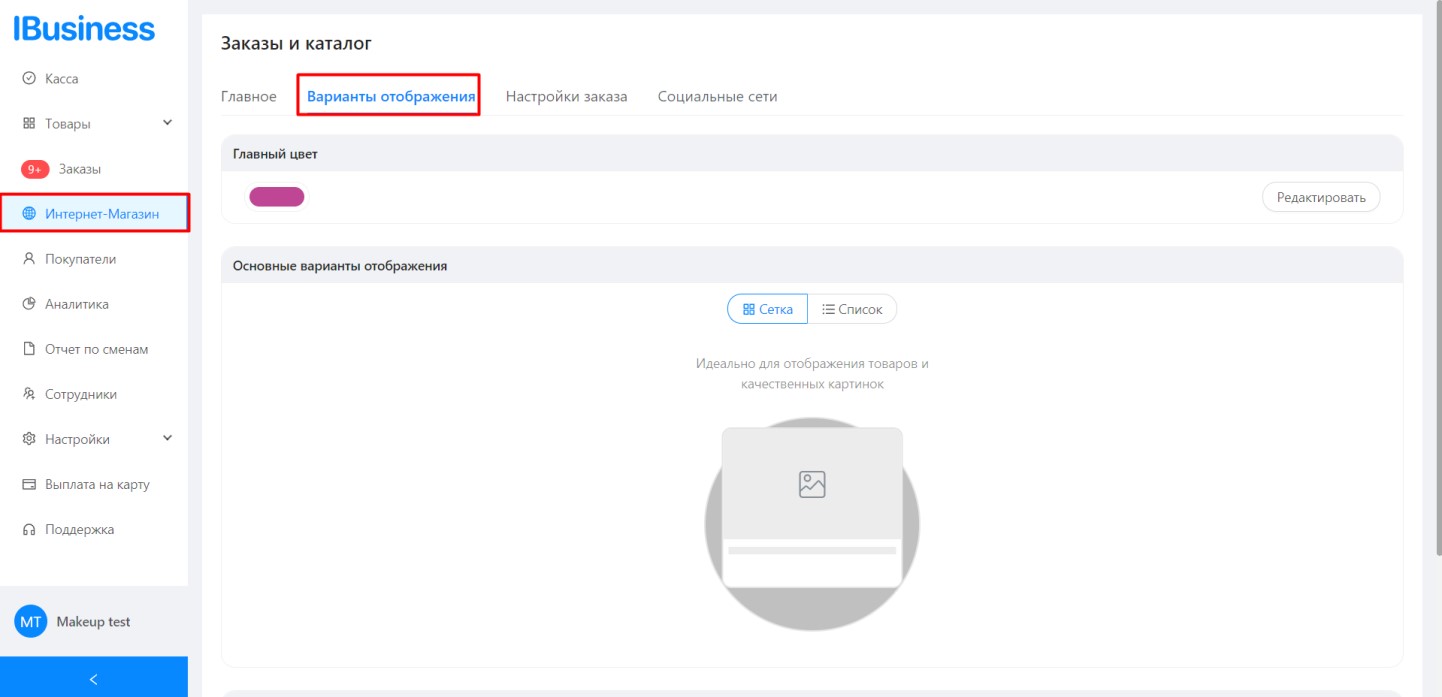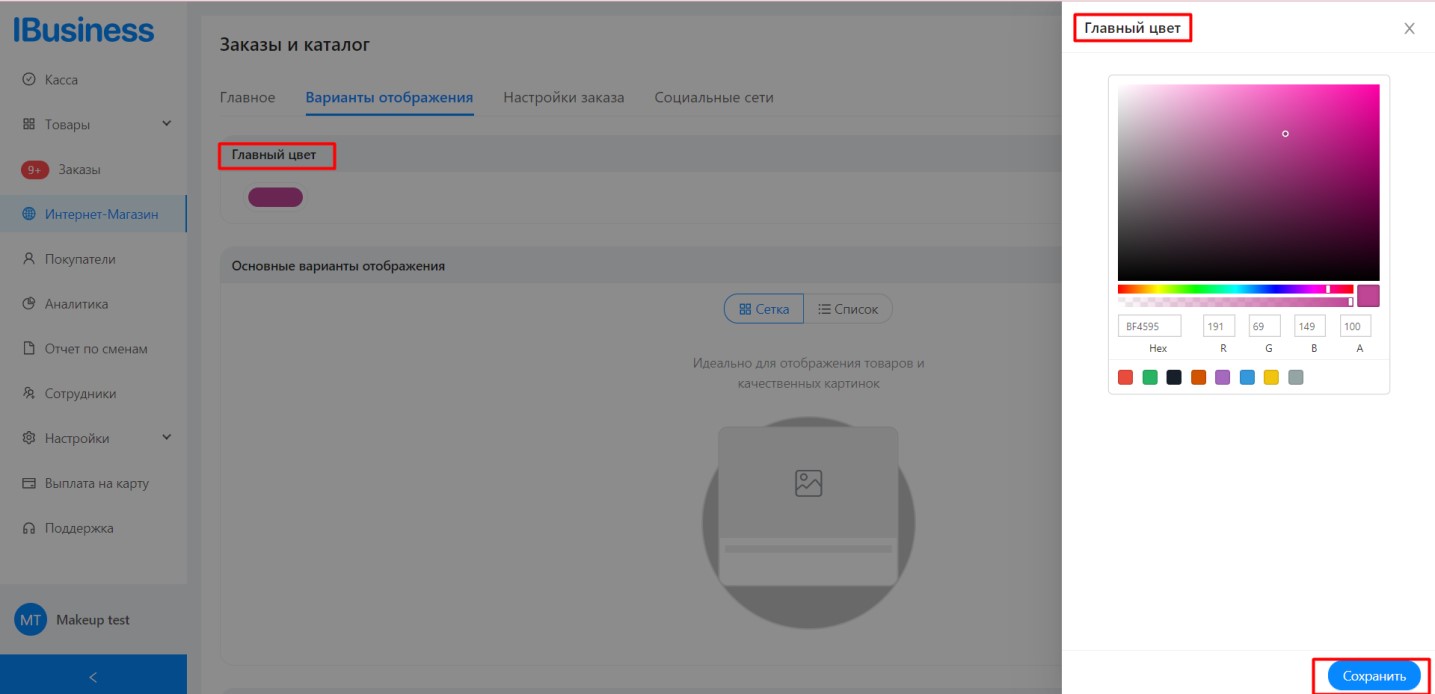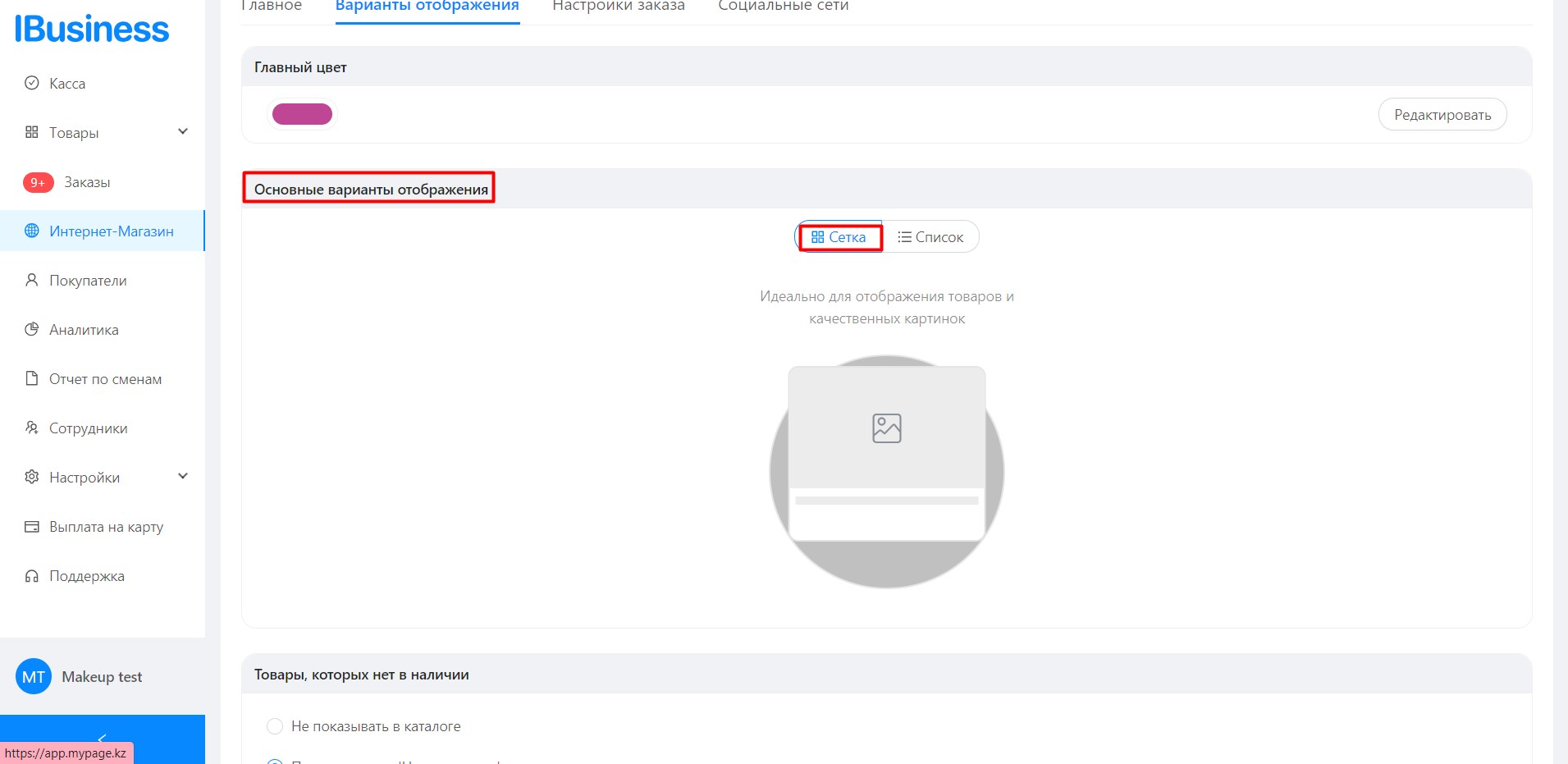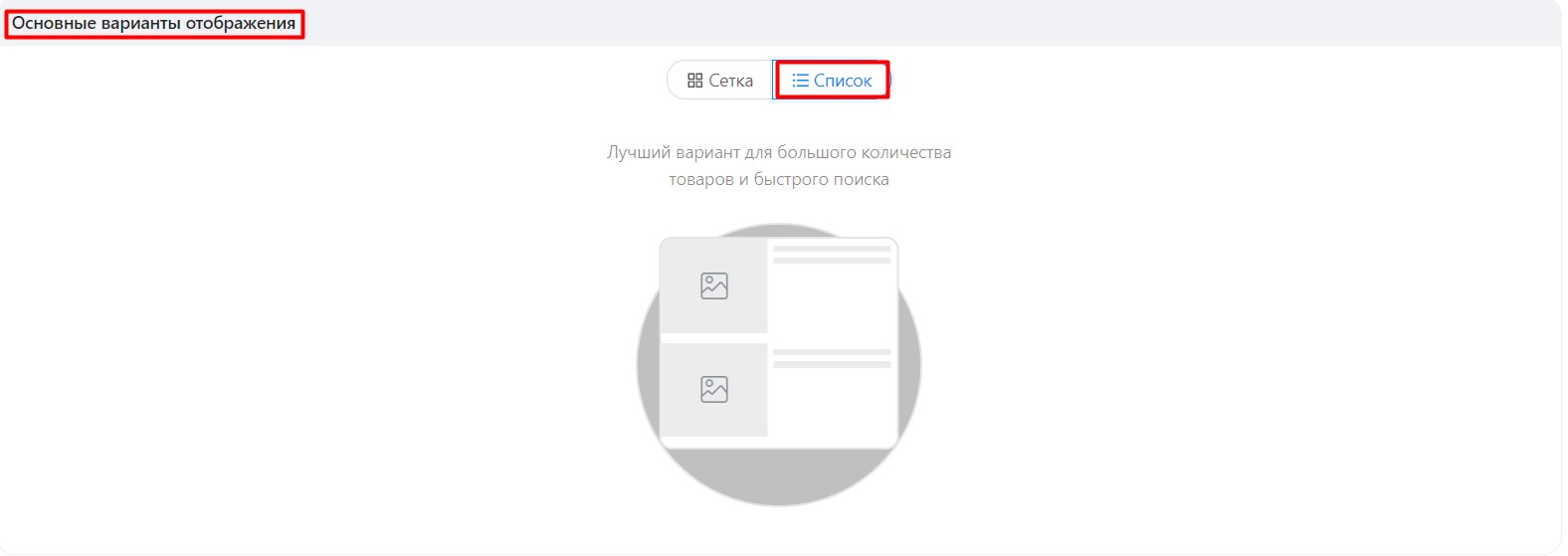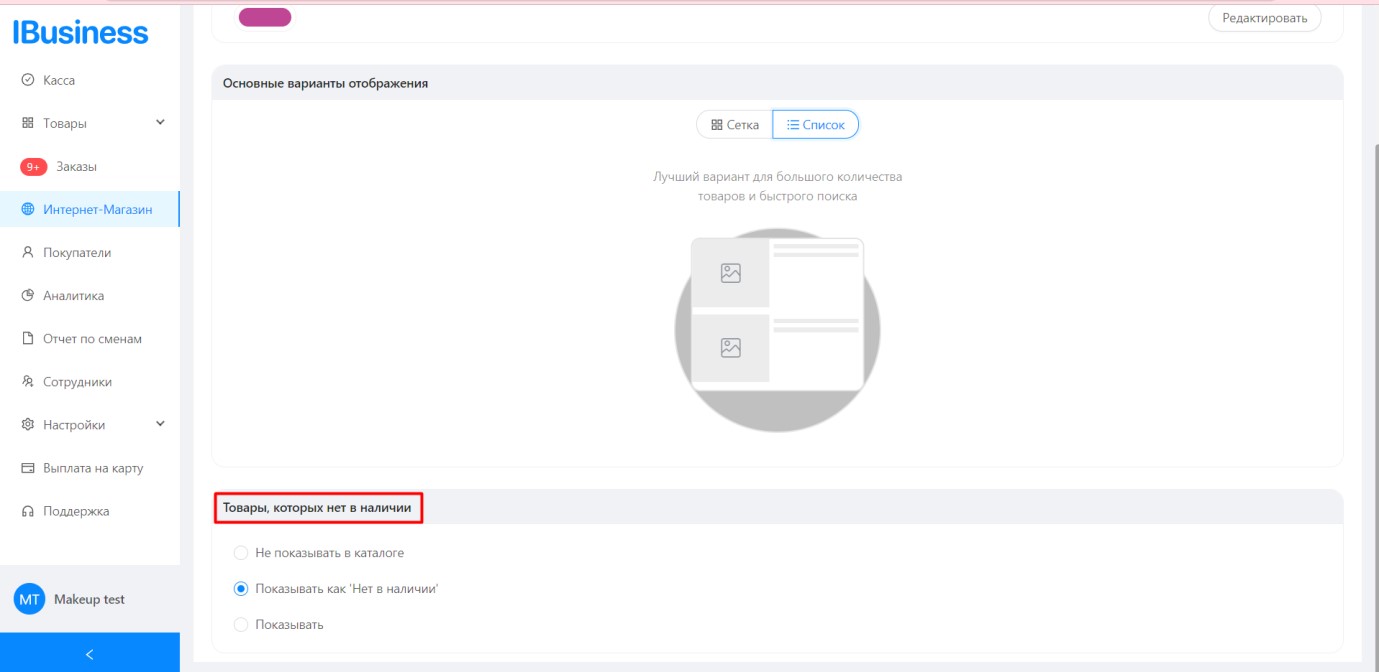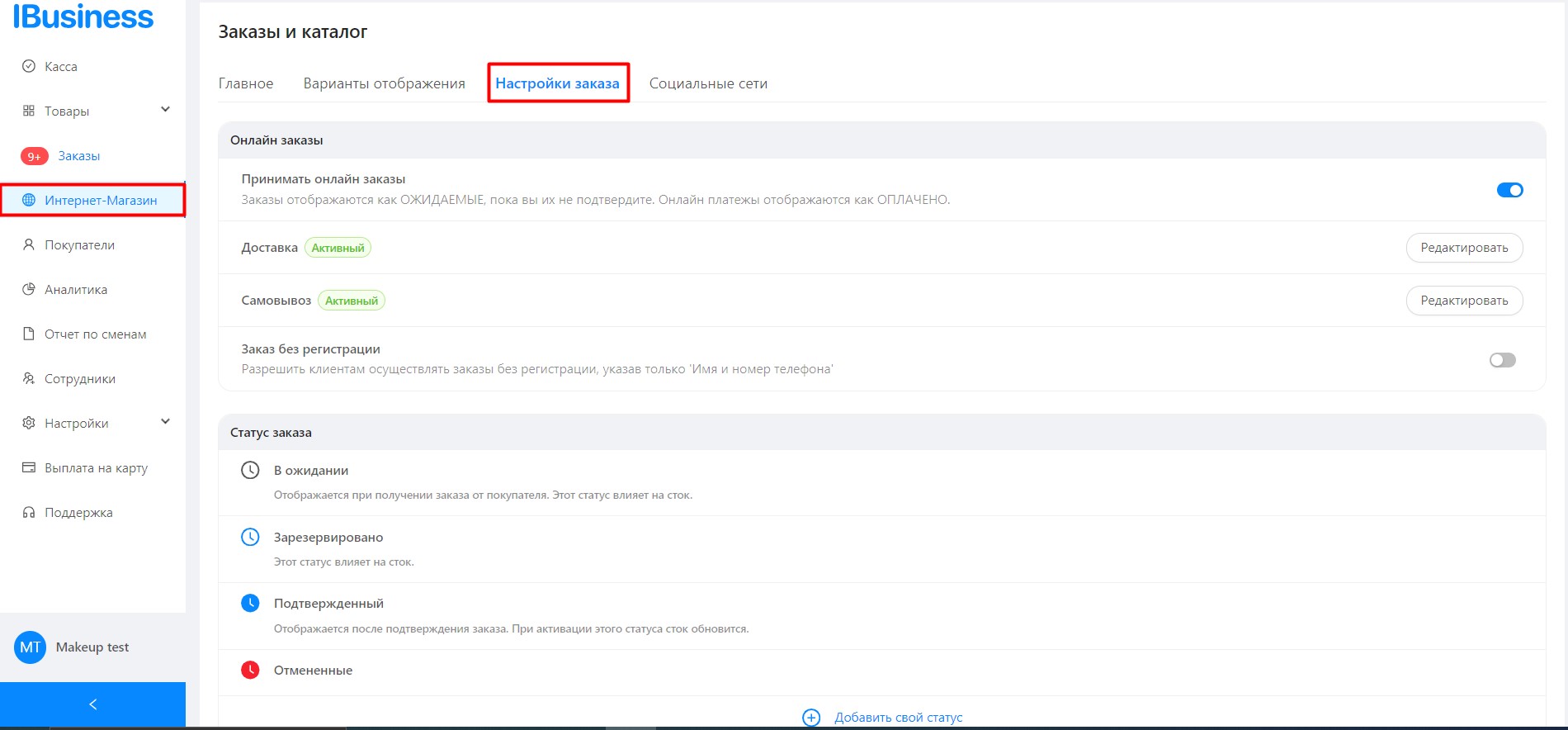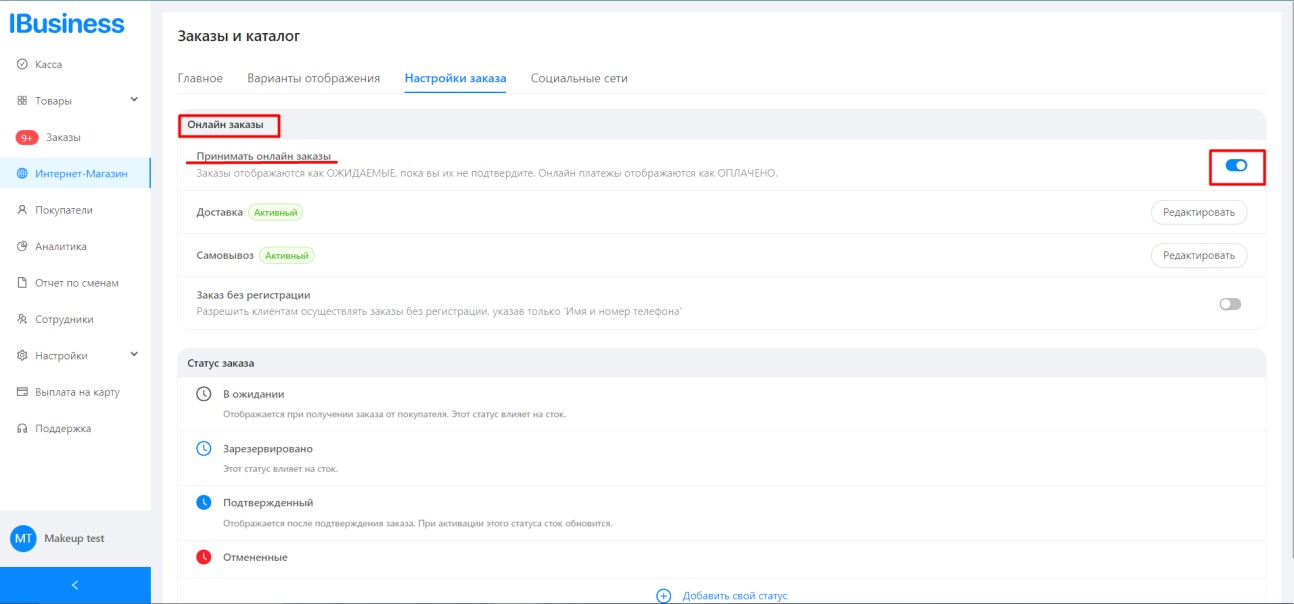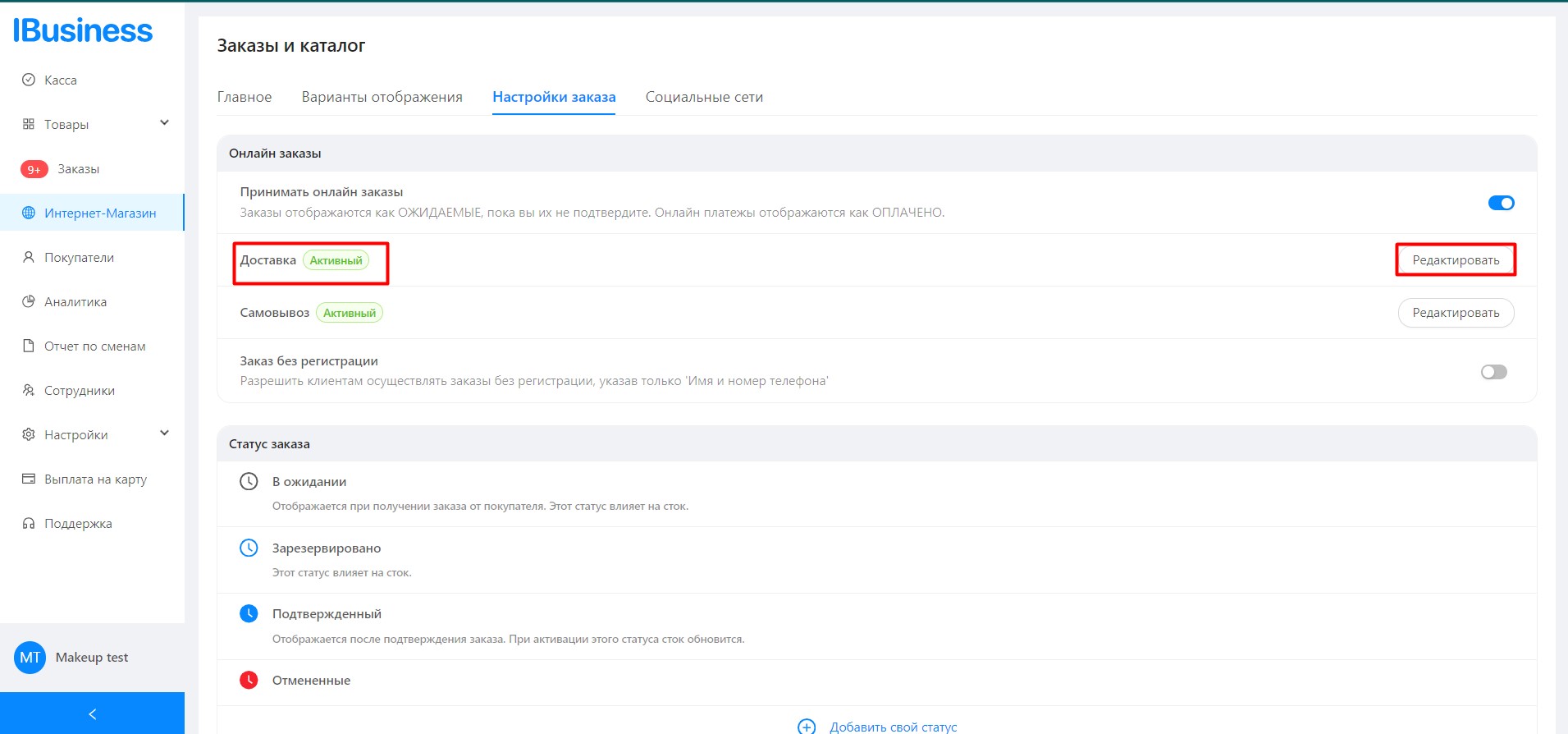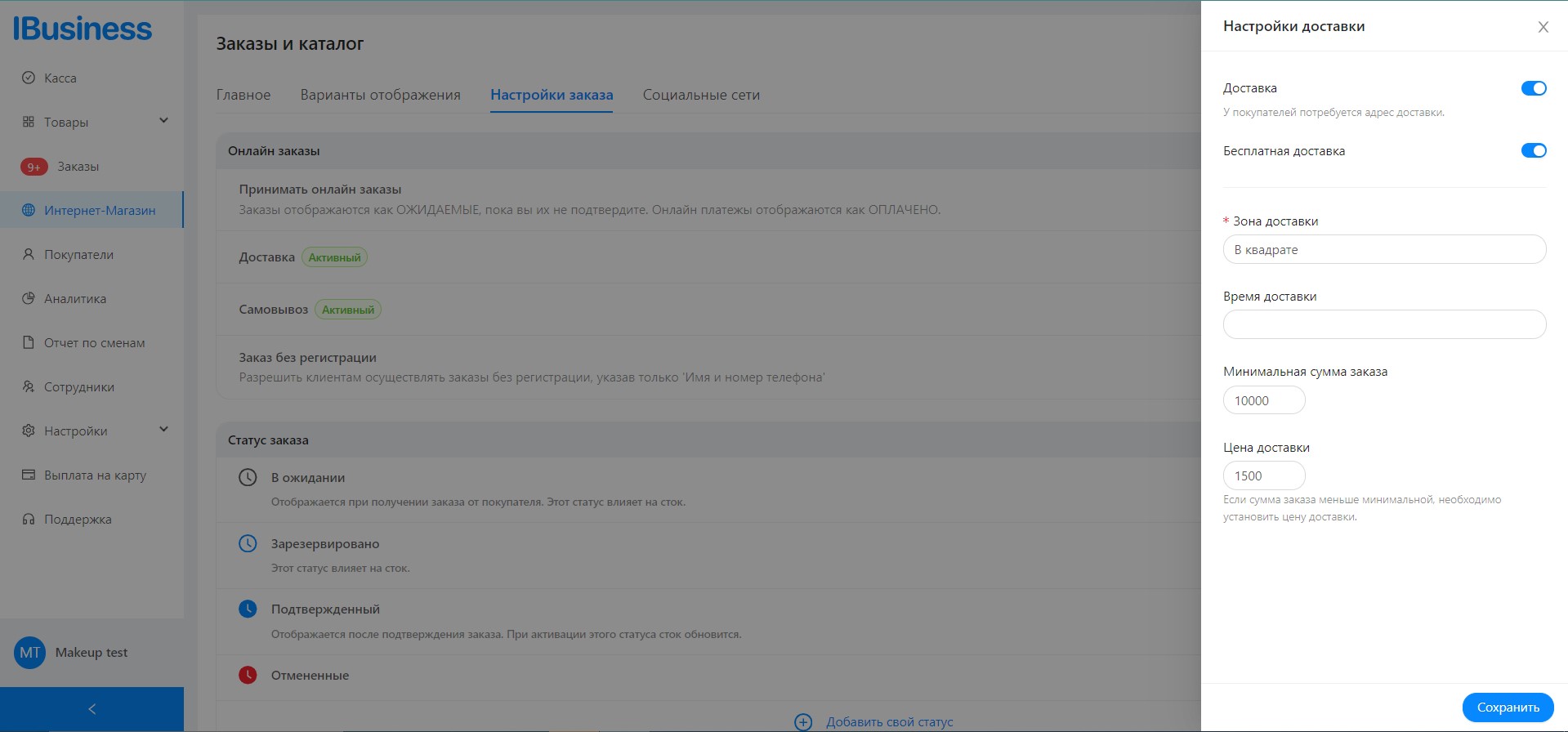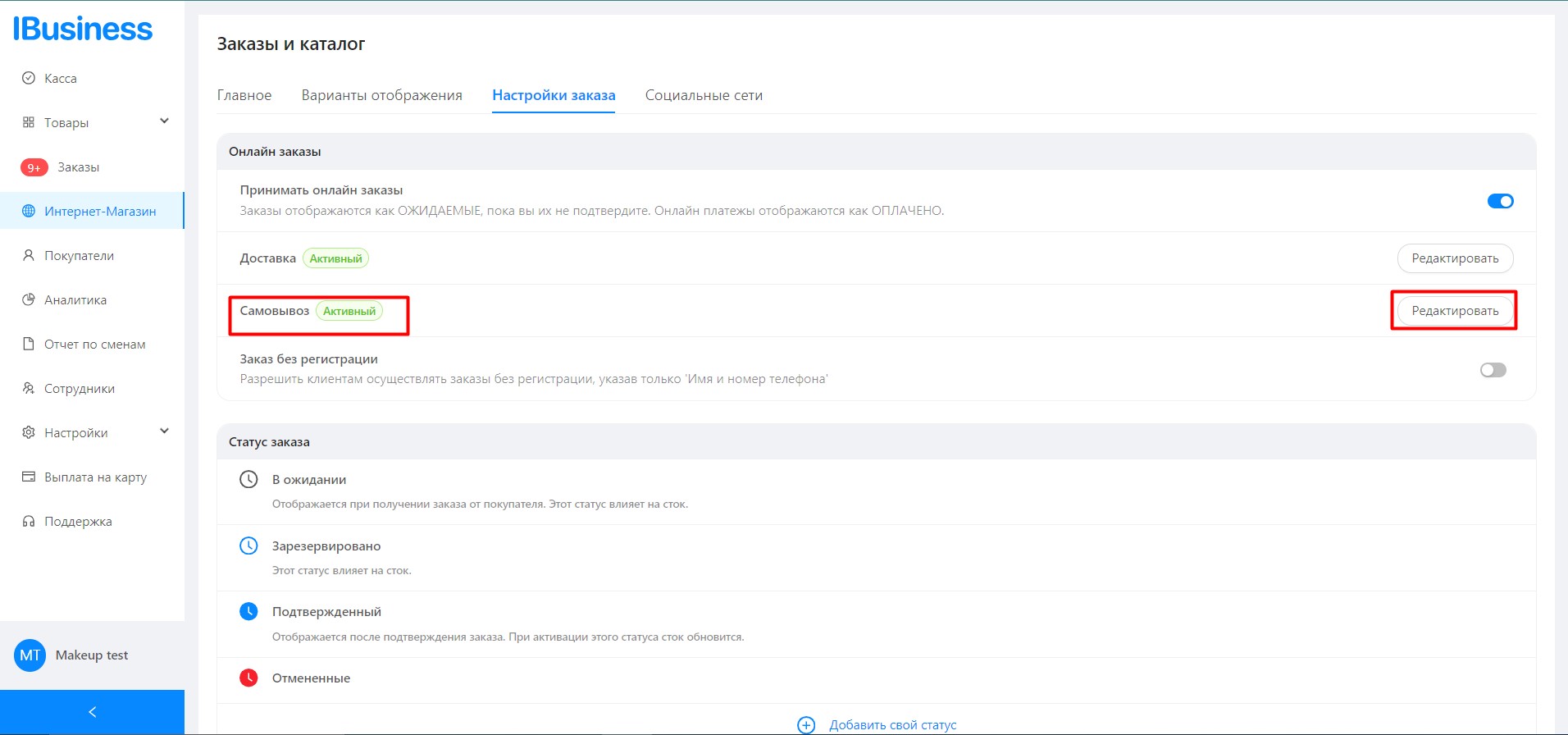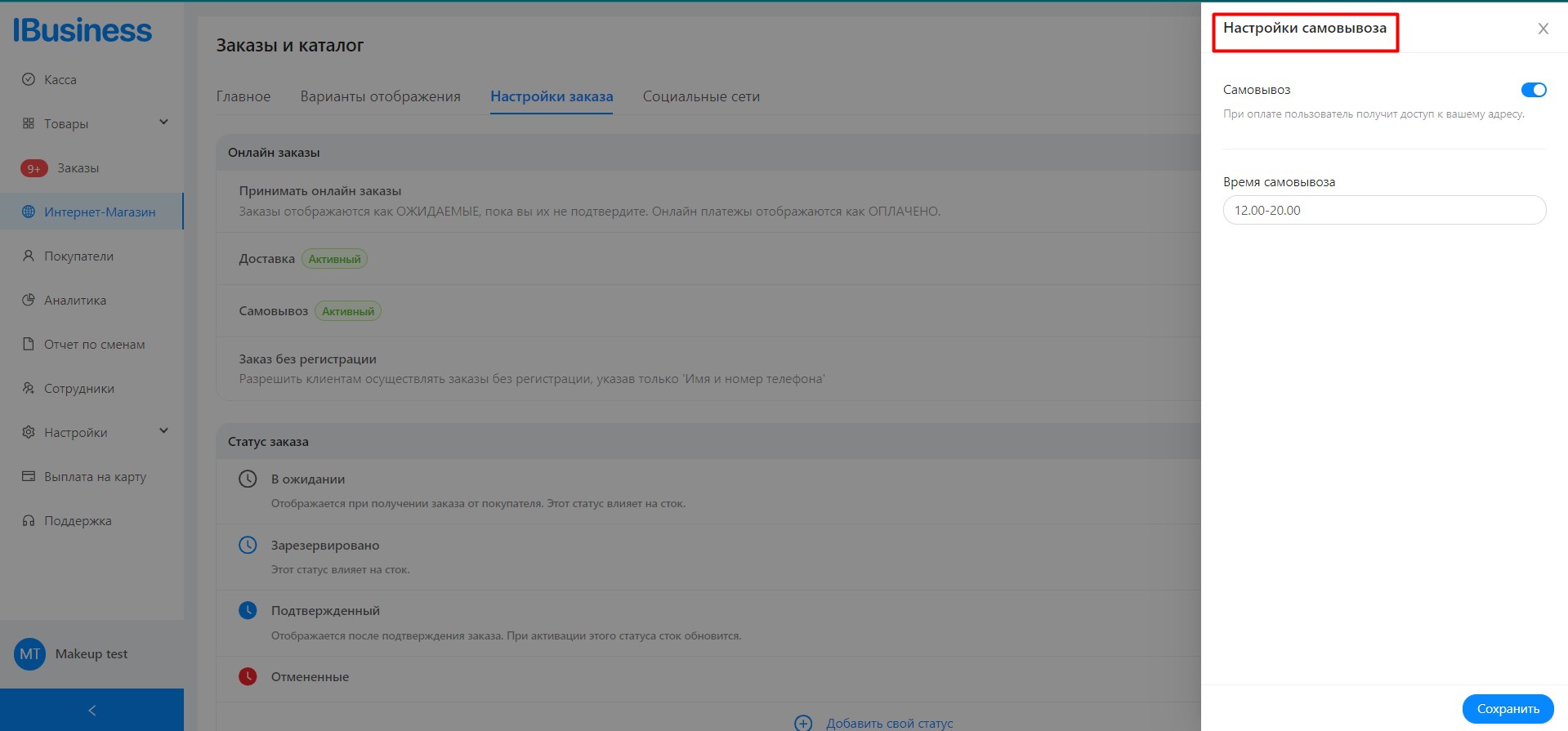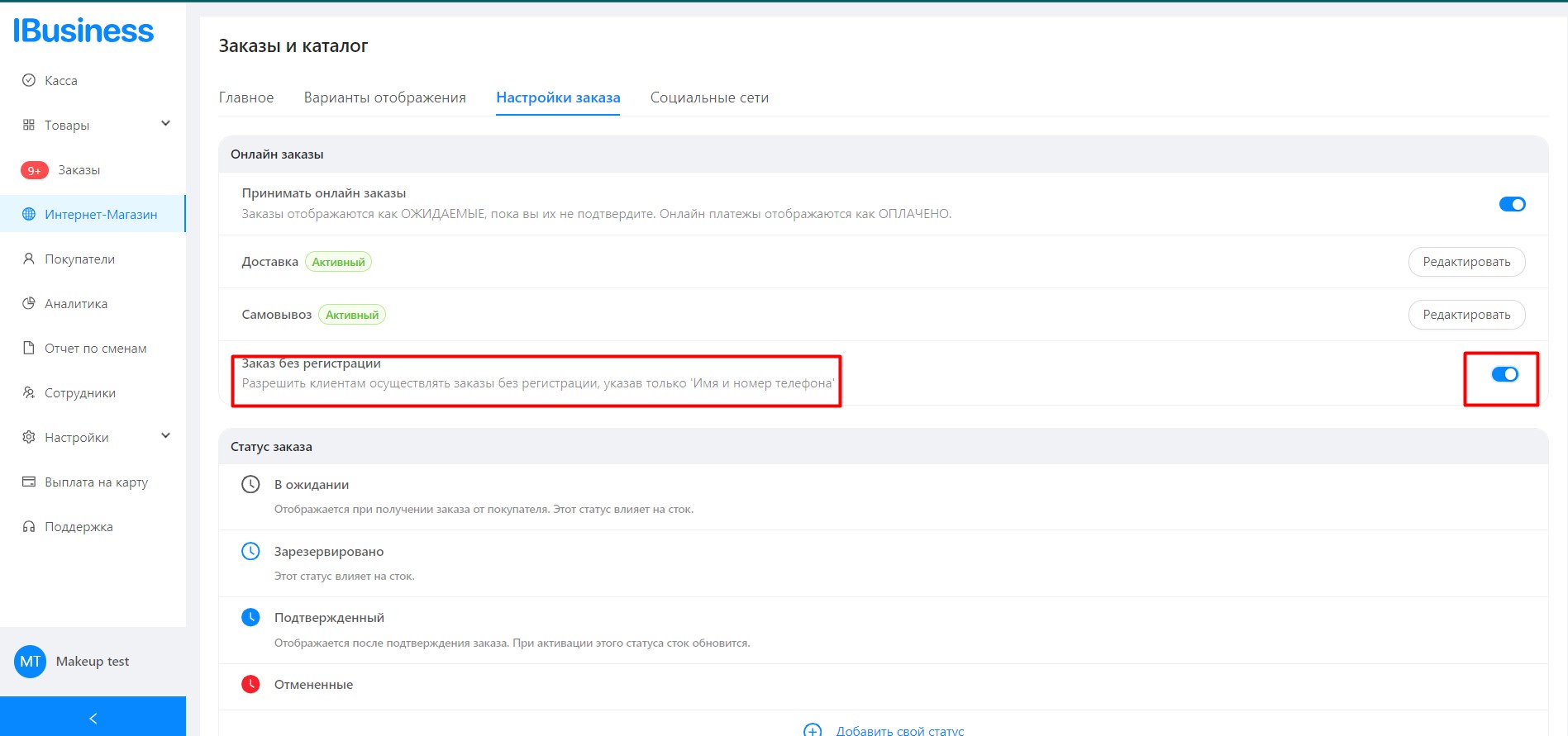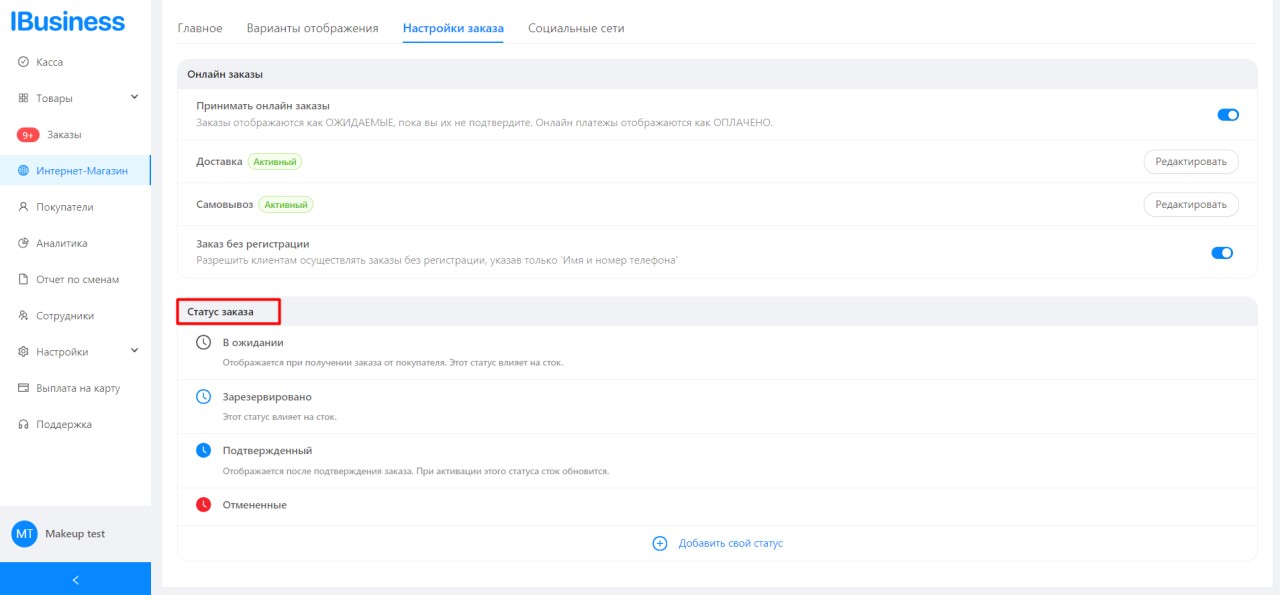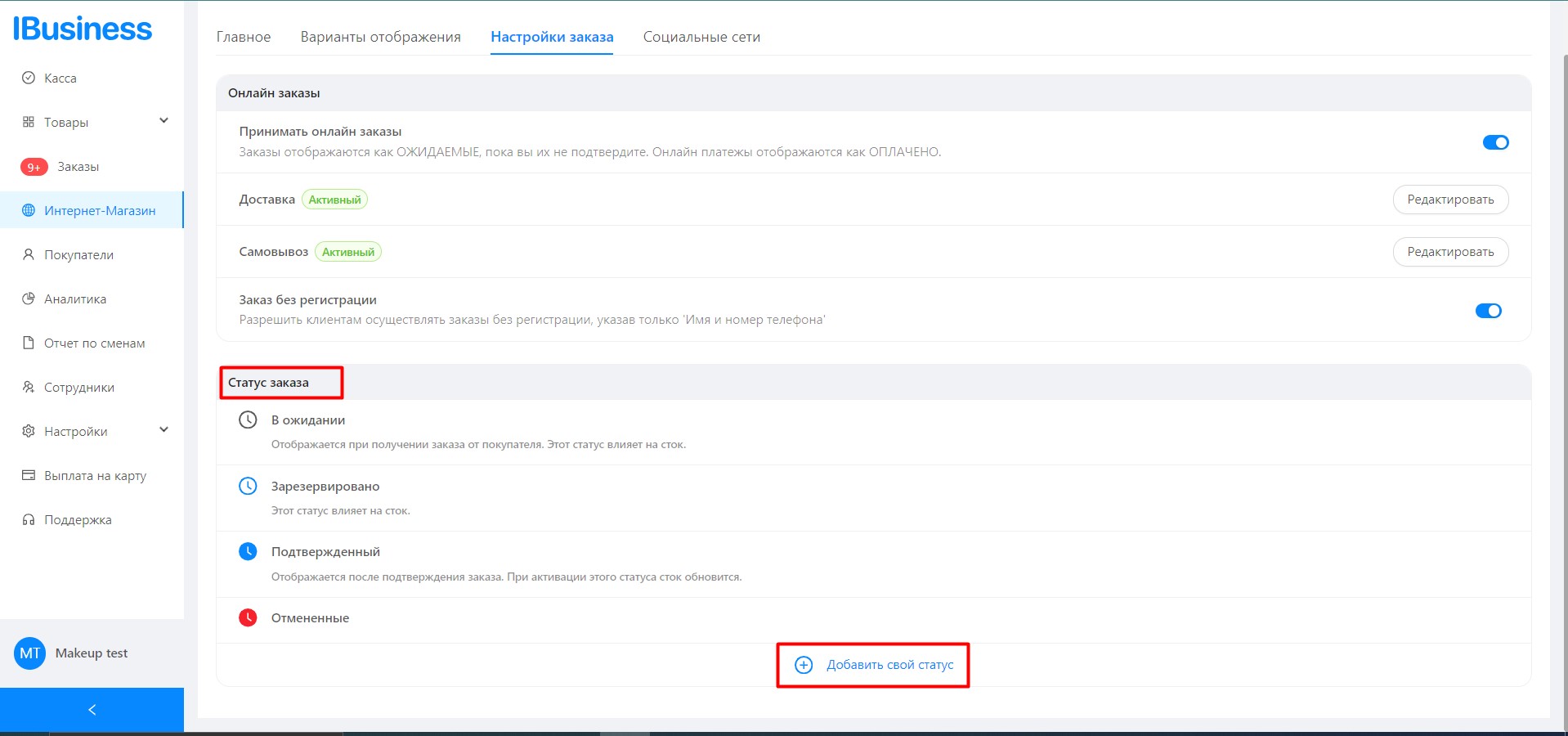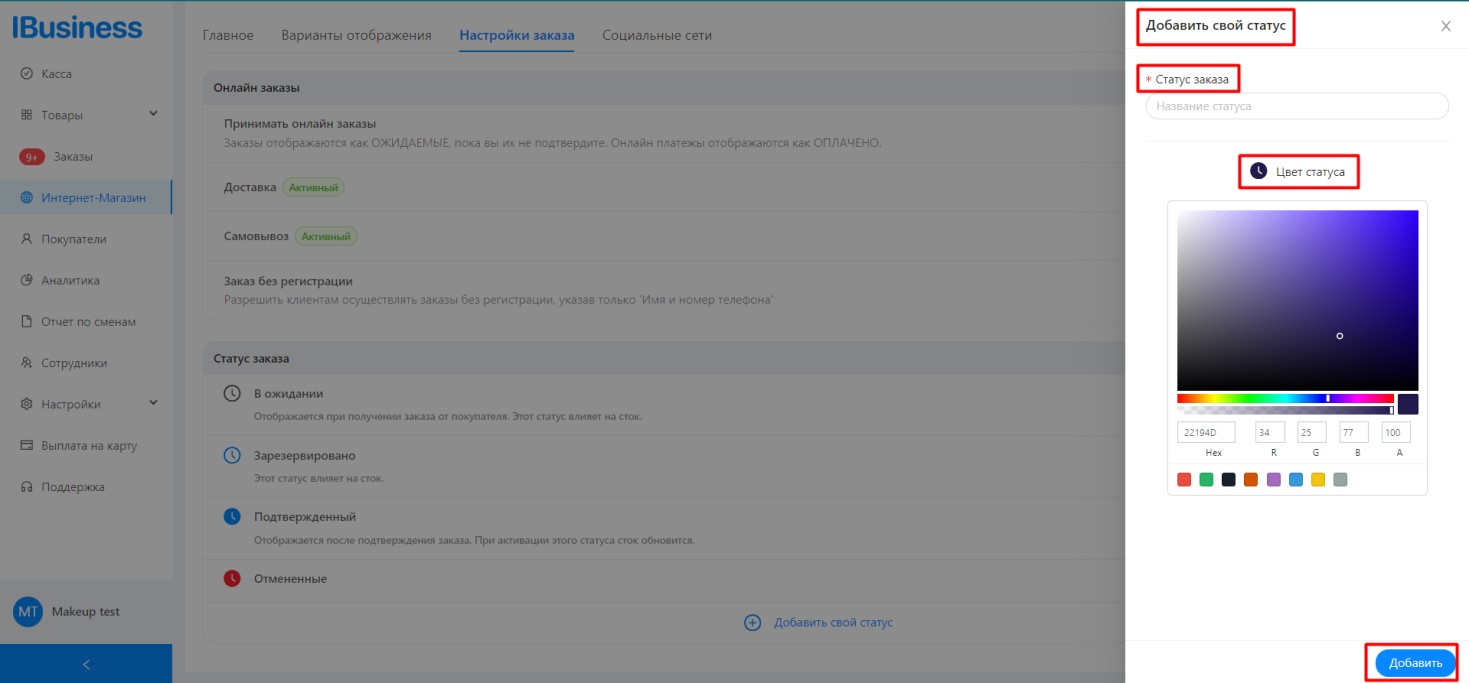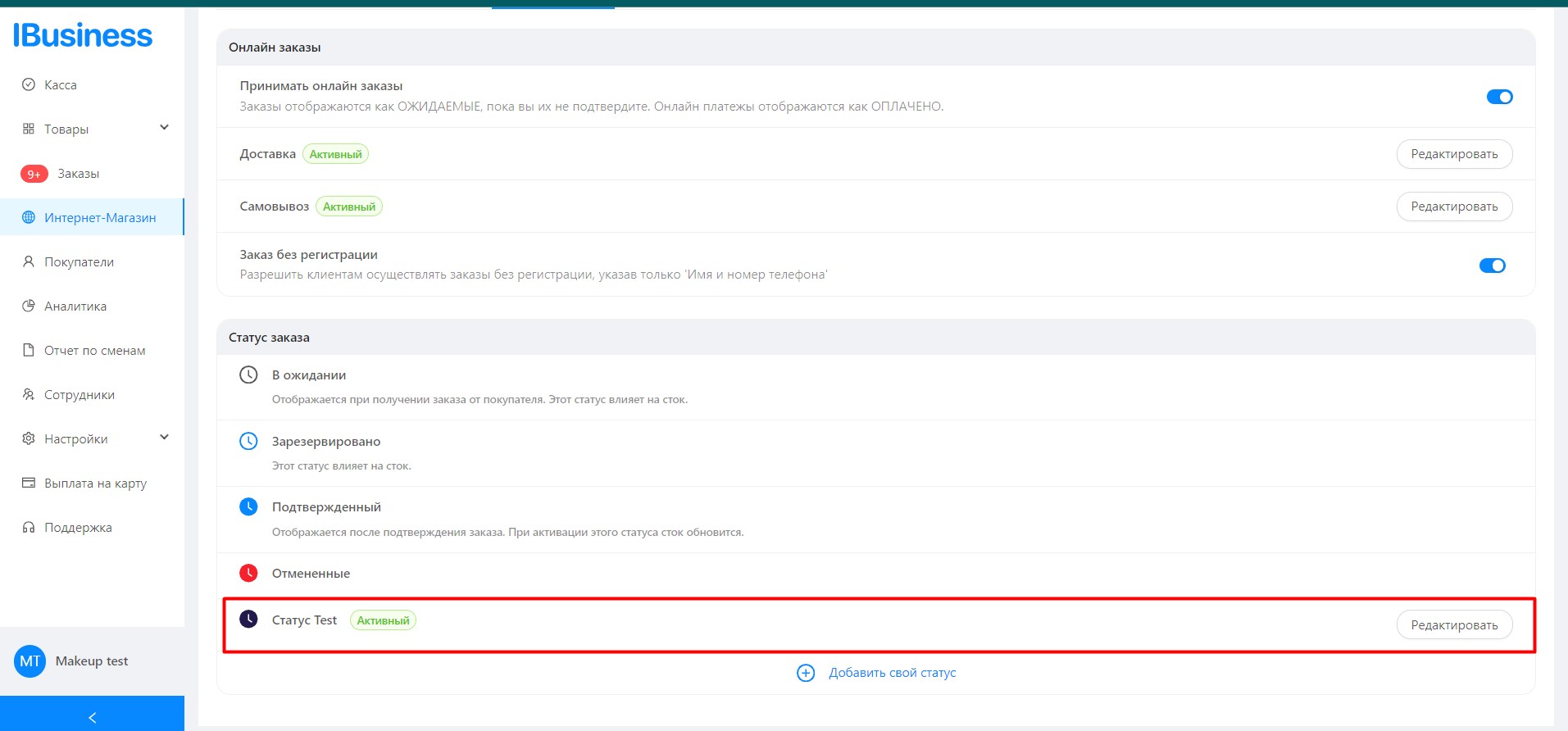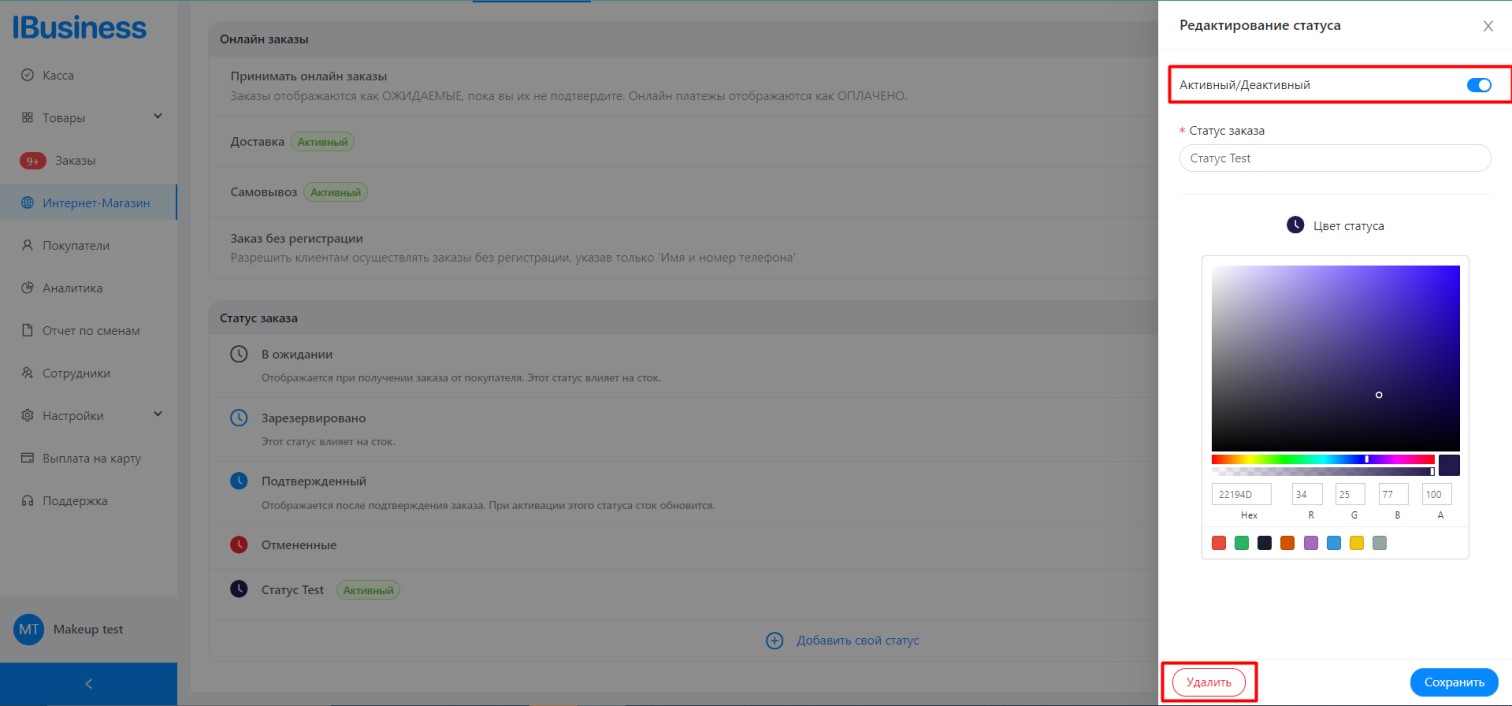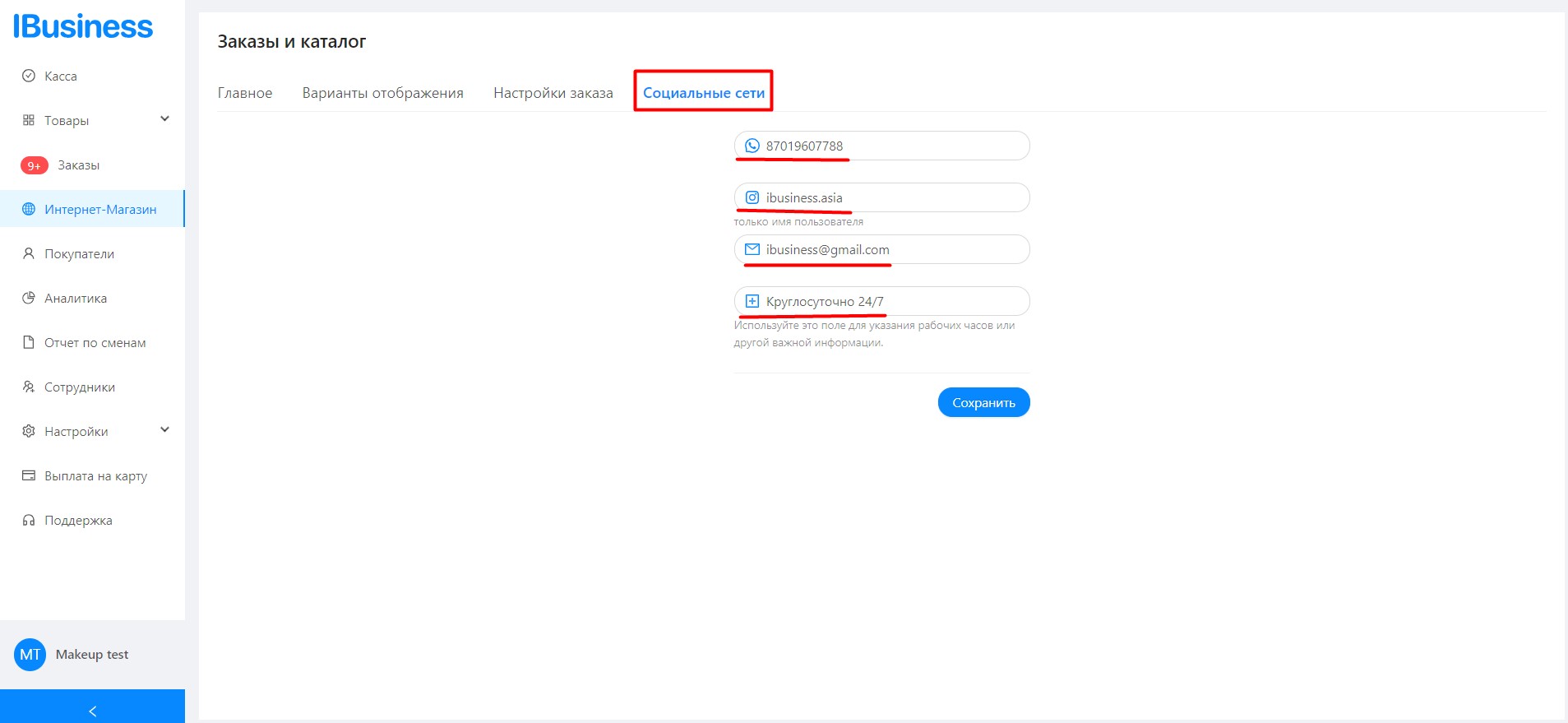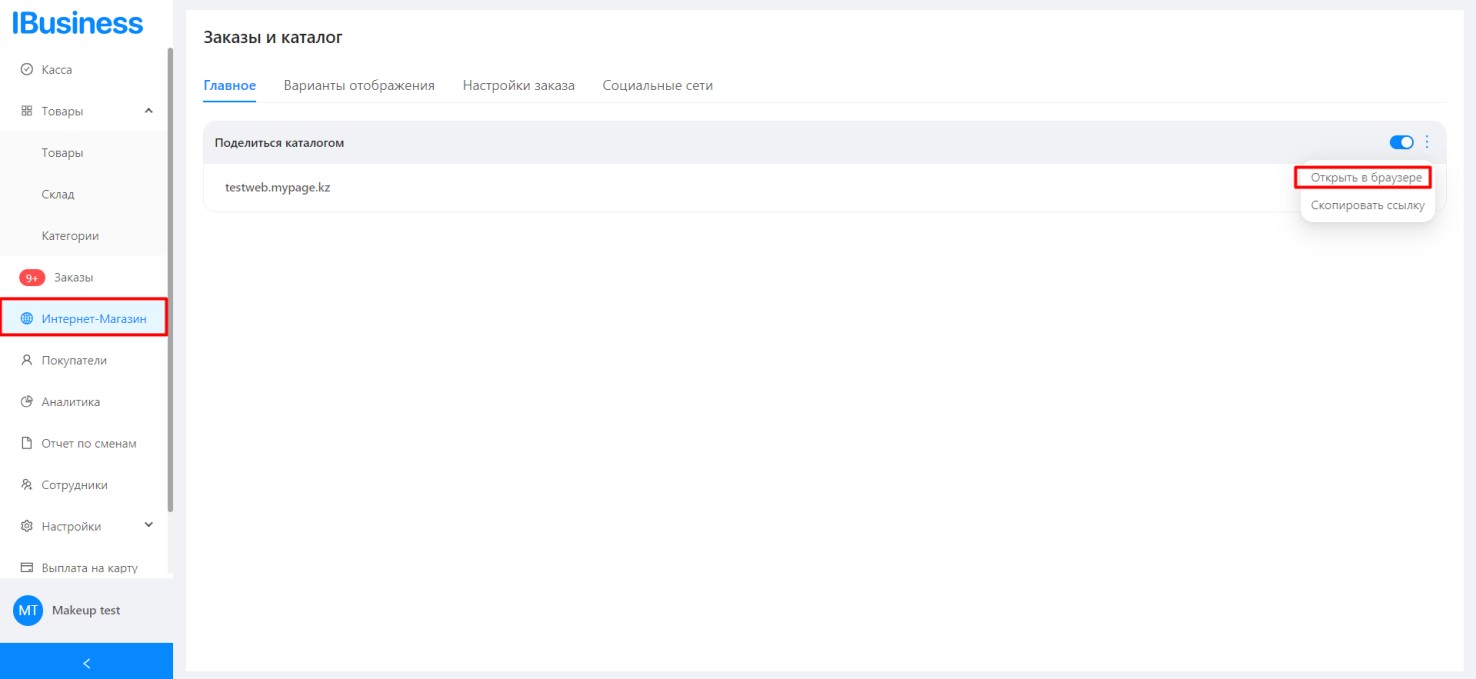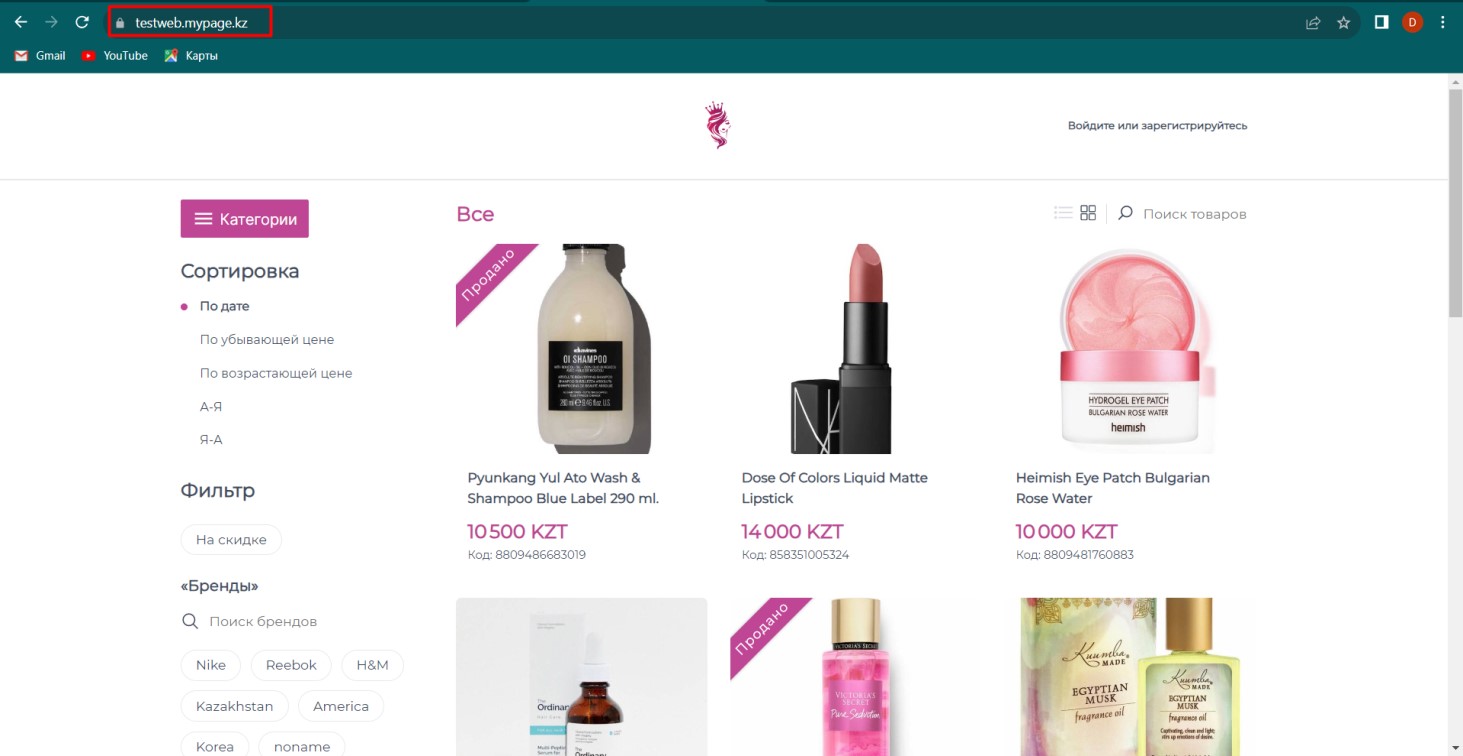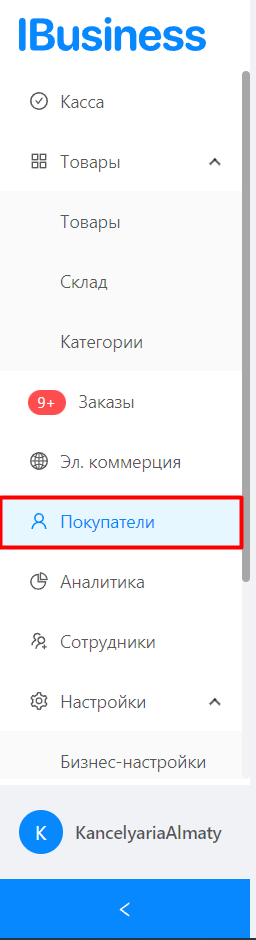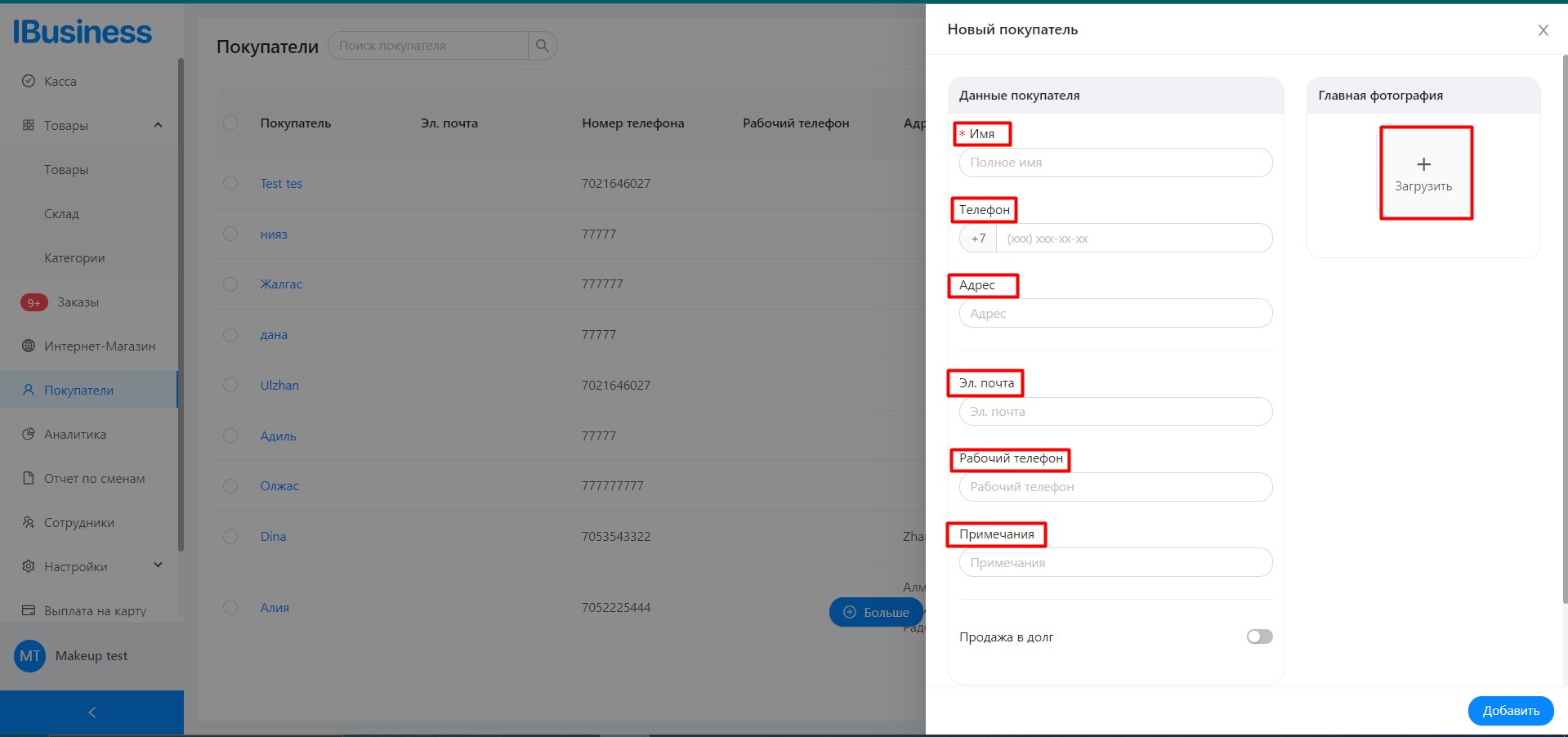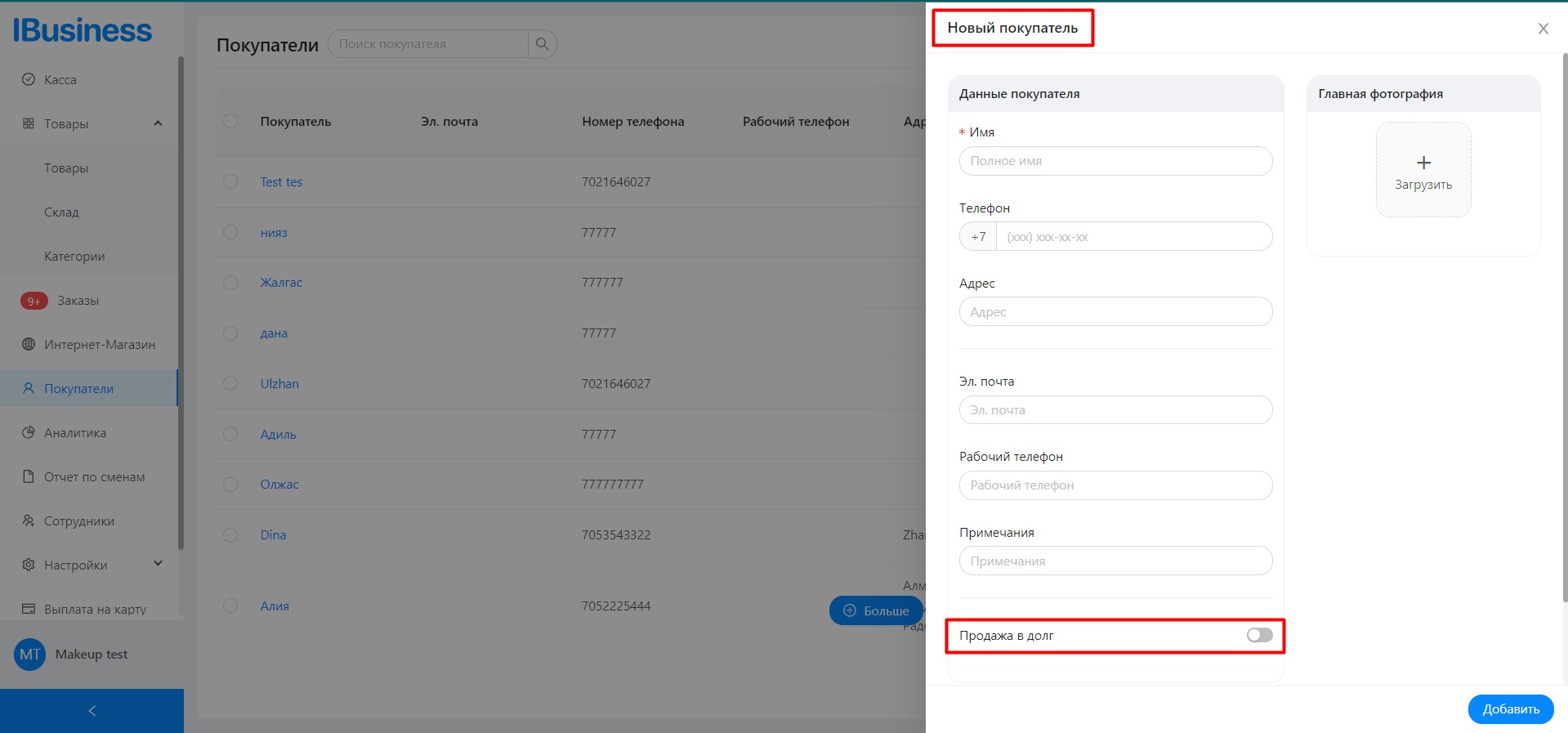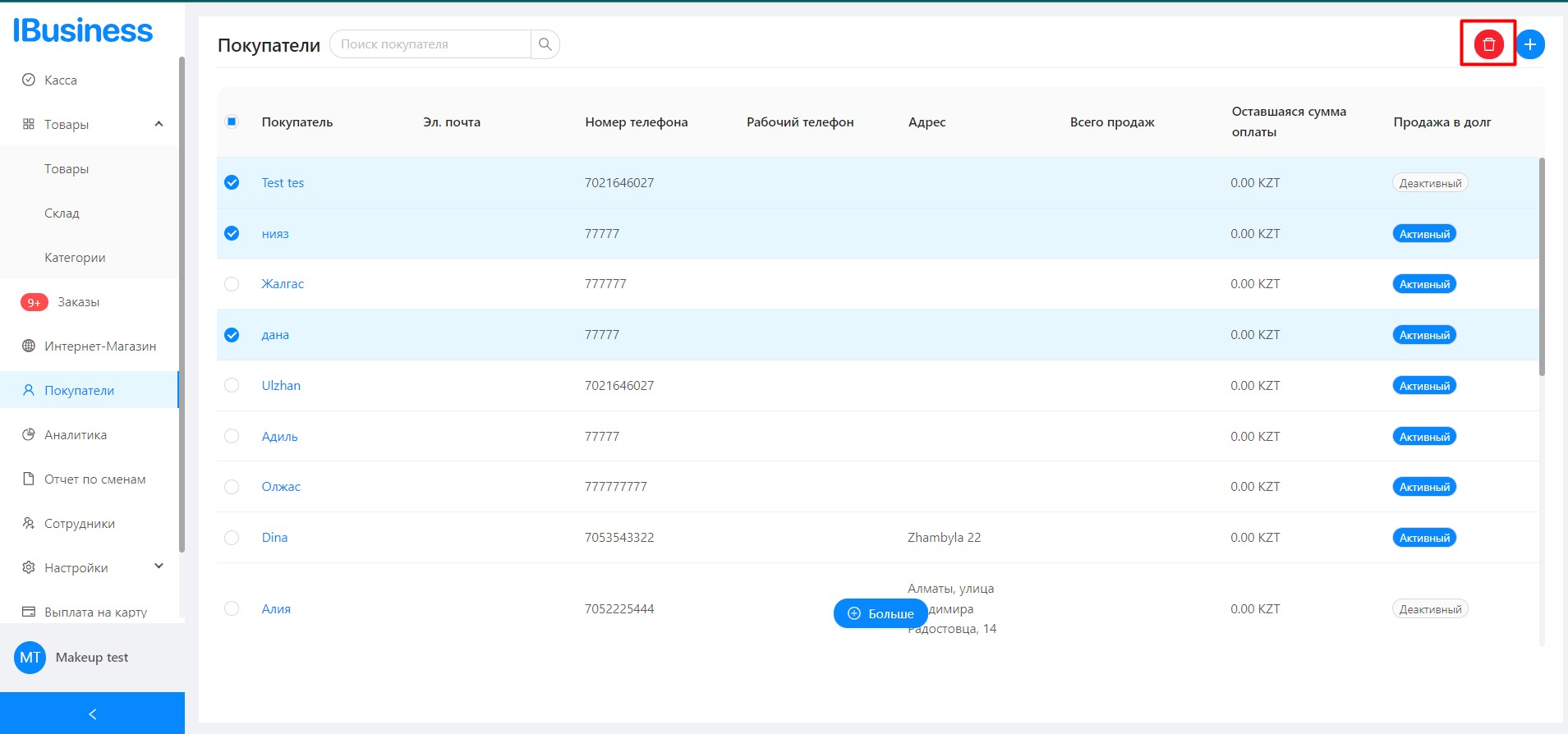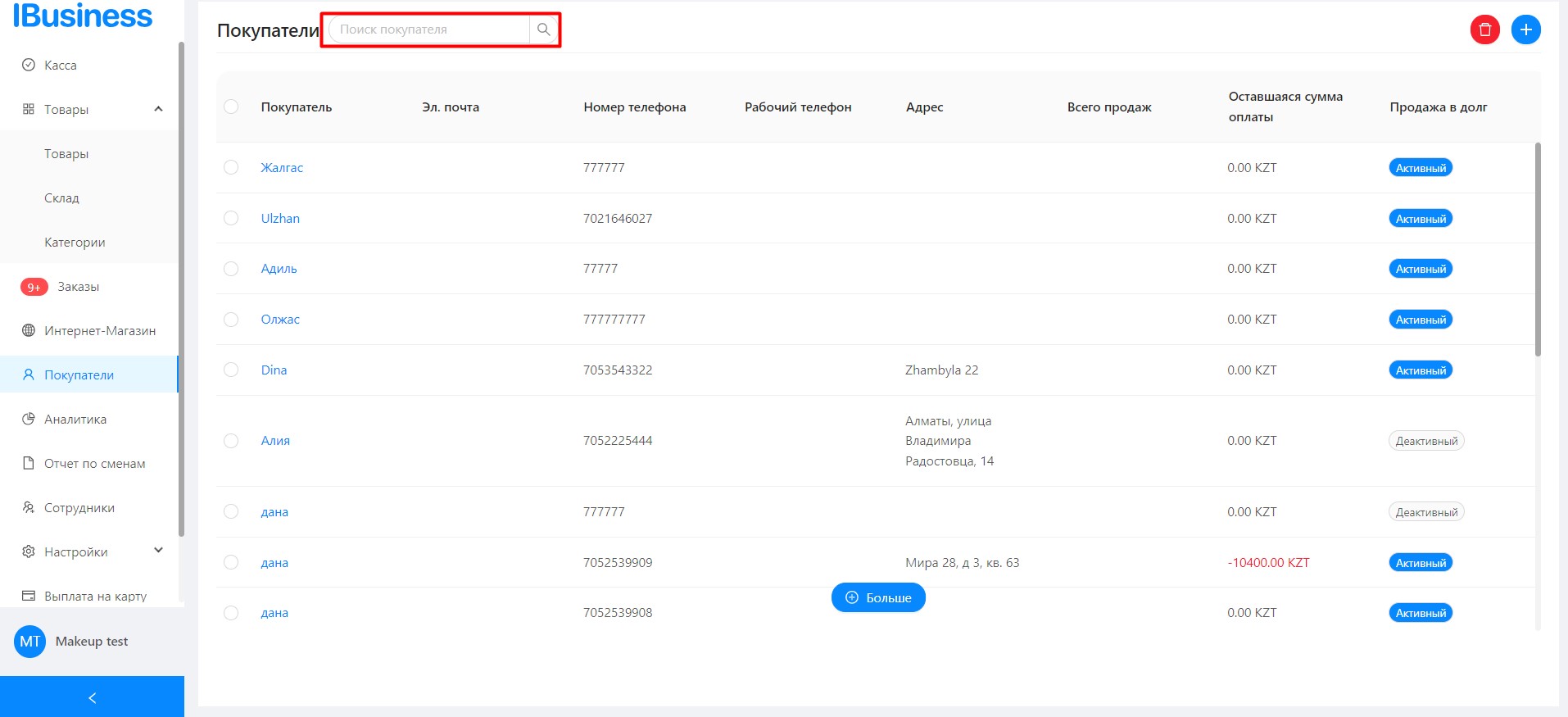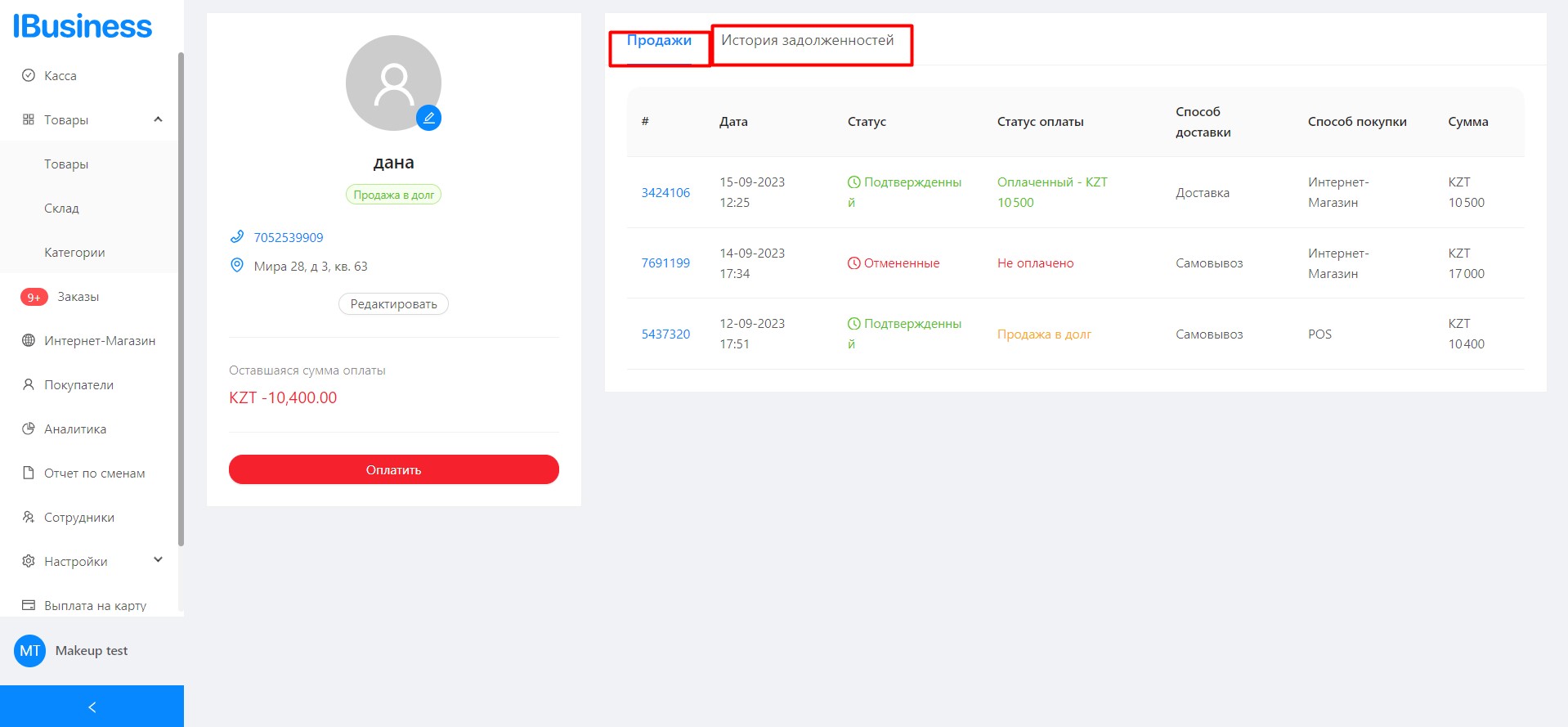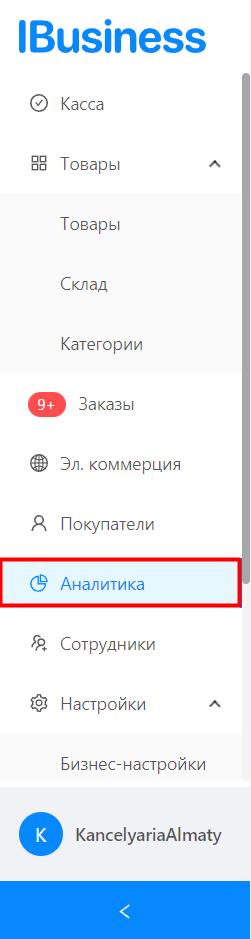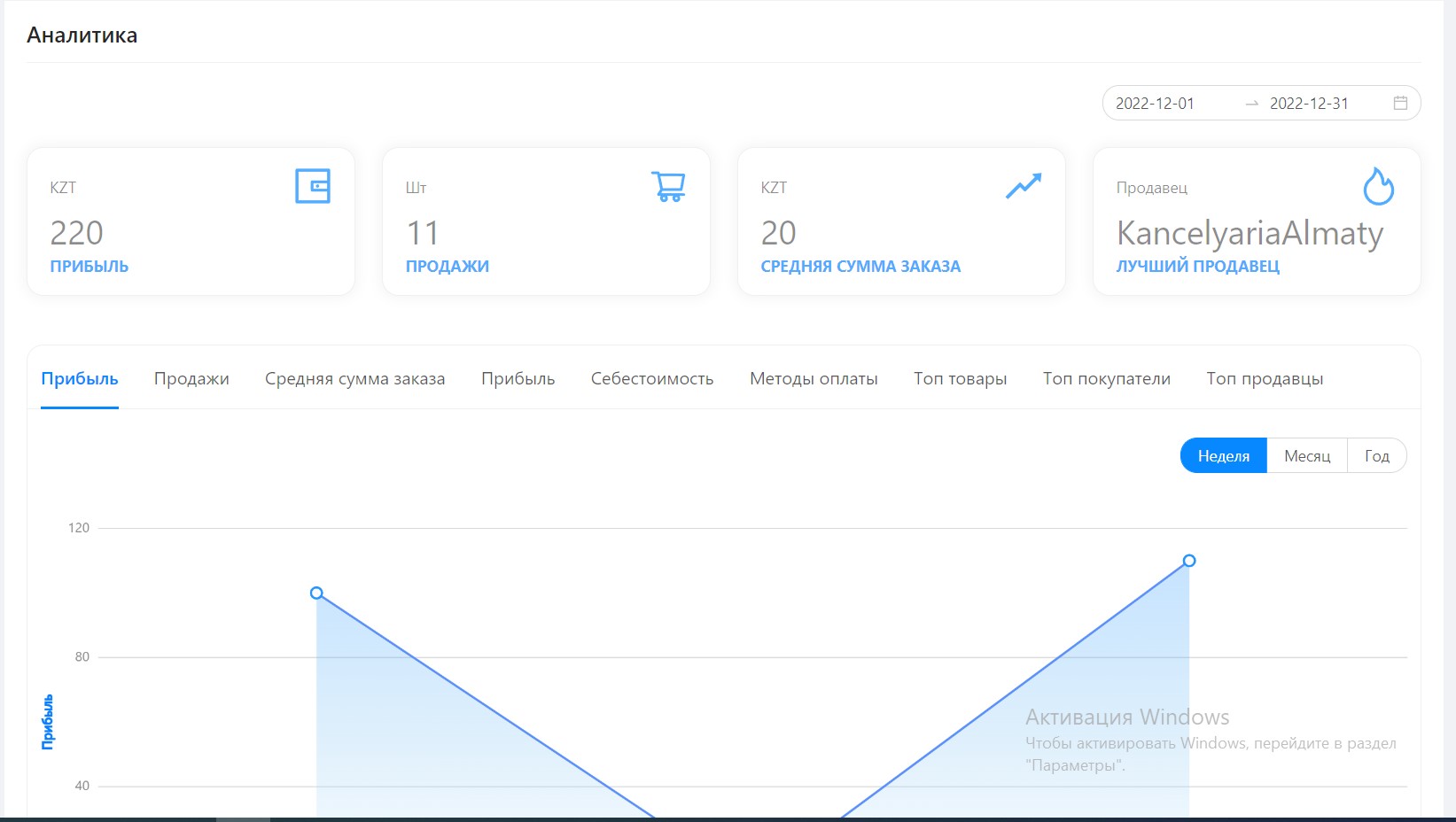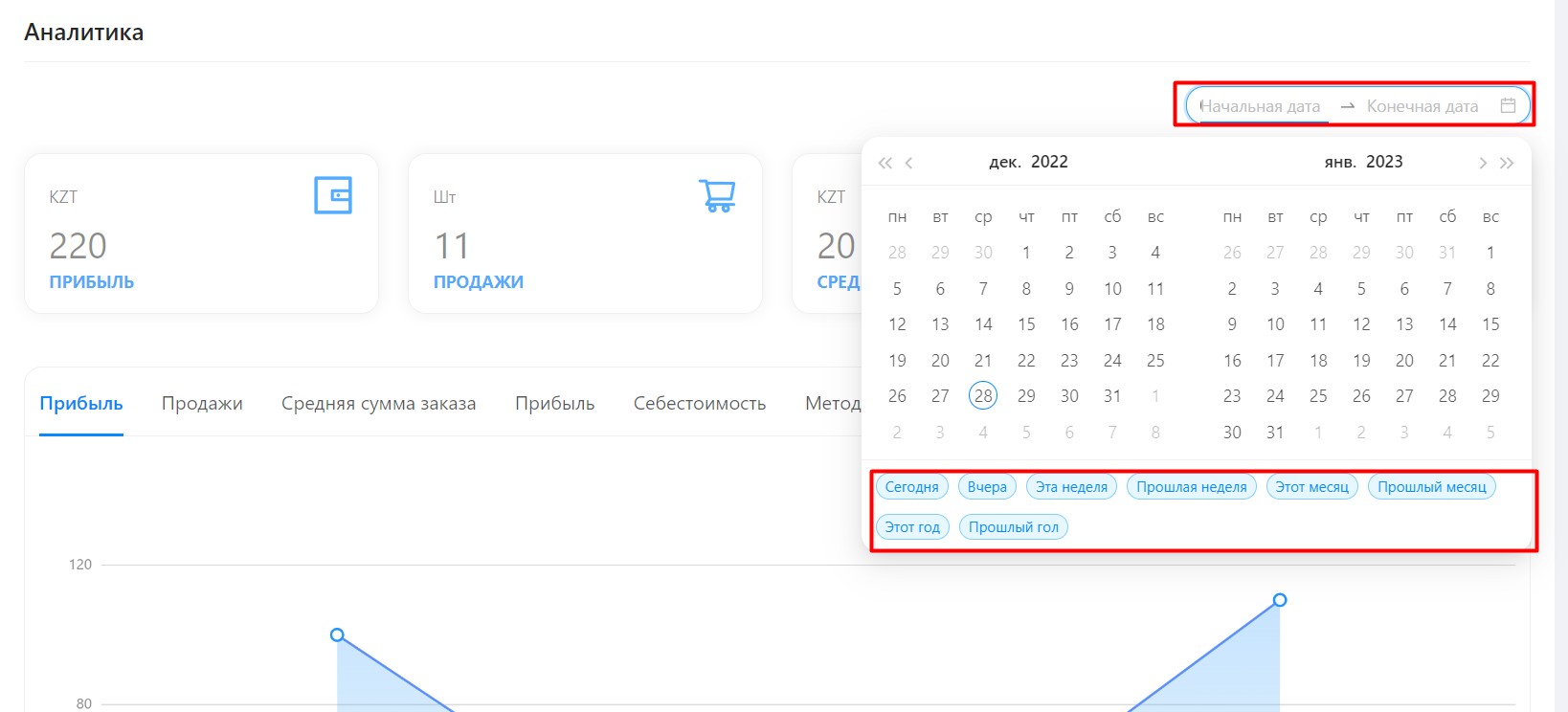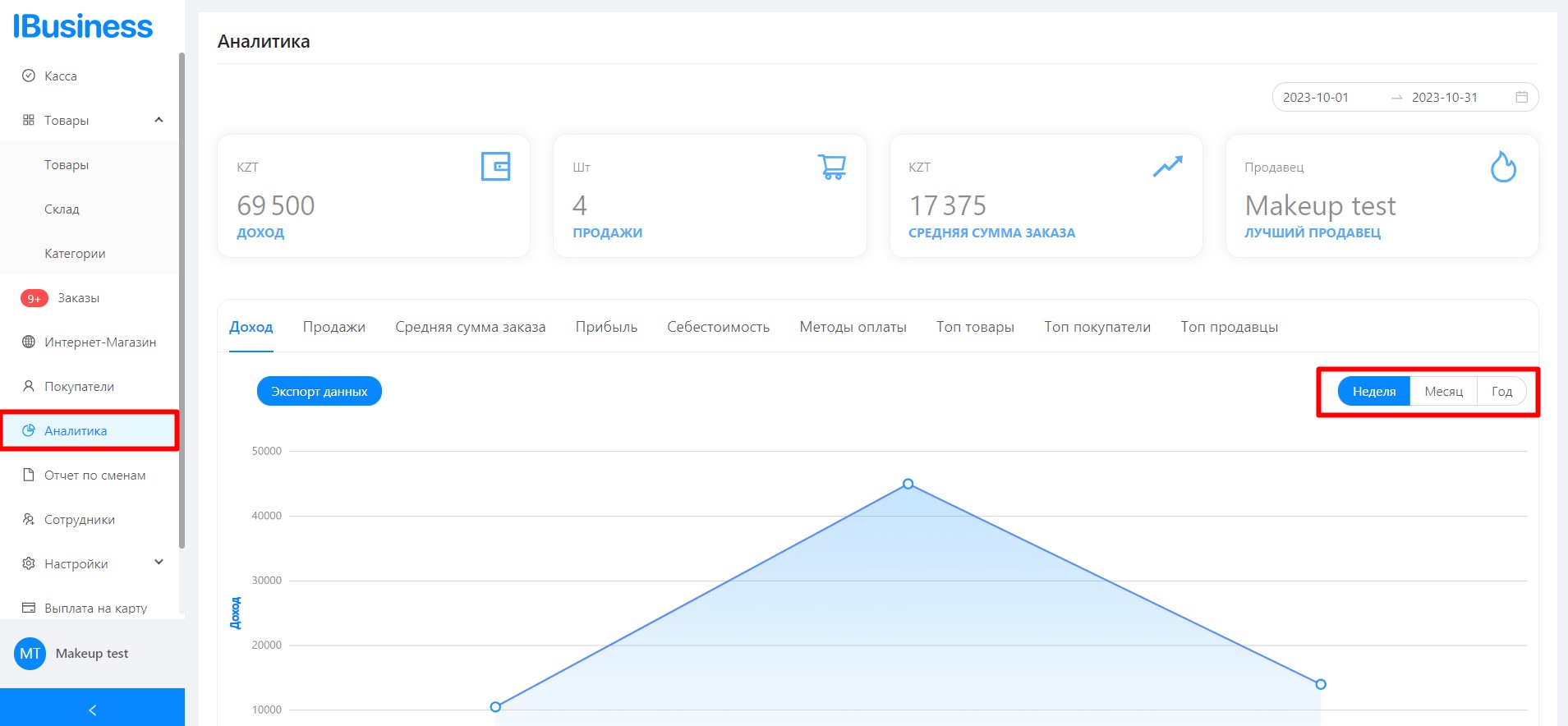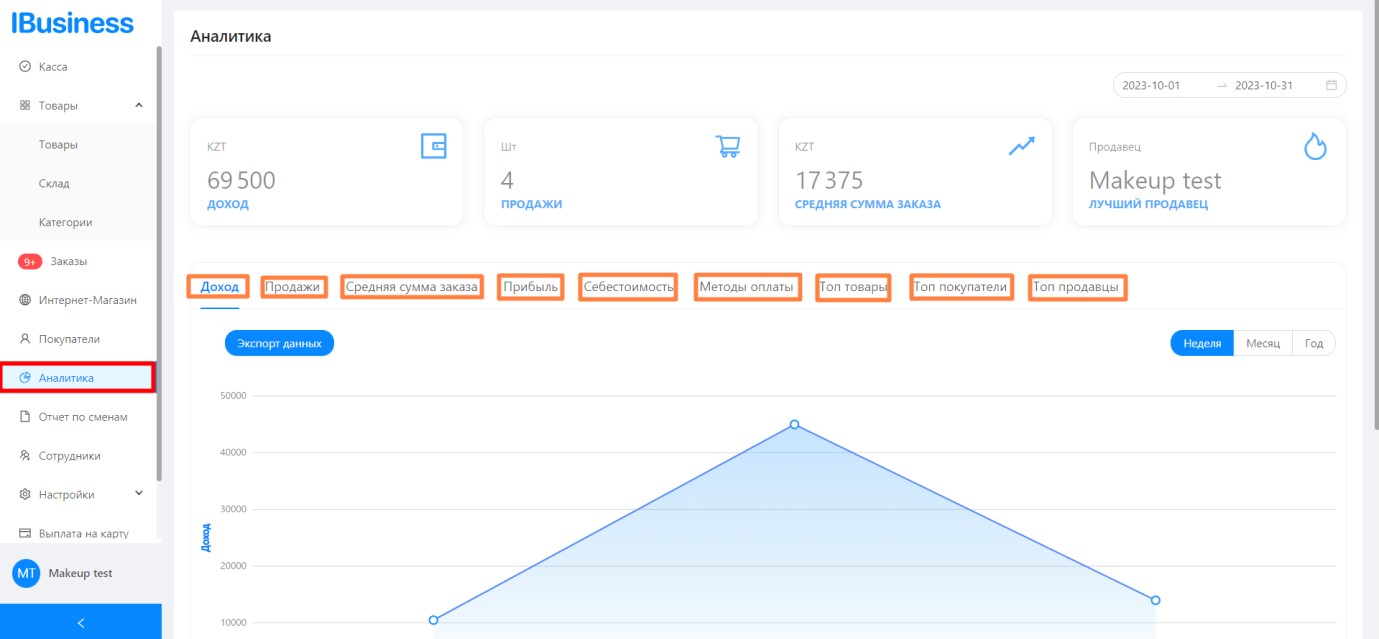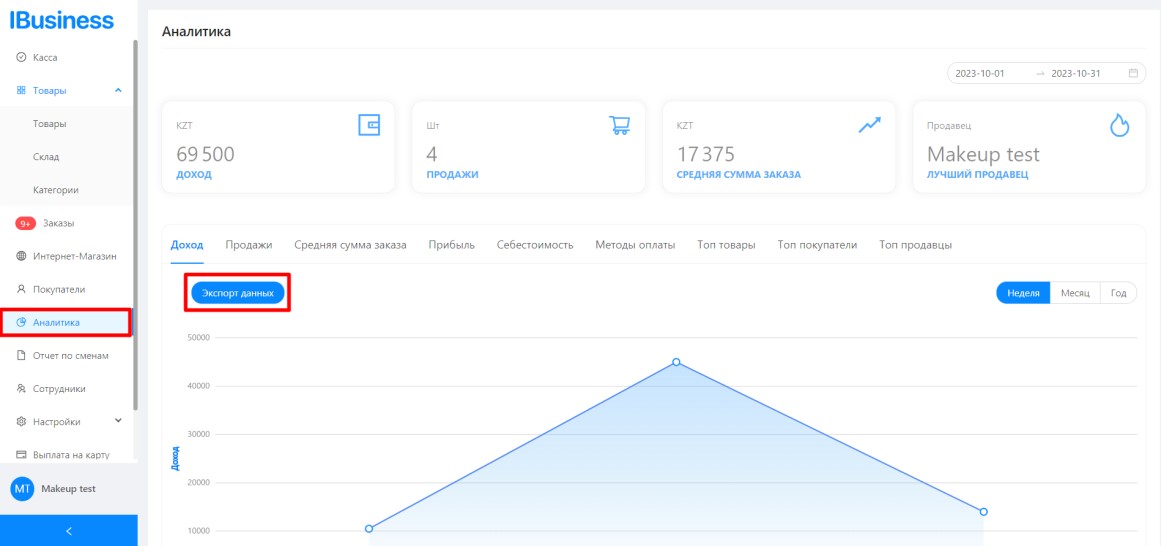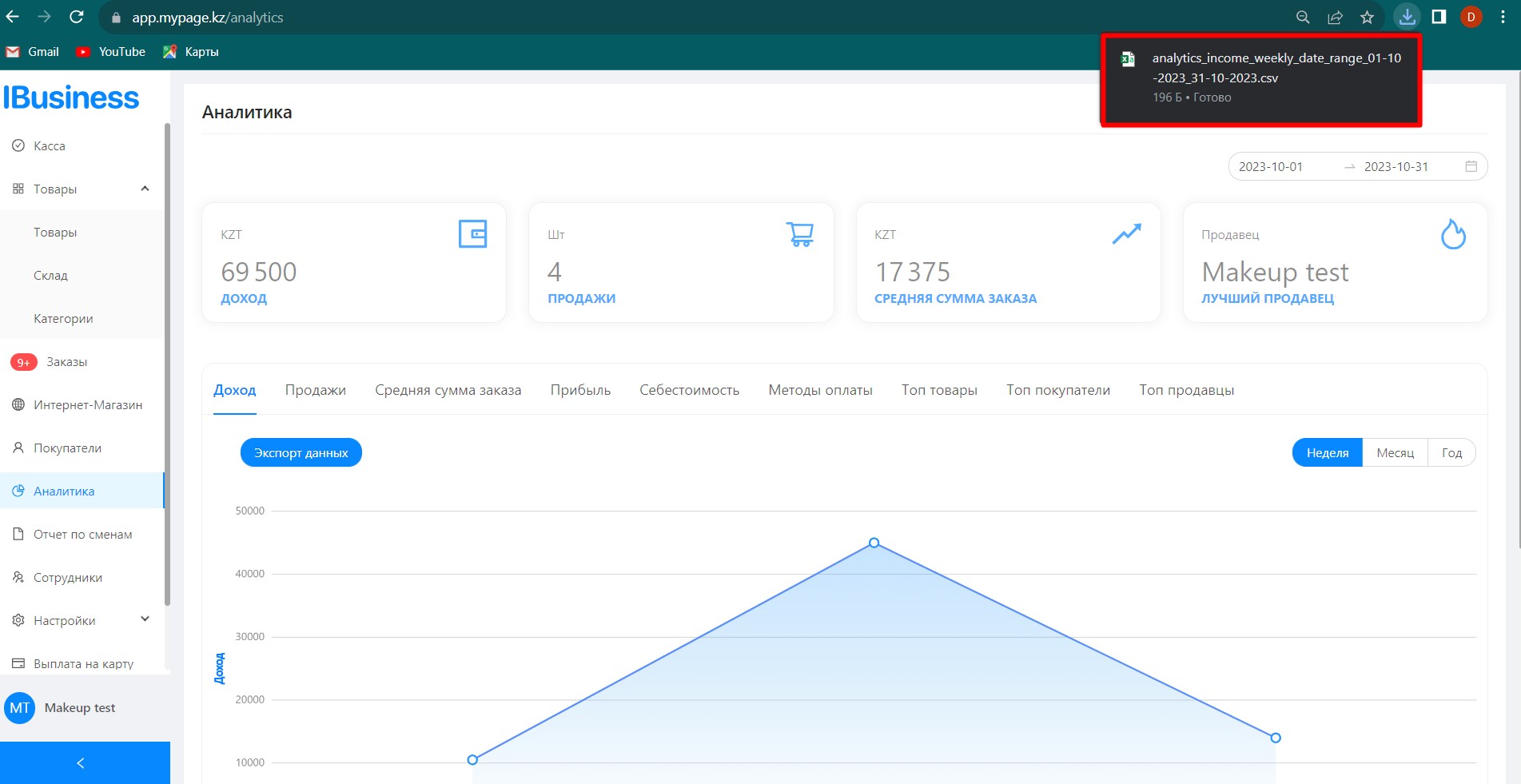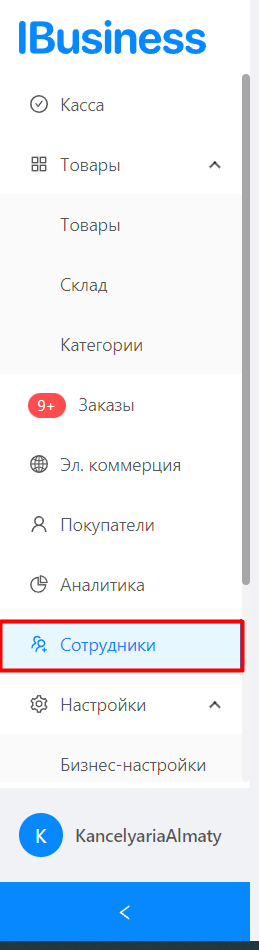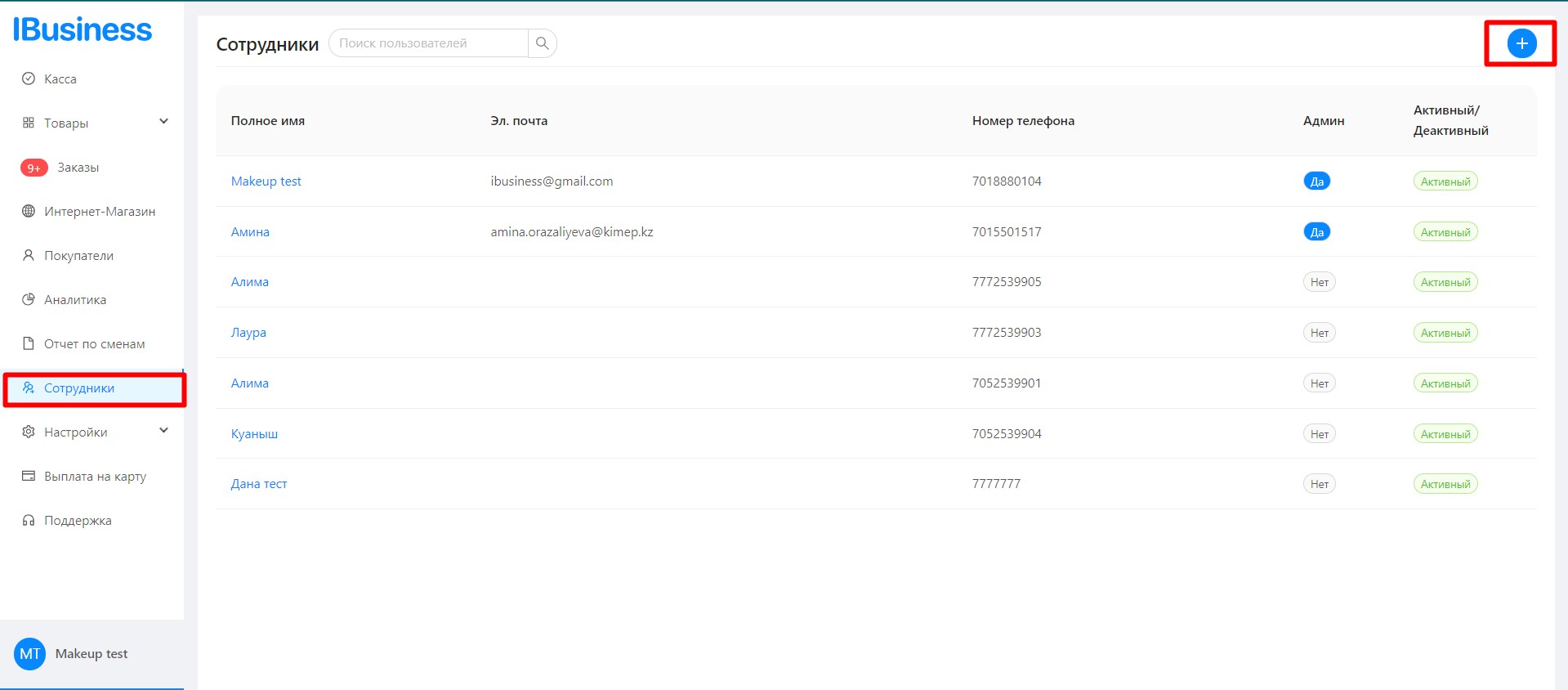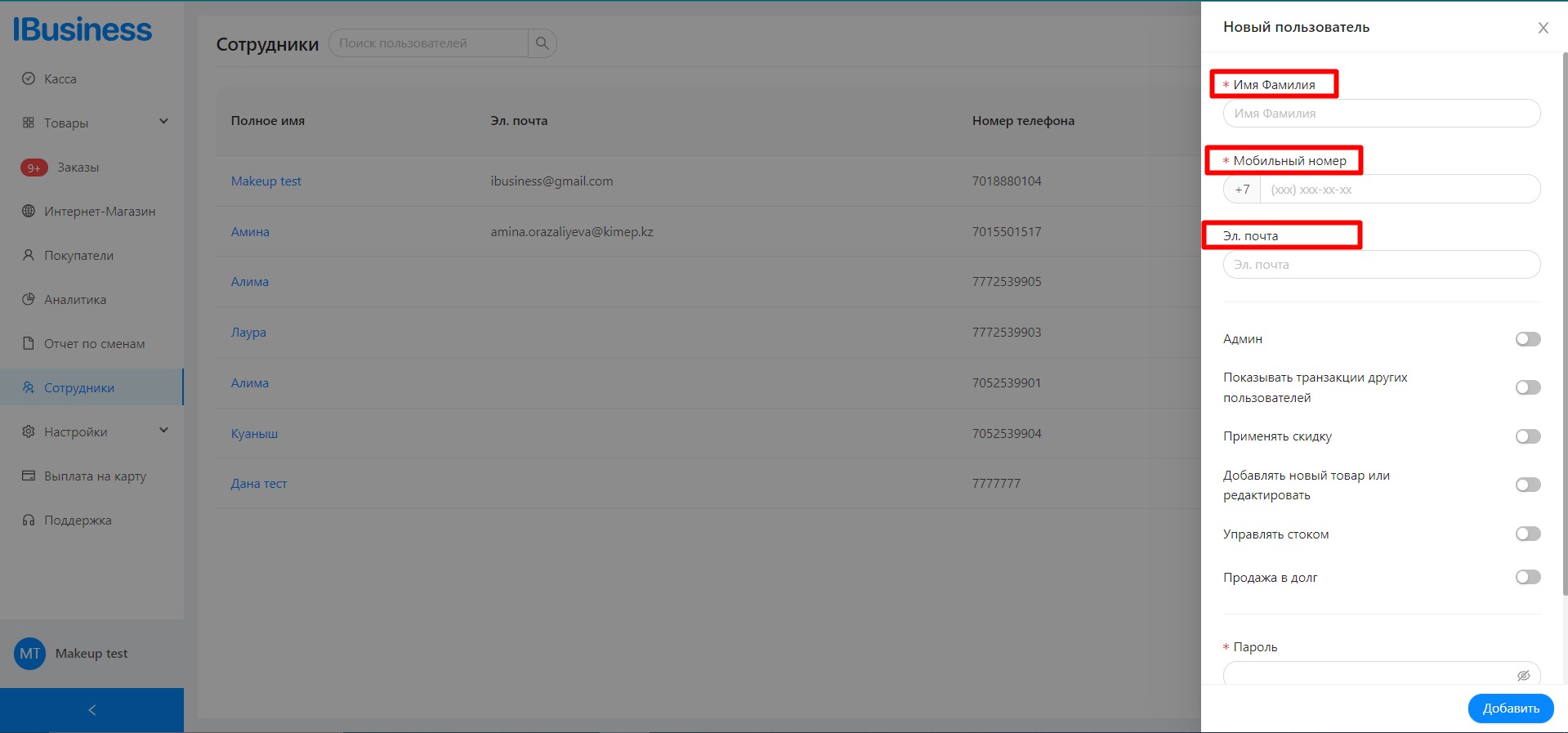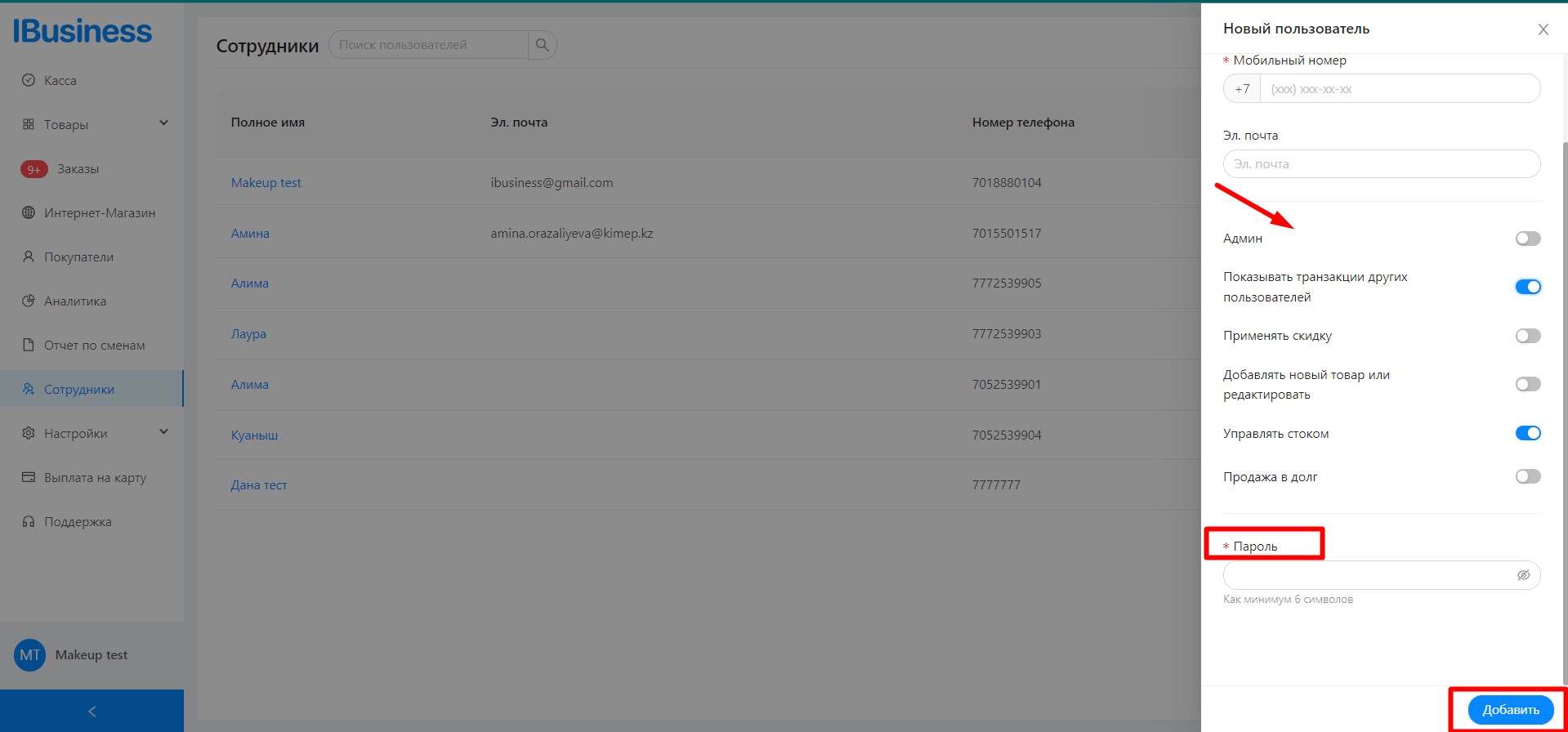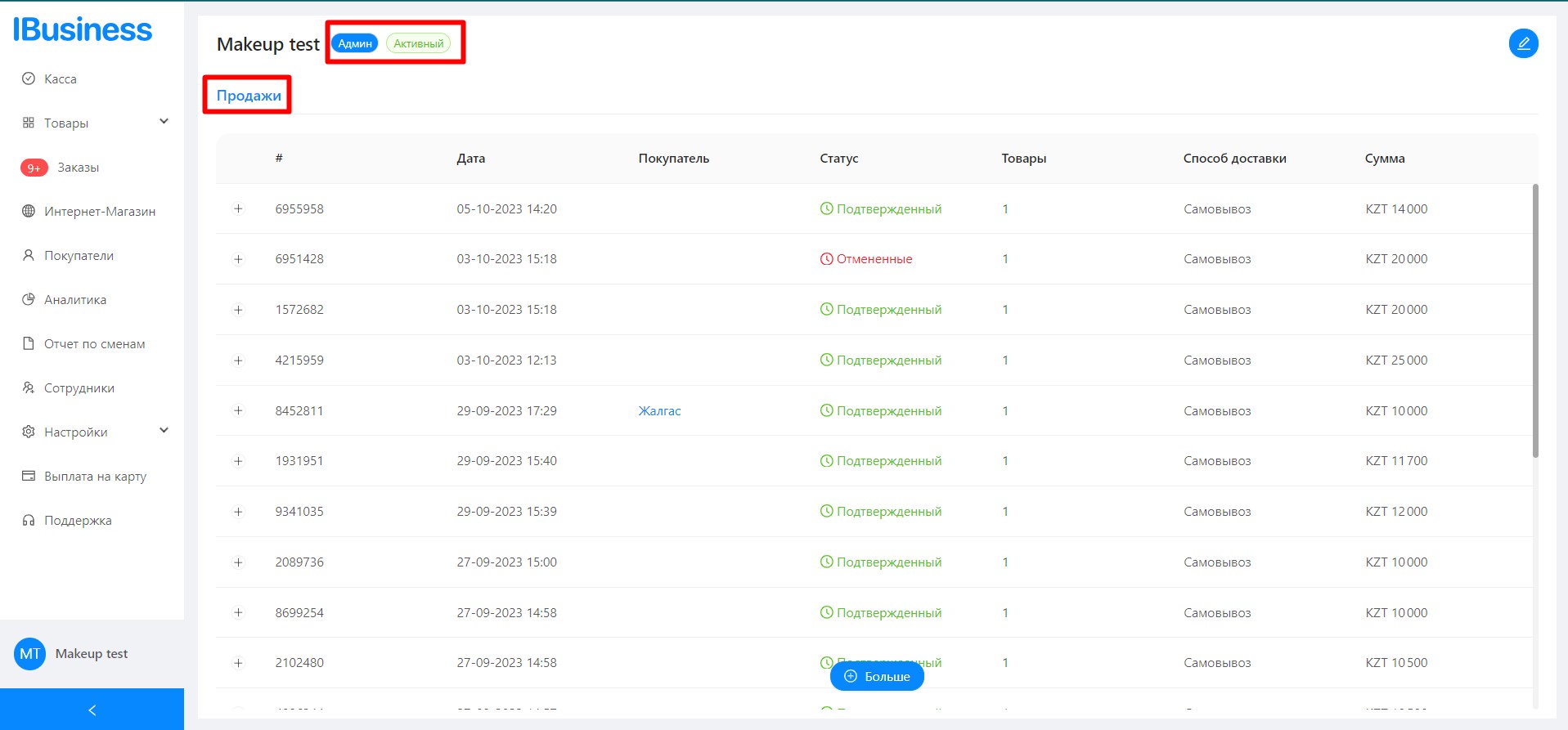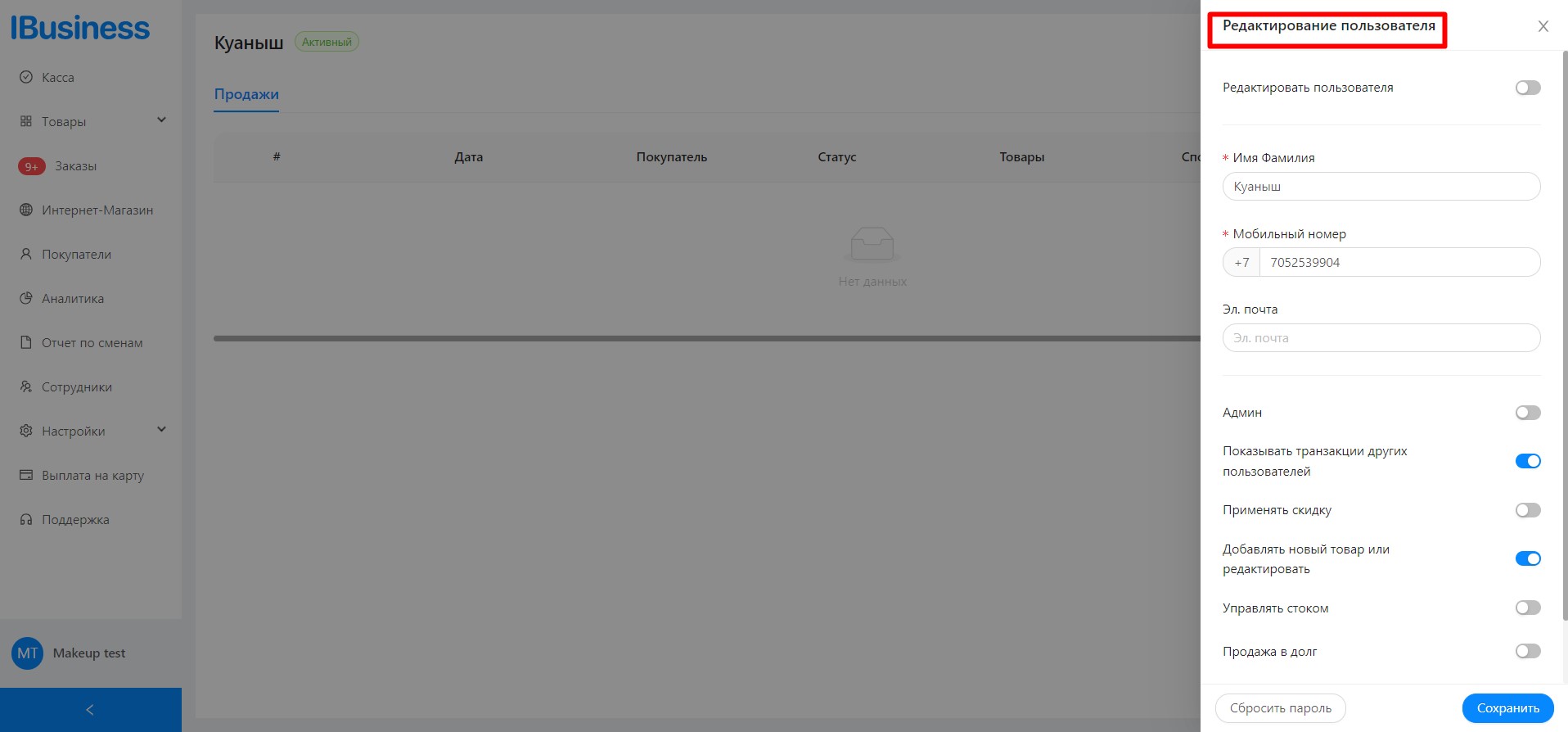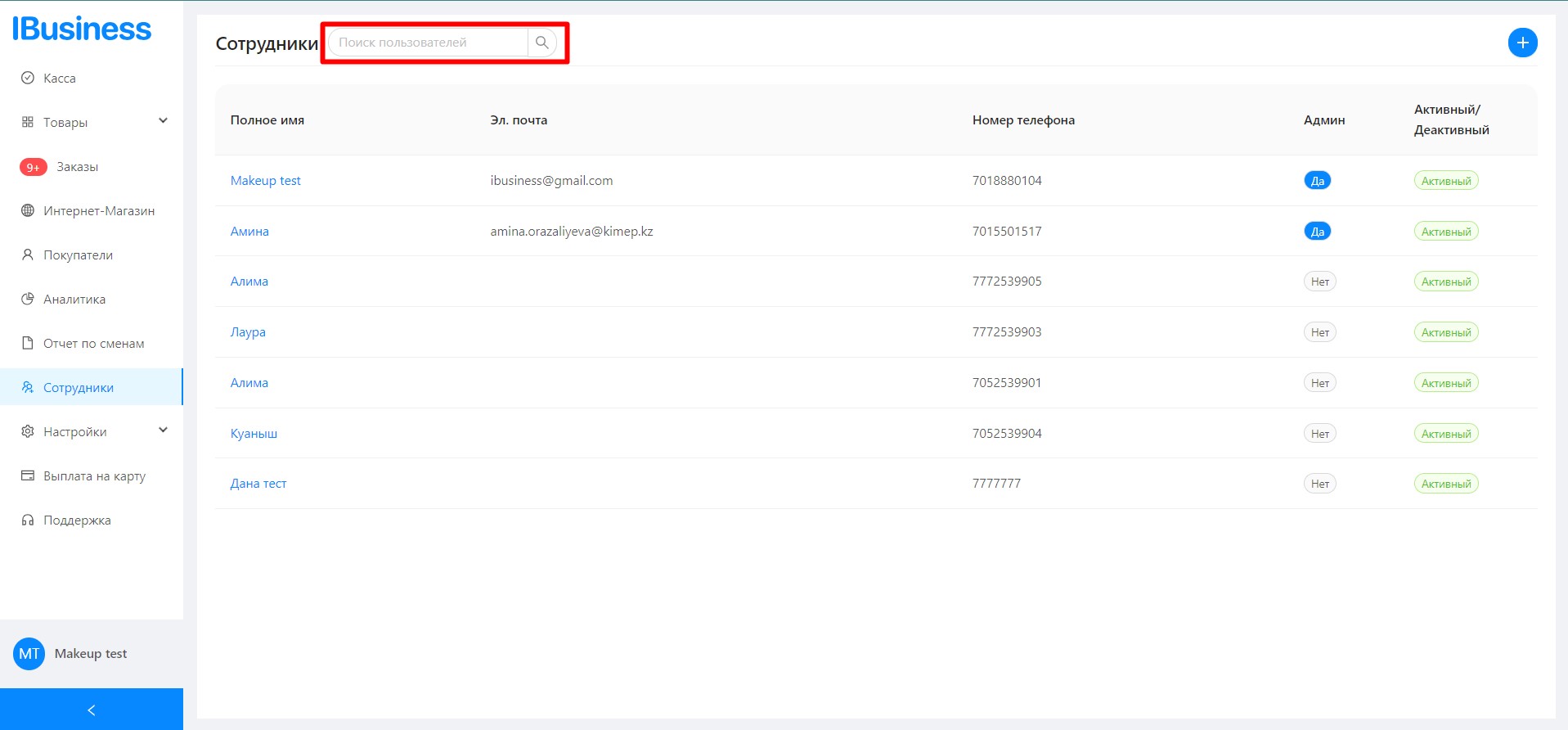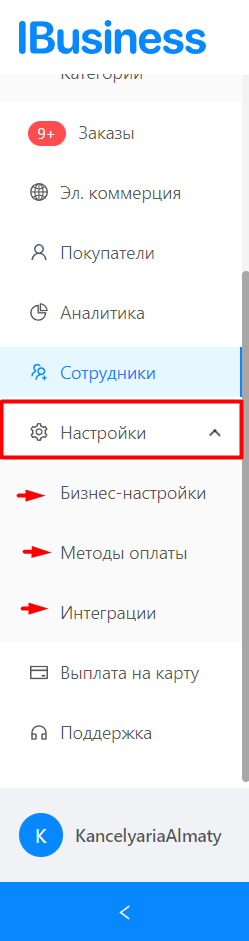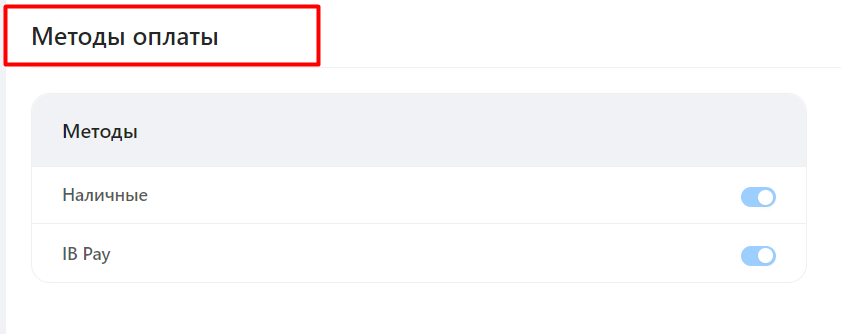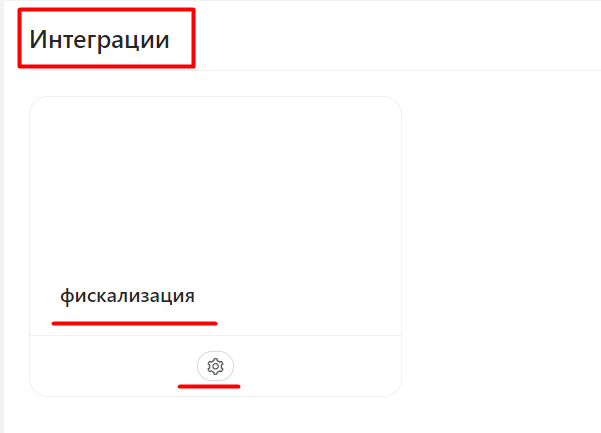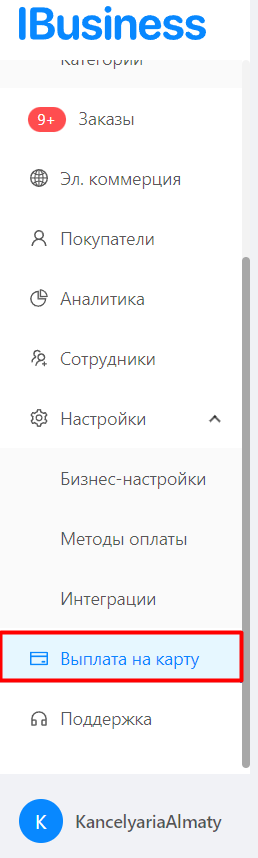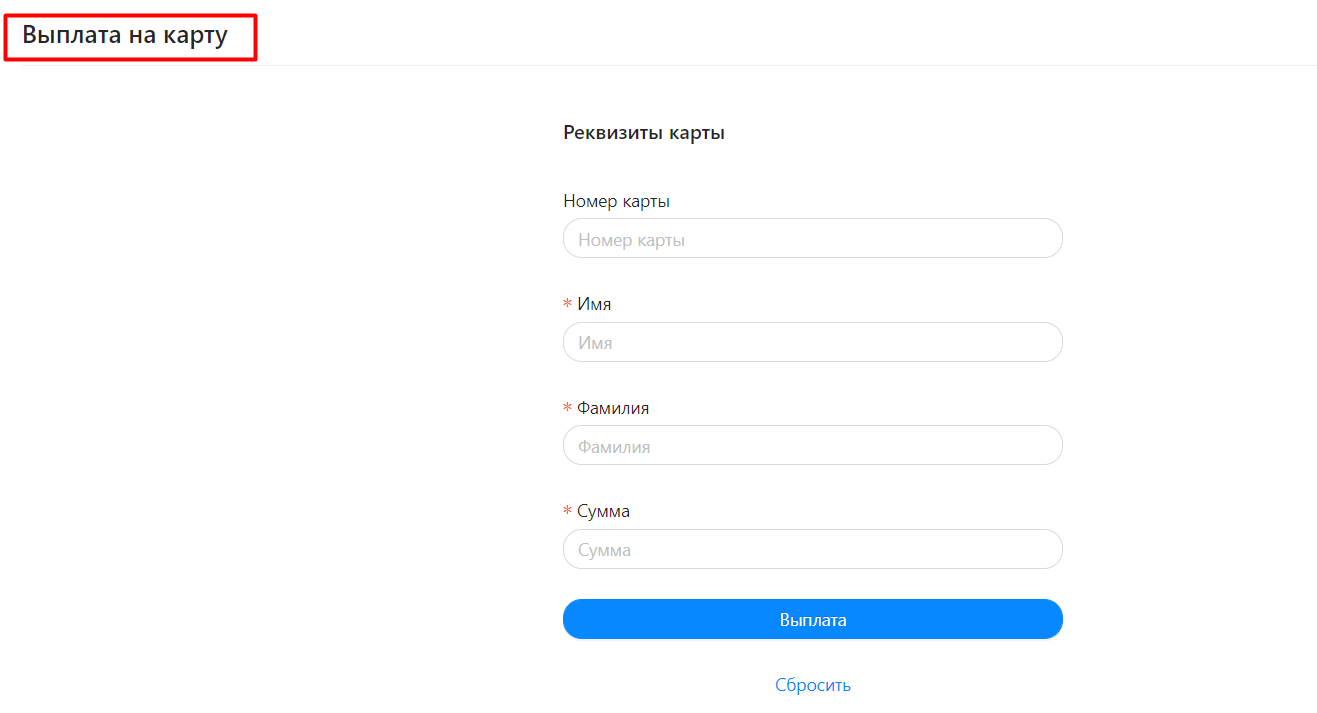iBusiness веб нұсқасында жұмыс істеу / iBusiness веб нұсқасында жұмыс істеу / Қойма
Қойма
«Қойма» («Склад») бөлімінде тауар есебін тиімді жүргізу үшін жаңа мүмкіндіктер пайда болды.
«Қойма» модуліне кіру арқылы Сіз мыналарды жасай аласыз:
1. Қоймадағы тауарларды қадағалай аласыз
2. Жүкқұжатты жасай аласыз
3. Тауар жеткізушілерін қоса аласыз
4. Қажетті кезеңдегі қалдықтар туралы есептерді көре аласыз
5. Тауарларға түгендеуді жүргізе аласыз
Қоймадағы барлық қалдықтарды көру үшін «Тауарлар» > «Менің қоймам» («Товары» > «Мой склад») бөліміне өтіңіз.
Фильтрды қолдану үшін «Санат» («Категория») және «Мөлшері» («Количество») бөлімінде іздеу жолындағы фильтр белгісін басыңыз.
Қоймада тауарларды әртүрлі айнымалылар бойынша фильтрлеу мүмкіндігі бар, мысалы: «стокта жоқ» («нет в стоке») (қоймада жоқ), «ең аз» («минимум»), «ең аздан көп» («больше минимума») (ең аздан асатын мөлшер) және «сток тағайындалмаған» («сток не назначен») (санаттары белгіленбеген қорлар).
Сондай-ақ, Сіз тауарларға қосқан санаттар бойынша іріктеу мүмкіндігі бар. Мұнда барлық санаттар тізіммен көрсетіледі.
Егер Сізге белгілі бір тауардың мөлшерін қарау немесе мөлшерін қазір өзгерту қажет болса, онда түзетілетін тауардың жанындағы қарындаш белгісін басыңыз. Түзетуден кейін мөлшері автоматты түрде өзгереді.
Жалпы өрісте тауар туралы толық ақпарат көрсетілген, Егер сіз оны толтырған болсаңыз: тауардың соңғы көрсетілген саны, ең аз саны, осы тауардың резервтелген тапсырыстарының саны, қанша тауар нақты қолда бар.
Сондай-ақ, Сіз тауардың мөлшеріне, оны өңдеуге және сатуға байланысты оқиғаны көре аласыз.
iBusiness веб нұсқасында жұмыс істеу / iBusiness веб нұсқасында жұмыс істеу / Жүкқұжаттар
Жүкқұжаттар
IBusiness-те жүкқұжаттарды жасау мүмкіндігі бар. Тауарға немесе тауарлар тобына жүкқұжатты жасау үшін «Қойма» бөліміне, «Жүкқұжаттар» («Накладные») кіші бөліміне өтіңіз.
Тауарлық жүкқұжат – бұл тауарлық-материалдық құндылықтарды сатуды (жіберуді) рәсімдейтін бастапқы есептік құжат. Жүкқұжат тауарларды қабылдау үшін қажет.
Жүкқұжатты жасау үшін «Жүкқұжаттар» бөліміне өтіп, жоғарғы оң жақ бұрыштағы «+» батырмасын басыңыз.
Жүкқұжат карточкасы ашылады. Жүкқұжаттың бірінші бөлігінде деректерді толтыру қажет: 1. Жүкқұжат коды (ескерту: егер сіз осы өрісті бос қалдырсаңыз, қалауыңыз бойынша толтырылады, содан кейін код автоматты түрде тағайындалады);
2. Жеткізуші. Жеткізуші деректері міндетті өріс болып табылады. Жеткізушіні «Жеткізушілер» («Поставщики») бөліміне өтіп, жүкқұжатты жасамас бұрын алдын-ала толтыру қажет. Басты бетте Сіз қосқан барлық жеткізушілер орналасады. Қосу үшін жоғарғы оң жақ бұрыштағы «+» батырмасын басыңыз.
Жаңа жеткізушінің карточкасы ашылады. Бұл карточкада Сіз тауарға тапсырыс берген тұлғаның аты-жөнін толтыру жеткілікті. Міндетті өрісте Сіз үшін түсінікті кез келген ақпаратты, алдағы жүкқұжатта тауарға қайдан және кімнен тапсырыс бергеніңізді көрсетіңіз. Жеткізушінің карточкасындағы қалған деректер өз қалауыңыз бойынша толтырылады.
Жеткізушіні қосқаннан кейін «Жүкқұжаттар» бөліміне оралыңыз және өрісте қажетті жеткізушіні таңдаңыз. Сондай-ақ, тауарды алудың болжамды күнін көрсетіңіз. Бұл ақпаратты көрсету болашақта жүкқұжаттарды шатастырмауға мүмкіндік береді.
Бұдан әрі, «Тауарларды іздеу» («Поиск товаров») жолына Сіз алуды жоспарлап отырған немесе бұрыннан алған тауарларды қосыңыз. Маңызды ескерту: жүкқұжатты жасау үшін Сізге қажет тауарлар IВusiness-ке «Тауарлар» («Товары») бөлімі арқылы алдын-ала қосылуы немесе осы батырма арқылы жүктеуге болатын Excel файлына жүктелуі тиіс.
Егер Сіз тауарларды «Тауарлар» бөлімі арқылы қосқан болсаңыз, онда «Тауарды іздеу» жолын басыңыз және жүкқұжатты қалыптастыру үшін қажетті тауарларды таңдаңыз.
Қажетті тауарларды қосқаннан кейін міндетті түрде «Тауарларды қосу» («Добавить товары») батырмасын басуды ұмытпаңыз.
Тауарлар қосылады. Бұл терезеде тауарлар туралы қажетті ақпаратты толтырыңыз: қанша тауар келді немесе келеді; өзіндік құнын көрсетіңіз, сонда Сізде әр тауардың сатып алу сомасы автоматты түрде есептеледі.
Төменгі өрісте сіз жүкқұжатқа қосылған барлық тауарларды сатып алудың қорытынды құнын көре аласыз, сондай-ақ жеңілдік пен жеткізу құнын көре аласыз. Сома көрсетілген деректерді ескере отырып өзгереді.
«Қосымша» («Дополнительно») жолында сіз Жүкқұжатқа ескерту жазбасын көрсете аласыз. Барлық деректерді толтырып, тексергеннен кейін, жасалған жүкқұжатты қайта тексеріп, «Сақтау» («Сохранить») батырмасын басуды ұмытпаңыз.
Жүкқұжат сақталғаннан және жасалғаннан кейін барлық жүкқұжаттар «Жүкқұжаттар» («Накладные») бөлімінің жалпы бетінде орналасады. Жүкқұжатты іздеу жолағы арқылы жүкқұжат атауы немесе коды арқылы табуға болады.
Тауарларды алған кезде жүкқұжатқа өтіп, «Тауарларды алу» («Получить товары») батырмасын басыңыз
Сондай-ақ, егер Сіз жүкқұжаттан басқа нәрсе алсаңыз, «Тауарларды қосу» («Добавить товары») батырмасын қайтадан пайдаланып, тауарларды қоса аласыз. Келген тауарлардың санын және олардың құнын редакциялауға болады.
Барлық деректер мақұлданғаннан кейін, Тауарларды алу жаңа терезесінде іс жүзінде қанша тауар алғаныңызды көрсетіңіз.
Алынған тауарлардың мөлшерін көрсеткеннен кейін Сіз «Барлығын алу» («Получить все») немесе «Алу» («Получить») батырмасын басу арқылы барлық тауарларды ала аласыз. «Алу» деген нақты енгізілген тауарлар мөлшерін алуды білдіреді. «Барлығын алу» батырмасы – жүйе барлық тауарларды тапсырыс берілген мөлшерде автоматты түрде қабылдайды.
Төменгі жолда Excel-де «Excel-де жүктеу» («Скачать в Excel») батырмасын басып жүктеуге болады.
Егер Сіз қандай да бір себептермен алынған тауарларды қайтарсаңыз, онда «Қайтару» («Возврат») батырмасын басу арқылы қайтаруға болады.
Тауарларды қайтарған кезде Сіз жеткізушіге қанша тауар қайтарғаныңызды көрсетуіңіз қажет.
Қайтарылған жағдайда жүкқұжат мәртебесі «Қайтарылады» («Возвращено») деп көрсетіледі
Тауарларды толық алған жағдайда жүкқұжат мәртебесі «Алынған» («Получено») деп, ал егер сіз барлық тауарларды алмаған болсаңыз, онда мәртебе «Ішінара алынған» («Получено частично») деп көрсетіледі.
Сөйтіп, барлық жүкқұжаттар мәртебесіне қарамастан «Жүкқұжаттар» бөлімінде сақталады.
iBusiness веб нұсқасында жұмыс істеу / iBusiness веб нұсқасында жұмыс істеу / Жеткізушілер
Жеткізушілер
Тауарлық жүкқұжаттарды жасамас бұрын жеткізушілерді «Жеткізушілер» («Поставщики») бөліміне қосу керек. Жүкқұжаттағы жеткізуші туралы деректер міндетті өріс болып табылады.
Сіз тауарларға тапсырыс беретін жеткізушілерді қосу үшін «Қойма» («Склад») бөліміне, «Жеткізушілер» («Поставщики») бөліміне өту керек.
Басты бетте Сіз қосқан барлық жеткізушілер орналастырылады. Жаңасын қосу үшін жоғарғы оң жақ бұрыштағы «+» батырмасын басыңыз.
Маңызды ескерту: егер Сізде тауарларға тапсырыс беретін белгілі бір жеткізуші болмаса, онда Сіз сатып алатын орынды немесе байланыс деректерін көрсете аласыз. Қалай болғанда да, Сізге ыңғайлы болу үшін ақпаратты жазуыңыз керек.
Жаңа жеткізушінің карточкасы ашылады. Міндетті өріс-жеткізушінің атын көрсету. Қалған деректер Сіздің қалауыңыз бойынша толтырылады.
iBusiness веб нұсқасында жұмыс істеу / iBusiness веб нұсқасында жұмыс істеу / Қалдықтар бойынша есеп
Қалдықтар бойынша есеп
IВusiness-те тауарлардың қалдықтары туралы есепті алуға болады. Тауарлардың қалдықтары – бұл қоймалардағы тауарлардың ағымдағы мөлшерін, сондай-ақ осы уақытқа дейін қанша тауардың сақталғанын көрсететін есеп. Есеп әр қоймада қанша тауар қалғанын анықтауға көмектеседі.
Есепті алу үшін «Қойма» бөліміне, «Қалдықтар бойынша есеп» («Отчет по остаткам») бөліміне өтіңіз.
Есепті белгілі бір күнде жоғарғы өрістегі күнді таңдау арқылы алуға болады. Күнтізбені басыңыз және қажетті күнді таңдаңыз.
Қалдықтар бойынша есепте:
1. Тауардың атауы
2. Нұсқа атауы (егер бұл көп нұсқалы тауар болса)
3. Тауар артикулы
4. Тауардың штрих-коды
5. Тауар санаты
6. Қолда бар мөлшері
7. Қол жетімді мөлшері (резервтелген тауарларды шегергендегі тауар мөлшері)
8. Резервтелген тауар мөлшері
Сондай-ақ, есепте қандай деректерді көру керектігін көрсететін фильтрды қолдануға болады. Ол үшін оң жақтағы фильтр белгісін басыңыз.
Фильтрлері бар терезе ашылады. Сіз қандай да бір тауарларды атауы, артикулы немесе штрих-коды бойынша таба аласыз. Сондай-ақ, фильтрлеуді жасауға болады және белгілі бір санаттар/ тауар түрі/ өндіруші/ тегтер бойынша есепті көруге болады. Фильтрлеуден кейін таңдалған фильтрлерді қолдану үшін «Іздеу» («Поиск») батырмасын басыңыз.
Фильтрлерді және қажетті уақытты баптағаннан кейін, қалдықтар туралы есепті Excel форматында жүктеуге болады. Ол үшін жоғарғы оң жақ бұрыштағы «Деректерді экспорттау» («Экспорт данных») батырмасын басыңыз.
Қалдықтар бойынша есеп файлы Excel форматында шығарылады.
iBusiness веб нұсқасында жұмыс істеу / iBusiness веб нұсқасында жұмыс істеу / Түгендеу
Түгендеу
IВusiness-те қоймадағы тауарлардың нақты мөлшерін бақылау үшін түгендеуді жүргізуге болады. Тауарларды түгендеу – қоймадағы тауарлардың нақты мөлшерін тексеру.
Түгендеуді жүргізу үшін «Қойма» бөлімінің «Түгендеу» («Инвентаризация») кіші бөліміне өтіңіз ”.
Жаңа түгендеуді жүргізу үшін жоғарғы оң жақ бұрыштағы «+» батырмасын басыңыз.
«Санау туралы ақпарат» («Информация о подсчете») кіші бөлімінде Сіз қандай санау жүргізетіндігіңізді баптауыңыз керек.
Қалауыңыз бойынша түгендеу кодын көрсетіңіз (егер Сіз кодты көрсетпеген жағдайда, ол автоматты түрде жасалады).
Түгендеуді жүргізу кезінде тауарлар туралы мәліметтер нақты болуы керек, сондықтан түгендеуге қатысатын тауарларды сатуды уақытша бұғаттау ұсынылады.
Сондай-ақ, қандай санау түрін таңдағыңыз келетінін таңдау керек: ішінара (нақты тауарларды таңдаңыз) немесе толық (қоймадағы барлық тауарлар таңдалады). Мысалы, ішінара түгендеуді таңдаймыз.
Ішінара түгендеуді таңдаған жағдайда, Сіз тауарларды өзіңіз таңдауыңыз керек (маңызды ескерту: түгендеу үшін барлық тауарларды «Тауарлар» («Товары») бөлімі арқылы алдын-ала қосу керек, бұл өрісте тауарларды қоса алмайсыз).
Ішінара түгендеу үшін қажетті тауарларды қосамыз.
Тауарлар қосылды. «Жалғастыру» («Продолжить») батырмасын басамыз.
Бұдан әрі, санау туралы ақпаратта Сіз қазірдің өзінде жасалған түгендеу кодын, тауарларды сатуды бұғаттау туралы деректерді және санау түрін көресіз. «Ескерту» («Примечание») өрісіне осы түгендеуге қатысты кез келген маңызды ақпаратты қосуға болады ( маңызды ескерту: ескерту сақталуы үшін «Сақтау» («Сохранить») батырмасын басуды ұмытпаңыз)
«Есептеуге жатады» («Подлежит подсчету») қосымша бетінде Сіз түгендеу үшін таңдаған тауарлардың толық тізімі шығады.
«Мөлшері» («Количество») бағанында қазір IВusiness қоймасында тізімделген тауарлардың мөлшері көрсетіледі. «Нақты мөлшері» («Фактическое количество») жолына қазіргі тауарлардың нақты мөлшерін жазыңыз.
Тауарлардың нақты мөлшерін толтырғаннан кейін «Барлығын орнату» («Установить все») батырмасын басыңыз
«Барлығын орнату» батырмасын басқаннан кейін тауарлар тізімі автоматты түрде «Есептелді» («Подсчитано») қосымша бетіне өтеді. Бұл қосымша бетте Сіз айырманы бірден көре аласыз, олар «Айырмашылық» («Разница») бағанында белгіленеді.
Түгендеуді аяқтау және есепті алу үшін «Есептеуді аяқтау» («Завершить подсчет») батырмасын басыңыз.
Алынған нақты мөлшермен (Сіз қазір есептеген) немесе сол күйінде қалдырылған тауар мөлшерін жаңартуды таңдаңыз.
Сөйтіп, түгендеу аяқталады. Сізді барлық түгендеу көрсетілетін жалпы бетке бағыттайды. Егер түгендеу аяқталса, онда ол «Аяқталды» («Завершено») мәртебесіне ие болады.
Түгендеуді іздеу жолына енгізу арқылы код бойынша табуға болады
Егжей-тегжейлі қайтадан көру және Excel форматындағы есепті алу үшін түгендеу кодын басуға болады
Өткізілген түгендеу файлын аша отырып, Сіз қолда бар жеткіліксіздік/артылғандық туралы ақпаратты көре аласыз.
Түгендеу қорытындыларымен танысу ыңғайлы болу үшін оң жақ төменгі бұрыштағы «Деректерді экспорттау» («Экспорт данных») батырмасын басыңыз және Excel форматындағы есепті алыңыз.
iBusiness веб нұсқасында жұмыс істеу / iBusiness веб нұсқасында жұмыс істеу / Касса
Касса
«Касса» бөлімі сатуды тез және тиімді жүзеге асыруға мүмкіндік береді. Сіз жүктеген барлық тауарлар кассада көрсетіледі.
«Касса» бөліміне кірген кезде, тауарлардың басты беті ашылады. Жоғарғы панельде Сіз тауарлардың санат бойынша бөлінуін көресіз.
Іздеу жолағында Сіз қалаған тауарды тауардың атауын немесе штрих-кодын енгізу арқылы таба аласыз.
Оң жақтағы іздеу жолағының жанында фильтр орналасқан. Фильтрды тауар түріне, өндірушілерге немесе тегтерге сәйкес пайдалануға болады. Егер сіз тауарларды қосу кезінде осы критерийлердің бірін көрсеткен болсаңыз, оны пайдалануға болады.
Егер Сіз тауарды IBusiness-ке қосуға үлгермесеңіз немесе бір сәтте бір нәрсені өткізгіңіз келсе, «Тікелей сату» («Прямая продажа») функциясын пайдаланыңыз – найзағай белгісі. Бағаны, сату сипаттамасын енгізіп, стандартты сату ретінде өткізіңіз.
Сату кезінде Сіз сатып алушыны тағайындай аласыз, сонда клиент сатып алуды қандай сомаға жасағанын және қашан жасағанын көре аласыз. Ол үшін сатар алдында жоғарғы оң жақ бұрыштағы «Сатып алушыны іздеу» («Поиск покупателя») жолынан сатып алушыны іздеңіз, контактілер арасынан сатып алушыны табыңыз немесе жаңасын қосыңыз, содан кейін тауарды өткізіңіз.
Сату үшін қажетті тауарды таңдаңыз. Бұл терезеде Сіз тауар мөлшерін көрсеткі арқылы көбейту немесе мөлшерін қолмен енгізу арқылы өзгерте аласыз. Содан кейін «Себетке қосу» («Добавить в корзину») батырмасын басыңыз
Тауар себеті ашылады.
Мұнда Сіз мынаны жасай аласыз: қалауыңыз бойынша жеңілдікті қосыңыз, жеткізу мекенжайын көрсетіңіз (егер тауар жеткізілсе) және маңызды ескертуді көрсетіңіз.
Бұдан әрі, сатып алушыға төлем әдісін таңдау керек - біздің жағдайда қолма-қол ақша. Төлемді растаңыз. (Ескерту: тапсырысты резервтеу функциясы бар - клиент төлемеген, бірақ тапсырыс берген, содан кейін тапсырыс сақталады және қазір жедел төлем талап етілмейді).
Дайын, сату өткізілді. Бұл өрісте сату чегі орналасқан: чекті сол жерде басып шығаруға немесе кез келген мессенджермен клиентке PDF форматында жіберуге болады. (Ескерту: егер Сіз онлайн-фискализацияны қосқан болсаңыз, онда бұл өрісте қосымша фискалдық чек болады.)
iBusiness веб нұсқасында жұмыс істеу / iBusiness веб нұсқасында жұмыс істеу / IВusiness-ке Яндекс-жеткізу
IВusiness-ке Яндекс-жеткізу
Егер Сіздің клиентіңіз тапсырыс беру кезінде яндекс-жеткізуді (яндекс-доставка) таңдаған болса, онда IВusiness-те қосымшадан шықпай курьерге тапсырыс беру үшін ыңғайлы функция бар. (Ескерту: IВusiness-тегі яндекс-жеткізу функциясы Gold және Premium жазылым пакеттерінде қол жетімді)
Ол үшін тапсырыс түскеннен кейін «Тапсырыстарға» («Заказы») өтіп, яндекс-жеткізу қажет болатын тапсырысты табыңыз. Жаңа тапсырыс «Белсенді тапсырыс» (Активный заказ) бөлімінде «Күтілуде» («В Ожидании») мәртебесіне өтеді.
Тапсырыс нөмірін басыңыз, сонда толық ақпарат бар тапсырыс карточкасы ашылады. «Жеткізу» («Доставка») жолында клиенттің қандай жеткізу әдісін таңдағаны көрсетілген. Біздің жағдайда мекенжай мен тапсырыс егжей-тегжейін көрсете отырып – яндекс-жеткізу. Жеткізу құны Яндекс такси қызметінің тарифтеріне сәйкес келеді.
Бұдан әрі, «Курьерді таңдау» («Выберите курьера») батырмасын басып, мыналарды көрсетіңіз: Жеткізу түрі - Курьер, Жеткізу немесе Жүк; жөнелтушінің Аты-жөні мен телефоны; тапсырыс жіберілетін Мекенжай және қажет болған жағдайда Ескерту. Клиенттің деректерін клиенттің өзі толтыруы керек: алушының аты, телефоны және мекенжайы. Деректер автоматты түрде тартылады.
Сәлемдеменің Биіктігі, Ені, Ұзындығы мен Салмағы әдепкі қалпы бойынша, қажет болған жағдайда параметрлерді өзгертіңіз. Егер есіктен есікке дейін жеткізу қажет болса (яғни қолдан қолға), бұл функцияны қанат белгісімен белгілеңіз немесе алып тастаңыз.
Барлық деректерді толтырғаннан кейін ағымдағы жеткізу тарифін көру үшін «Бағаны көрсету» («Показать цену») батырмасын басыңыз. Жеткізу құны экранда көрсетіледі. Барлық тапсырыс берілген жеткізілімдер бойынша жиынтық сома сізге айдың соңында төлем шоты түрінде беріледі. Жеткізу ақысы бойынша Сіз клиентпен өз бетіңізше келісе аласыз немесе Тапсырыс құнына жеткізу сомасын кепілге қойып, жеткізуді тегін жасай аласыз. Бұл Сіздің өз қалауыңызша. Тапсырыстың жеткізілуін сол терезеде бақылауға болады
iBusiness веб нұсқасында жұмыс істеу / iBusiness веб нұсқасында жұмыс істеу / Жазылым
Жазылым
IВusiness қосымшасының ай сайынғы жазылымын төлеу үшін «Баптаулар» («Настройки») бөліміне – «Жазылым» («Подписка») бөліміне өту керек
Бұл бөлімде жеке немесе заңды тұлғаның карточкасына төлем жасау мүмкіндігі бар. Тек карта нөмірін, алушының аты-жөнін және қажетті соманы енгізіңіз.
Төлем жасау үшін төлем беті бірден ашылады. Тарифті төлеу үшін өз картаңыздың деректерін енгізіңіз. Барлық деректерді толтырғаннан кейін «Төлеу» («Оплатить») батырмасын басыңыз. Тариф сомасы есептен шығарылады және ол автоматты түрде қосылады. Қосымшаны жаңартыңыз және пайдаланыңыз.
iBusiness веб нұсқасында жұмыс істеу / iBusiness веб нұсқасында жұмыс істеу / Сатуды қалай фискализациялауға болады?
Сатуды қалай фискализациялауға болады?
Фискализациямен онлайн-кассаны қосқаннан кейін, Сіздің барлық сатуларыңыз фискалдандырылады және ФДО-ға (фискалдық деректер операторы) беріледі. Сіз сатуды стандартты түрде жасайсыз: Касса бөліміне өтіп, қажетті тауарды таңдаңыз, төлем әдісін таңдаңыз, «Төлеу» («Оплатить») батырмасын басыңыз.
Бұдан әрі тауарлық және фискалдық чектер құрылады. Фискалдық чектің болуы әрбір өткізілген сатудың фискалданғанын көрсетеді. Чектердің әрқайсысын басып шығаруға немесе клиентке ыңғайлы мессенджерге жіберуге болады.
«Касса» бөліміндегі «Ауысым» («Смена») батырмасын басу арқылы Сіз ауысым нөмірін және ағымдағы сәттегі ауысым кірісін көресіз.
Барлық фискалдық чектер осы бетте орналасқан, тек қажетті тапсырысты басыңыз.
iBusiness веб нұсқасында жұмыс істеу / iBusiness веб нұсқасында жұмыс істеу / Х және Z-есептері
Х және Z-есептері
IBusiness-те кассалық есептер бар, олардың көмегімен жұмыс күнінің ішінде және соңында ауысымдағы барлық деректерді көруге болады. Деректерді күні бойы көру үшін X-есебін ашыңыз. Ол үшін «Касса» бөліміне өтіп, жоғарғы оң жақ бұрыштағы «Ауысым» («Смена») батырмасын басыңыз.
Бұдан әрі, жоғарғы оң жақ бұрыштағы X-есеп батырмасын басыңыз. X-есеп – бұл ауысым туралы ағымдағы ақпарат туралы деректерді қамтитын есеп, оны шексіз рет алуға болады. Есепті Сіз PDF форматында сақтай аласыз немесе басып шығара аласыз
Х-есепте ағымдағы ауысым туралы деректер қамтылған: ауысымның ашылу күні, ауысым нөмірі, шот нөмірі және басқа да маңызды деректер. Ескерту: ауысым әлі жабылған жоқ, Сіз «Ауысымды жабу» («Закрыть смену») батырмасын басқан кезде ғана ауысым жабылады.
Жұмыс күні немесе ауысым аяқталғаннан кейін барлық чектерді бұзғаныңызға көз жеткізіңіз және ауысымды жабуға болады. Жоғарғы оң жақ бұрышта «Ауысымды жабу» батырмасы орналасқан - оны басыңыз, ауысым жабылады және Z-есебі жасалады. Осыдан кейін барлық деректер нақты уақыт режимінде ФДО-ға беріледі.
Барлық Z-есептері «Ауысымдар бойынша есеп» («Отчет по сменам») бөлімінде сақталады. Қажетті кезеңді таңдағаннан кейін Сіз кез келген күннің Z-есебін көре аласыз.
iBusiness веб нұсқасында жұмыс істеу / iBusiness веб нұсқасында жұмыс істеу / Ауысымды автоматты түрде жабу
Ауысымды автоматты түрде жабу
IBusiness-те ауысымды автоматты түрде жабу мүмкіндігі бар – бұл функция күн сайын Сіз орнатқан уақытта ауысымды автоматты түрде жабуға мүмкіндік береді. Егер Сіз ауысымның автоматты түрде жабылуын күн сайын бір уақытта жабылатын етіп орнатқыңыз келсе, мұны Баптаулар - Интеграция-Фискализация (Настройки- Интеграции –Фискализация) бөліміне өту арқылы жасауға болады. (Ескерту: егер Сіз онлайн-фискализацияны қосқан болсаңыз ғана ауысымды автоматты түрде жабуды орнатуға болады)
Осы белгіні басыңыз және осы өрісте ауысымның жабылу уақытын көрсетіңіз. «Жаңарту» («Обновить») батырмасын басу арқылы өзгерістерді сақтауды ұмытпаңыз. Дайын, ауысым Сіз тағайындаған уақытта автоматты түрде жабылатын болады.
iBusiness веб нұсқасында жұмыс істеу / iBusiness веб нұсқасында жұмыс істеу / Жалпы ақпарат
Жалпы ақпарат
«Тауарлар» («Товары») модуліне кіру арқылы тауарларды жүктей аласыз, оларды алып тастай және қадағалай аласыз.
«Тауарлар» бөлімінде үш кіші бөлім бар: Тауарлар (Товары), Қойма (Склад), Санат (Категория). «Тауарларда» Сіз жүктеген барлық тауарлар бар. «Қойма» бөлімінде тауардың қалдықтары бойынша қозғалысты бақылауға болады. «Санат» бөлімінде Сіз таңдаған Санаттар туралы барлық ақпарат бар.
iBusiness веб нұсқасында жұмыс істеу / iBusiness веб нұсқасында жұмыс істеу / Санаттар
Санаттар
IBusiness-ке тауарларды қосу кезінде «Санат» («Категория») бөлімі міндетті болып табылады. Барлық мүмкін санаттар IBusiness дерекқорына жүктелген.
Сіз тауардың қай санатқа жататынын тере отырып, белгілі бір тауарды қосқан кезде қажетті санатты таба аласыз. Санат автоматты түрде көтеріледі.
Бұдан әрі, Сіз таңдаған барлық санаттарды Тауарлар>Санат бөлімінен таба аласыз. Егер санатты таңдаған кезде Сізге қажетті санатты таппасаңыз, оны іздеу жолында «+» басып ұсыныңыз және атауын енгізіңіз. Сіздің сұранымыңыз бір тәулік ішінде жіберіледі және қаралады, қолдау қызметі Сізбен байланысады.
iBusiness веб нұсқасында жұмыс істеу / iBusiness веб нұсқасында жұмыс істеу / Тауарларды қосу
Тауарларды қосу
IВusiness қосымшасына тауарды қосу үшін «Тауарлар» бөліміне өтіңіз». Жоғарғы оң жақ бұрышта + батырмасын басыңыз. Тауар картасы ашылады.
Тауар туралы қажетті деректерді толтырыңыз: атауы, артикулы және санаты міндетті түрде толтыруға жататын өрістер болып табылады.
Қалауыңыз бойынша: сипаттамасын, штрихкодын, жеңілдікті бағасын, өзіндік құнын, фотосуретін қосуыңызға болады. Тауар туралы барлық өзге де сипаттамалар өз қалауыңыз бойынша толтырылады.
Ескерту: бұл өрісте камераны штрих-кодтың үстіне апарып, оны қоса аласыз. Егер Сіз штрих-кодты қоспасаңыз, онда тауарды қосқаннан кейін штрих-код автоматты түрде жасалады. Сондай-ақ, компьютерге чектер принтері қосылған болса, штрих-кодты басып шығару мүмкіндігі бар.
Егер Сіз тауарды бітсе де, сатуды жалғастырғыңыз келсе, осы фунукцияны қосыңыз.
Қойма жолында Сіз тауардың мөлшерін және ең аз мөлшерін көрсете аласыз. Егер тауар ең аз мөлшерге жетсе, онда интернет-дүкенде тауар оның аяқталуының көрсеткіші ретінде жапсырмамен бірге болады.
Егер тауарда түс немесе өлшем сияқты параметрлер болса, тиісті нұсқаларды қосып, тауар карточкасын толтырыңыз. (Ескерту: көп нұсқалы тауарды қалай қосуға болатындығы туралы толық түсініктеме алу үшін «Көп нұсқалы тауарлар» («Мультивариантные товары») бөлімін қараңыз)
Егер сіз тауарды интернет-дүкенде көрсеткіңіз келсе, осы функцияны қосыңыз.
Сонымен қатар, Сіз тауар Түрін, Өндірушісін және Тегтерін көрсете аласыз.
iBusiness веб нұсқасында жұмыс істеу / iBusiness веб нұсқасында жұмыс істеу / Көп нұсқалы тауарлар
Көп нұсқалы тауарлар
Көп нұсқалы тауарды қосу үшін «Тауарлар» бөліміне өтіп, жоғарғы оң жақ бұрыштағы «+» батырмасын басу керек. Тауар туралы барлық қажетті деректерді толтырасыз (ескерту: «Тауарларды қосу» («Добавление товаров») бөлімінде тауар карточкасын қалай толтыру керектігі туралы толығырақ нұсқаулық).
Барлық деректерді толтырғаннан кейін тауар нұсқаларын қосу керек. «Көп нұсқалы өнім» («Мультивариантный продукт») функциясын қосыңыз.
Көп нұсқалы тауар функциясын іске қосыңыз және нұсқаның қажетті параметрін енгізіңіз: 1-опция жолына параметрді енгізіңіз, біздің жағдайда өлшемі. (Ескерту: егер Сізге өлшемі мен түсінен басқа параметрлер қажет болған жағдайда, онда «1-опция» өрісіне атауын енгізіңіз)
Бұдан әрі, «Опциялар» («Опции») өрісіне тауар нұсқаларын енгізіңіз. Мысалы, өлшем қатары: XS, S, M, L.
Нұсқаларды қосқаннан кейін «Нұсқаны қосу» («Добавить вариант») батырмасын басыңыз
(Ескерту: егер Сіздің тауарыңызда тағы бір параметр болса, мысалы, өлшемі мен түсінен басқа, онда Сіз жоғарғы оң жақ бұрыштағы «+» батырмасын баса отырып тағы екі нұсқаны қоса аласыз). Жалпы, әр тауарға үш параметрге дейін қосуға болады.
Параметрді қосқаннан кейін нұсқалар тауар карточкасында көрсетіледі. Нұсқалардың әрқайсысында Сіз бағаны, жеңілдік бағасын, мөлшерін көрсете аласыз және штрих-кодты жүктей аласыз.
(Ескерту: сондай-ақ, әдеттегі тауарды жүктеген сияқты, штрих-кодты мобильді қосымша арқылы сканерлеуге болады. Егер Сіз штрих-кодты қоспасаңыз, ол кейінірек автоматты түрде қосылады.)
Барлық параметрлерді көрсеткеннен кейін көп нұсқалы тауар барлық нұсқалармен қосылады. Сату кезінде кассада Сіз тауардың қажетті нұсқасын таңдай аласыз.
iBusiness веб нұсқасында жұмыс істеу / iBusiness веб нұсқасында жұмыс істеу / Жалпы ақпарат
Жалпы ақпарат
«Тапсырыстар» («Заказы») бөлімі қазіргі сәтте Сіздің дүкеніңізде бар барлық тапсырыстарды қамтиды.
Тапсырыстар үш мәртебеге жіктеледі: «Белсенді» («Активные»), «Аяқталған» («Завершенные») және «Күші жойылған» («Отмененные») тапсырыстар.
«Белсенді» тапсырыстар төлем әлі алынбағанын білдіреді және бұл тапсырыстарды орындау үшін қосымша әрекеттерді орындау қажет.
«Аяқталған» тапсырыстар төлемнің алынғанын және тапсырыстың орындалғанын көрсетеді.
«Күші жойылған» тапсырыстар сатушының бастамасы бойынша тапсырыстың күші жойылғанын білдіреді (егер клиент тапсырыстың күшін жоюды сұраса немесе қандай да бір себептермен сатушы тапсырыстың күшін жоюды шешсе).
Жоғарғы өрісте іздеу жолы орналасқан, Сіз барлық мәртебедегі тапсырыстарды тауардың атауы, бағасы және тапсырыс коды бойынша іздей аласыз.
Жоғарғы оң жақ бұрышта уақыт фильтры орналасқан, Сіз қажетті уақыт аралығын таңдай отырып тапсырыстарды іріктей аласыз.
Басты бетте Сіздің дүкеніңіздегі әрбір тапсырыс туралы маңызды ақпарат орналасқан, атап айтқанда: тапсырыс нөмірі; тапсырыстың өткізілген күні; тапсырысты өткізген қызметкер; егер Сіз оны көрсеткен болсаңыз сатып алушы немесе ол өзі дербес интернет-дүкеннен тапсырыс берсе; тапсырыс мәртебесі; төлем мәртебесі; тапсырыстағы тауарлар мөлшері; тапсырысты жеткізу әдісі; тапсырыс сомасы.
Тапсырыстарды фильтрлеу мүмкіндігі бар. 1. Сатушылар, яғни Сіз өзіңіздің дүкеніңізге қосқан қызметкерлер бойынша. Егер Сіз белгілі бір қызметкердің тапсырыстарын көргіңіз келсе, оны тізімнен таңдап, фильтрды қолданыңыз.
2. Тапсырыс мәртебесі бойынша фильтрлеу: күтілуде, резервтелген, расталған. Осы үш мәртебе негізгі болып табылады, Сіз қосымша Интернет-дүкен > Тапсырысты баптаулар (Интернет-магазин > Настройки заказа) бөлімінде өзіңізге қажетті мәртебелерді қоса аласыз (толығырақ «Интернет-дүкен» («Интернет-магазин») бөліміндегі нұсқаулықты қараңыз)
3. Төлем мәртебесі бойынша фильтрлеу: төленген, ішінара төлем, төленбеген, қарызға сату.
Тапсырыс нөмірінің жанындағы плюс батырмасын басу арқылы тапсырысқа не кіретіні туралы толық ақпарат ашылады.
Егер Сіз тапсырыс нөмірін бассаңыз, онда егжей-тегжейлі тапсырыс карточкасы ашылады. Тапсырыс карточкасына не кіреді және оны қалай басқаруға болады «Тапсырыс карточкасы» («Карточка заказа») бөлімінен қараңыз.
Егер Сізге қандай да бір себептермен тапсырыстың күшін жою қажет болса, тапсырыстың күшін жою туралы көбірек білу үшін нұсқаулықтың «Тапсырыстың күшін жою» («Отмена заказа») бөлімін қараңыз
iBusiness веб нұсқасында жұмыс істеу / iBusiness веб нұсқасында жұмыс істеу / Тапсырыс карточкасы
Тапсырыс карточкасы
IВusiness бөлімінде «Тапсырыстар» («Заказы») бөлімінде қазіргі уақытта барлық тапсырыстар бар. Әр тапсырыстың карточкасында не бар екенін егжей-тегжейлі қарастырайық.
Егер сіз тапсырыс нөмірін бассаңыз, онда мынаны көресіз: Жоғарғы өрісте Тапсырыс мәртебесі бар өріс орналасқан: мәртебені өзгертуге болады, осылайша тапсырысты басқа бөлімге ауыстыруға болады. (Ескерту: өзіңіздің тапсырыс мәртебелерін Интернет-дүкен > Тапсырыс баптаулары (Интернет-магазин >Настройки заказа) бөліміне қосуға болады).
Тапсырыс деректерінде мыналар қамтылады: Тапсырыс нөмірі (Номер заказа); Тапсырыс күні (Дата заказа); Пайдаланушы (Пользователь) (осы тапсырысты сатқан сатушы); Ескерту (Примечание) (егер ол көрсетілген болса)
Егер Сіз оны сатқан кезде таңдасаңыз немесе тапсырыс берген кезде сатып алушы өз деректерін көрсетсе, «Сатып алушы» («Покупатель») жолында сатып алушы көрсетіледі. Сол терезеде клиентке бірден қоңырау шалуға болады, ал IВusiness мобильді нұсқасы арқылы клиенттің whatsApp-ына өтуге болады.
«Жеткізу» («Доставка») жолында бұл алып кету немесе жеткізу болған-болмағаны туралы мәліметтер көрсетілген.
Егер сіз IВusiness арқылы клиентке Яндекс-жеткізуге тапсырыс беруді шешсеңіз, «Курьер» жолында Курьерді таңдау мүмкіндігі бар.
Төлемдер жолында: егер сізде онлайн-фискализация қосылған болса, тапсырыс мәртебесі, төлем әдісі, тапсырыс сомасы, төлем уақыты және чек – қарапайым және фискалдық.
Бұдан әрі, тауар терезесінде осы тапсырыста қандай тауарлар бар екені көрсетіледі. Қажет болған жағдайда, тауарды тапсырыстан алып тастауға немесе оның мөлшерін редакциялауға болады.
«Толық» («Подробно») терезесінде тапсырыс туралы егжей-тегжейлі ақпарат берілген. Маңызды ескерту: пайда туралы мәліметтер тек рұқсаты бар адамдарға көрінеді әкімші.
iBusiness веб нұсқасында жұмыс істеу / iBusiness веб нұсқасында жұмыс істеу / Тапсырыстың күшін жою
Тапсырыстың күшін жою
Егер қандай да бір себептермен тапсырыстың күшін жою және қайтару қажет болса, IВusiness-ке өтіп, «Тапсырыстар» («Заказы») бөліміне өтіңіз.
«Аяқталған тапсырыстар» («Завершенные заказы») бөліміне өтіңіз және күшін жою қажет тапсырысты табыңыз. Бірінші кезеңде тапсырыс мәртебесін өзгерту. «Тапсырыс» («Заказ») жолында Расталған тапсырыстың мәртебесін Күші жойылған мәртебесіне ауыстыру.
Бұдан әрі, «Күші жойылған» («Отмененный») бөліміне қайта өтіп, қажетті тапсырысты табыңыз.
Тапсырыс карточкасында «Төлемдер» («Платежи») өрісіне өтіп, «Қайтару» («Возврат») батырмасын басыңыз.
Соманы тексеріңіз. Ескерту: егер Сіз тапсырыстың аз мөлшерін қайтарсаңыз, оны осы өрісте өзгертіңіз. Бұдан әрі, «Қайтару» («Вернуть») батырмасын басыңыз. Төлем қайтарылды.
Төлем қайтарылды. Тапсырыс карточкасында тапсырысты қайтару сомасы көрсетіледі.
Басты бетте күші жойылған Тапсырыс төлемнің қайтарылғанын көрсететін «Күші жойылған» («Отмененные») бөлімінде орналасады. Егер клиент онлайн төлеген болса, онда сатып алу сомасы Банкке байланысты 1-5 күн ішінде картаға қайтарылады. Егер клиент қолма-қол ақша төлеген болса, кассир соманы қолма-қол ақшамен қайтарады. Осылайша, ақшаны қайтаруға және тапсырысты жоюға болады.
iBusiness веб нұсқасында жұмыс істеу / iBusiness веб нұсқасында жұмыс істеу / Жалпы ақпарат
Жалпы ақпарат
IВusiness қосымшасының «Тауарлар» («Товары») бөліміндегі барлық тауарларды қосқаннан кейін, онлайн-каталогты белсендіру және оны редакциялау үшін «Интернет-дүкен» («Интернет-магазин») бөліміне өте аласыз. Сіздің сатып алушыларыңыз барлық тауарларды бір онлайн-каталог арқылы көреді.
Онлайн-каталогты белсендіру алдында қосалқы доменнің атауын, яғни сатып алушылар Сізді таба алатын интернет-дүкеніңіздің мекенжайын көрсету керек. Ол үшін «Редакциялау» («Редактировать») батырмасын басыңыз. Бұл терезеде дүкен атауын енгізіңіз
Жаңа терезеде дүкен атауын және домен атауын, яғни тауарларыңызбен онлайн-каталог сілтемелерін енгізіңіз. Доменнің атауы латын әріптерімен бірге терілуі тиіс. Осыдан кейін өзгертулерді сақтаңыз және Сіздің сілтемеңіз дайын болады.
«Каталогты бөлісу» («Поделиться каталогом») батырмасын қоса отырып, интернет-дүкенді белсендіріңіз. Дайын сілтемені браузерді ашу немесе сілтемені көшіру арқылы көруге болады.
iBusiness веб нұсқасында жұмыс істеу / iBusiness веб нұсқасында жұмыс істеу / Бейне нұсқалары
Бейне нұсқалары
«Бейне нұсқалары» («Варианты отображения») бөлімінде Сіз онлайн-каталогыңыздың сатып алушыларға қалай көрінетінін баптай аласыз
1. Интернет-дүкеніңіздің негізгі түсін таңдаңыз
2. Интернет-дүкенде тауарларды көрсетудің негізгі нұсқалары: тор немесе тізім түрінде.
3. Интернет-дүкенде жоқ тауарлардың көрсетілетінін немесе көрсетілмейтінін баптаңыз. Осы баптаулардың барлығы Сіздің интернет-дүкеніңізді одан да дербес және әдемі етуге көмектеседі.
iBusiness веб нұсқасында жұмыс істеу / iBusiness веб нұсқасында жұмыс істеу / Тапсырыс баптаулары
Тапсырыс баптаулары
«Тапсырыс баптаулары» («Настройки заказа») бөлімінде Сіз өзіңіздің онлайн-каталогыңыз үшін дербес тапсырыс баптауларын орындай аласыз.
«Онлайн тапсырыстар» («Онлайн-заказы») терезесінде онлайн тапсырыстарды қабылдауды немесе қабылдамауды баптаңыз. Егер Сіз интернет-дүкеннің онлайн тапсырыстарын қабылдағыңыз келсе, осы функцияны белсендіріңіз.
«Жеткізу» («Доставка») бөлімінде жеткізу егжей-тегжейін толығымен баптаңыз. Егер Сіз интернет-дүкенде Сізде жеткізілім бар екендігі туралы ақпаратты көрсеткіңіз келсе, жеткізуді белсендіріңіз және маңызды егжей-тегжейлерді толтырыңыз.
«Өзі алып кету» («Самовывоз») бөлімінде алып кету егжей-тегжейін баптаңыз. Егер Сіз интернет-дүкенде жеткізу бар екендігі туралы ақпаратты көрсеткіңіз келсе, жеткізуді белсендіріңіз және маңызды егжей-тегжейлерді толтырыңыз.
Клиенттер Сіздің интернет-дүкеніңізге тіркелусіз тапсырыс бере ала ма, жоқ па, рұқсатты баптаңыз.
«Тапсырыс мәртебесі» («Статус заказа») бөлімінде қандай тапсырыс мәртебелері бар және қайсысын қосуға болатынын қараңыз. Мәртебе түсін қалауыңыз бойынша анықтау және мәртебені сақтай отырып атауды енгізген кезде + батырмасын басу арқылы өз мәртебеңізді қосыңыз. Бұдан әрі жасалған мәртебені өшіруге, редакциялауға және жоюға болады.
iBusiness веб нұсқасында жұмыс істеу / iBusiness веб нұсқасында жұмыс істеу / Әлеуметтік желілер
Әлеуметтік желілер
Бұл бөлімде Сізбен байланысуды жеңілдету үшін бизнестің барлық өзекті ақпаратын көрсете аласыз. Жұмыс WhatsApp, Instagram бейінінің атауы, сізге қалай атауға болатын аты-жөніңіз, және клиенттер білуі керек кез келген маңызды ақпарат үшін өріс. Whats App-ы бар нөмірді, жұмыс Instagram аккаунты, қалауыңыз бойынша жұмыс поштасын көрсетіңіз және маңызды ақпаратты көрсету үшін өрісті толтырыңыз.
Барлық толтырылған өрістер Сіздің интернет-дүкенде көрсетіледі. Бұл ақпаратты толтыру Сіздің интернет-дүкеніңізді Сіздің бизнесіңіз, тауар егжей-тегжейлері, тапсырыс және маңызды шарттар туралы ақпаратпен толықтырады.
iBusiness веб нұсқасында жұмыс істеу / iBusiness веб нұсқасында жұмыс істеу / Дайын интернет-дүкен
Дайын интернет-дүкен
Барлық қажетті баптауларды толтырғаннан кейін «Браузерде ашу» («Открыть в браузере») батырмасын басу арқылы дайын интернет-дүкенді көруге болады. Өзіңіздің дайын каталогыңызға сілтемені клиенттермен бөлісіңіз және оны жылжытыңыз.
iBusiness веб нұсқасында жұмыс істеу / iBusiness веб нұсқасында жұмыс істеу / Сатып алушылар
Сатып алушылар
IВusiness-те клиенттік деректер базасын жүргізуге болады. Ол үшін «Сатып алушылар» («Покупатели») бөліміне өтіңіз
Жаңа контактіні қосу үшін жоғарғы оң жақ бұрыштағы плюс батырмасын басыңыз. Клиент туралы деректерді толтырыңыз: аты, телефоны, мекенжайы және фотосуреті (міндетті емес). Толық ақпарат алу үшін электрондық поштаны, жұмыс телефонын және маңызды ескертулерді көрсетіңіз.
Егер сіз осы сатып алушыға қарызға сатқыңыз келсе, «Қарызға сату» («Продажа в долг») функциясын белсендіріңіз.
Егер Сіз белгілі бір контактілерді жойғыңыз келсе, контактілерді таңдап, оларды оң жақ бұрыштағы себет батырмасын басу арқылы жойыңыз.
Қажетті контактіні сатып алушыны іздеу жолынан таба аласыз.
Клиенттің карточкасын баса отырып, Сіз сол клиентке сату тарихын және осы клиентке қарызға сату болған жағдайда қарыздар тарихын таба аласыз.
iBusiness веб нұсқасында жұмыс істеу / iBusiness веб нұсқасында жұмыс істеу / Аналитика
Аналитика
Сіз өзіңіздің сатуларынңыз туралы толық ақпараттық тақтаны «Аналитика» бөлімінен ала аласыз
Жоғарғы оң жақ бұрышта фильтр орналасқан. Оны баса отырып, Сіз қажетті уақыт аралығын баптай аласыз және сол аралықта деректерді көре аласыз.
Мұнда Сіз 9 KPI әрқайсысы туралы толық ақпаратты таба аласыз. Әр бөлімге бөлек кіргеннен кейін Сіз таңдалған кезеңдегі толық аналитиканы көресіз. Сондай-ақ, деректерді апта, ай және жыл қимасында көруге болады.
Сіз аналитиканы көре алатын 9 негізгі KPI: Кіріс (Доход), Сату (Продажи), Тапсырыстың орташа сомасы (Средняя сумма заказа), Пайда (Прибыль), Өзіндік құн (Себестоимость), Төлем әдістері (Методы оплаты), Сату бойынша топ-тауарлар рейтингі (Рейтинг топ-товаров по продажам), Топ-сатып алушылар рейтингі (Рейтинг топ-покупателей), Топ-сатушылар рейтингі (Рейтинг топ-продавцов), бұлардың көмегімен аналитиканы көруге болады.
Аналитика деректерін Excel кестесі түрінде «Деректерді экспорттау» («Экспорт данных») батырмасын баса отырып, жүктеуге болады. Деректер кестесі бірден жасалады. (Ескерту: жүктеу алдында Сізге қажетті кезеңді таңдауды ұмытпаңыз)
iBusiness веб нұсқасында жұмыс істеу / iBusiness веб нұсқасында жұмыс істеу / Қызметкерлер («Сотрудники»)
Қызметкерлер («Сотрудники»)
Бұл бөлімде Сіз жаңа пайдаланушыны қоса аласыз немесе бизнесіңізді жалғыз өзіңіз басқармау үшін оған аккаунт жасай аласыз.
Жоғарғы оң жақ бұрыштағы «+» батырмасын баса отырып, Сіз жаңа пайдаланушыны қоса аласыз.
Мұнда сізге жаңа пайдаланушының (қызметкердің) толық аты-жөнін, ұялы телефон нөмірін және электрондық поштасын (қалауы бойынша) енгізу қажет.
Төменде Сіз жаңа пайдаланушыға құқықтарды бере аласыз/шектей аласыз және олардың әрқайсысының сатуды бақылай аласыз. Ескерту: егер Сіз «әкімші» («администратор») рұқсатын таңдасаңыз, онда қызметкерге барлық әрекеттер қол жетімді болады. Келесі қадам-қызметкердің есептік жазбасы үшін құпия сөз жасау. Болашақта қызметкер өзінің телефон нөмірі мен құпия сөзімен өз құрылғысы арқылы кіреді.
Қызметкердің бейінін баса отырып, Сіз оның аккаунты туралы толық ақпаратты көре аласыз. Жоғарғы өрісте шот мәртебесі туралы ақпарат бар. «Сатулар» («Продажи») өрісінде қызметкердің барлық өткізілген сатулар тұрады
Жоғарғы оң жақ бұрыштағы қарындаш белгісін баса отырып, пайдаланушыны белсенсіз ете алады немесе мүлдем жоя алады, сондай-ақ құпия сөзді қалпына келтіру және жаңасын жасау мүмкіндігі бар. Төменде оған қол жетімді рұқсаттар көрсетілген, оларды түзетуге болады. (Ескерту: егер қызметкердің рұқсаты әкімші болса, яғни оған барлық әрекеттер қол жетімді болса, онда пайдаланушыны түзету немесе жою мүмкін емес, тек құпия сөзді қалпына келтіруге болады.
«Пайдаланушыларды іздеу» («Поиск пользователей») жолында қызметкерді аты-жөні немесе телефон нөмірі бойынша табуға болады.
iBusiness веб нұсқасында жұмыс істеу / iBusiness веб нұсқасында жұмыс істеу / Жалпы ақпарат
Жалпы ақпарат
Бұл бөлім Бизнес-баптаулар (Бизнес-настройки), Төлем әдістері (Методы оплаты) және Интеграциялар (Интеграции) қосалқы бөлімдері бар жалпы баптауларды қамтиды.
iBusiness веб нұсқасында жұмыс істеу / iBusiness веб нұсқасында жұмыс істеу / Бизнес-баптаулар
Бизнес-баптаулар
iBusiness веб нұсқасында жұмыс істеу / iBusiness веб нұсқасында жұмыс істеу / Төлем әдістері
Төлем әдістері
«Төлем әдістері» («Методы оплаты») қосалқы бөлімінде қазіргі уақытта Сізге қолжетімді төлем әдістері көрсетіледі.
iBusiness веб нұсқасында жұмыс істеу / iBusiness веб нұсқасында жұмыс істеу / Интеграциялар
Интеграциялар
Интеграциялар>Фискализация («Интеграции» Интеграции>Фискализация) қосалқы бөлімінде чектерді фискалдандыратын онлайн-кассаны қосу мүмкіндігі бар.
iBusiness веб нұсқасында жұмыс істеу / iBusiness веб нұсқасында жұмыс істеу / Картаға төлеу
Картаға төлеу
Бұл бөлімде жеке немесе заңды тұлғаның картасына төлем жасау мүмкіндігі бар. Жай ғана карта нөмірін, алушының аты-жөнін және қажетті соманы енгізіңіз.
iBusiness веб нұсқасында жұмыс істеу / iBusiness веб нұсқасында жұмыс істеу / Бөліп төлеумен қалай сатуға болады?
Бөліп төлеумен қалай сатуға болады?
iBusiness веб нұсқасында жұмыс істеу / iBusiness веб нұсқасында жұмыс істеу / Бөліп төлеуді интернет-дүкен арқылы қалай рәсімдеуге болады?