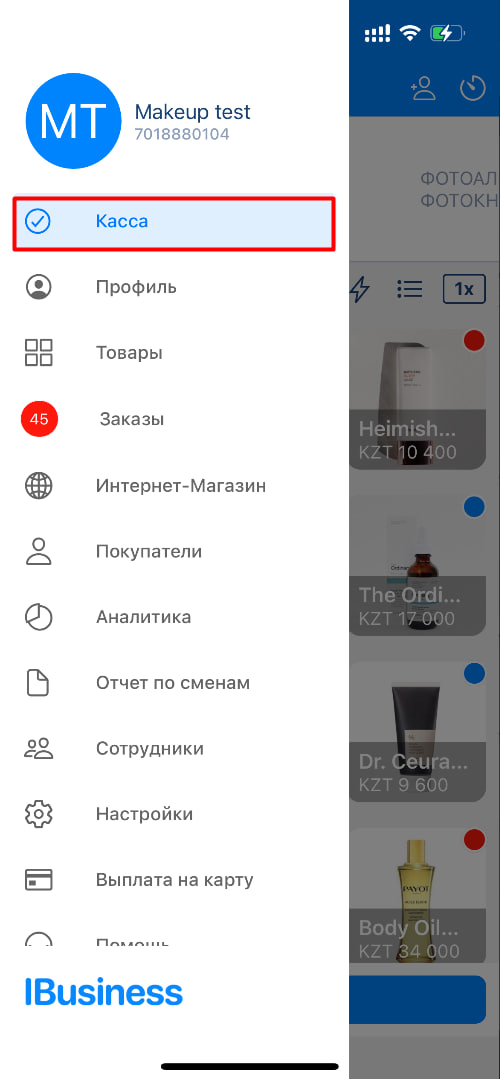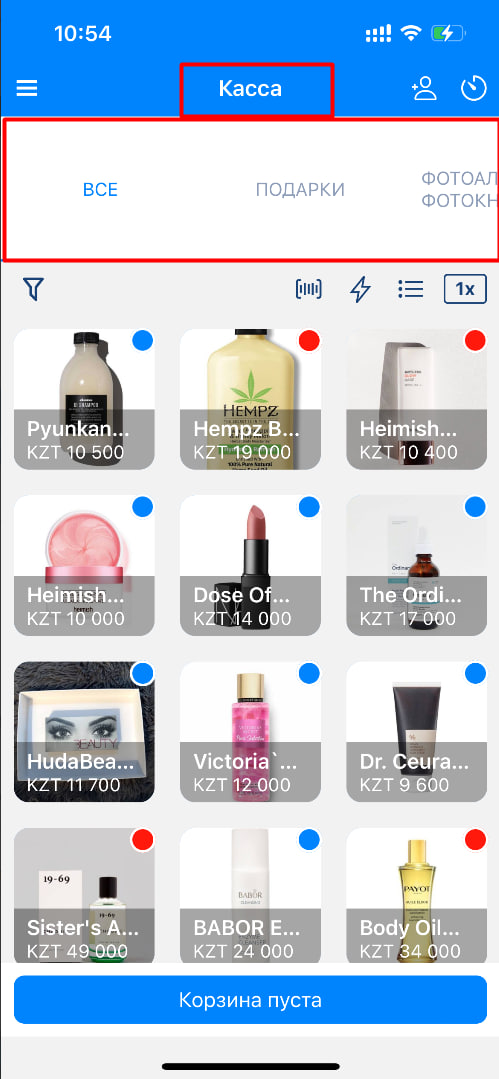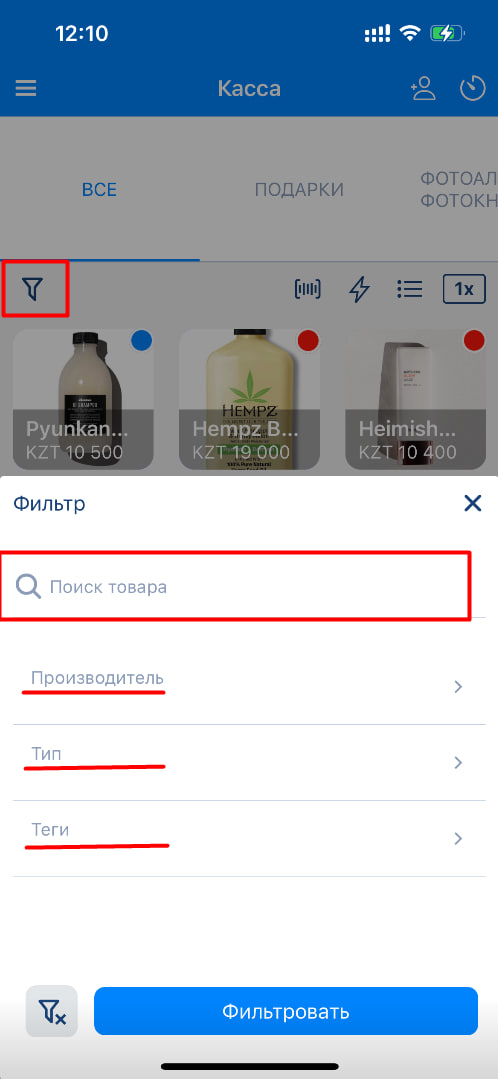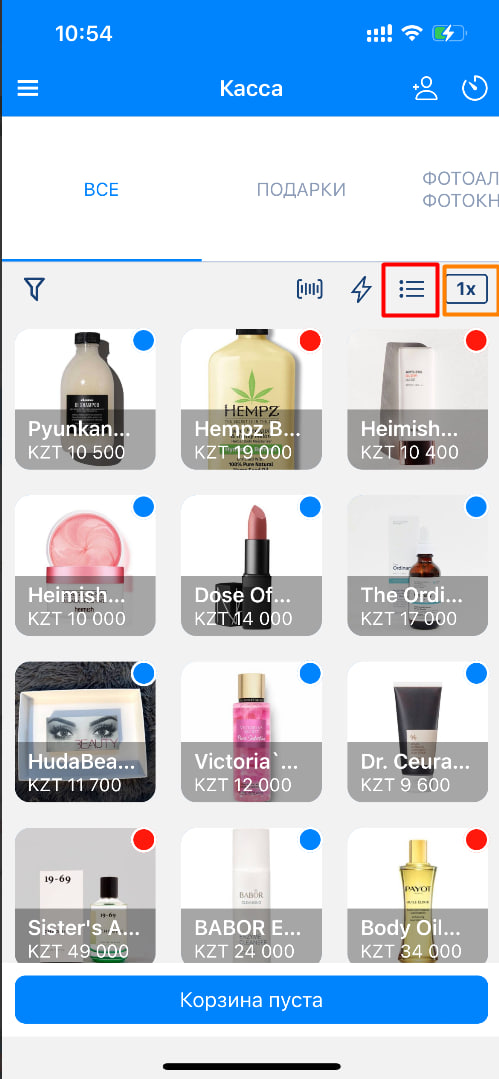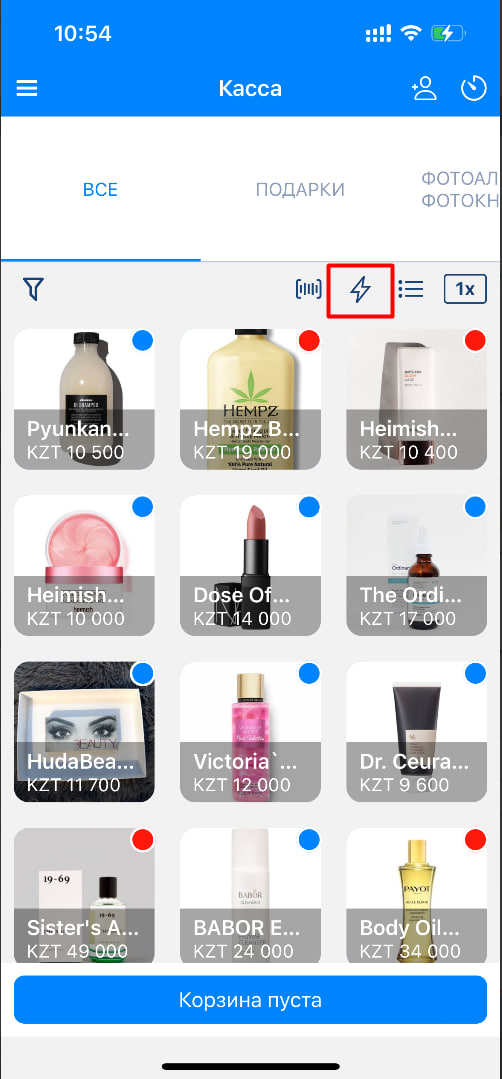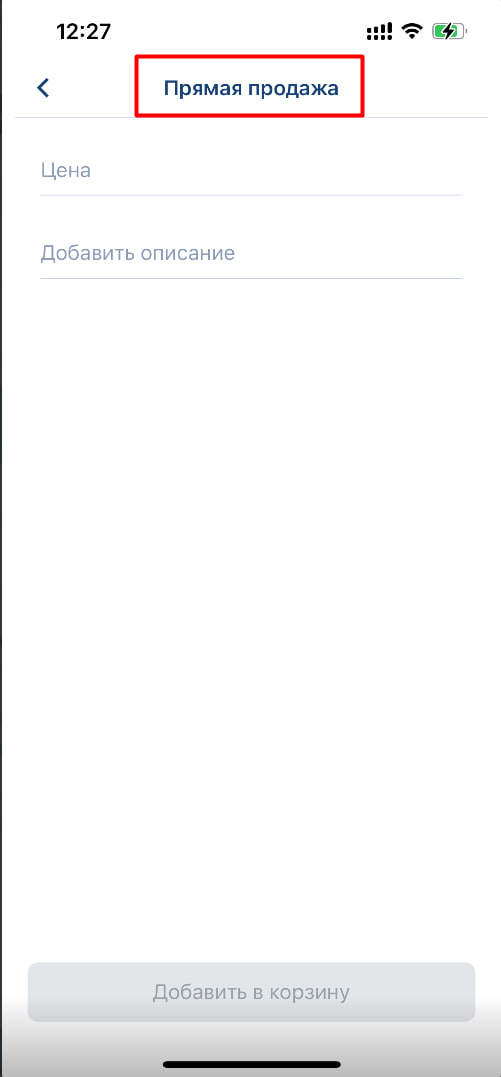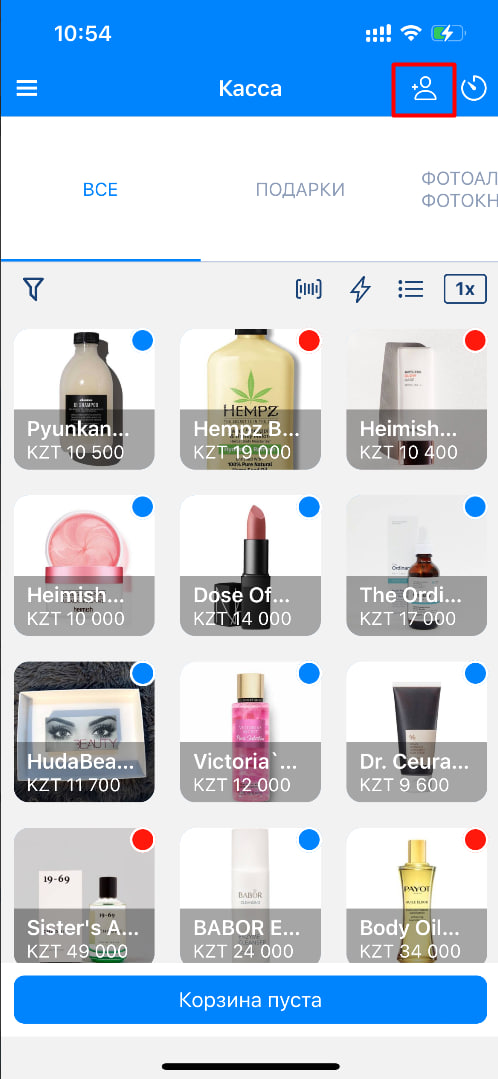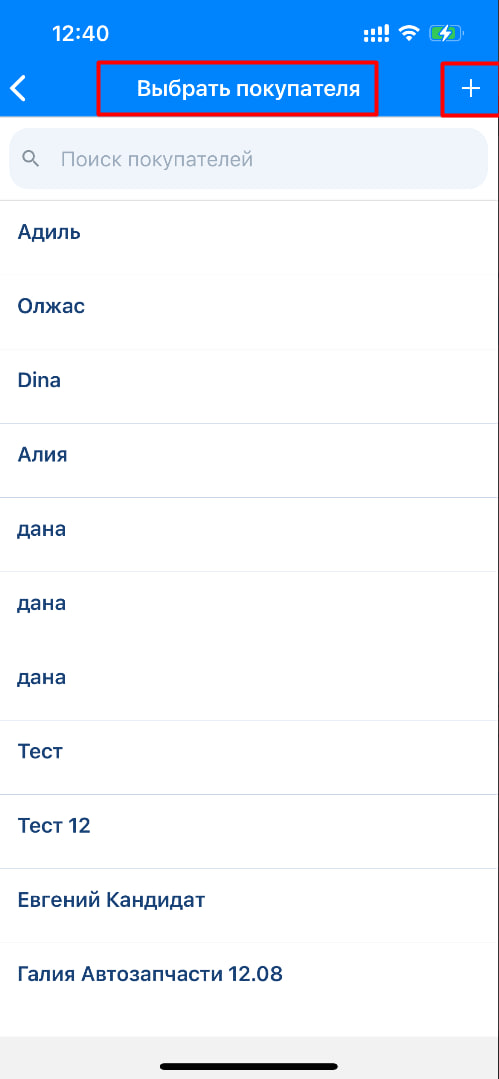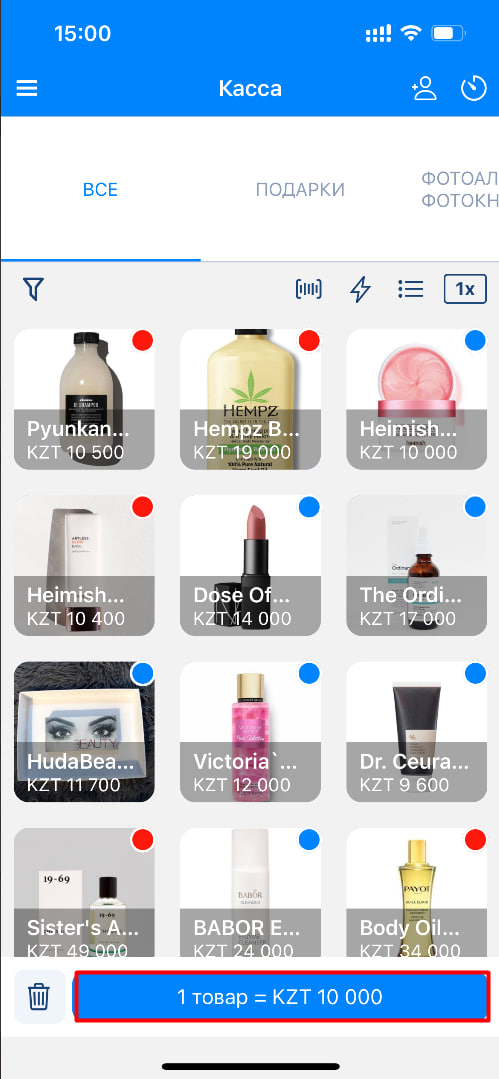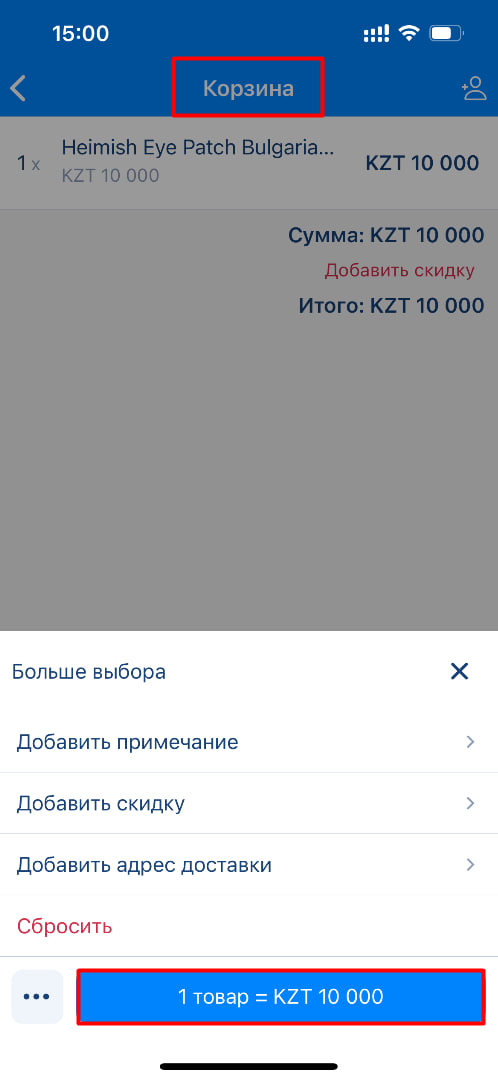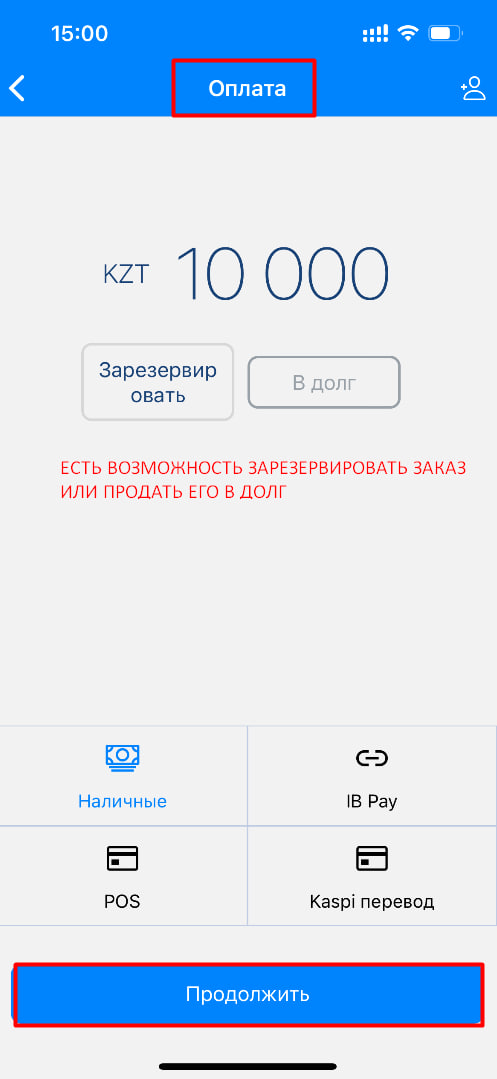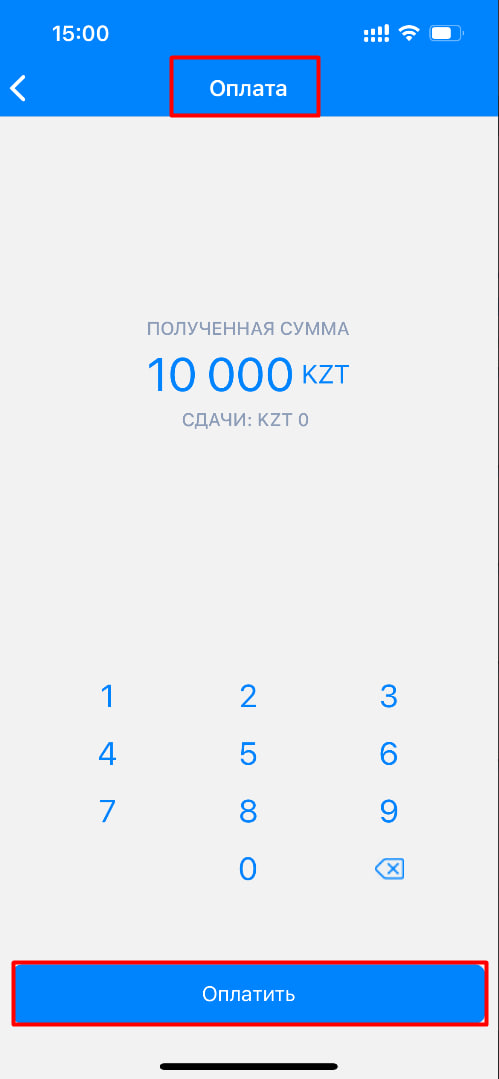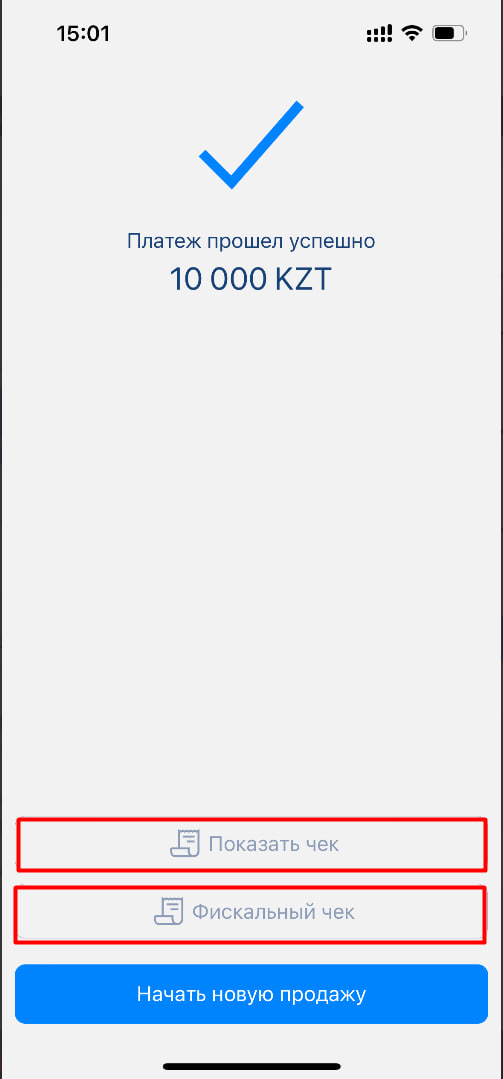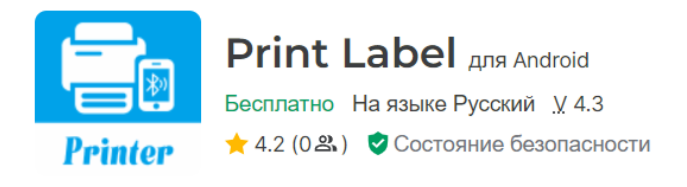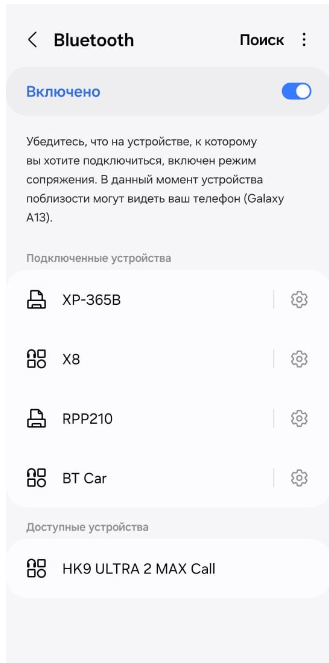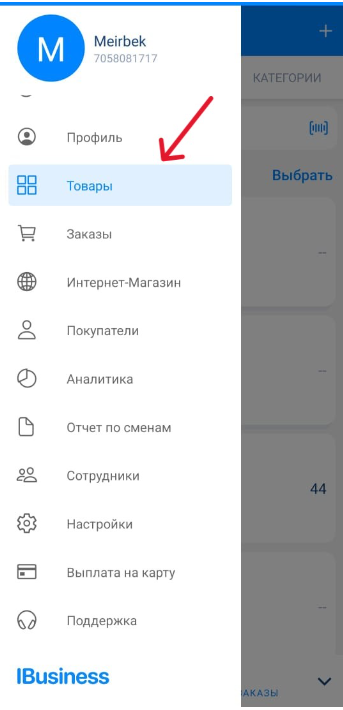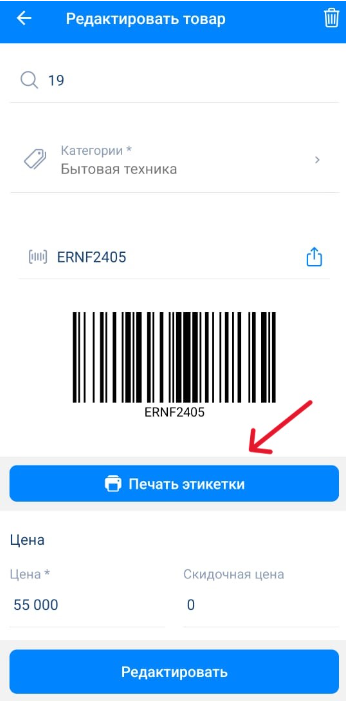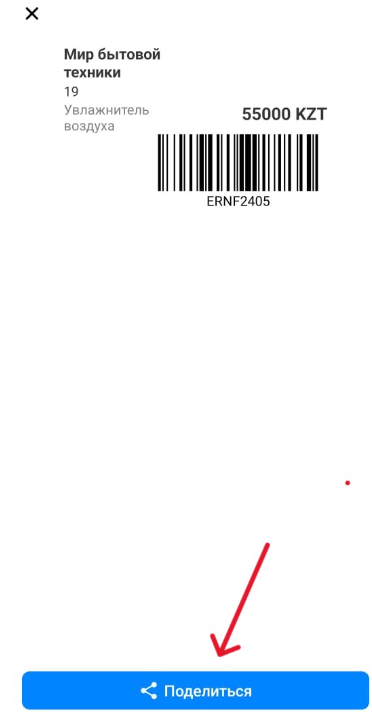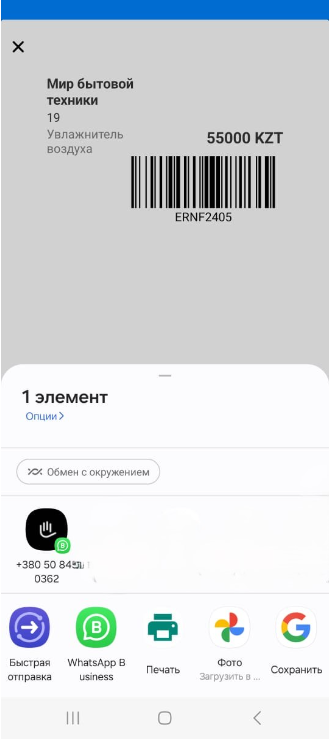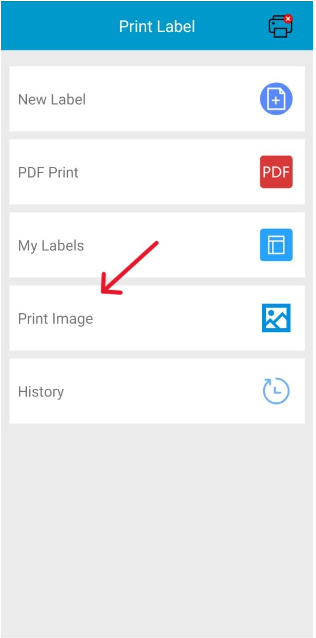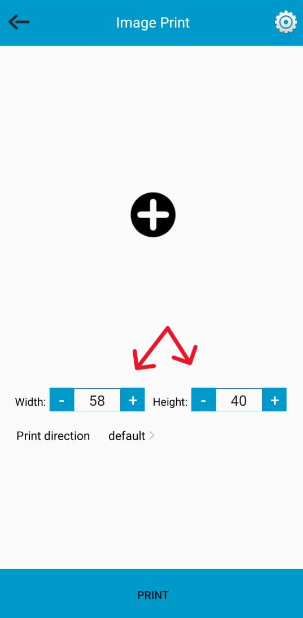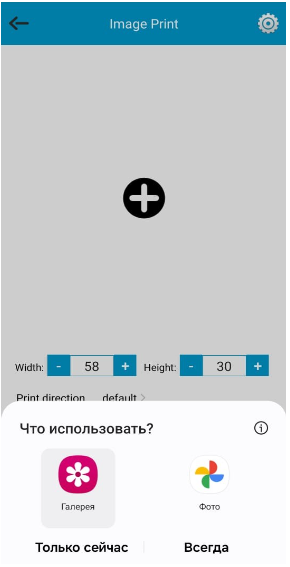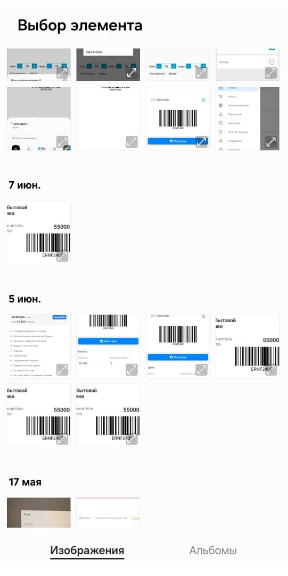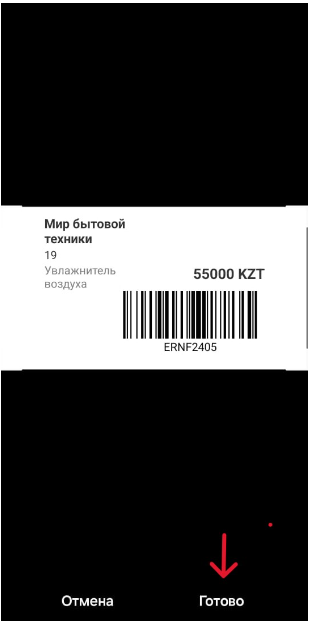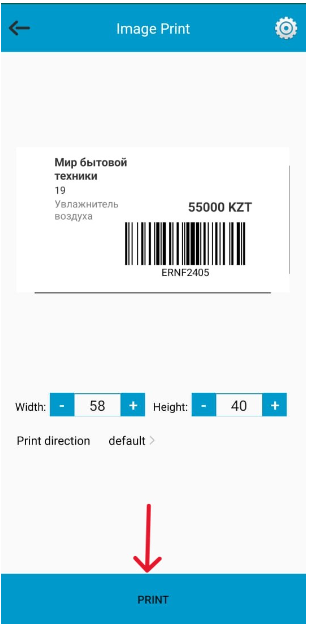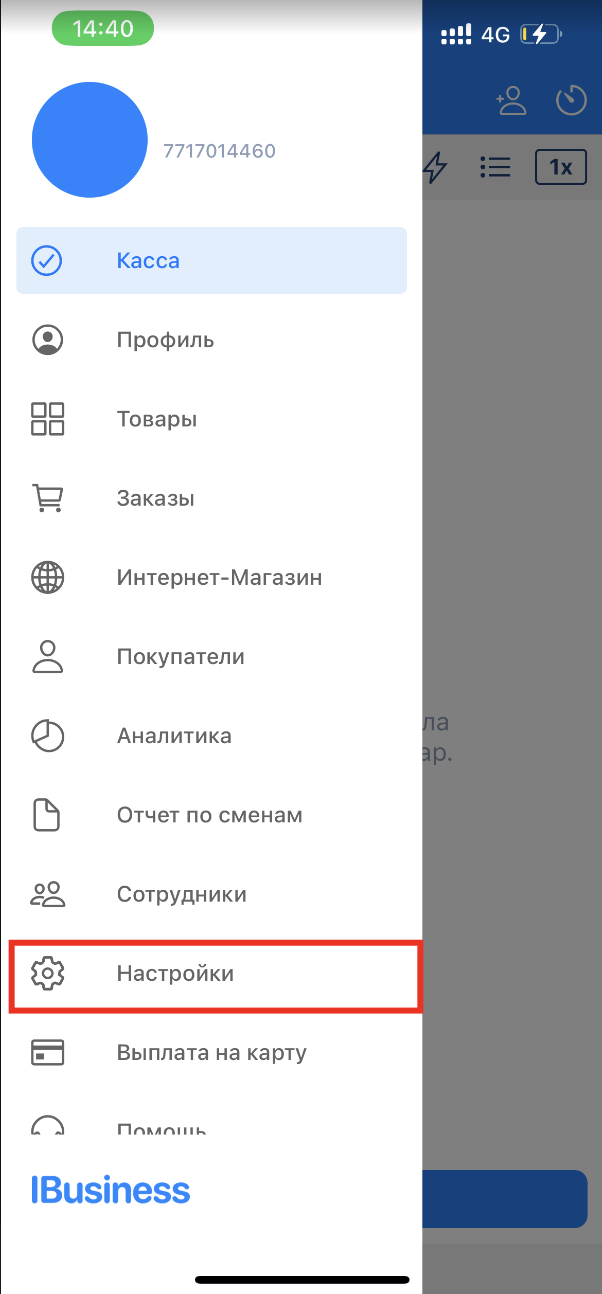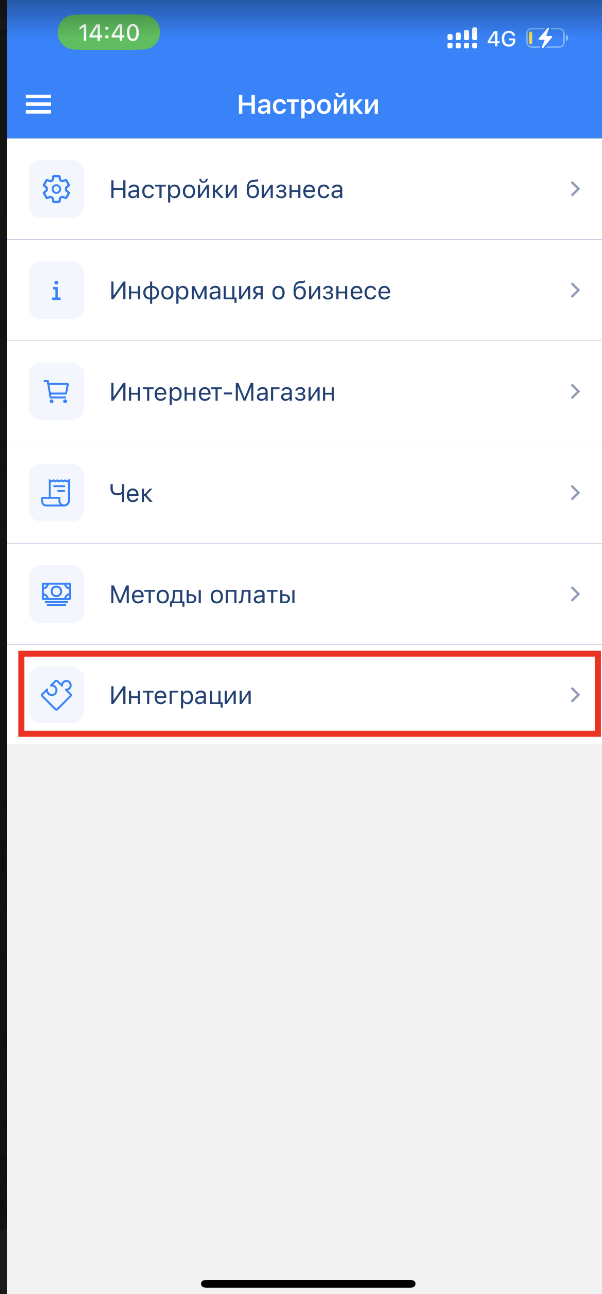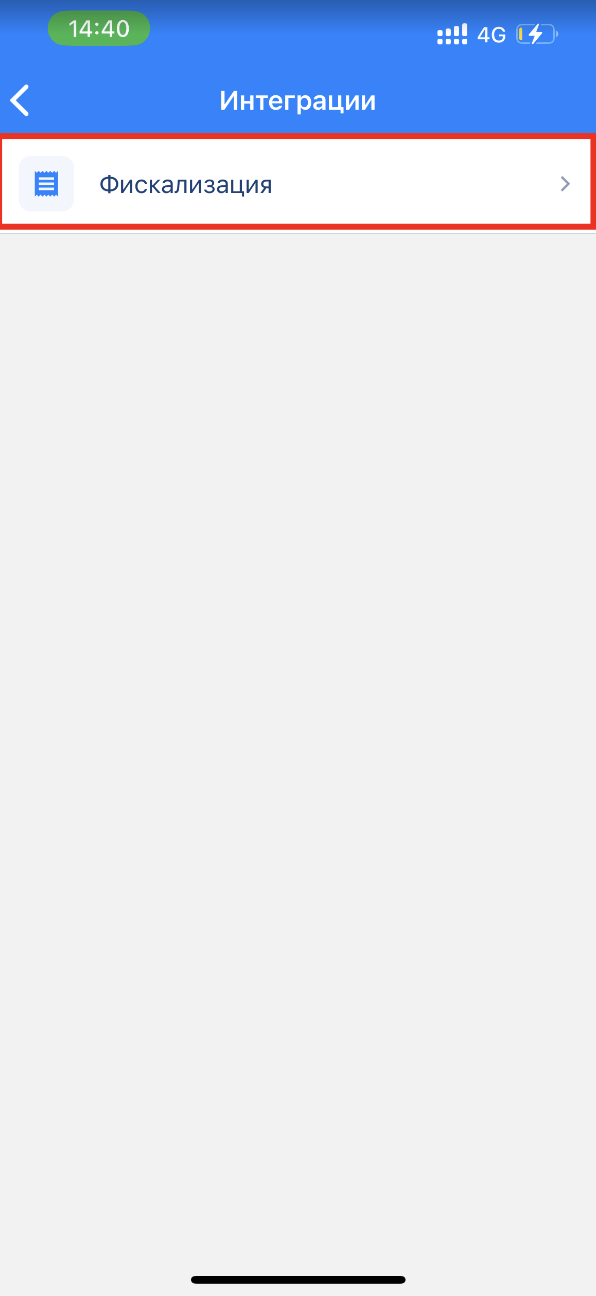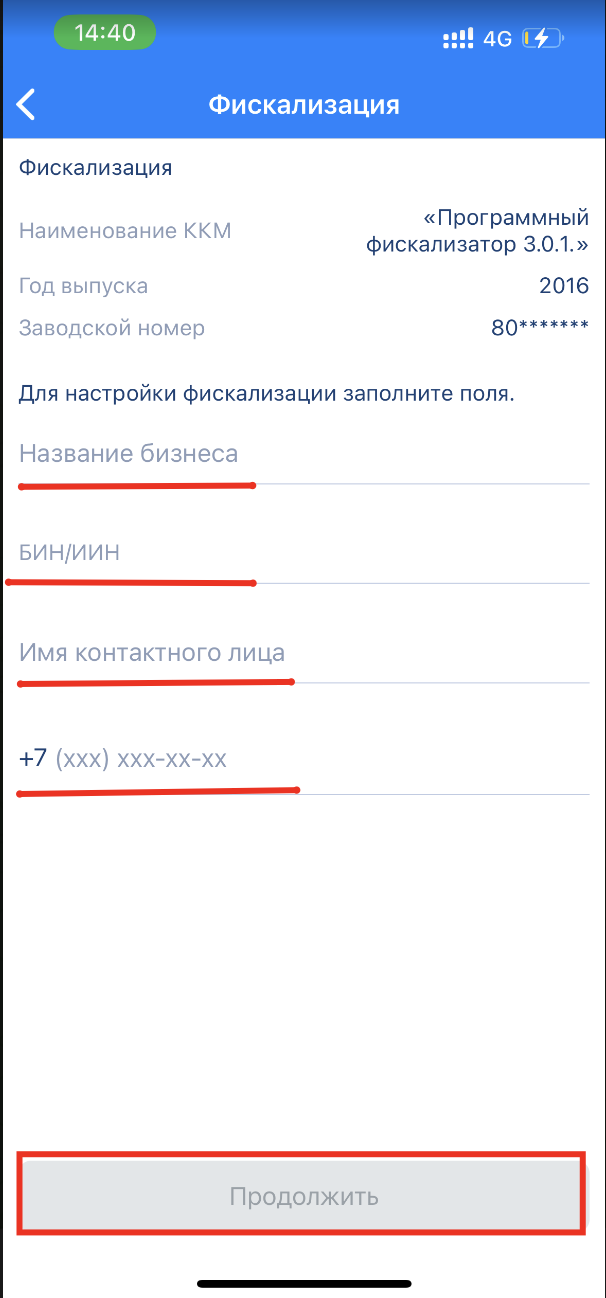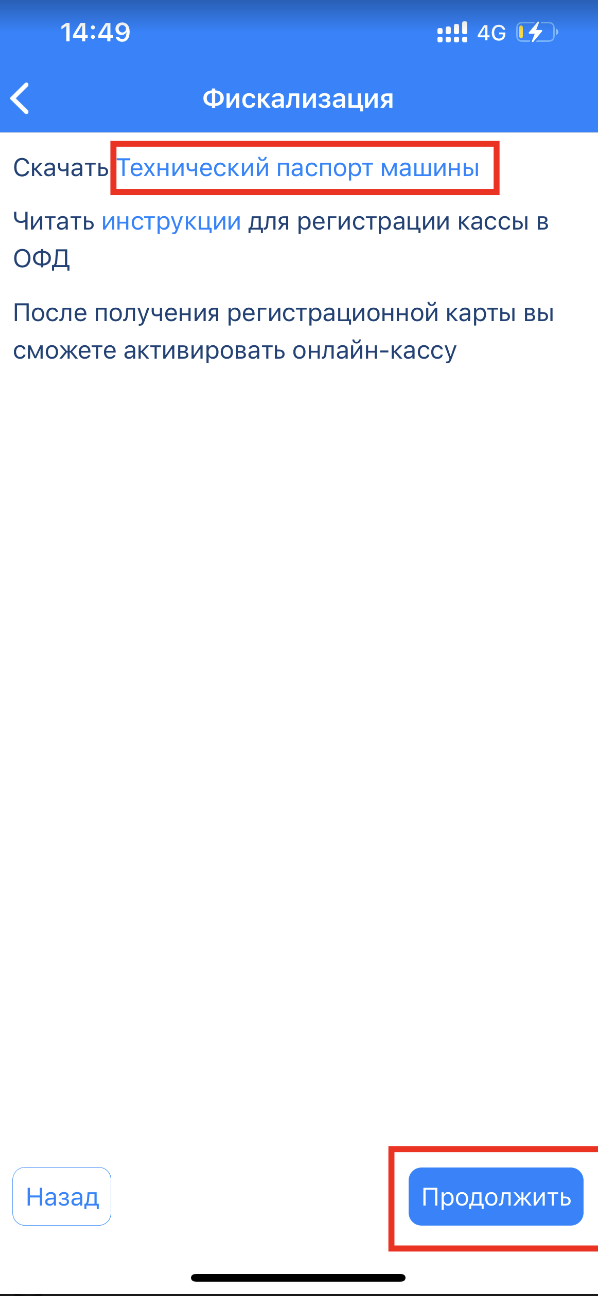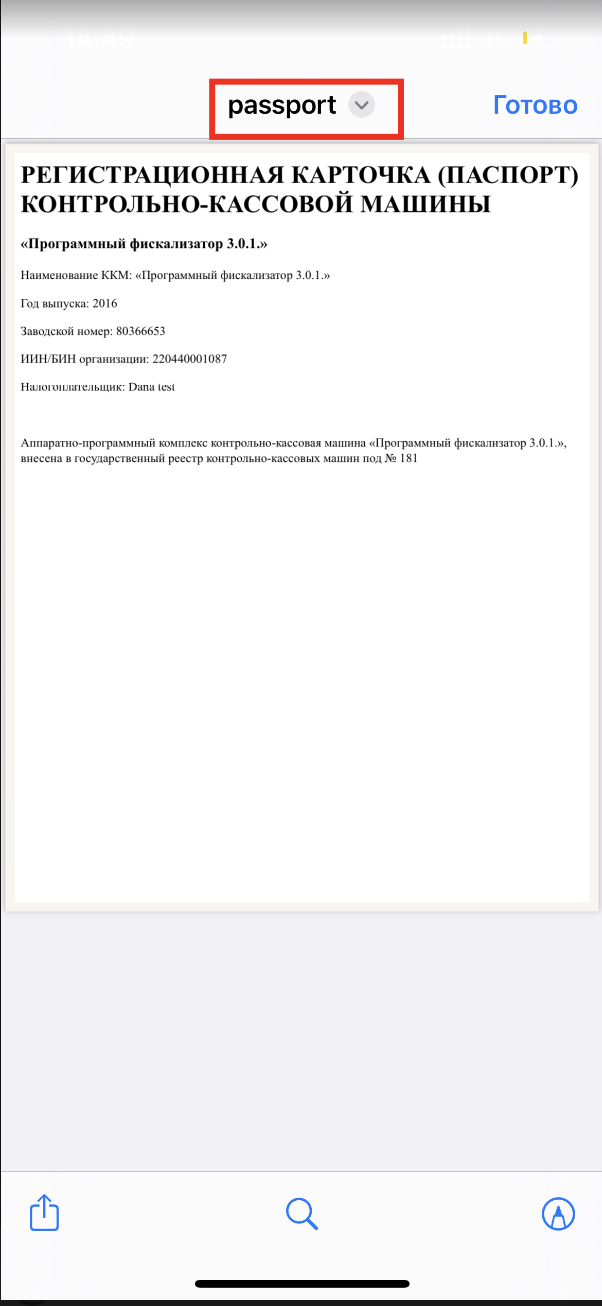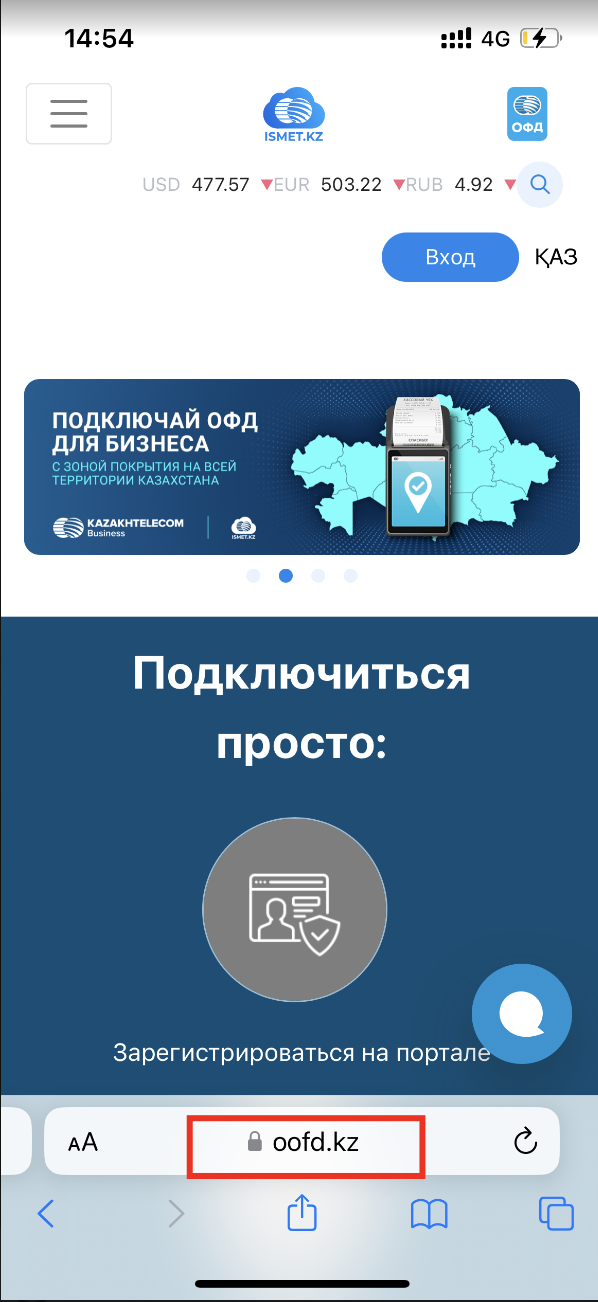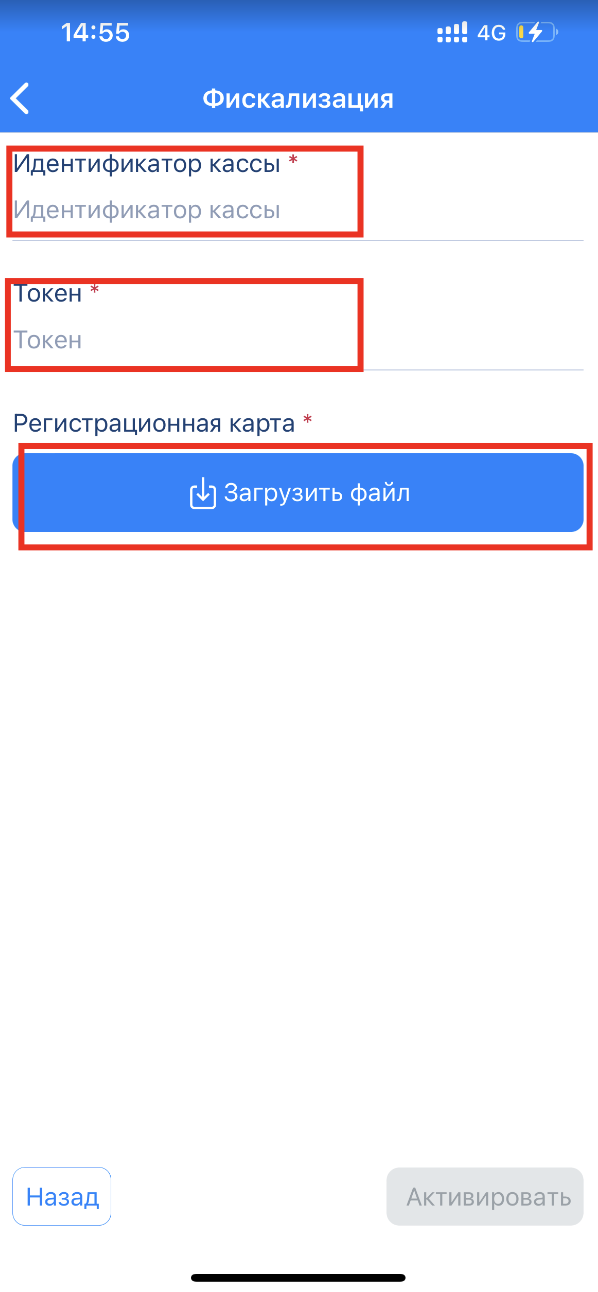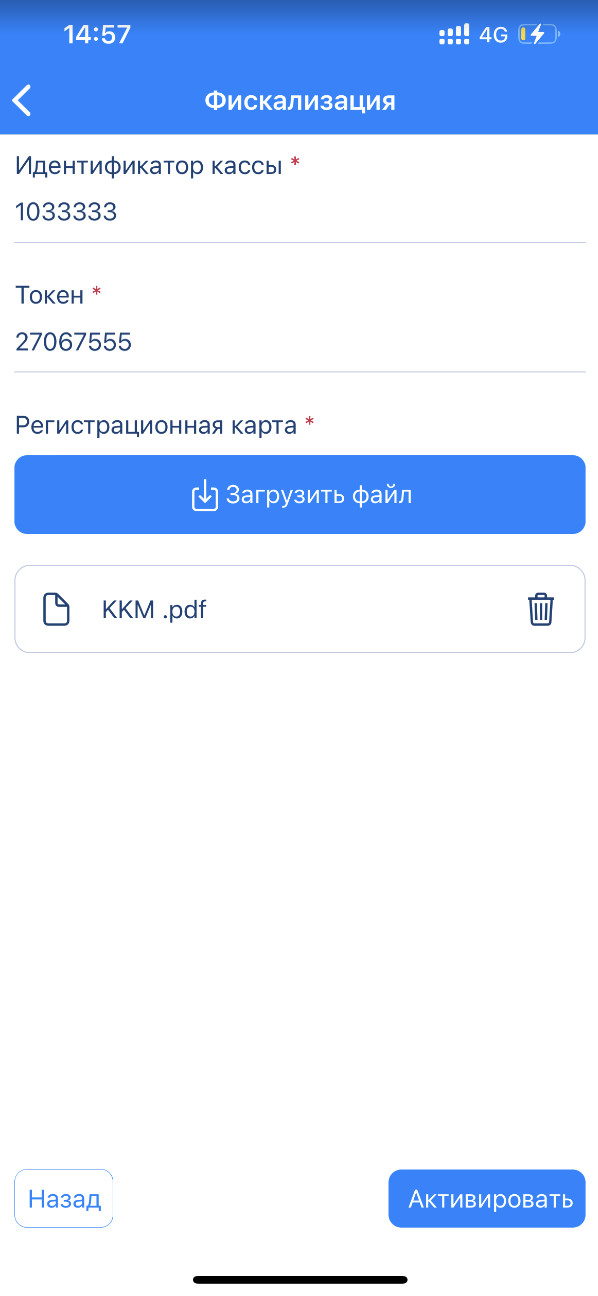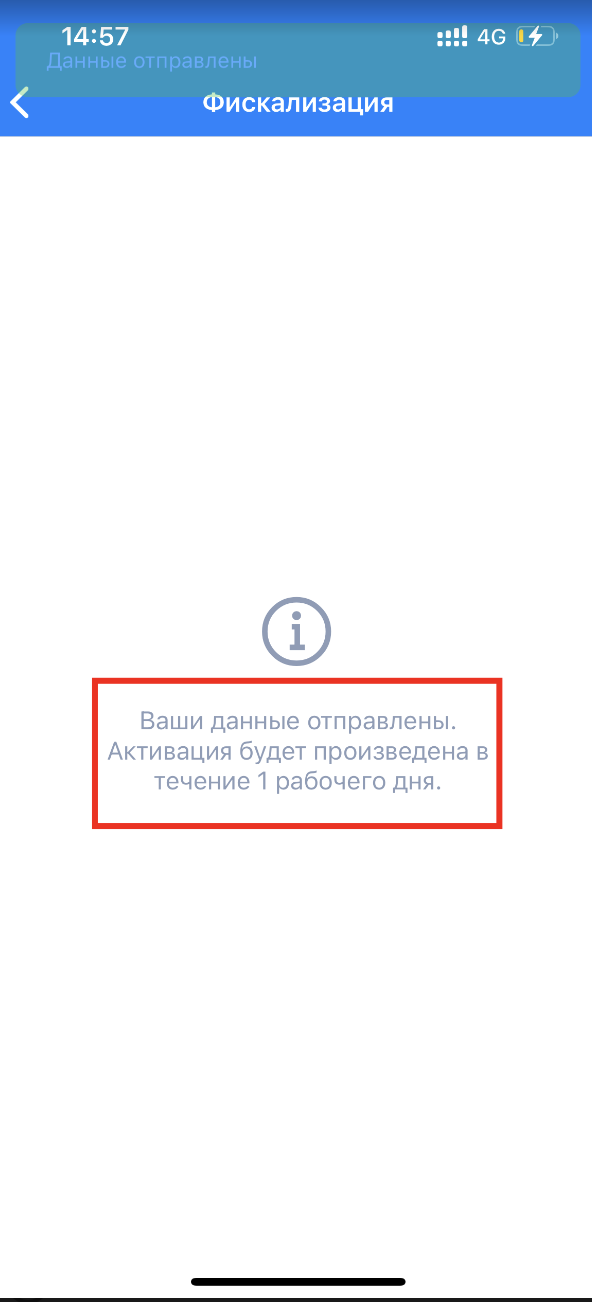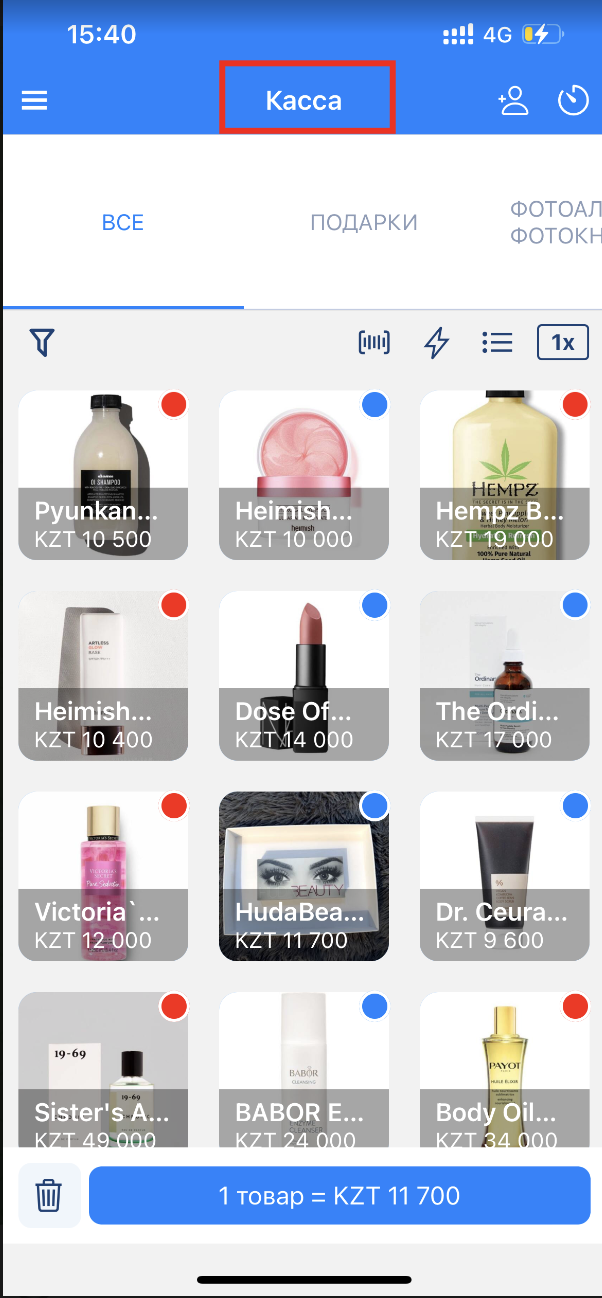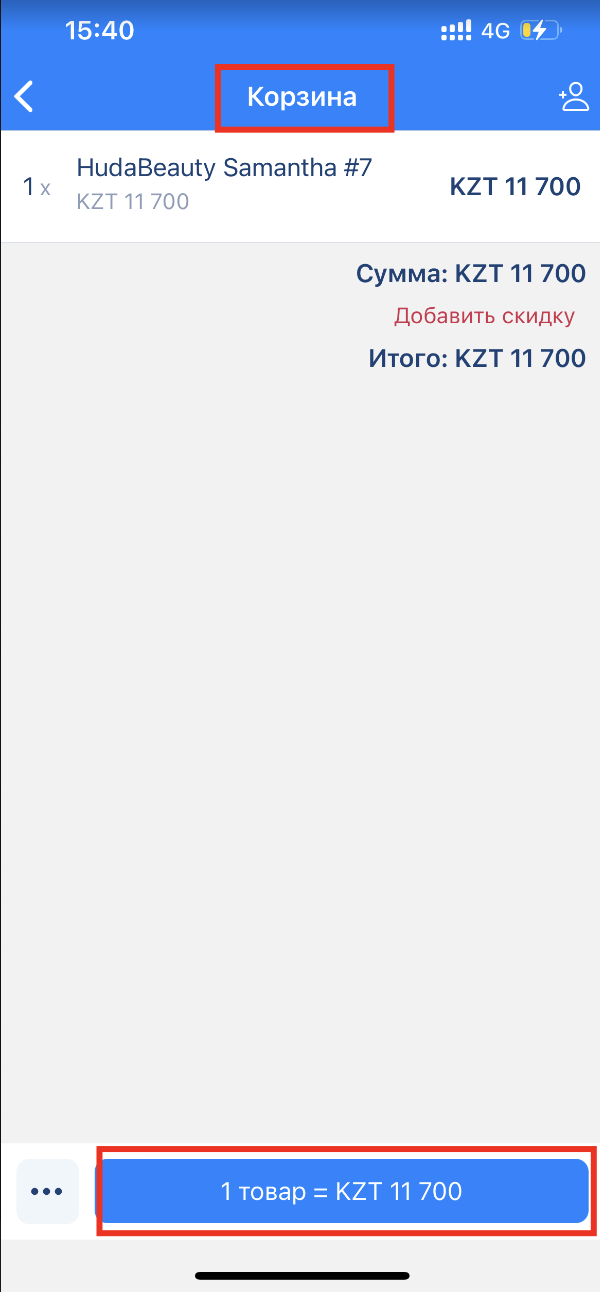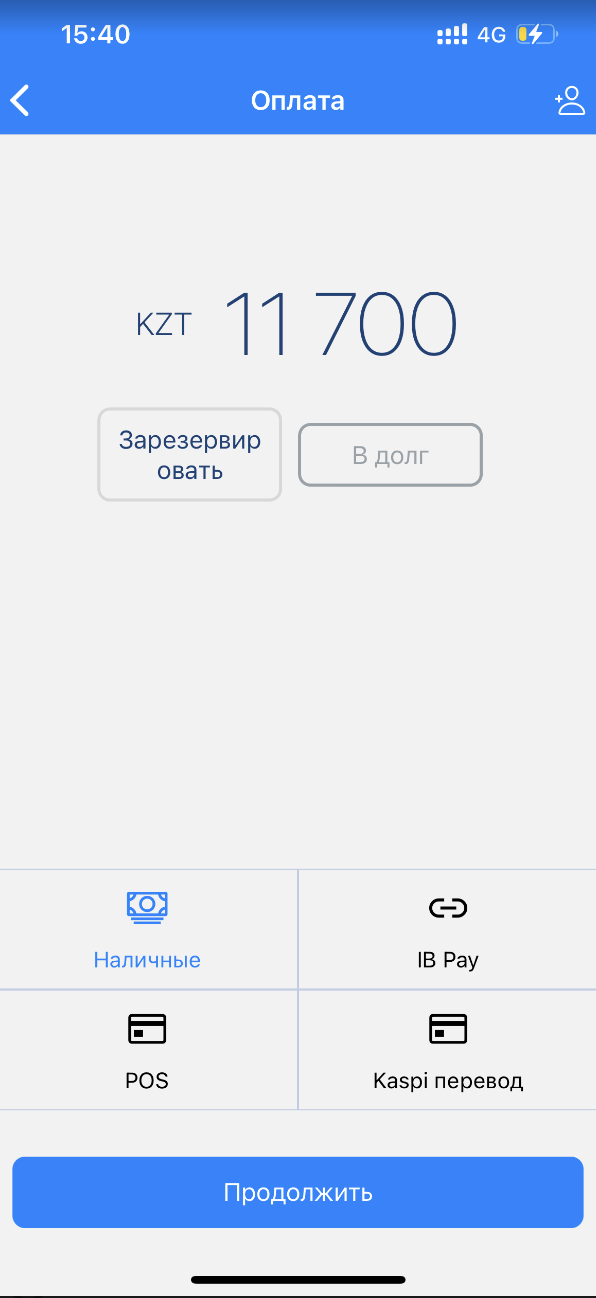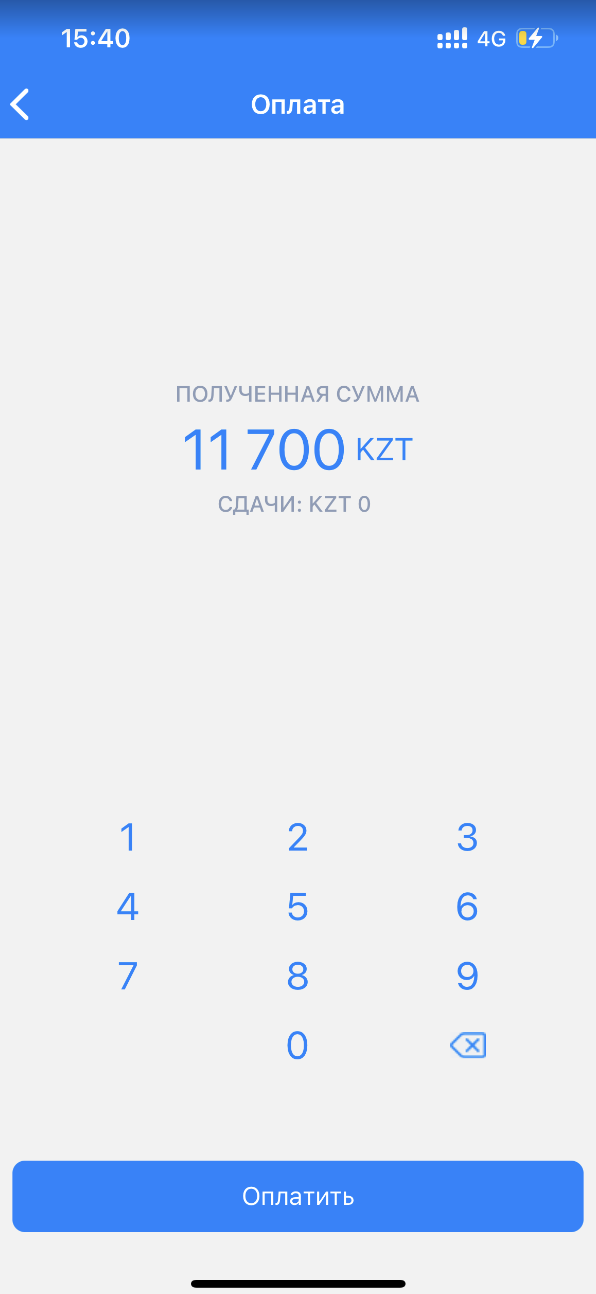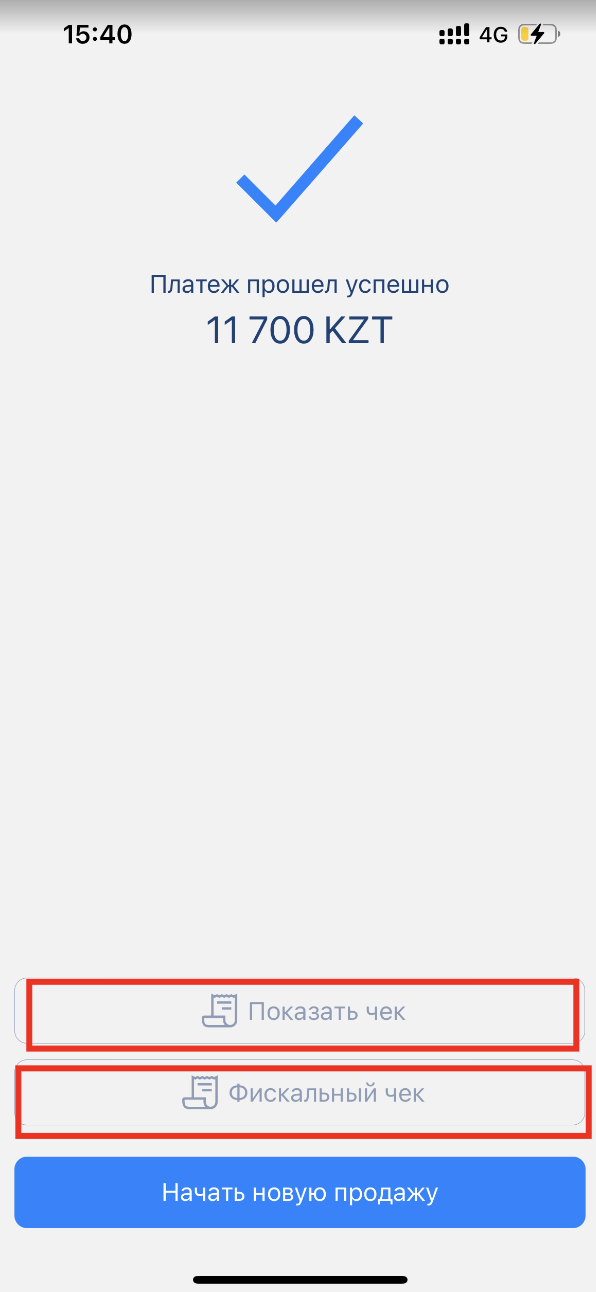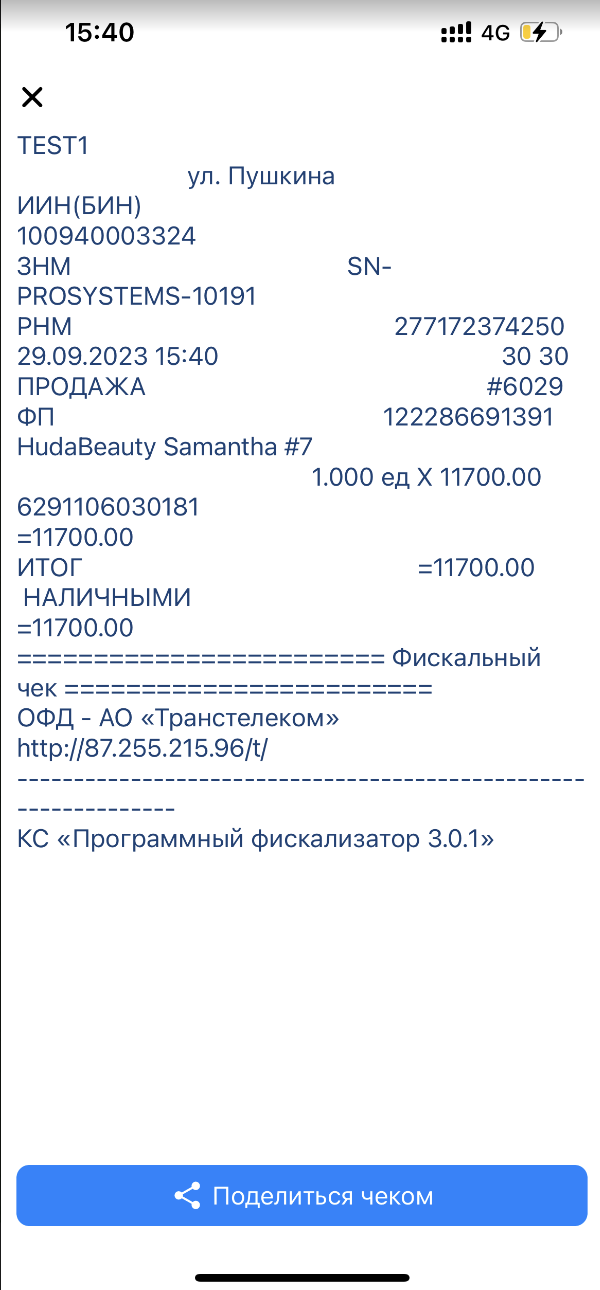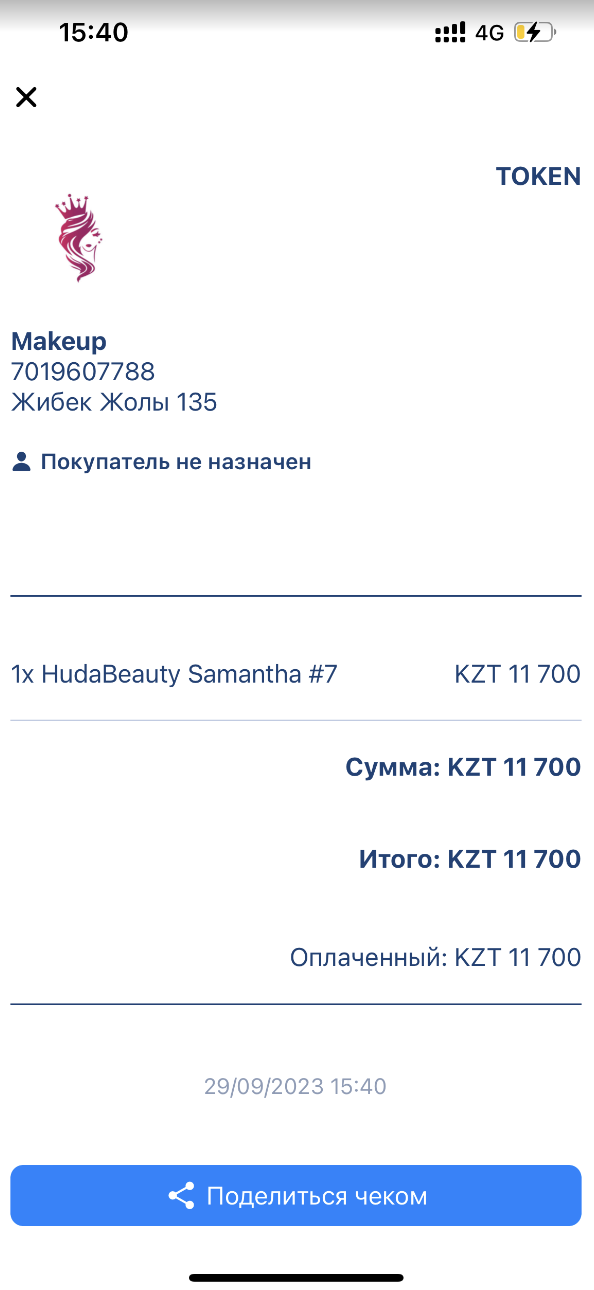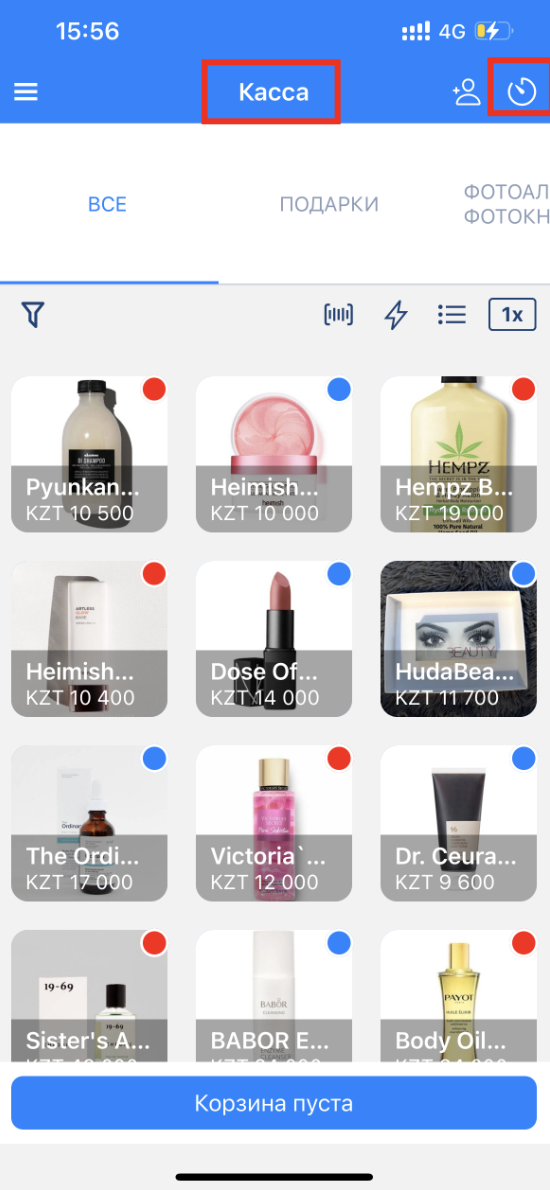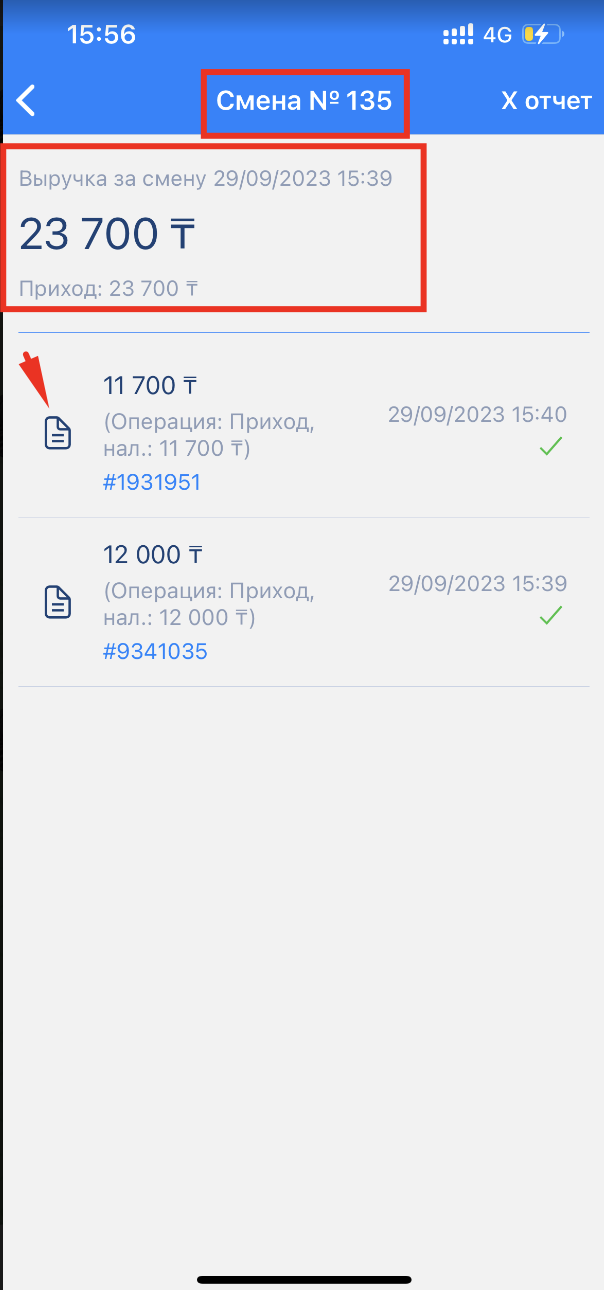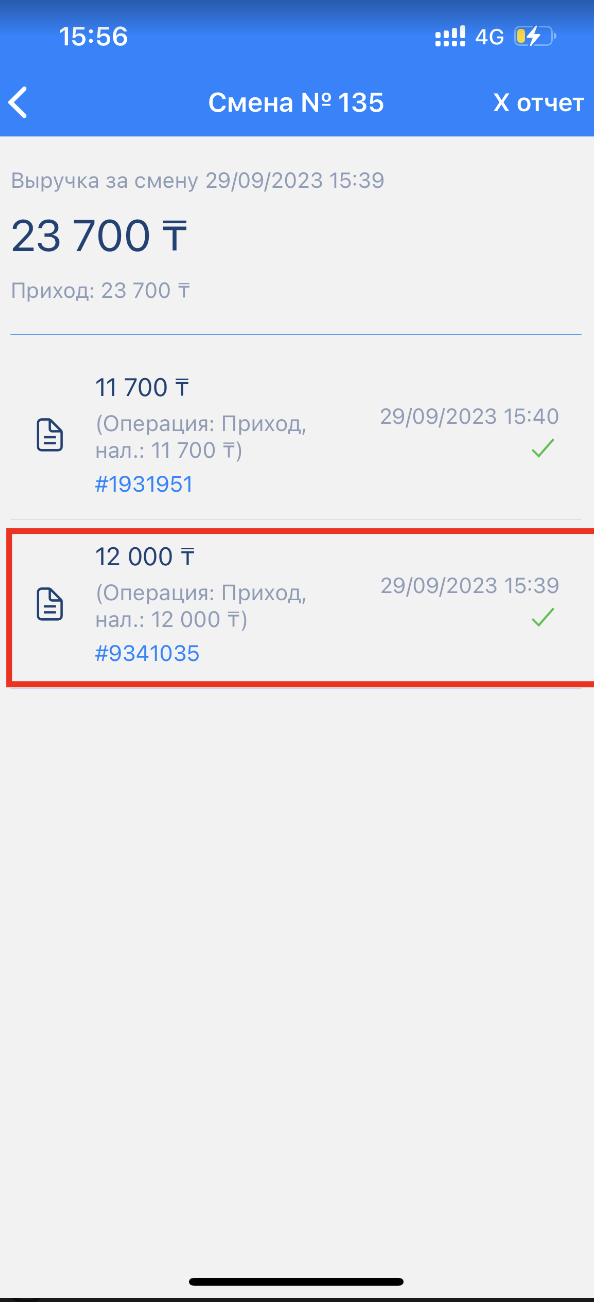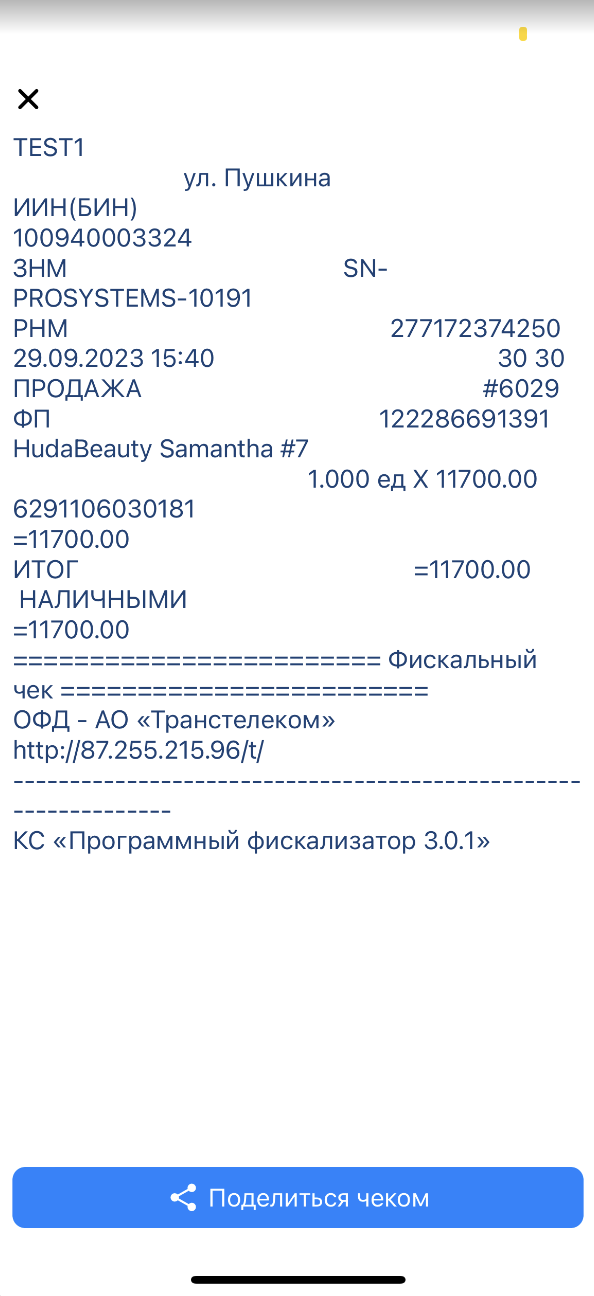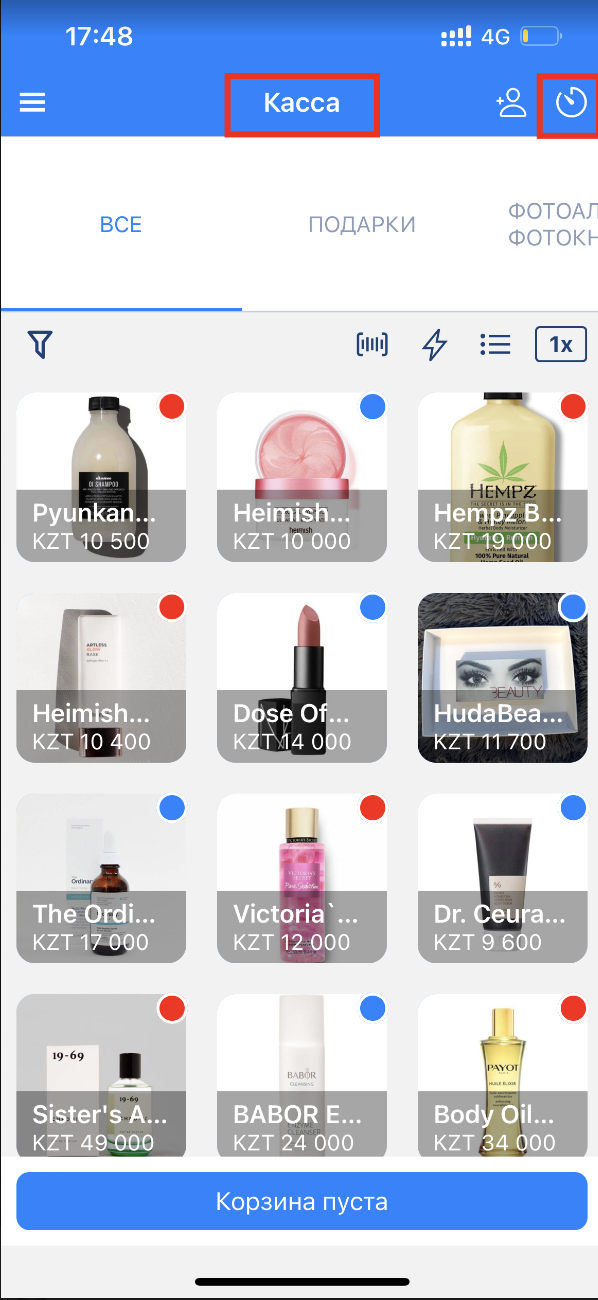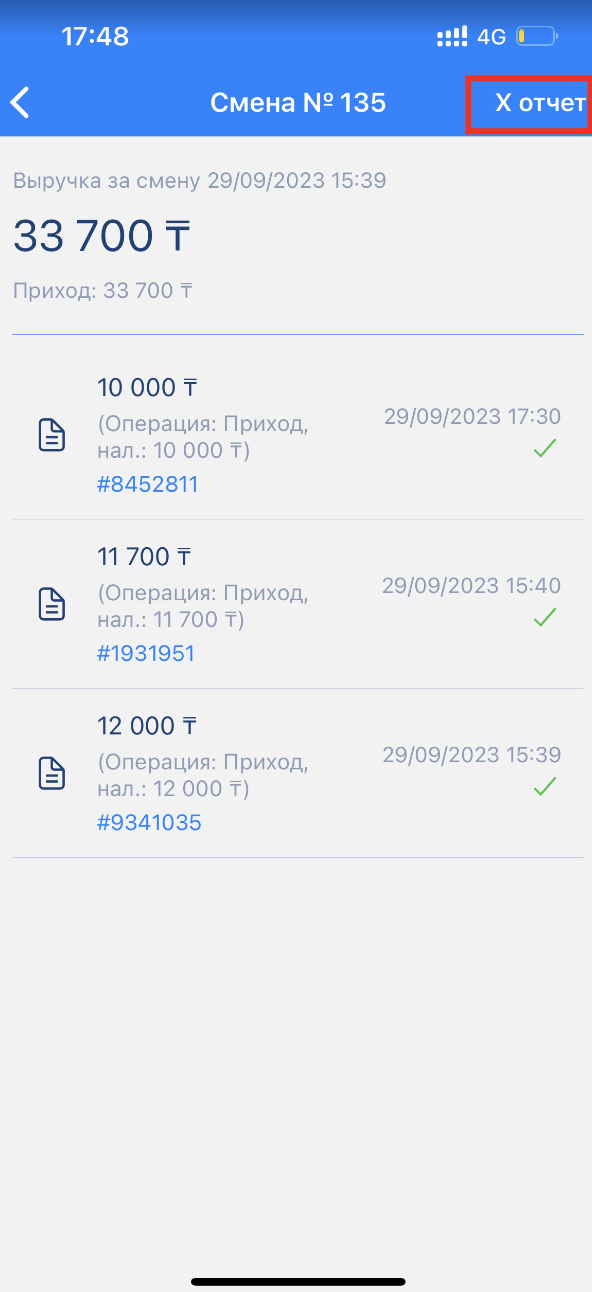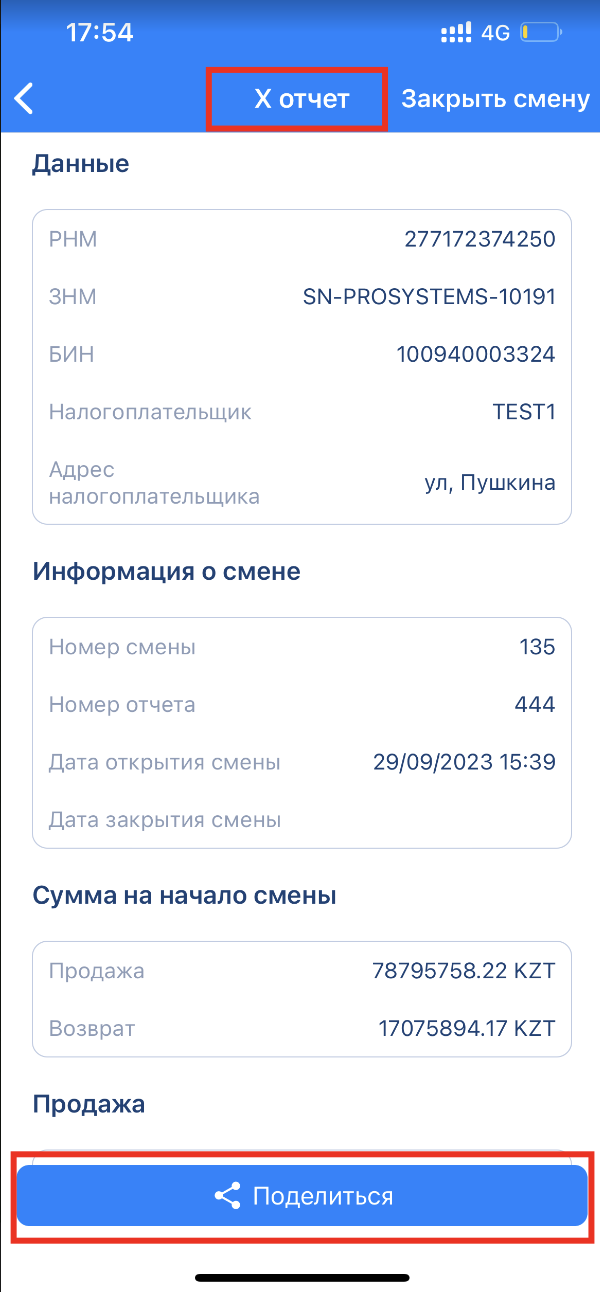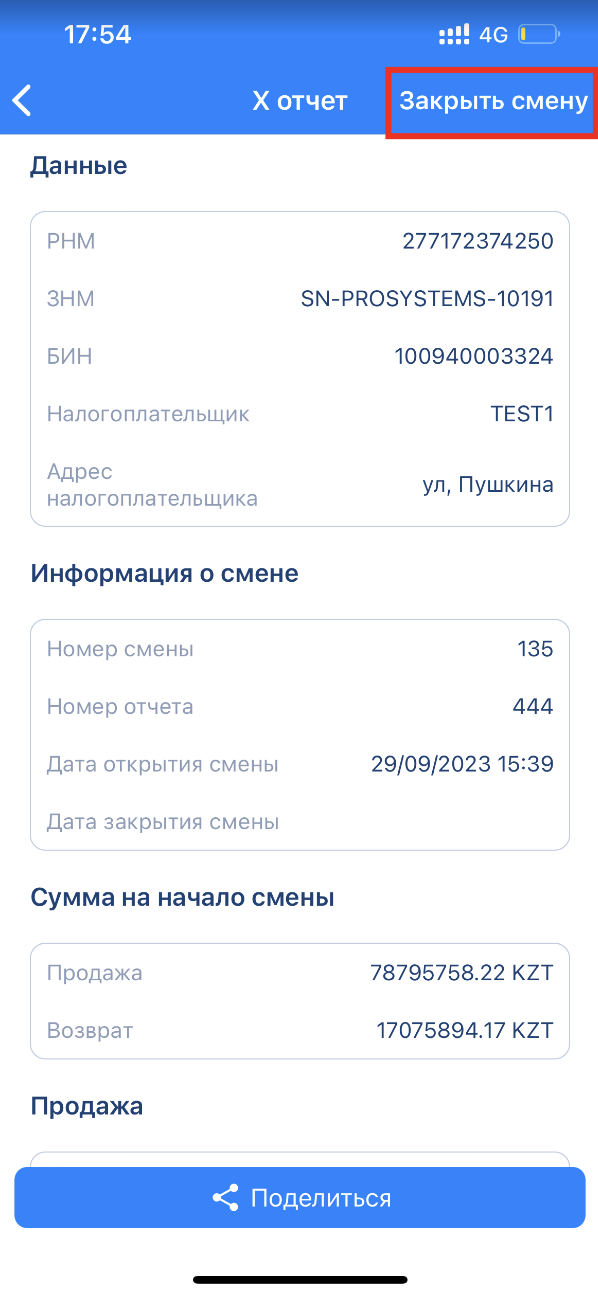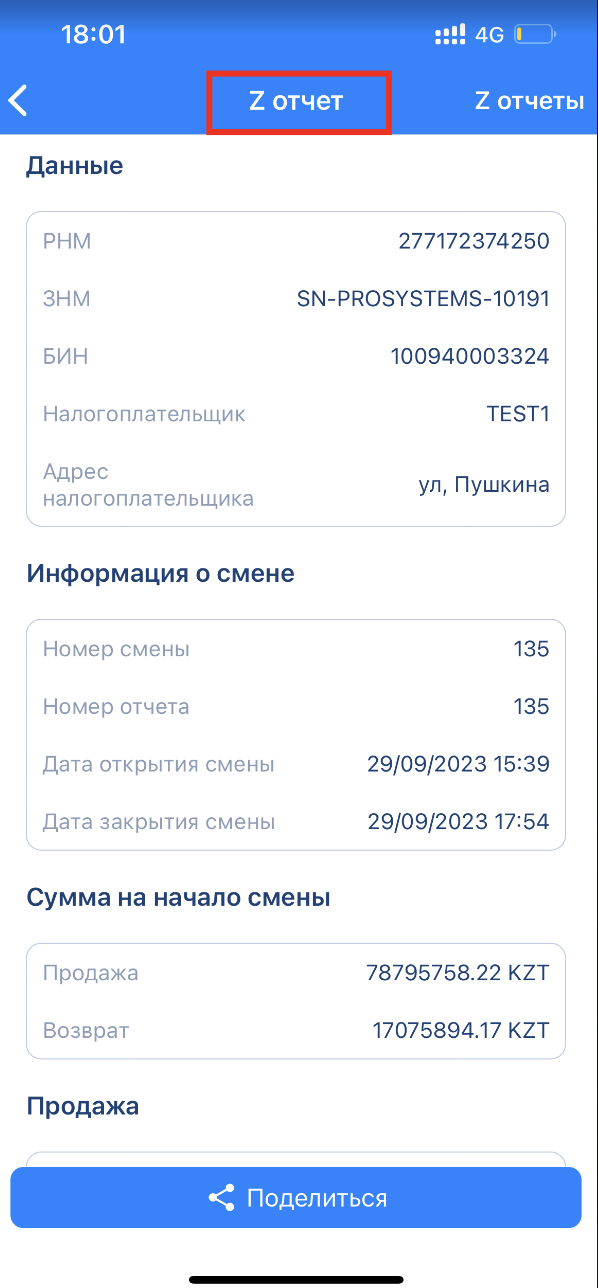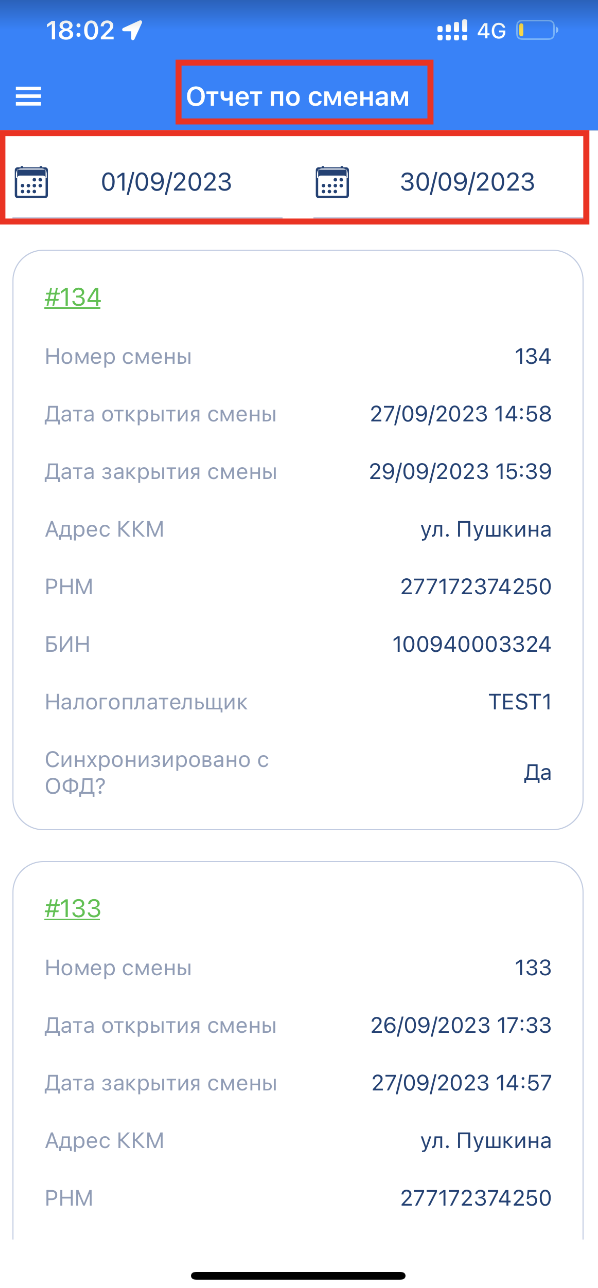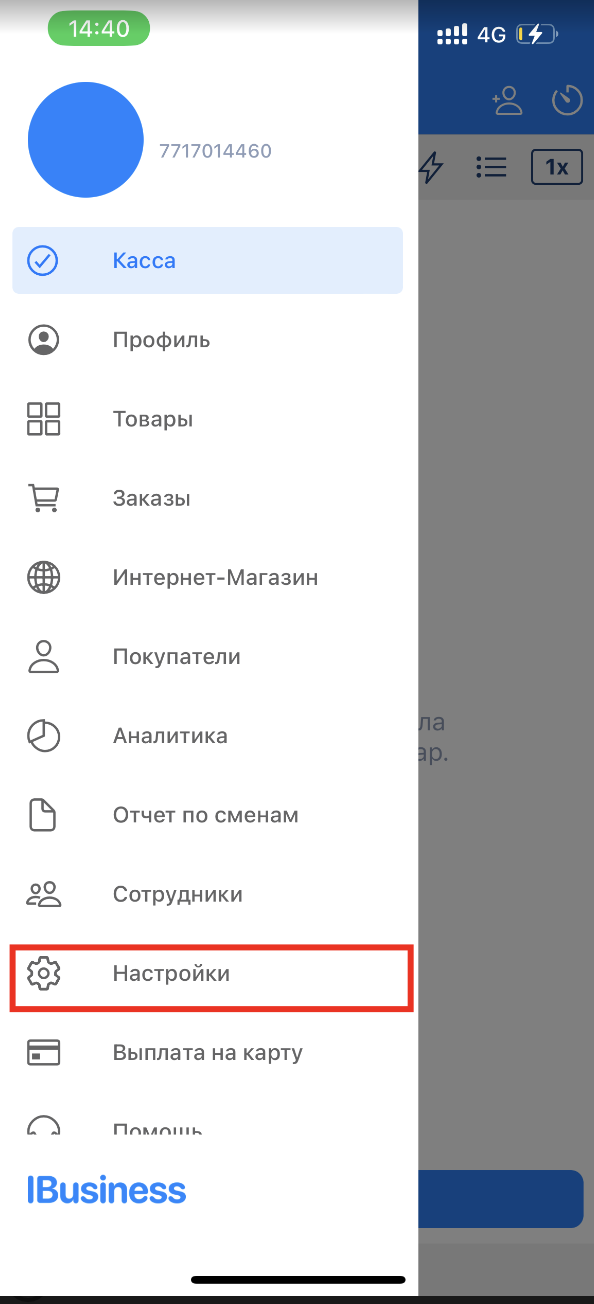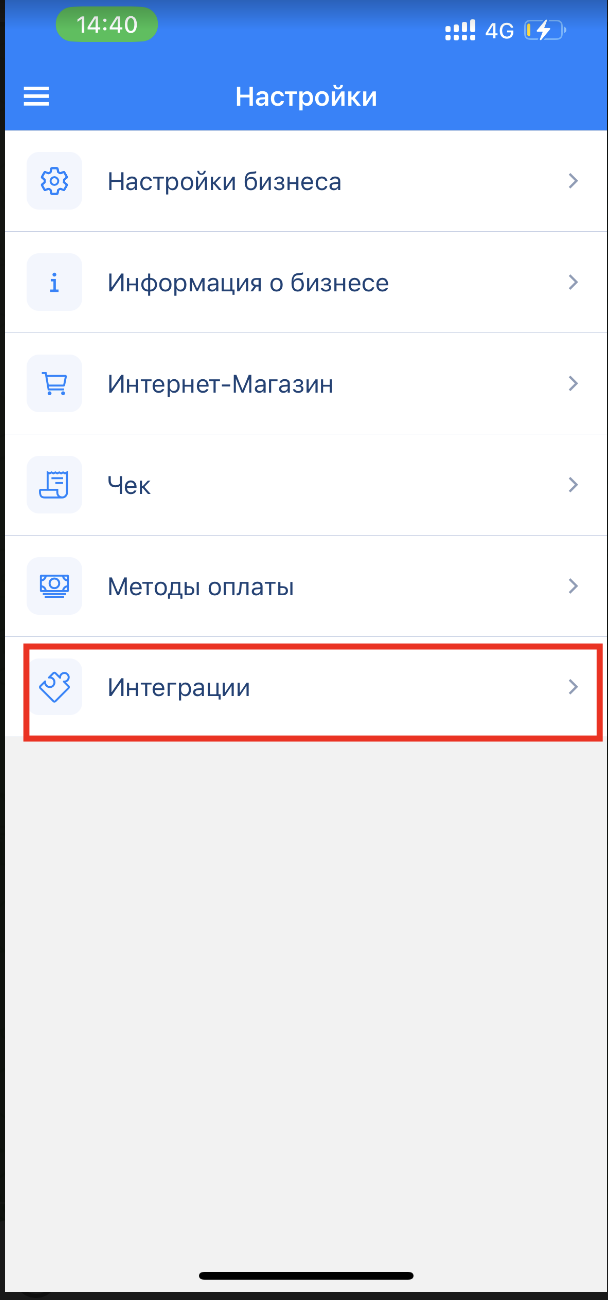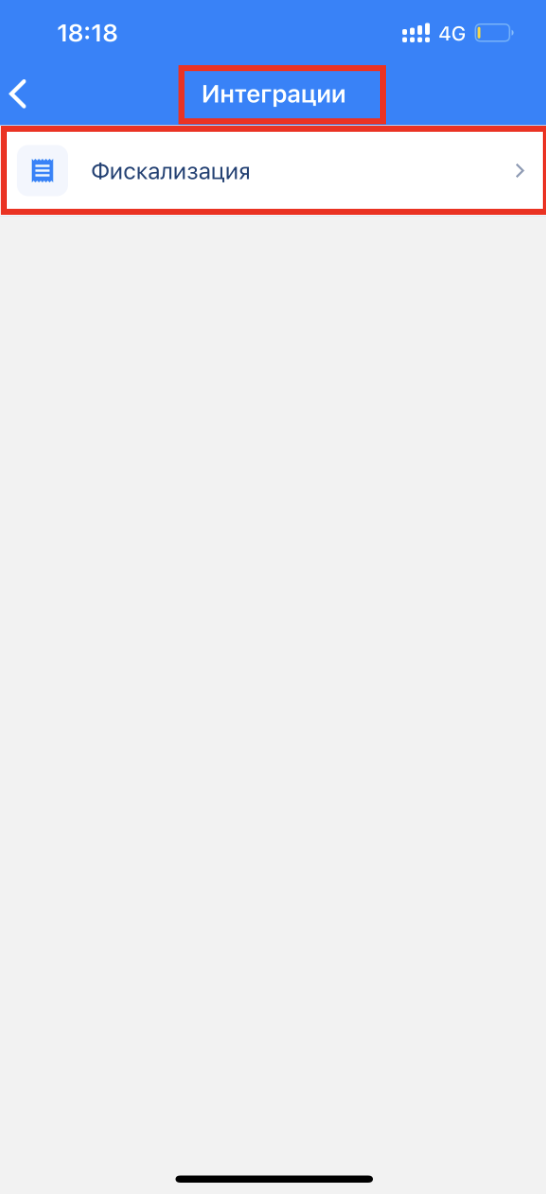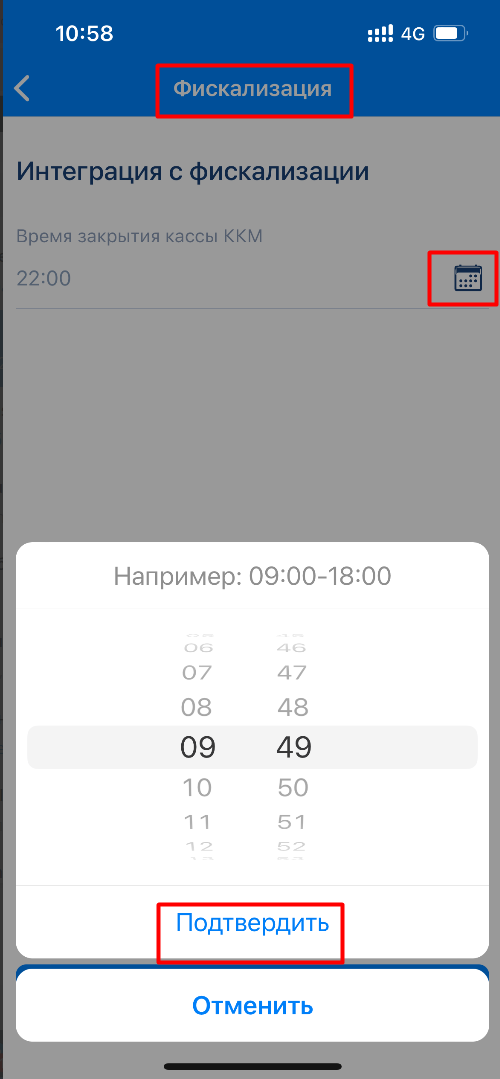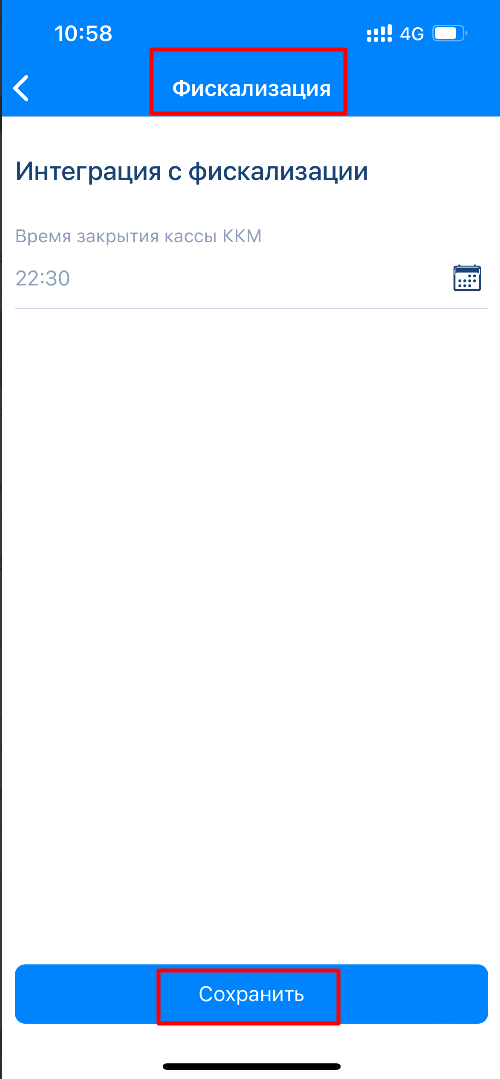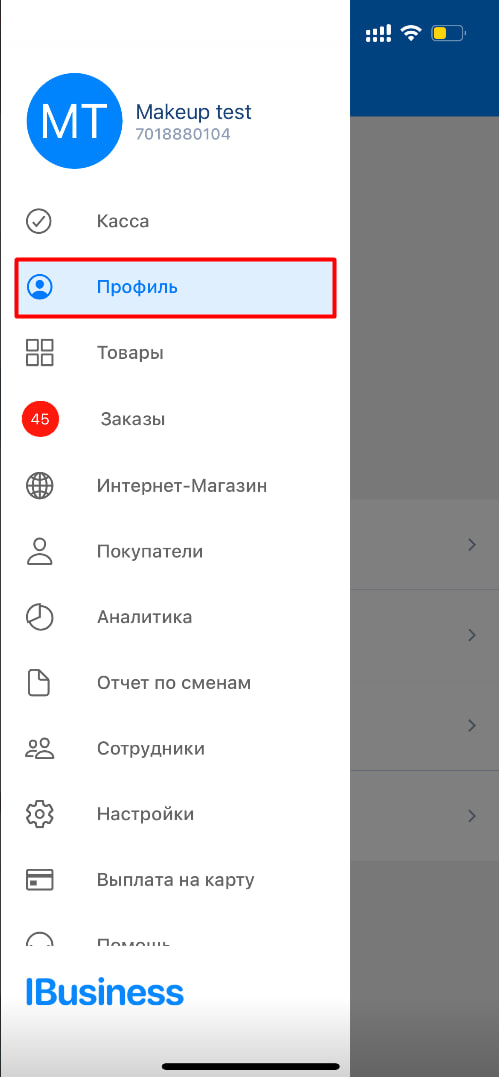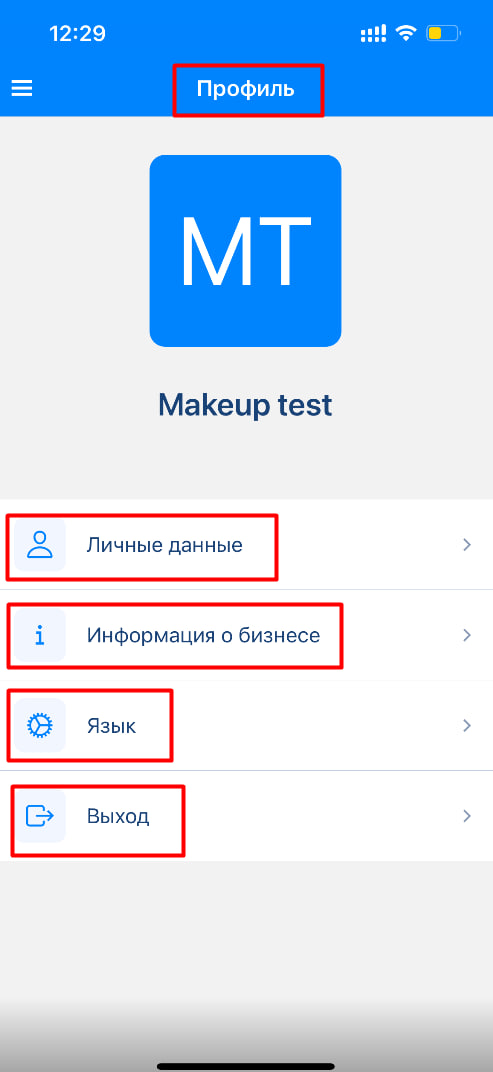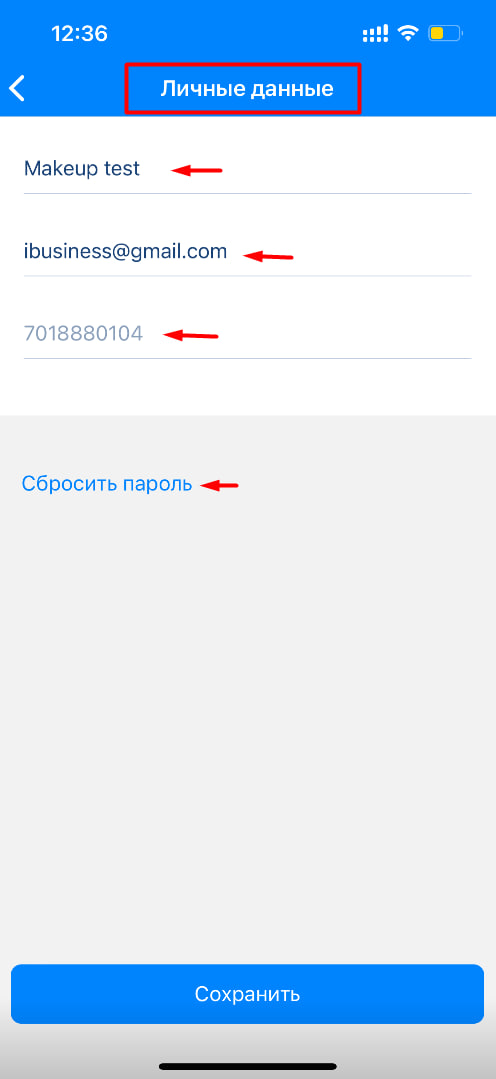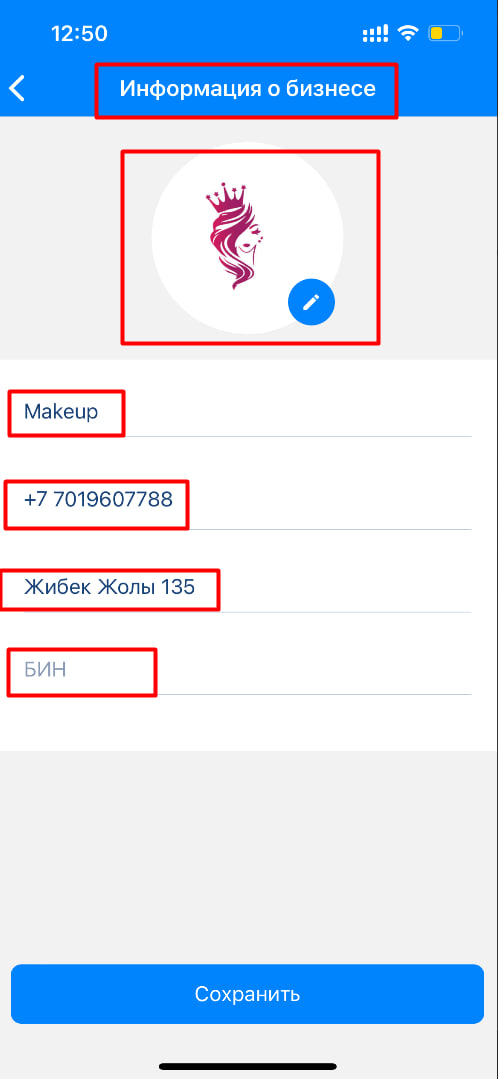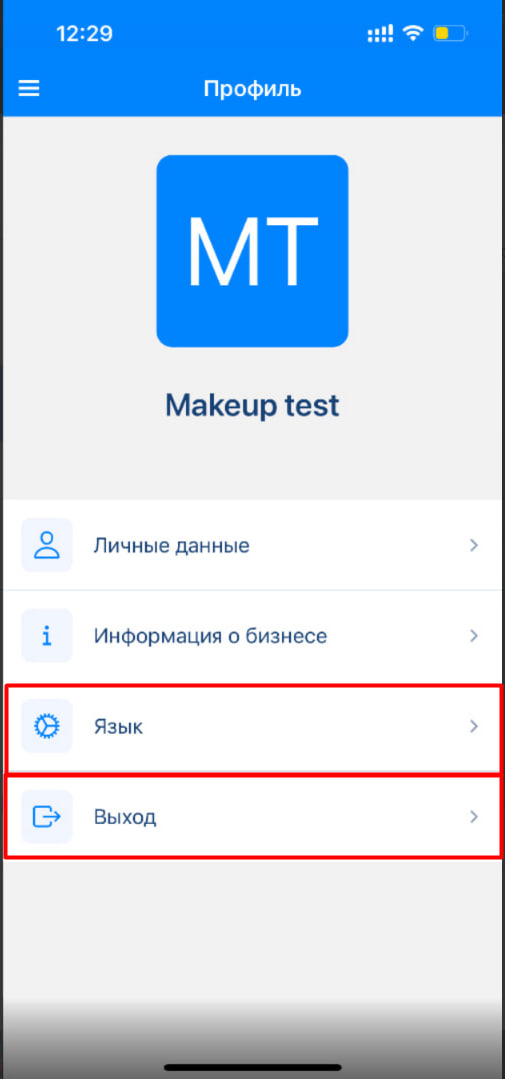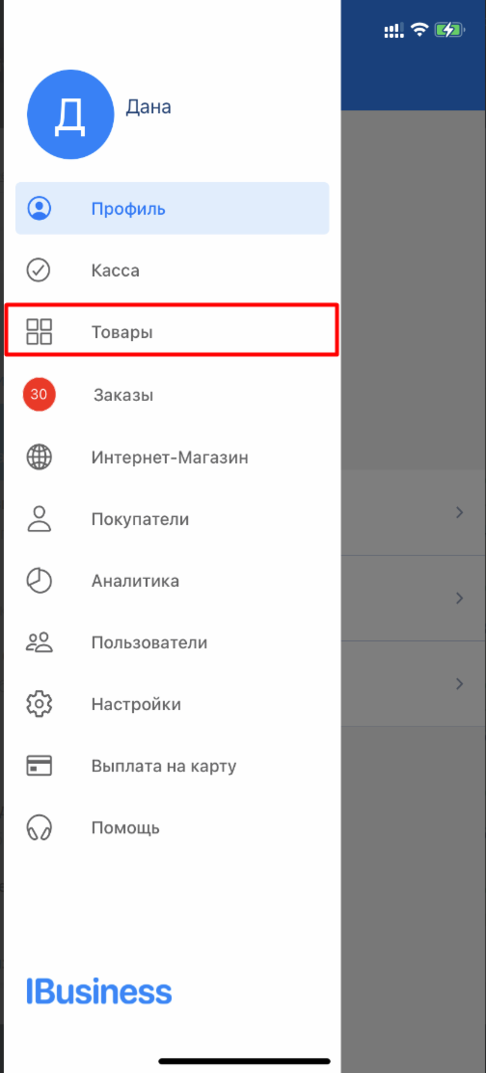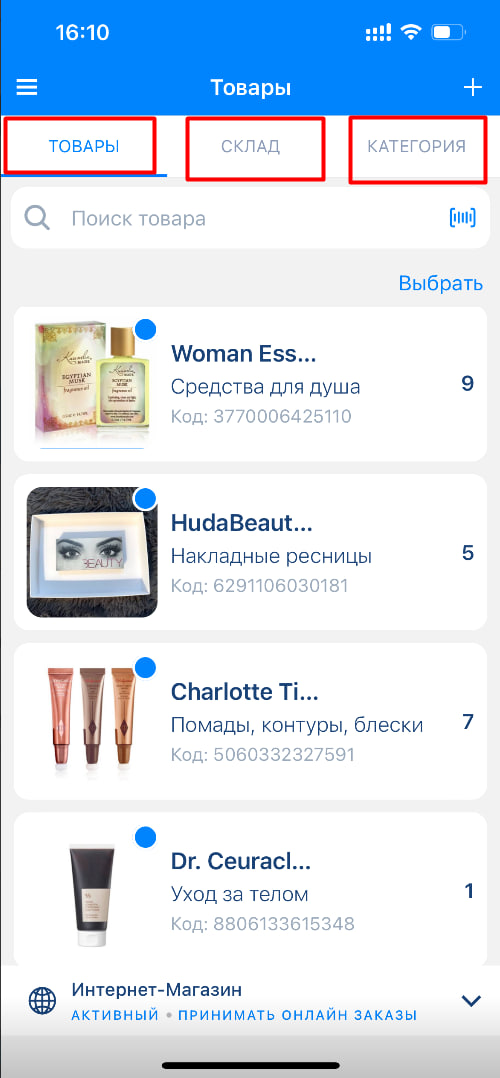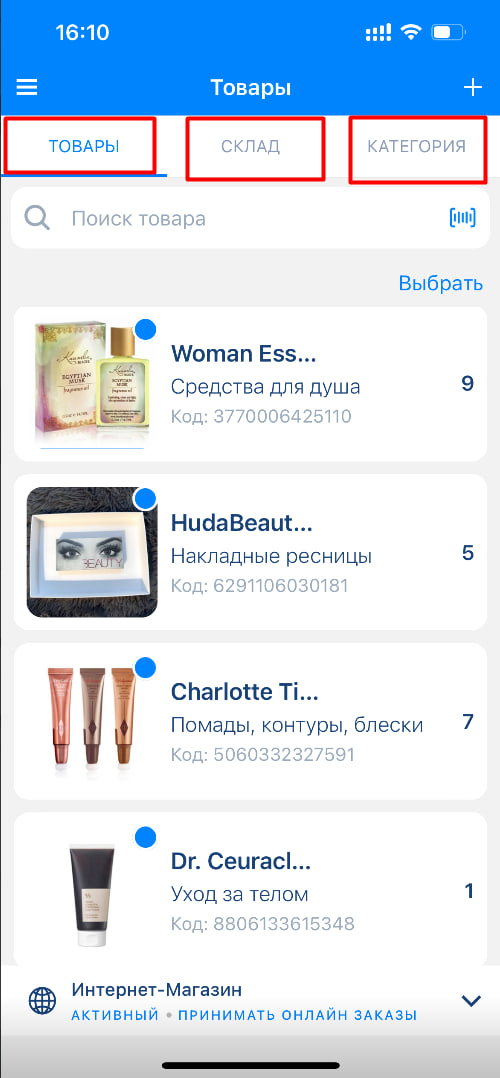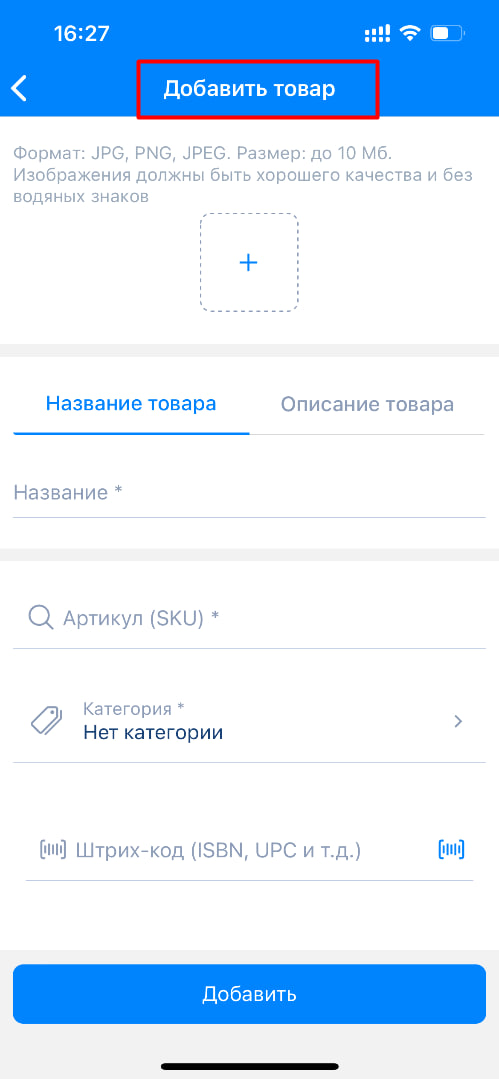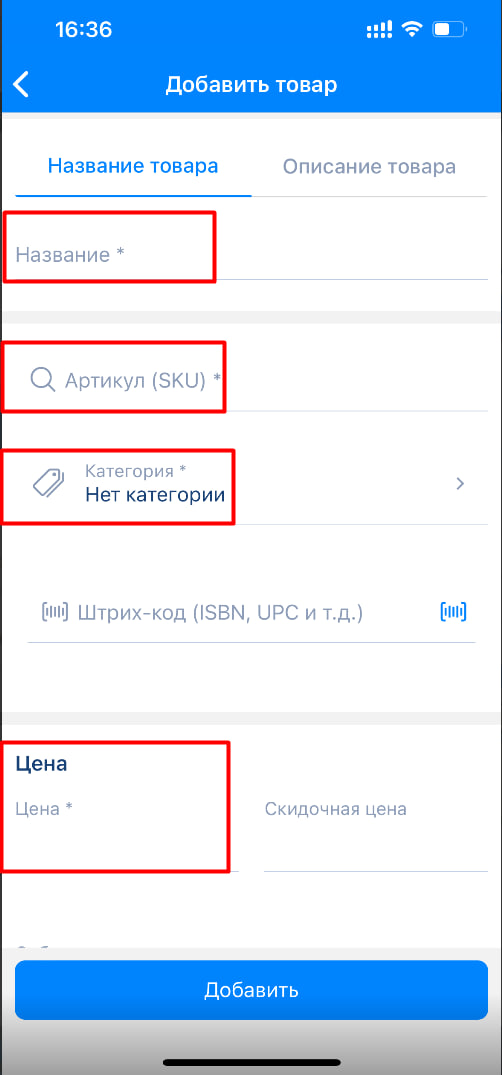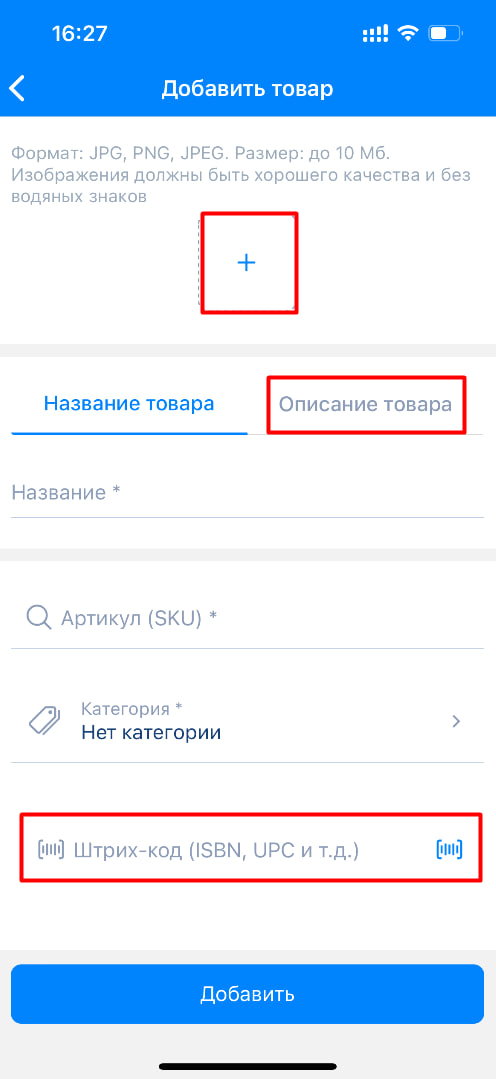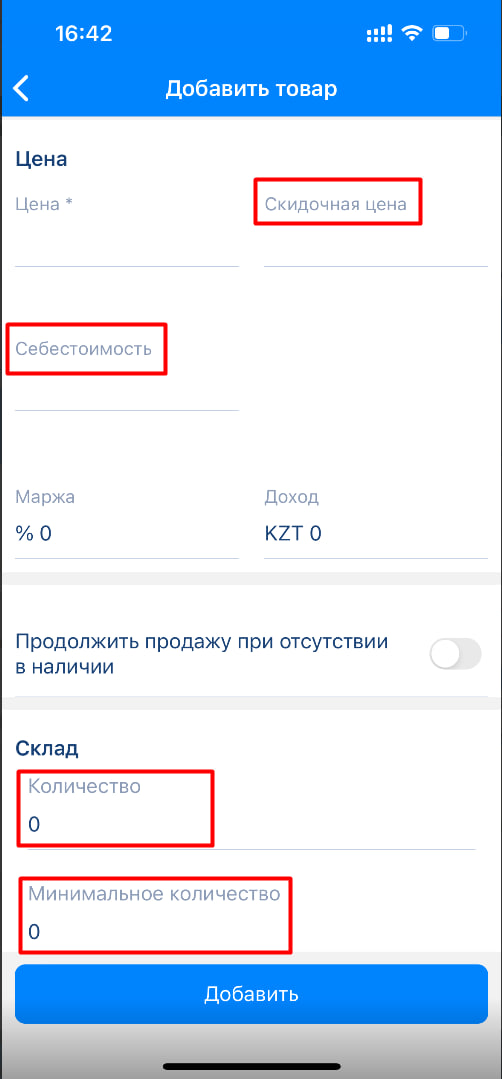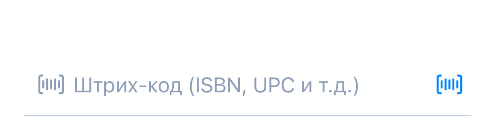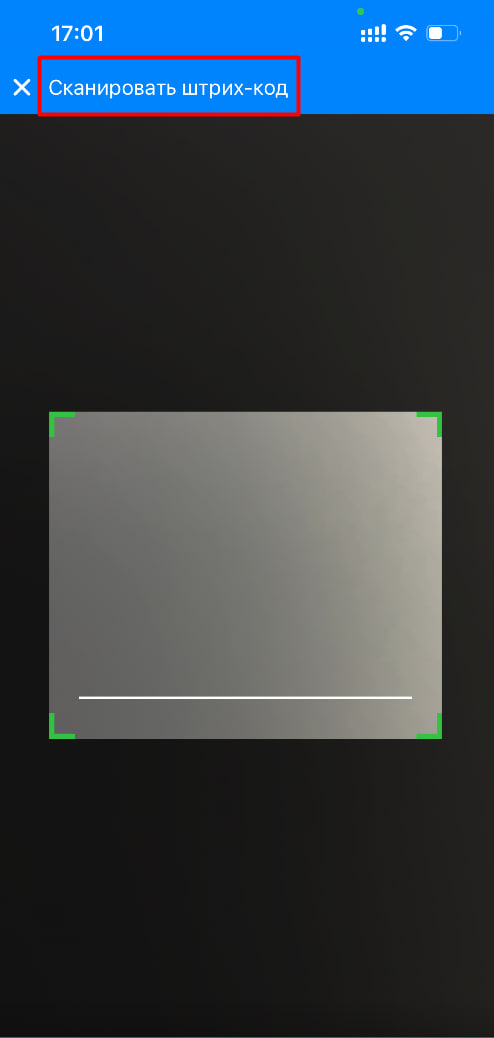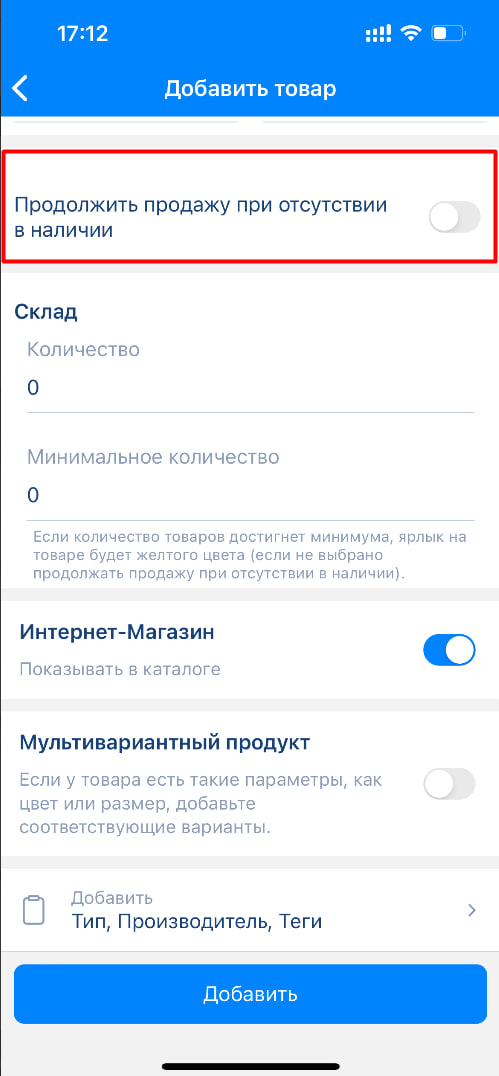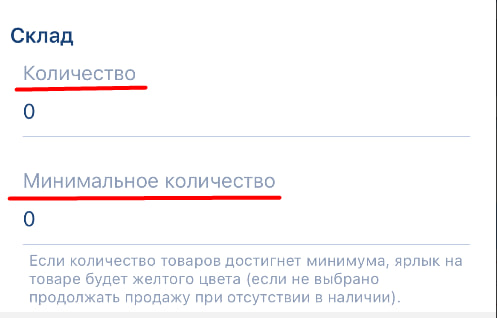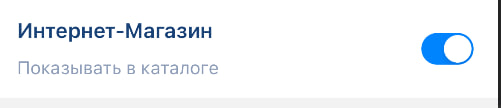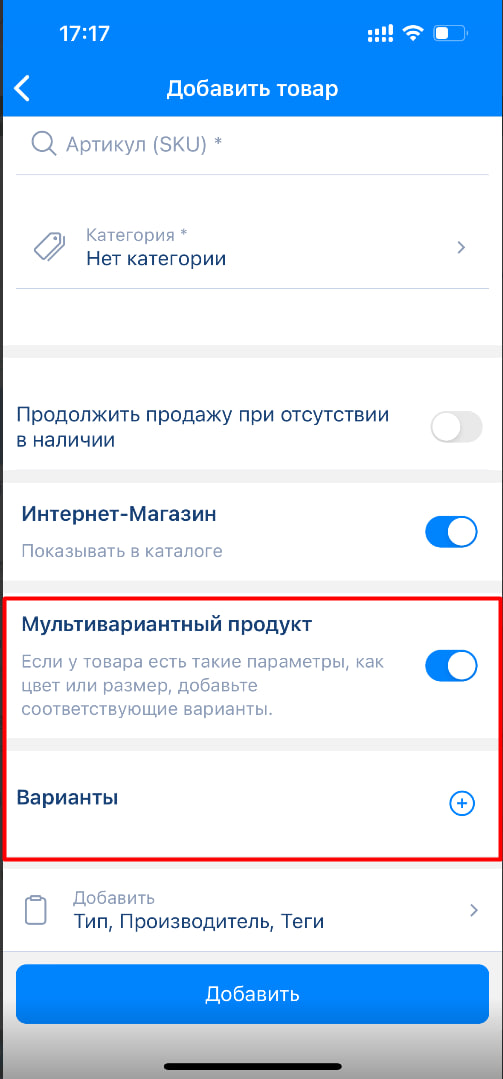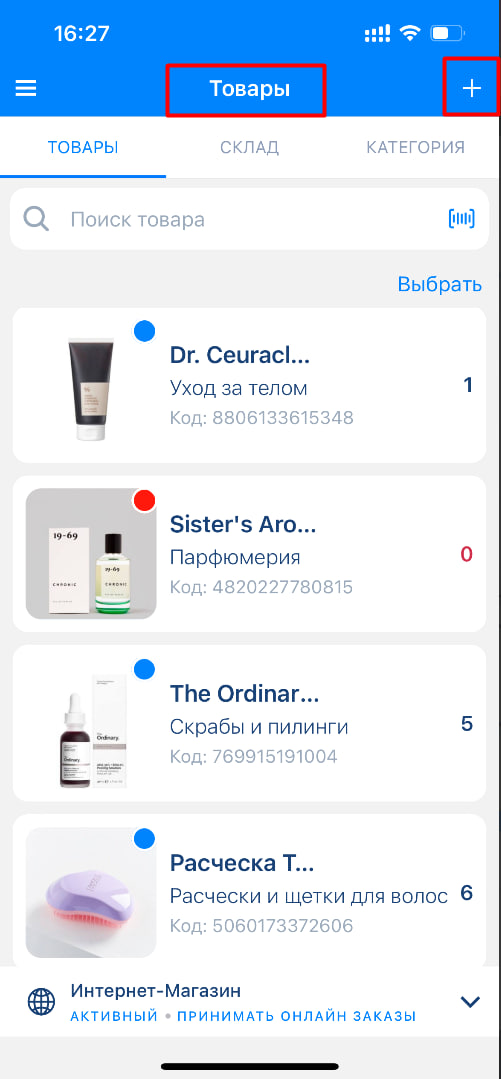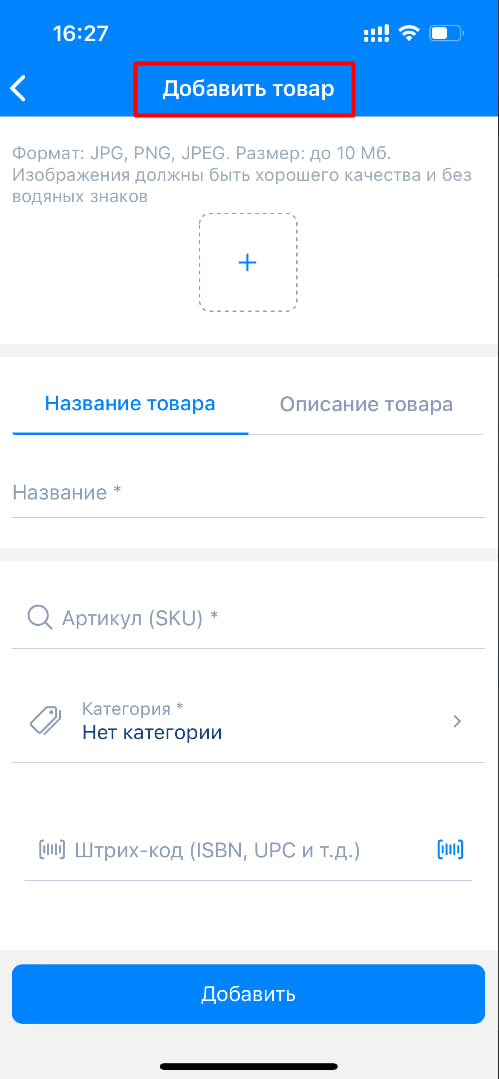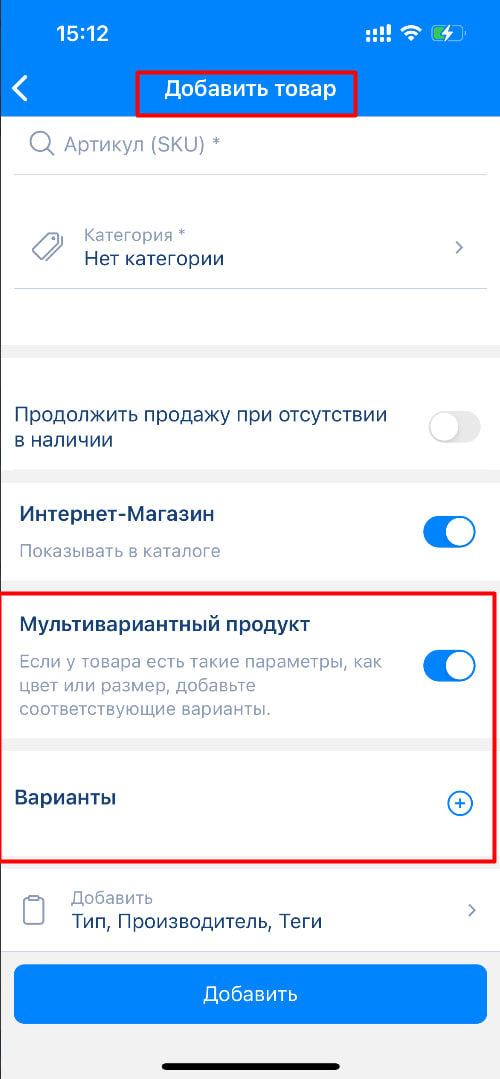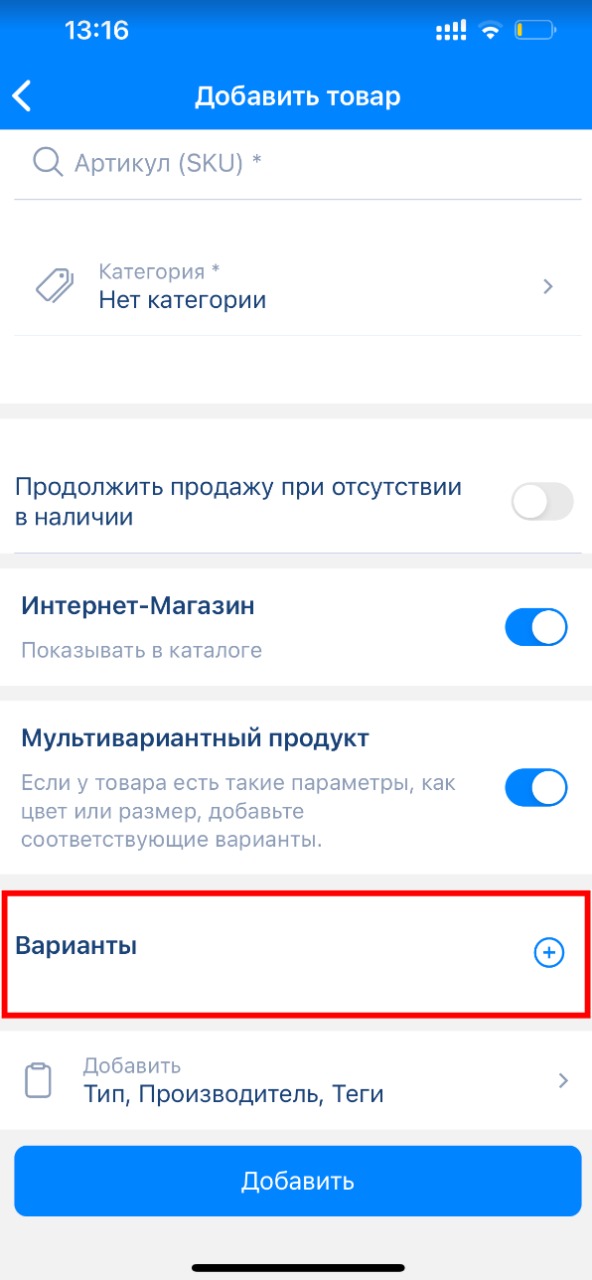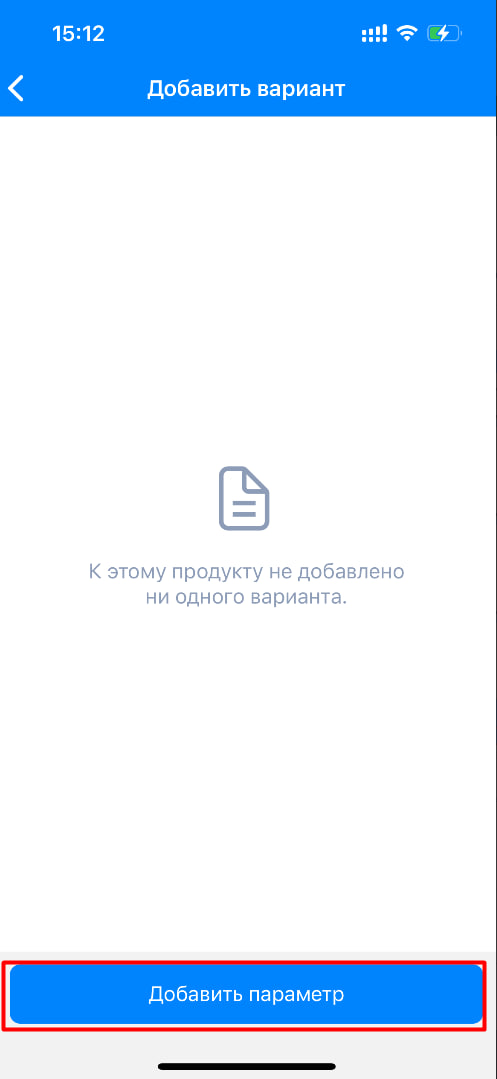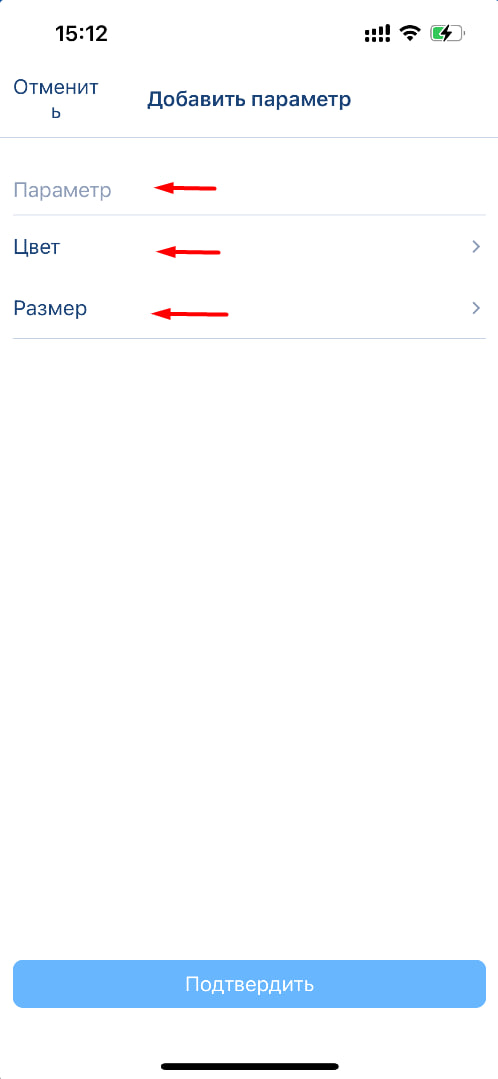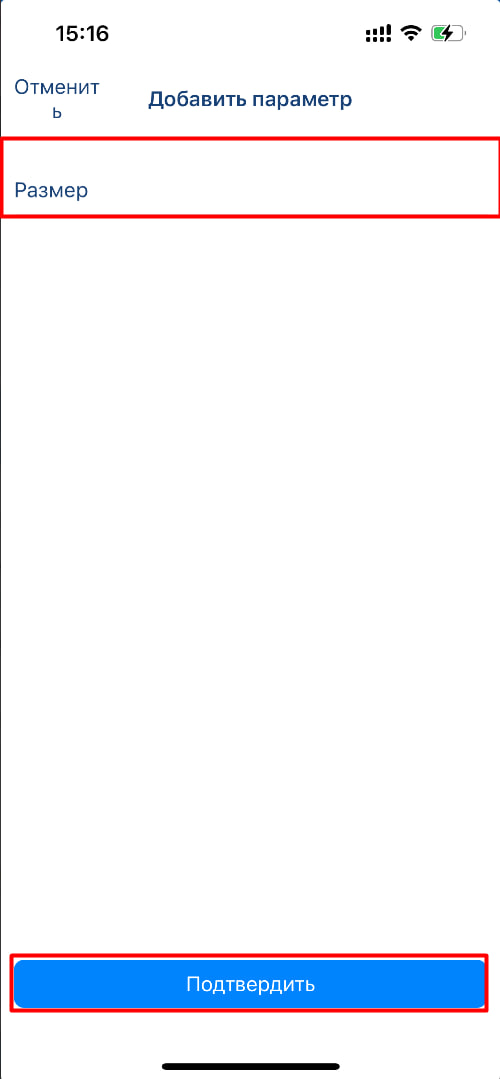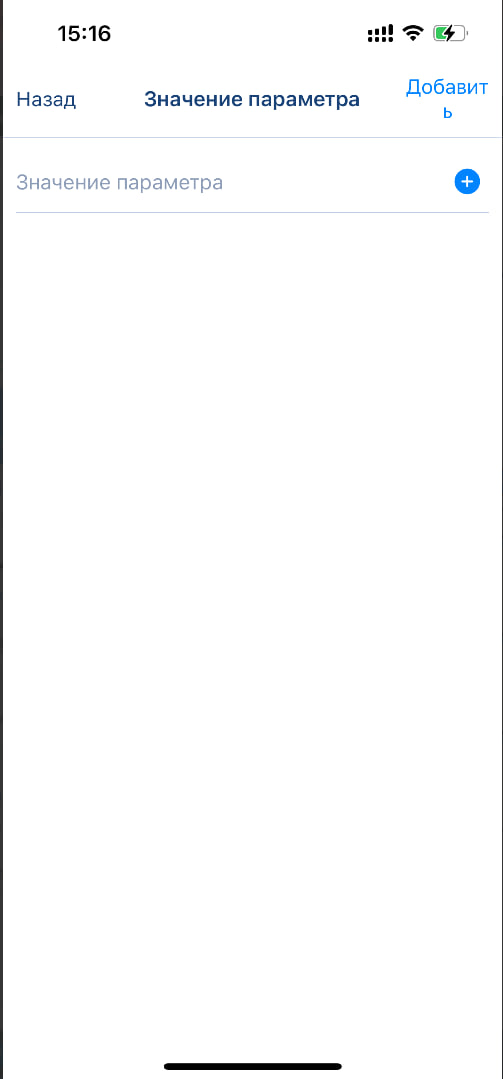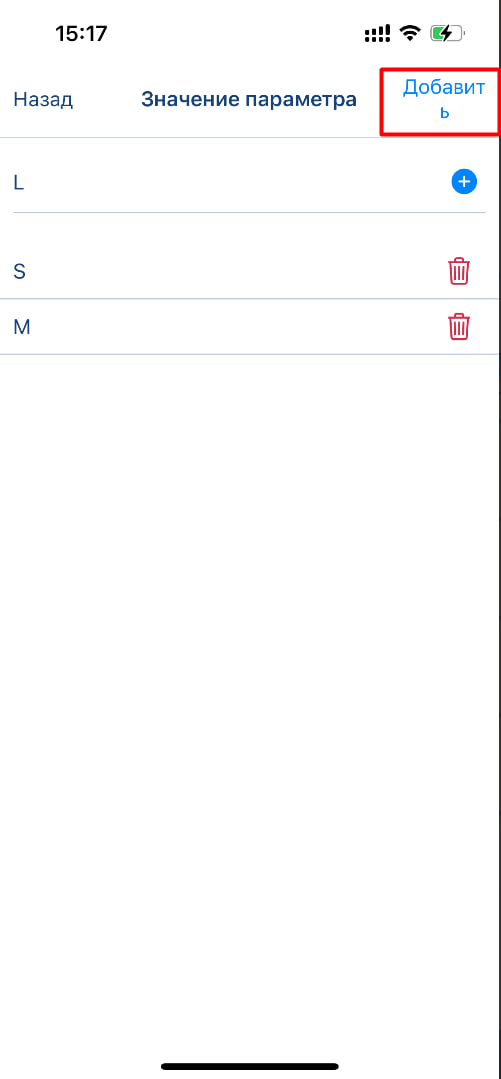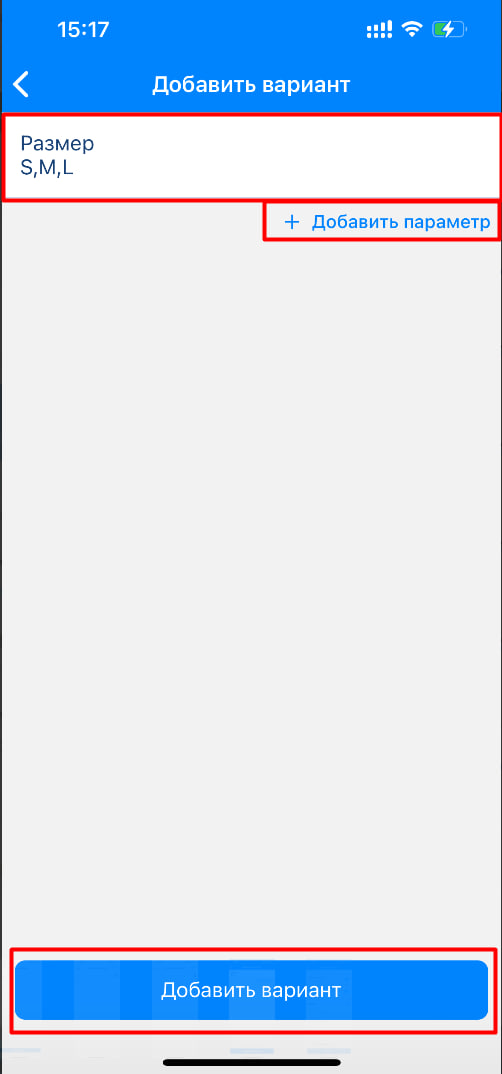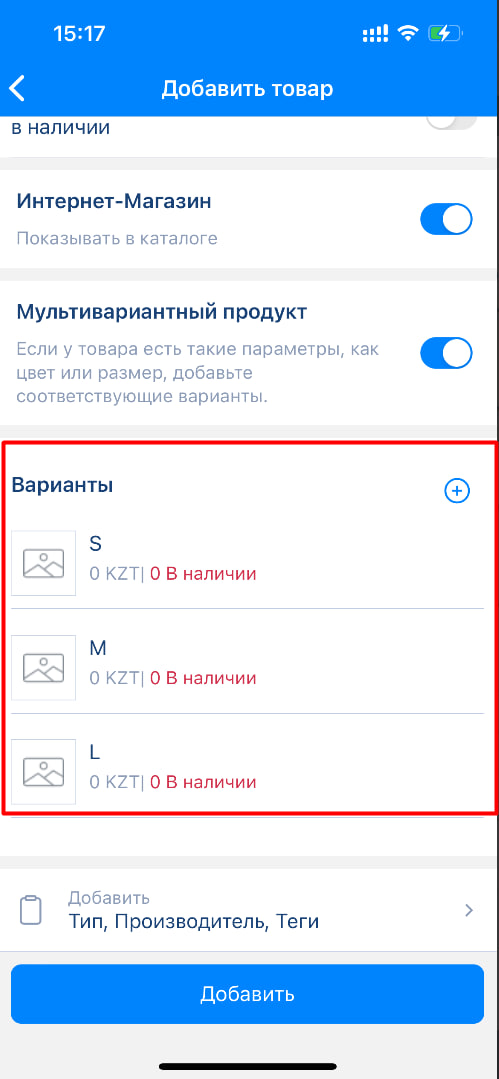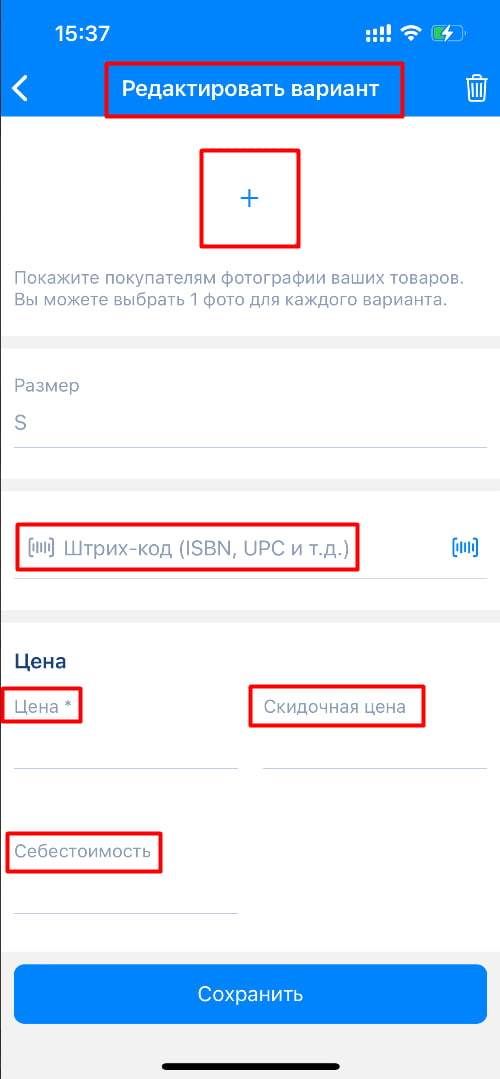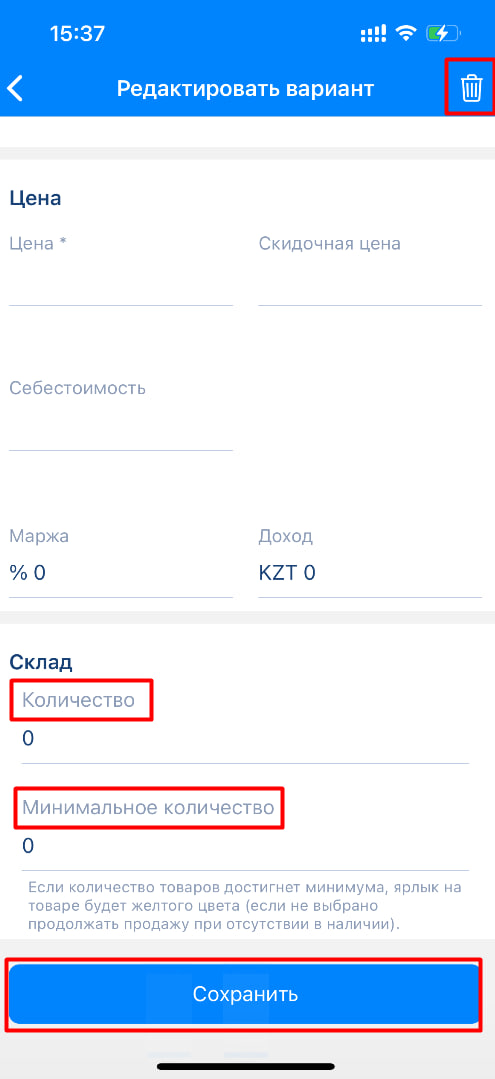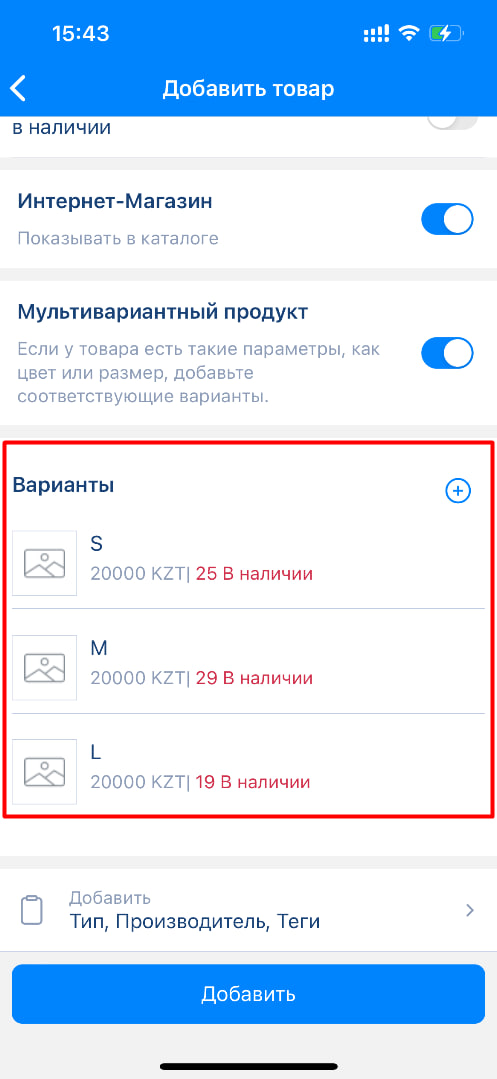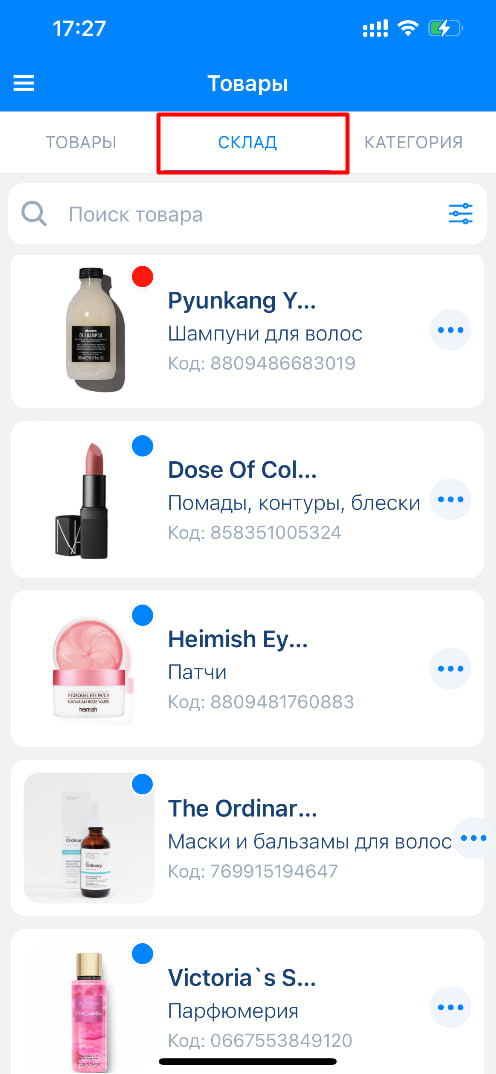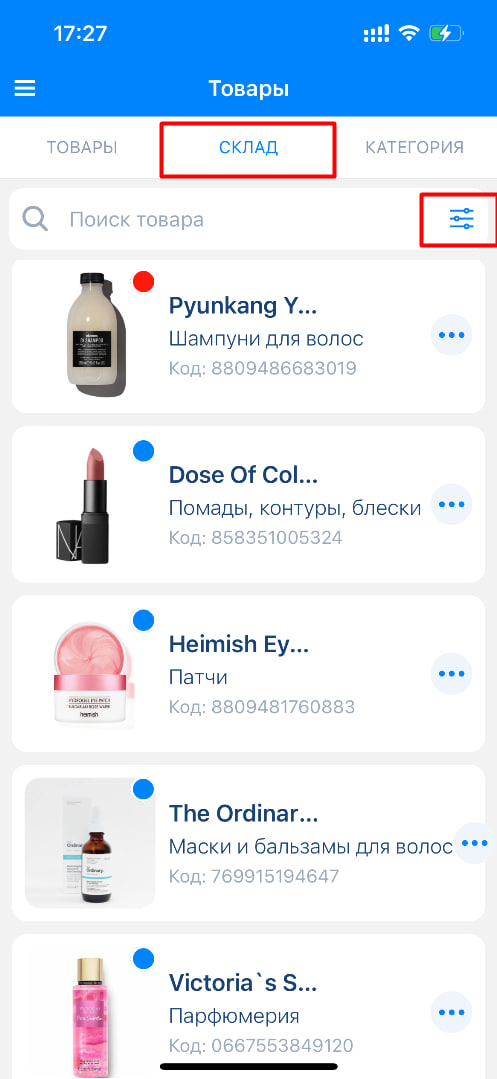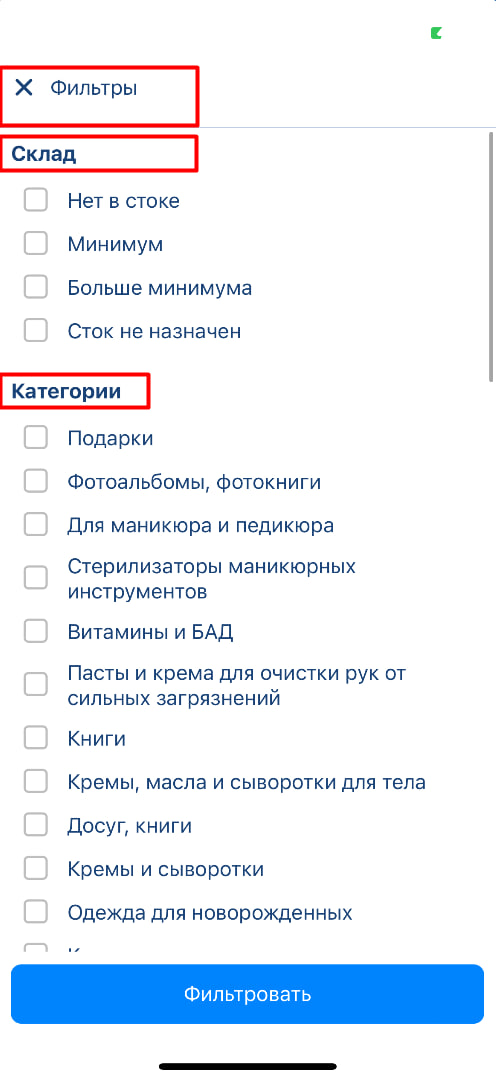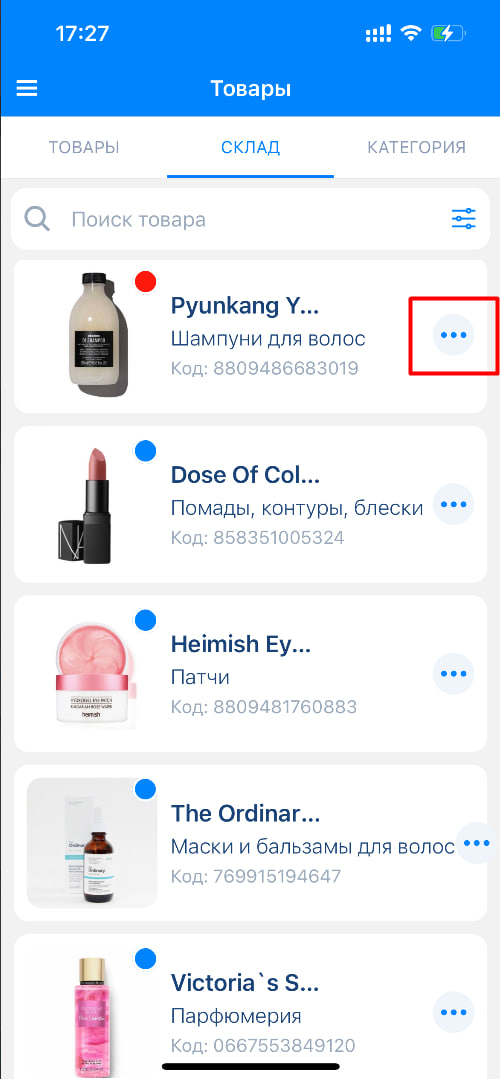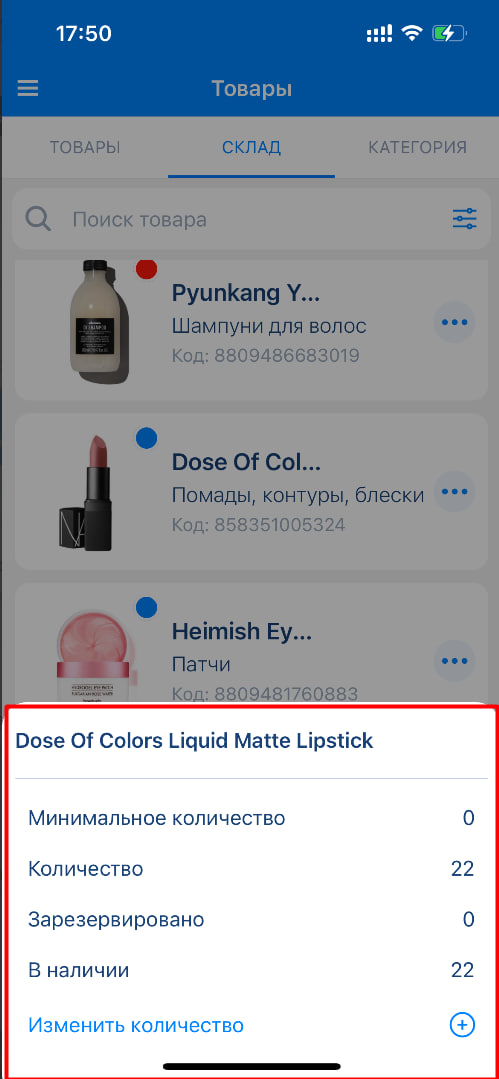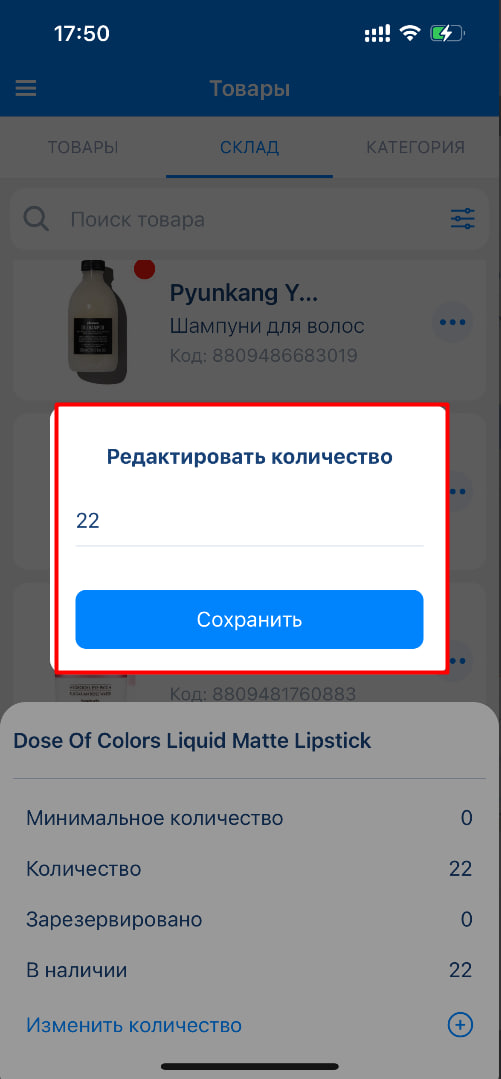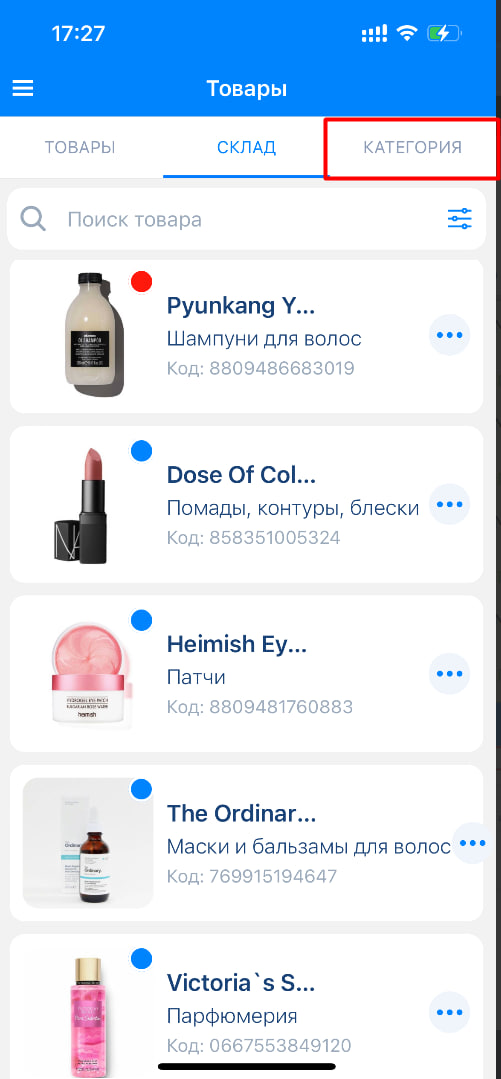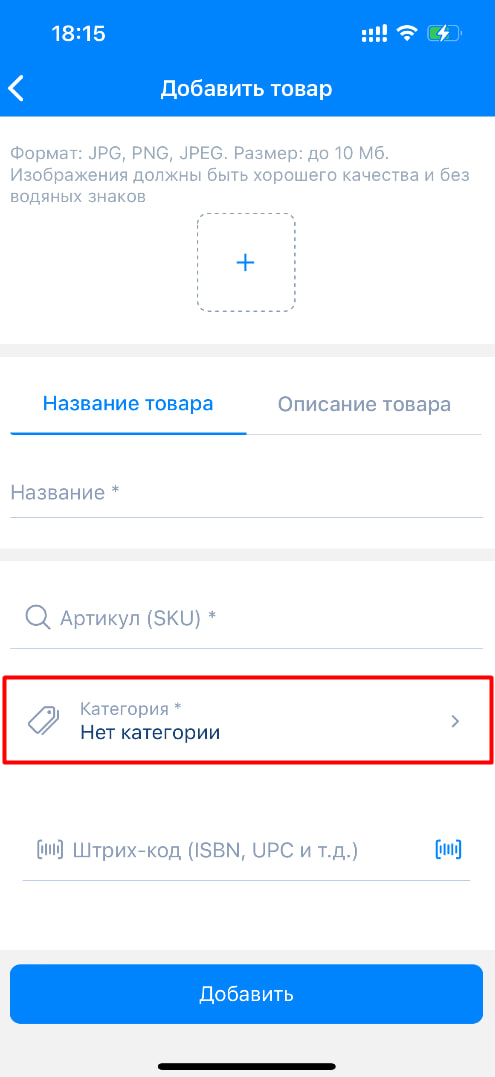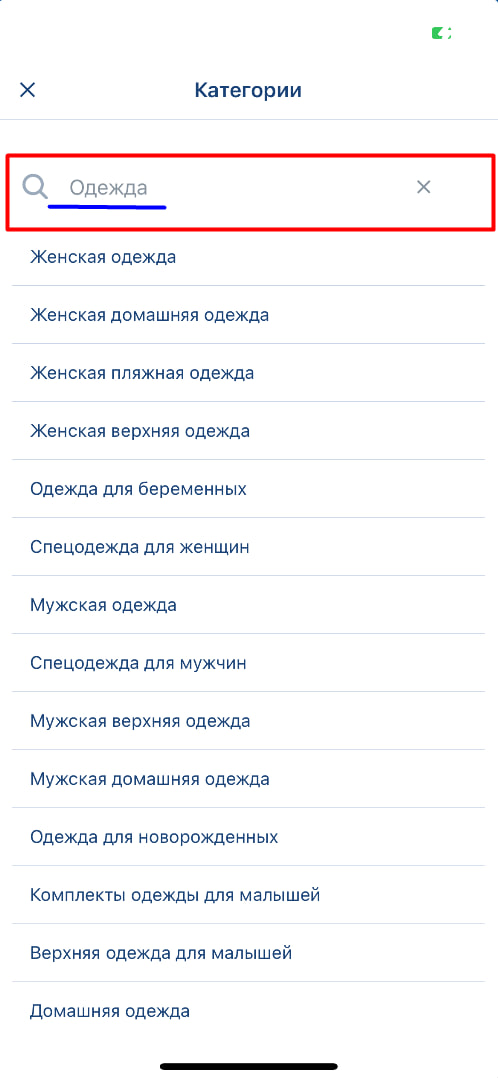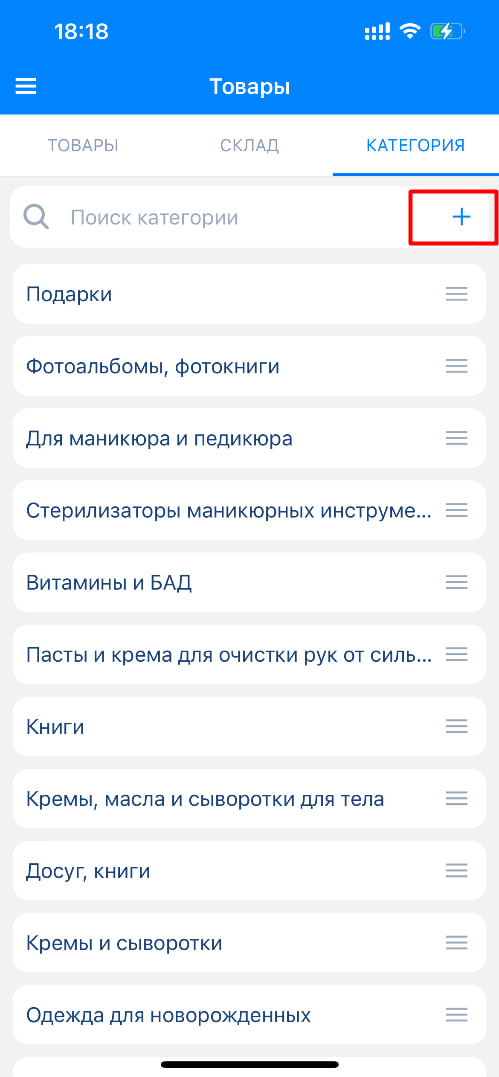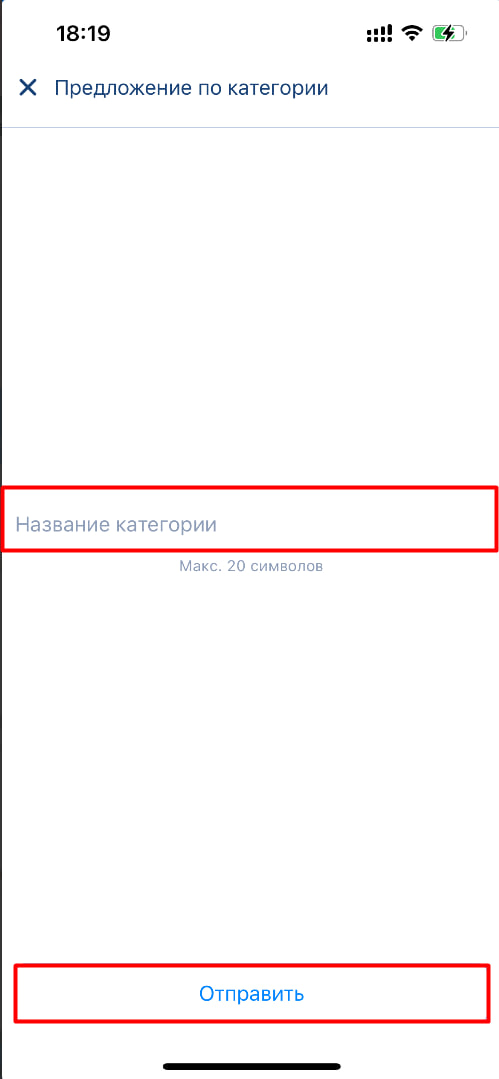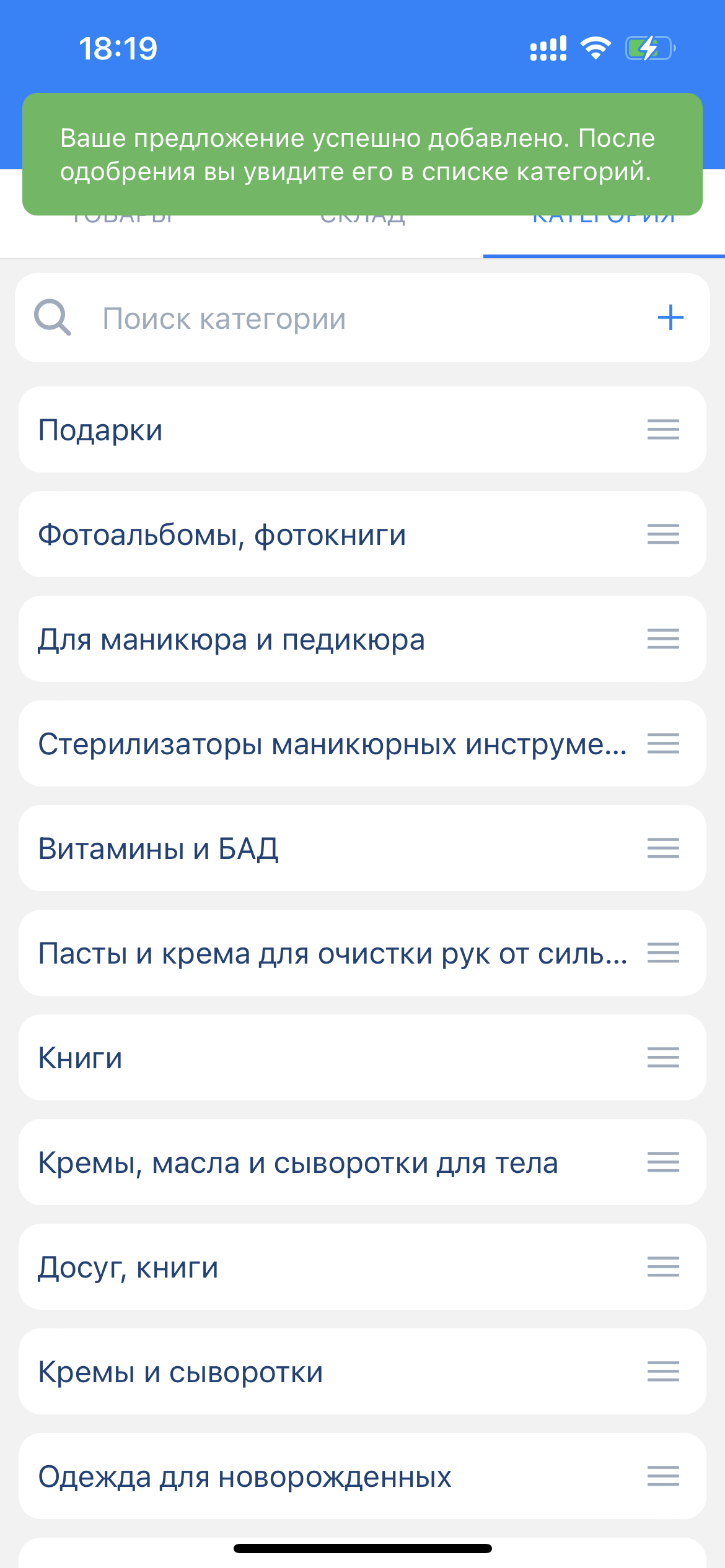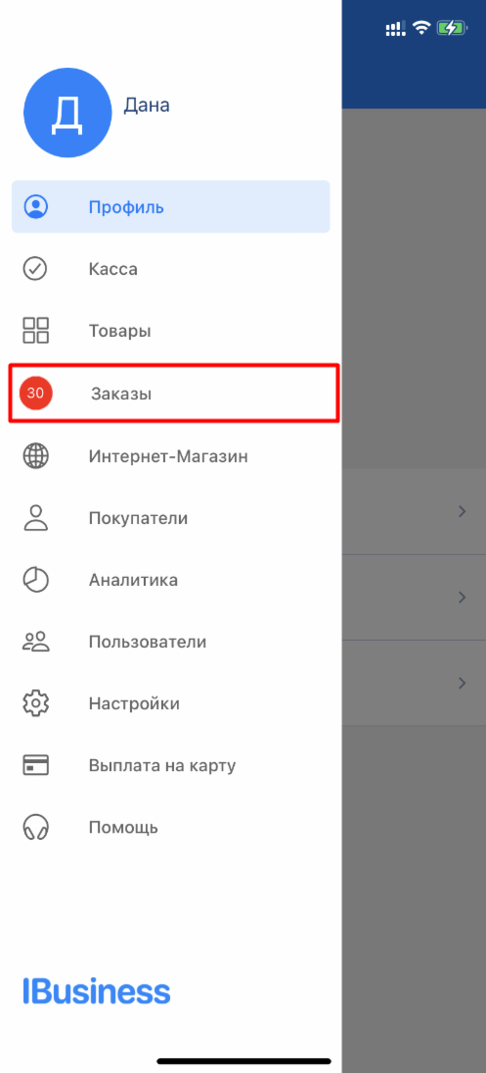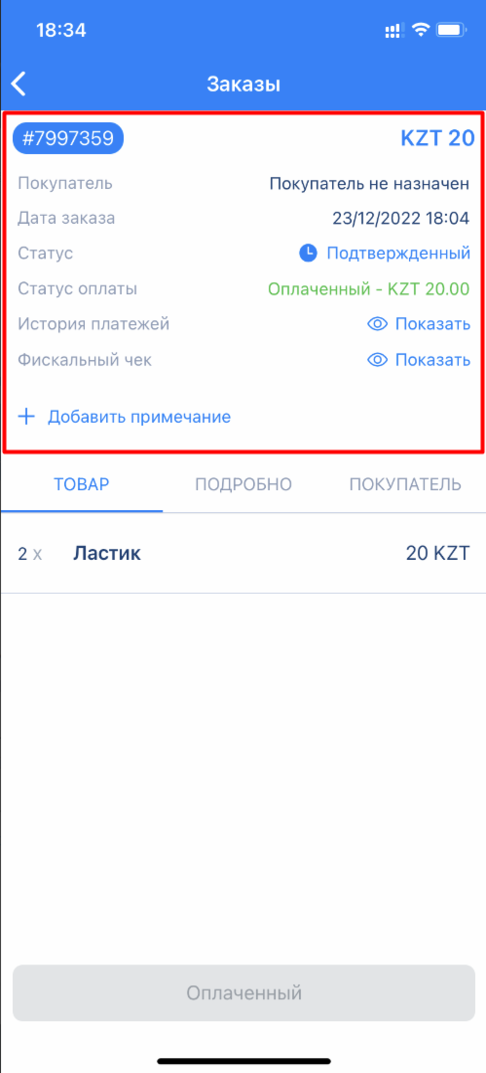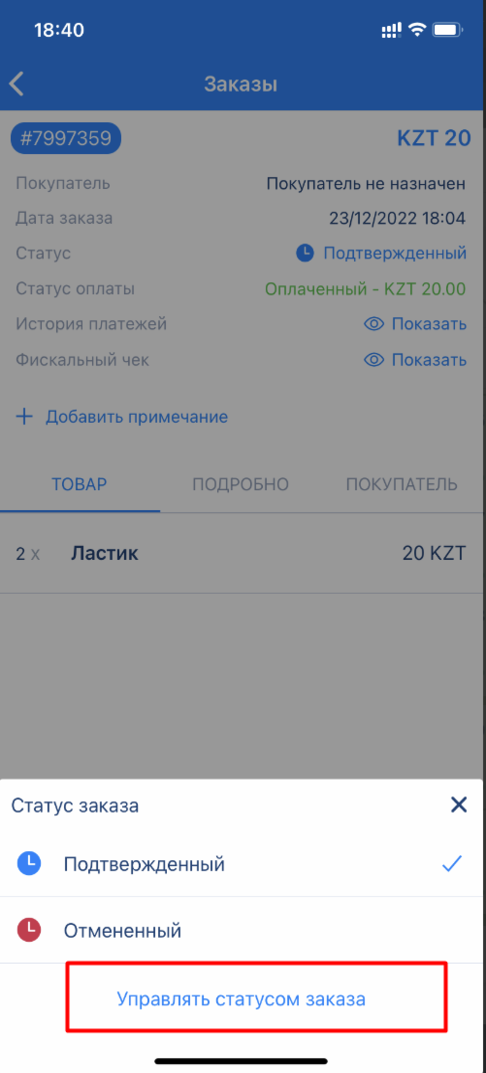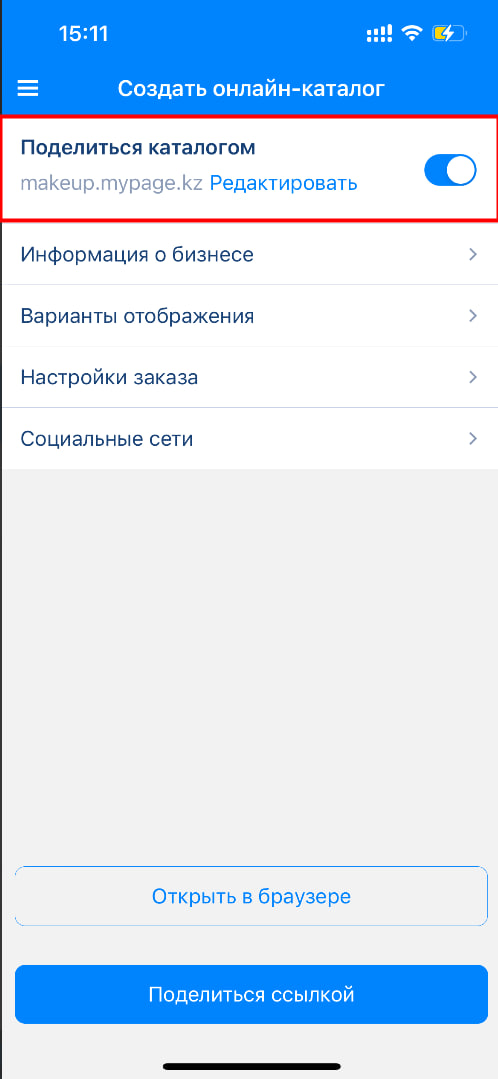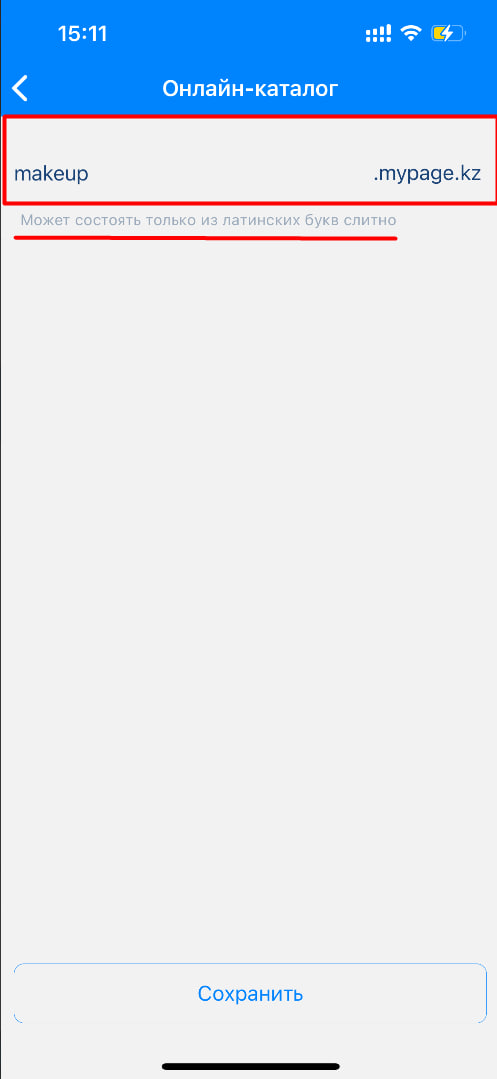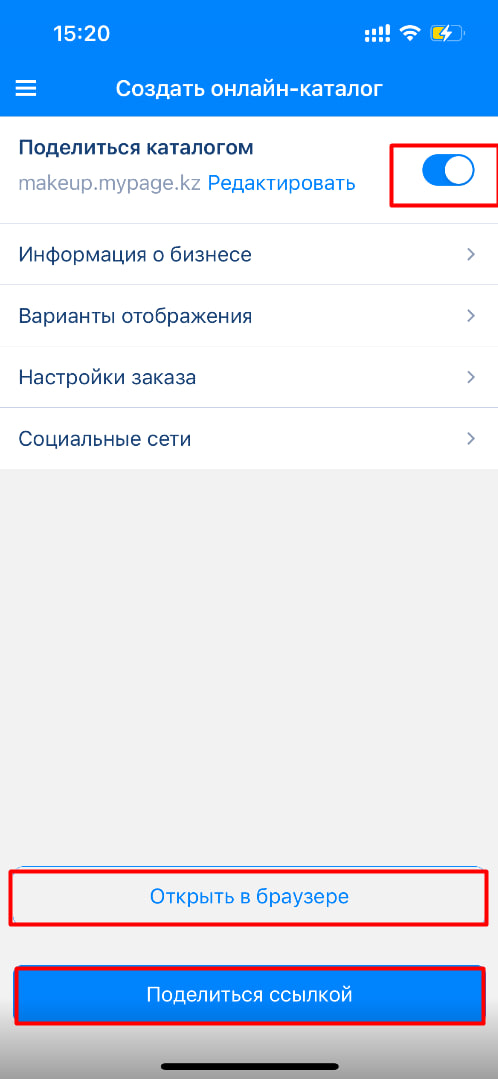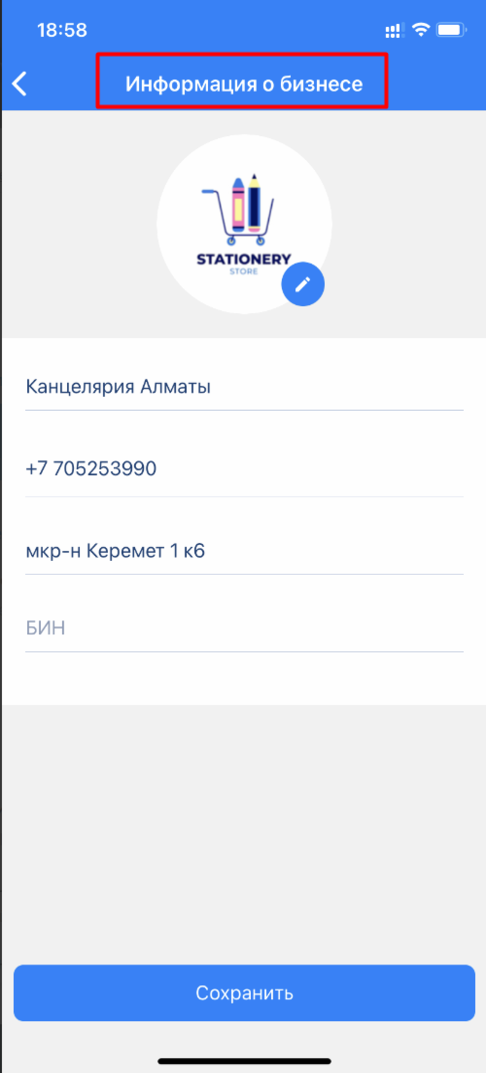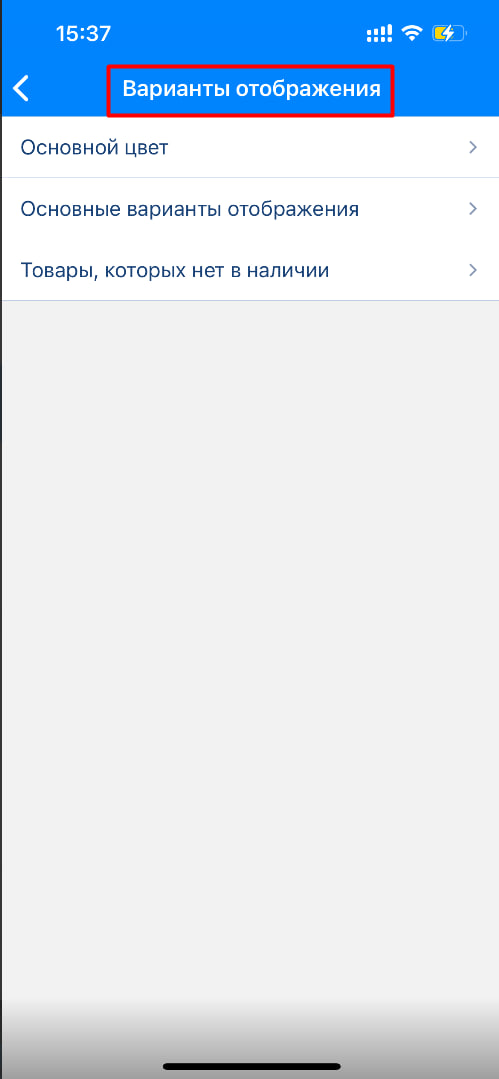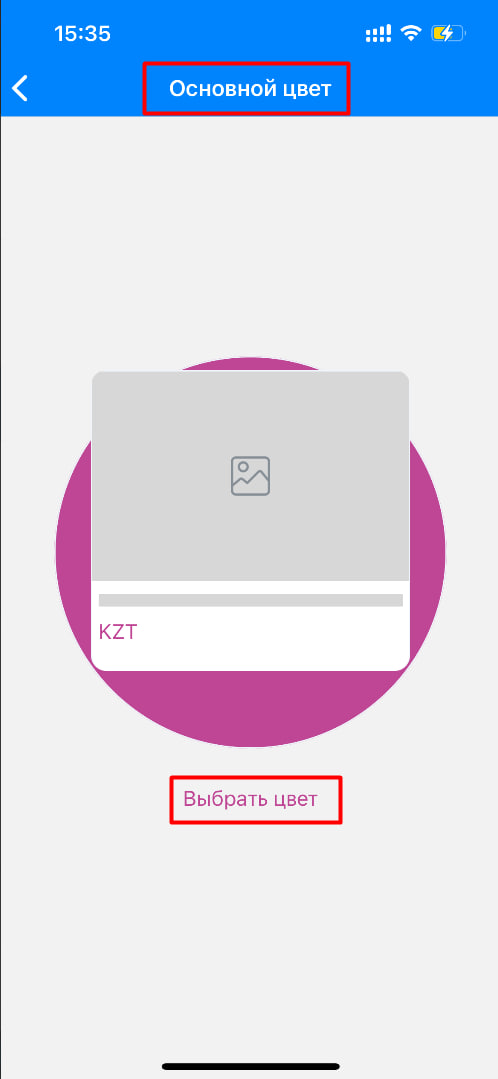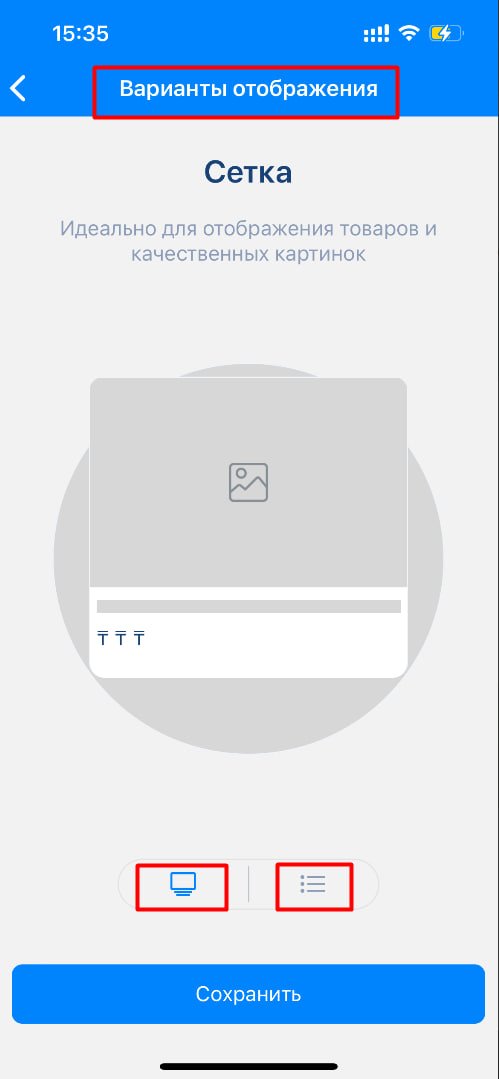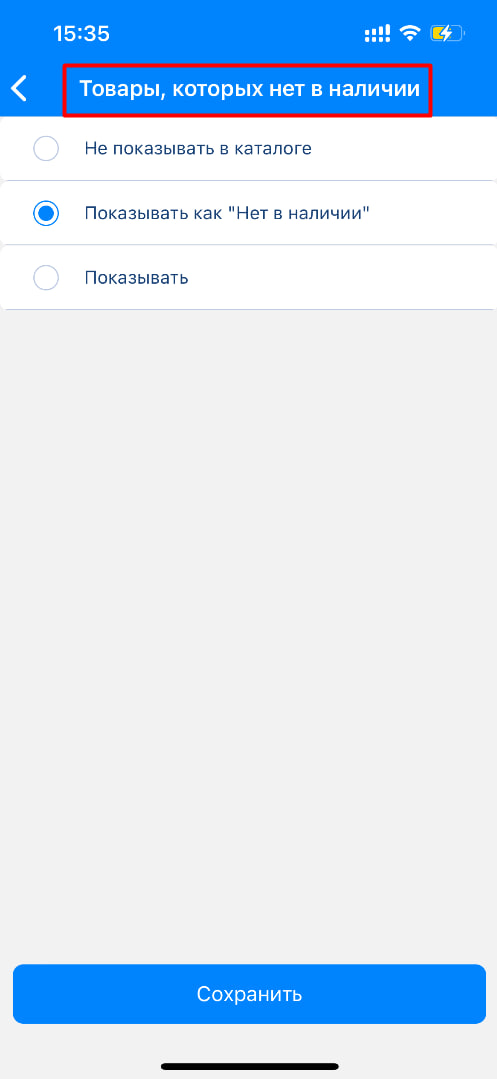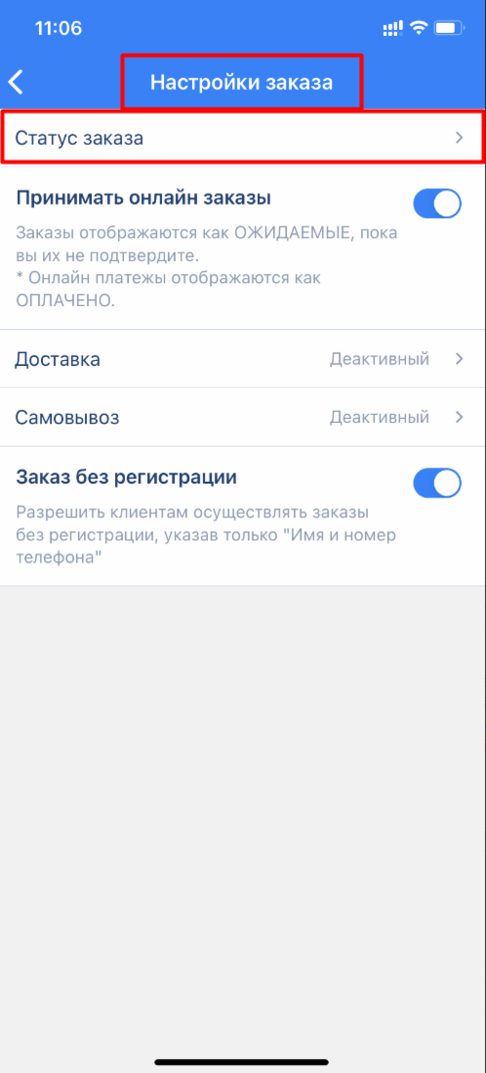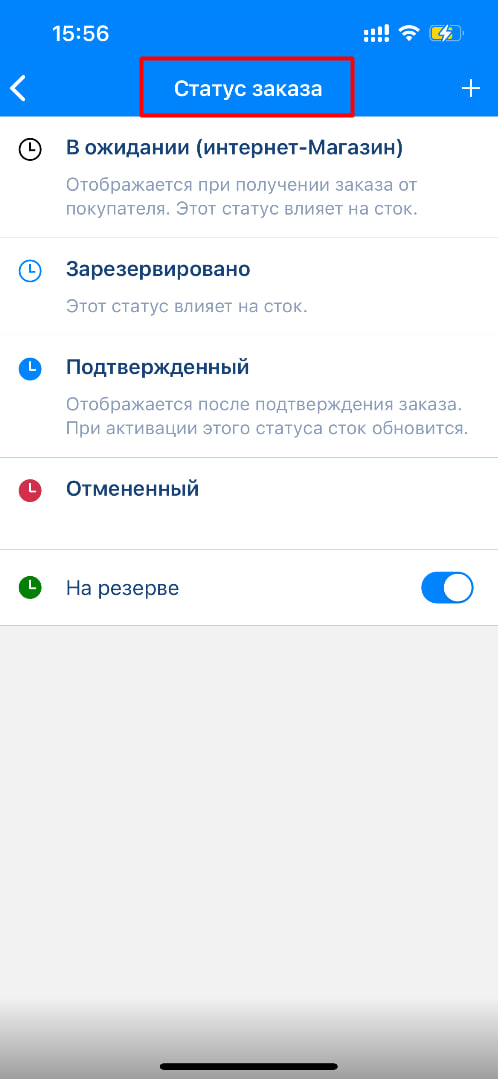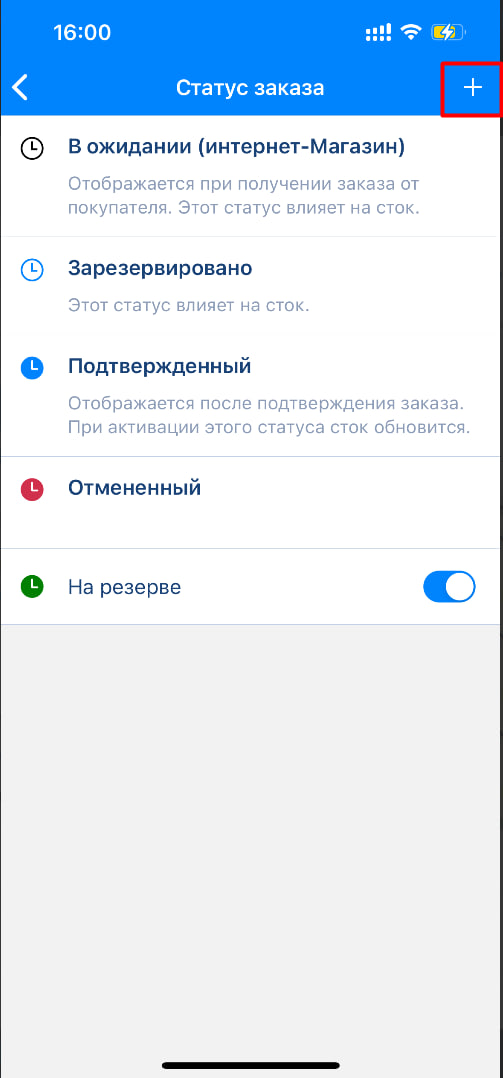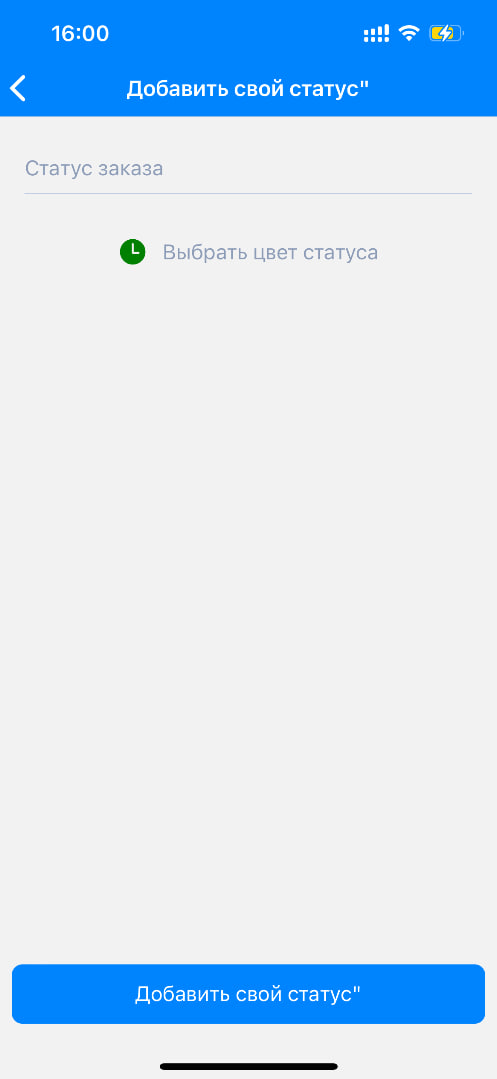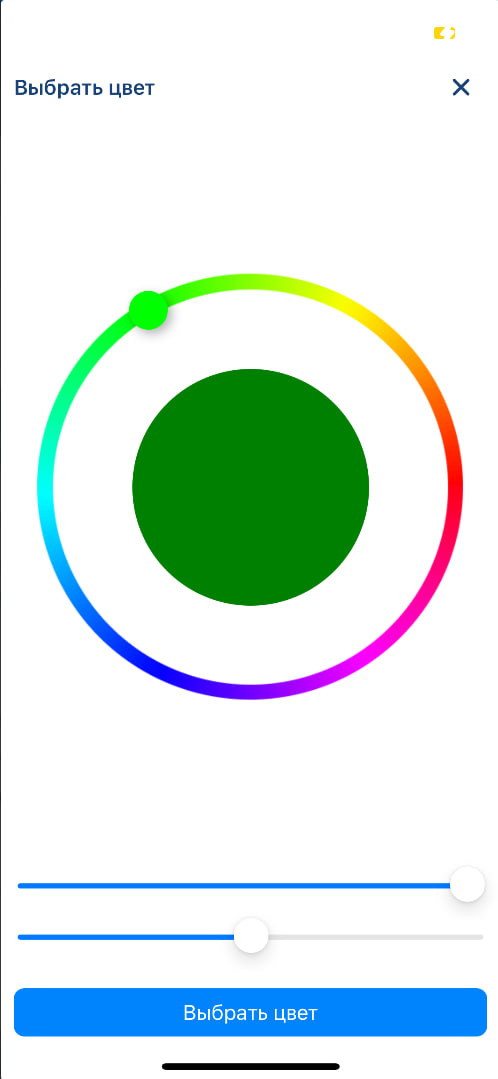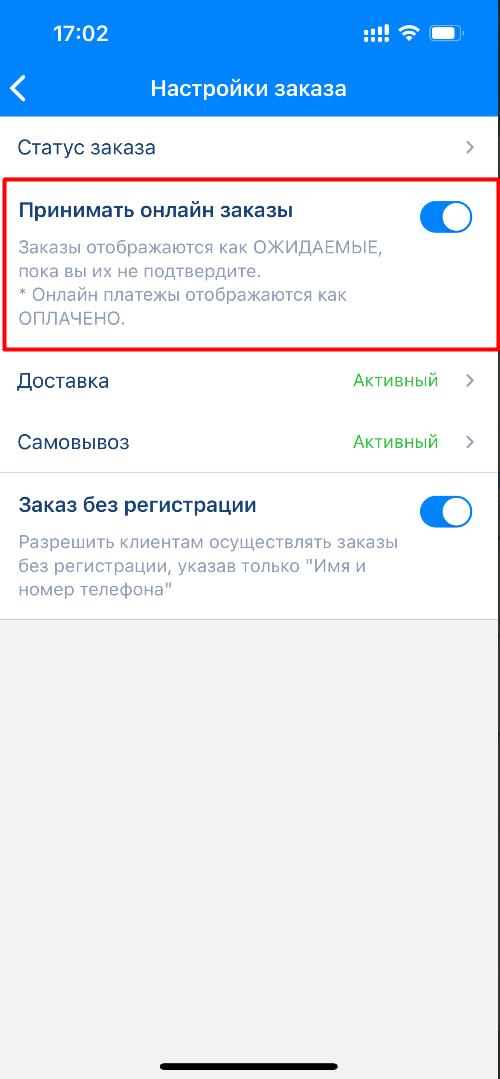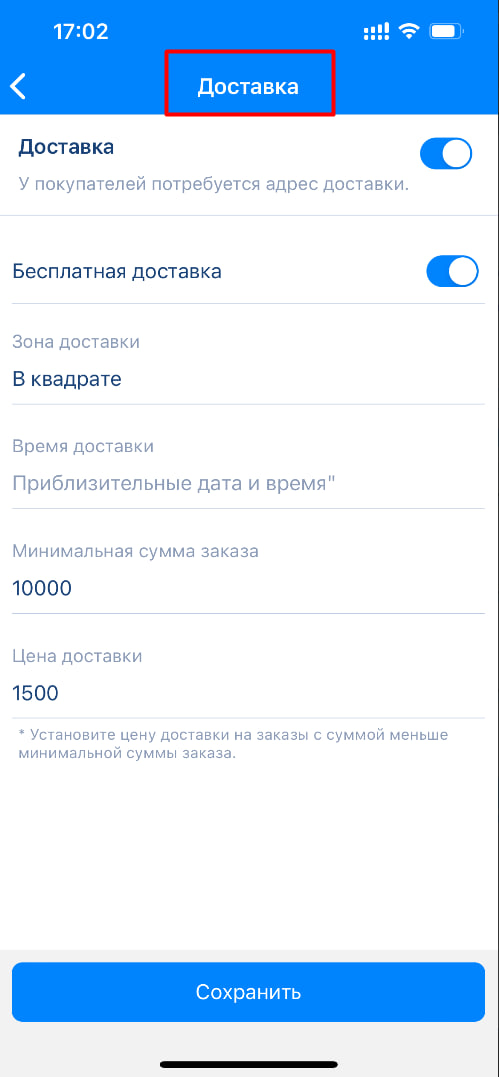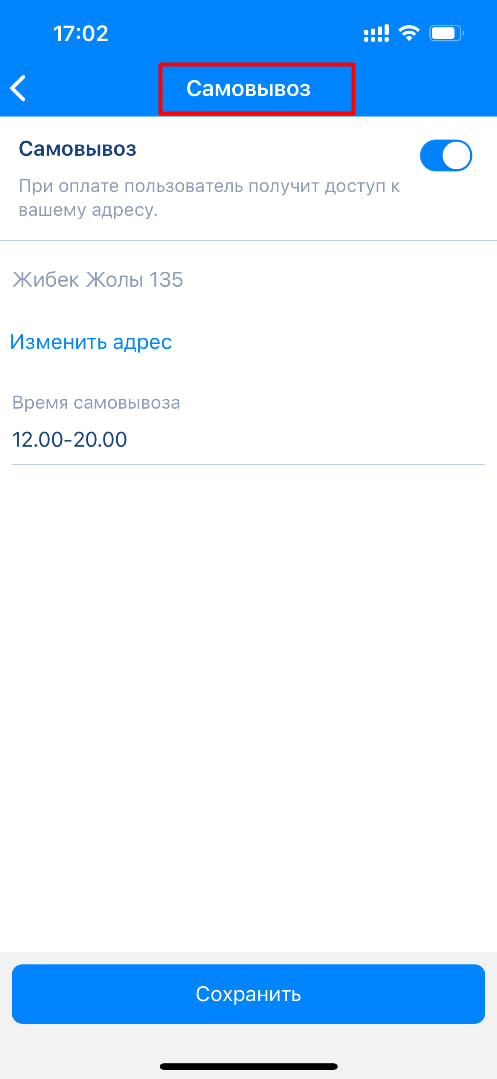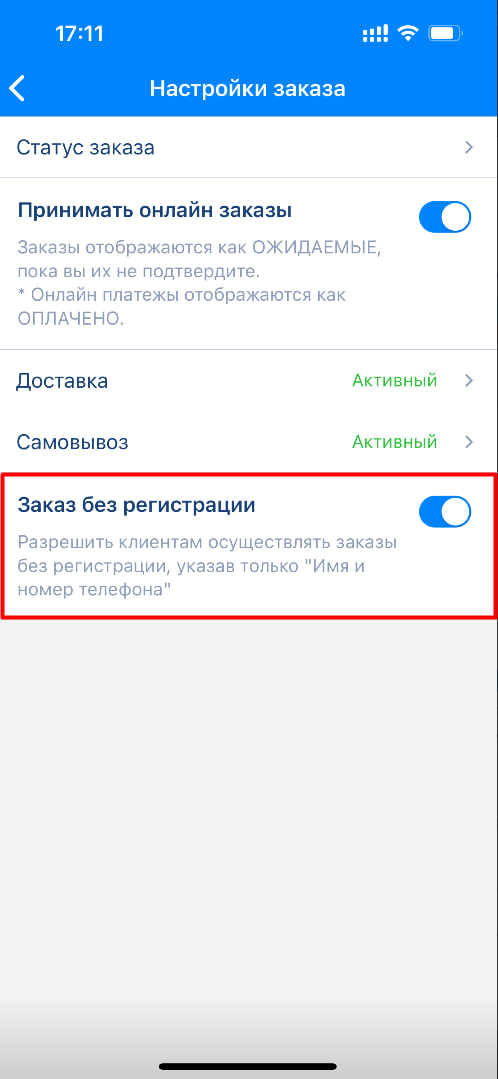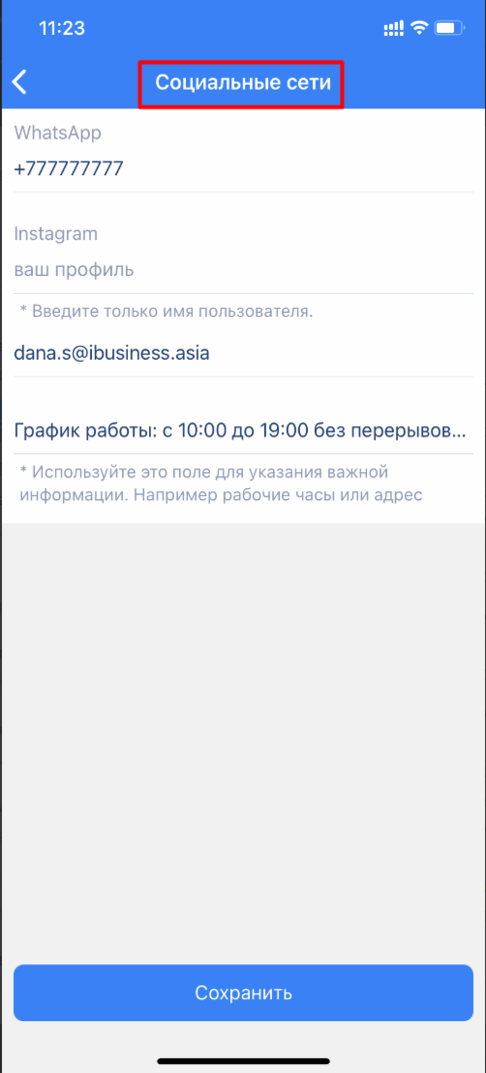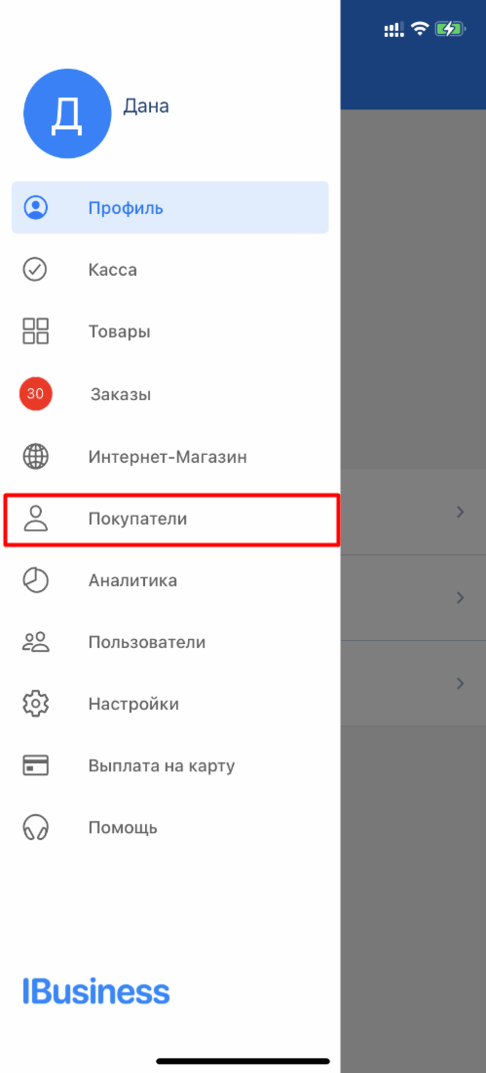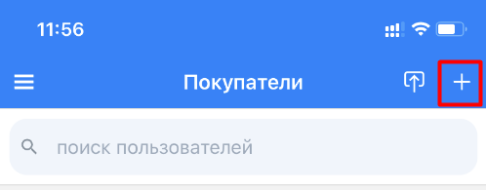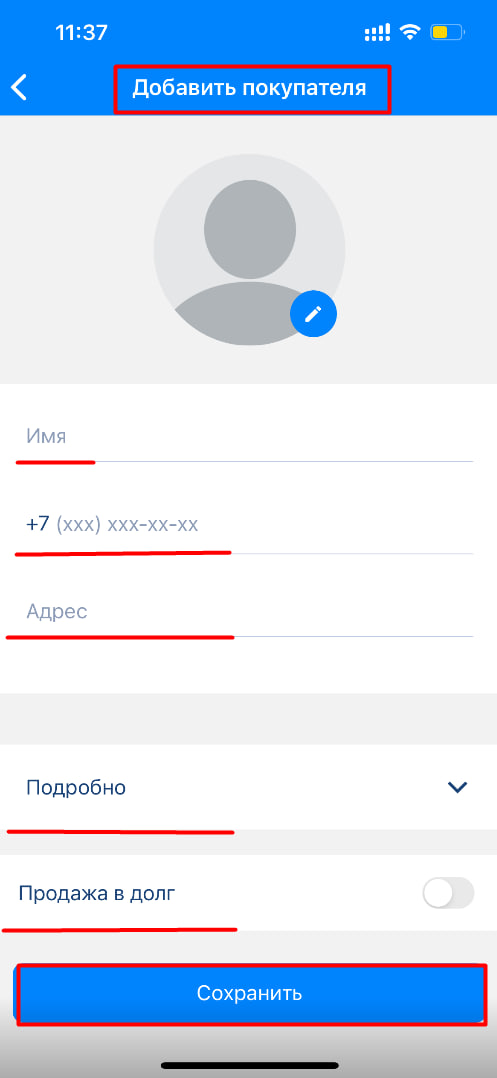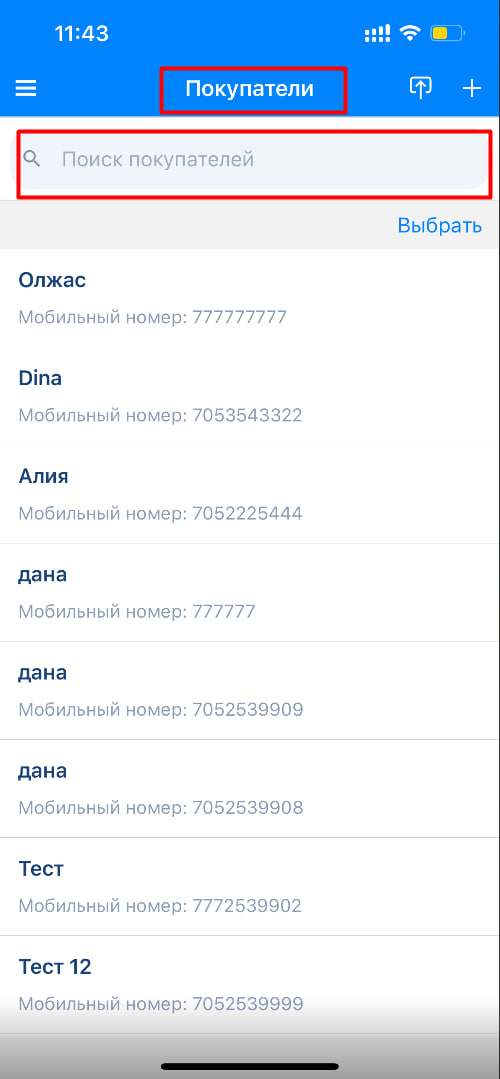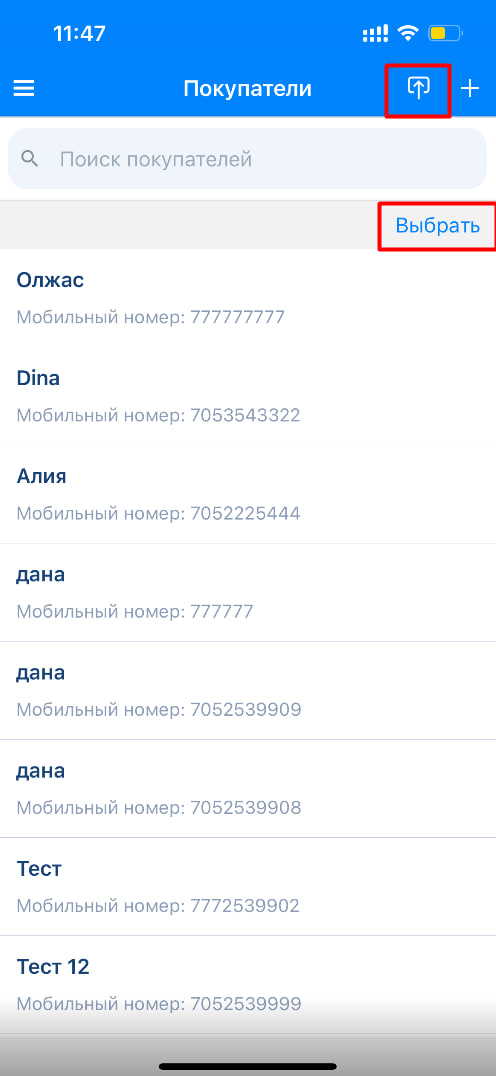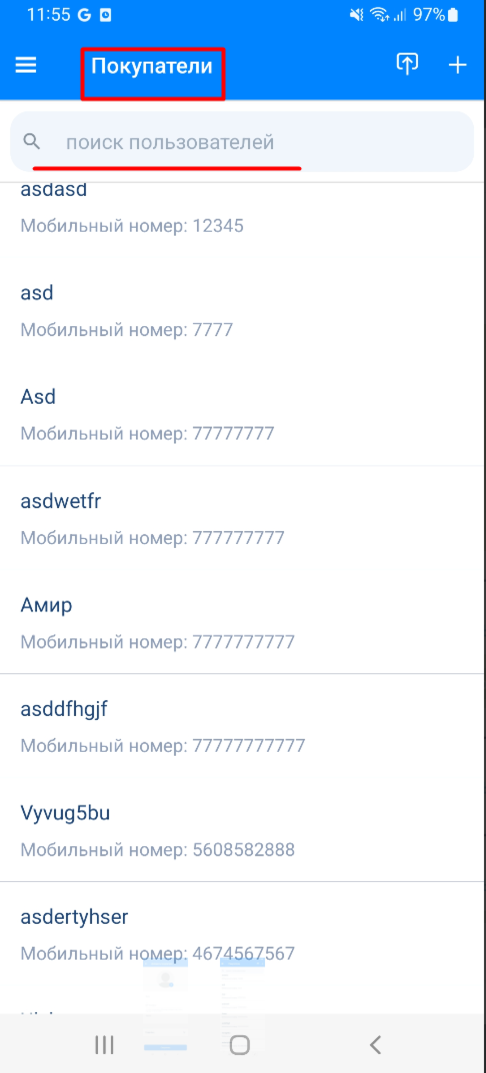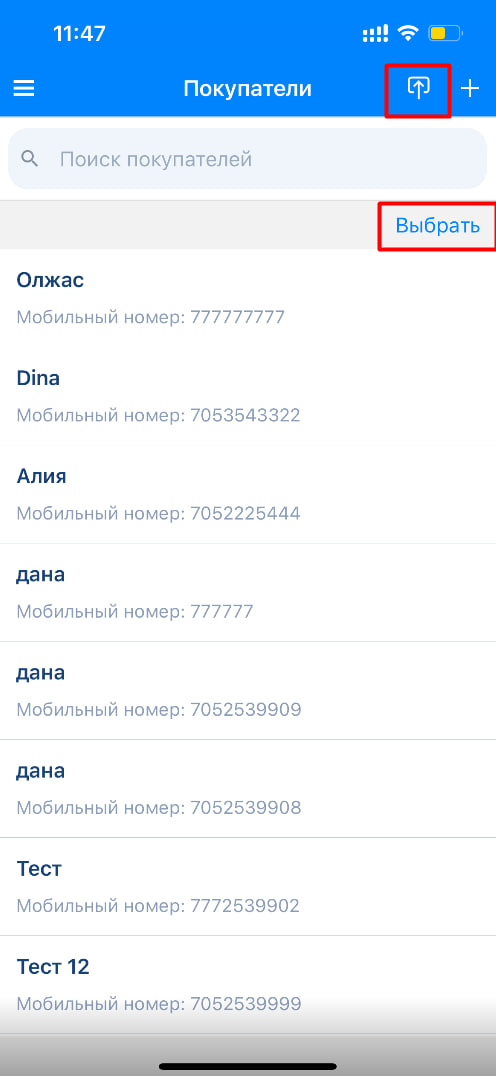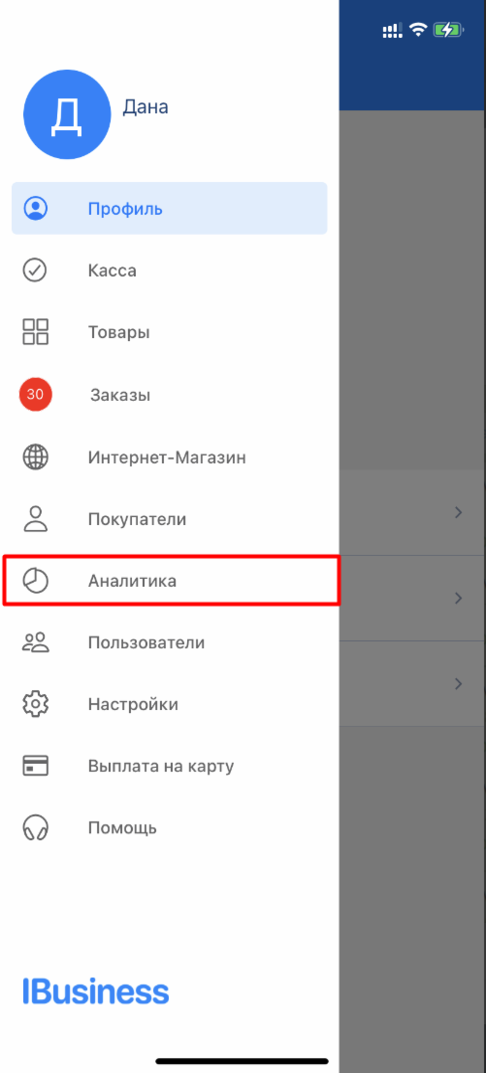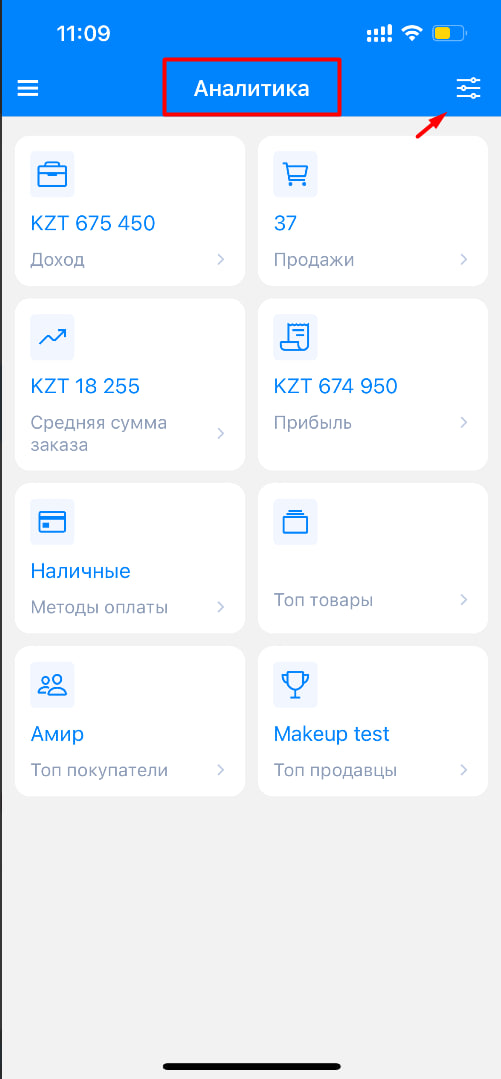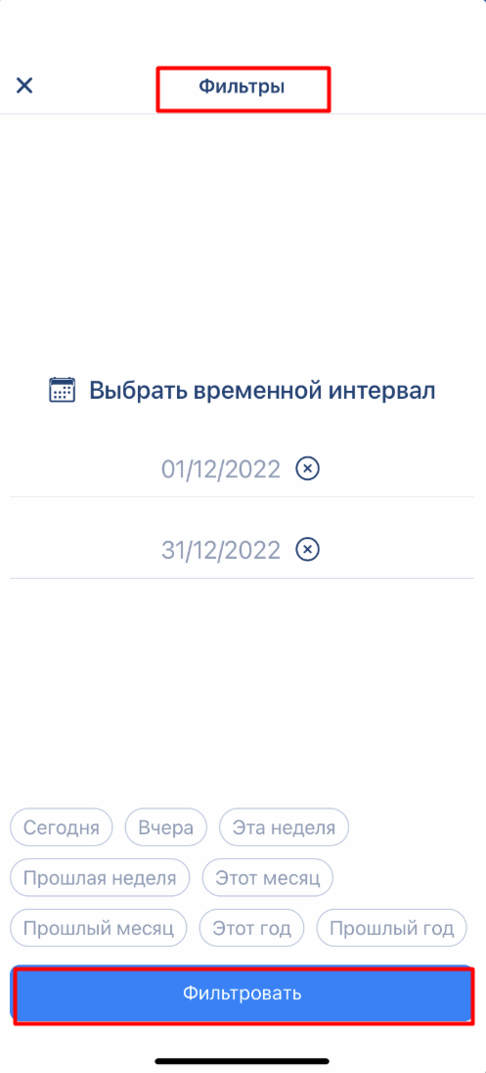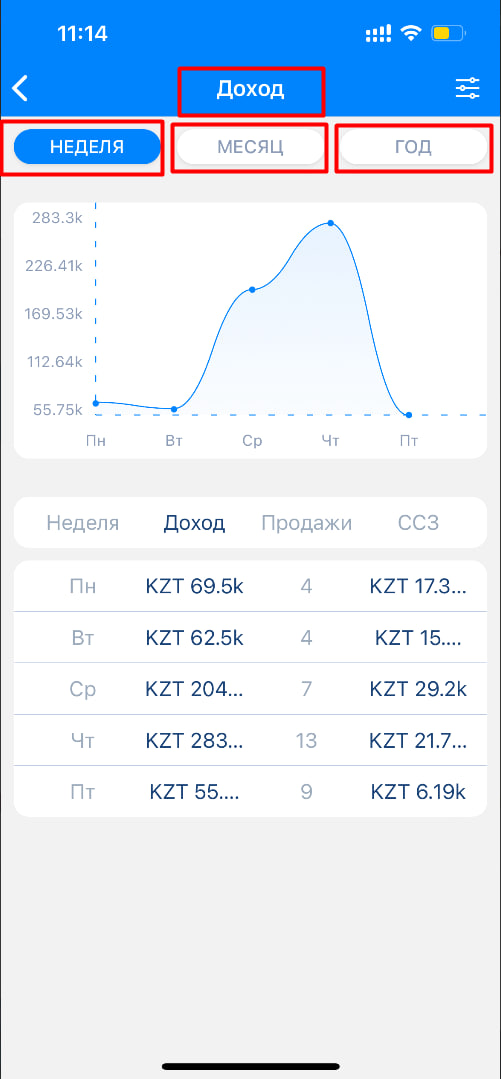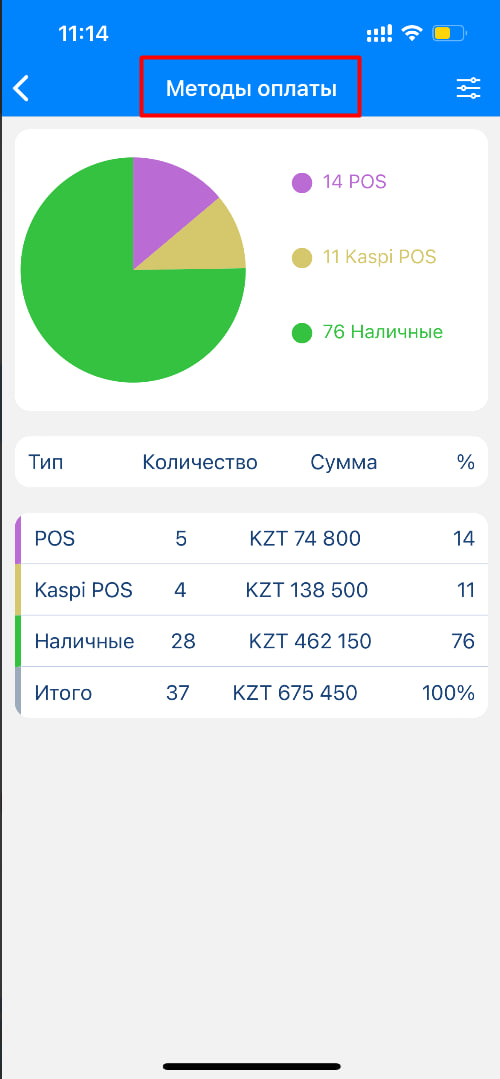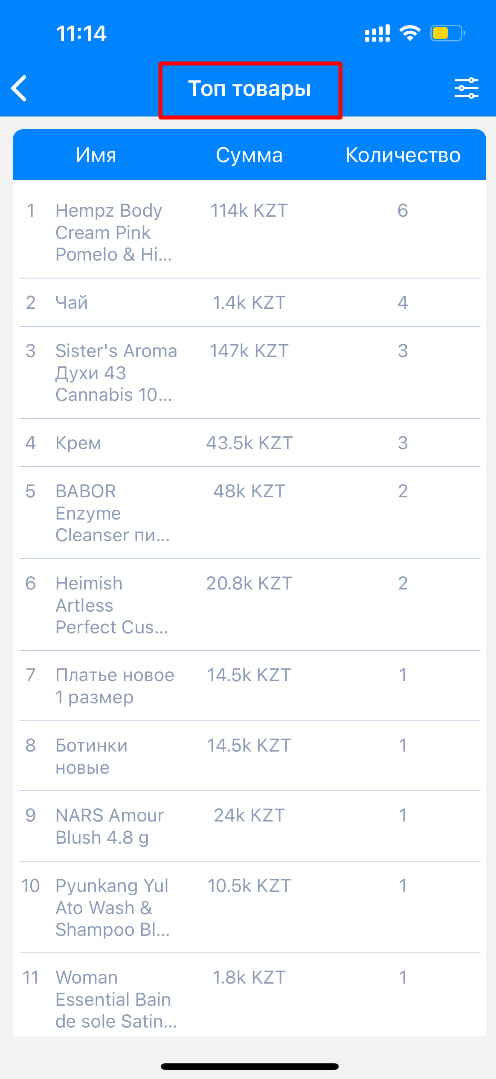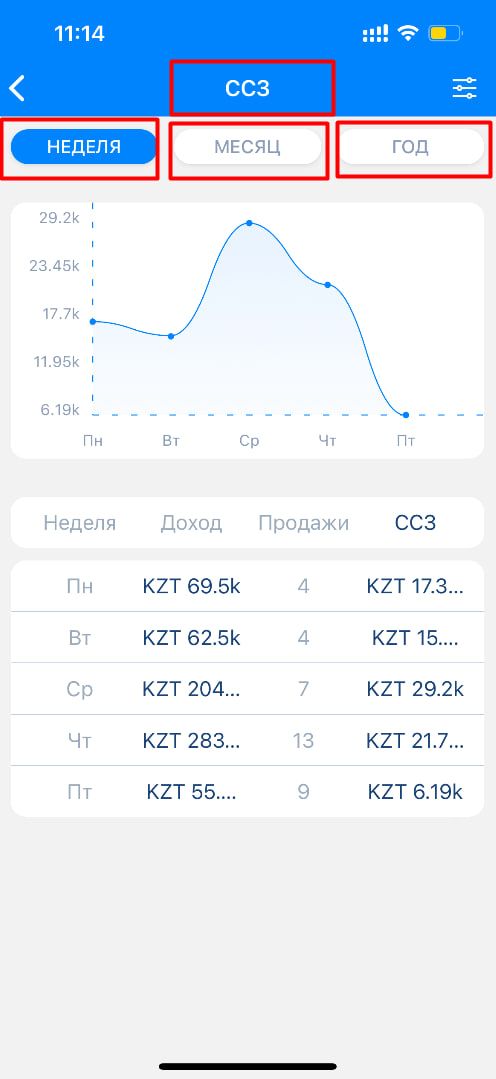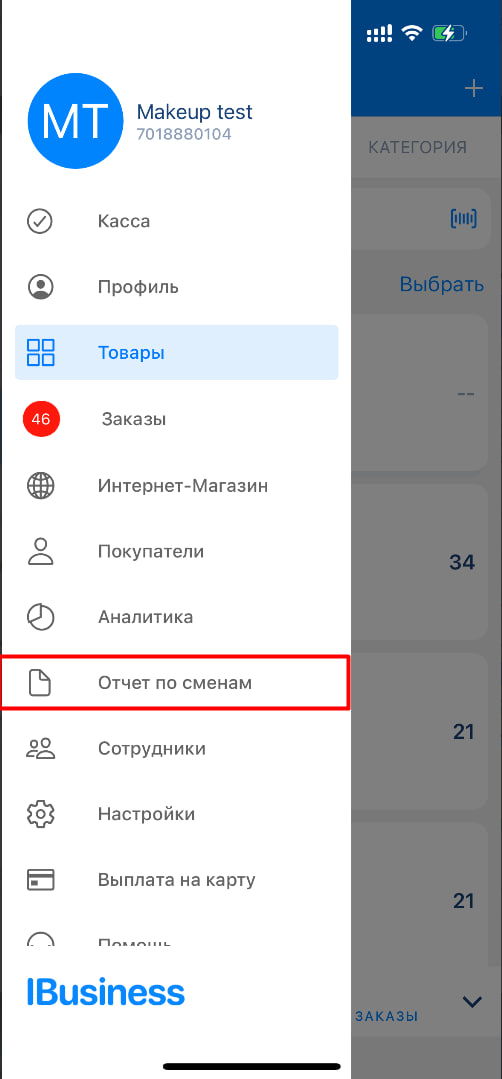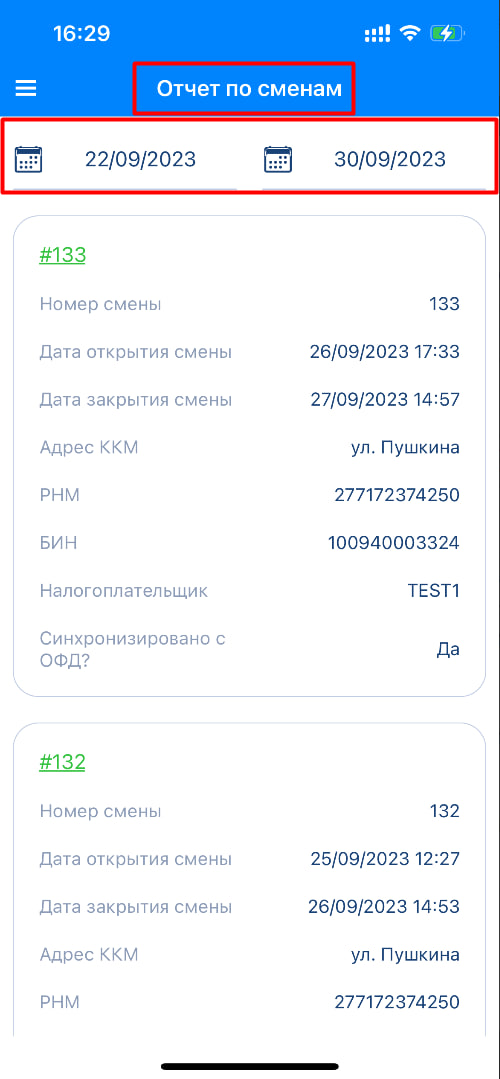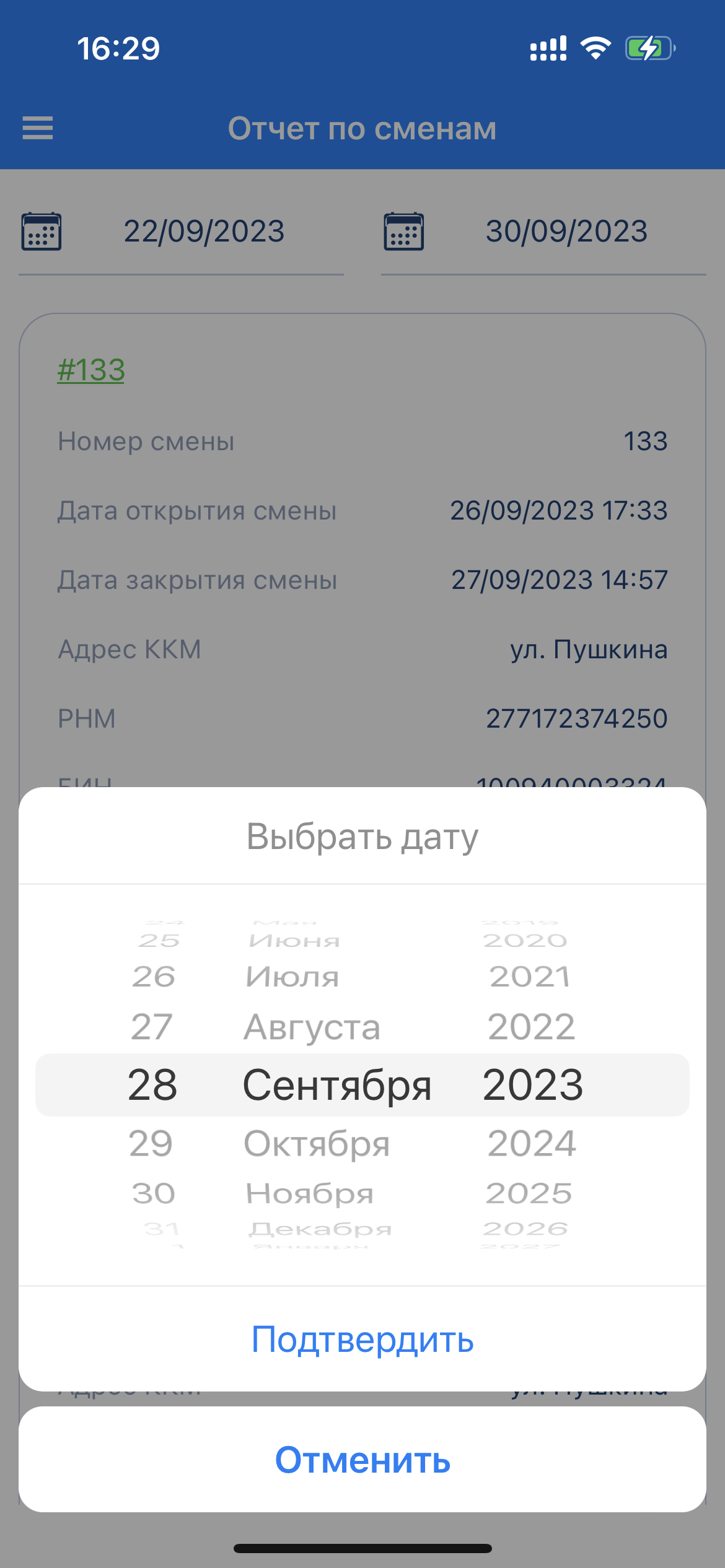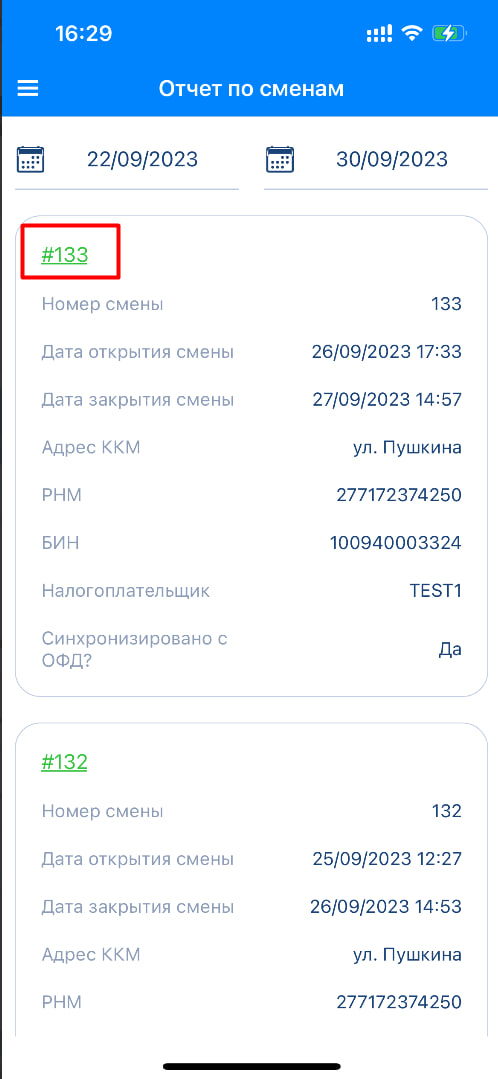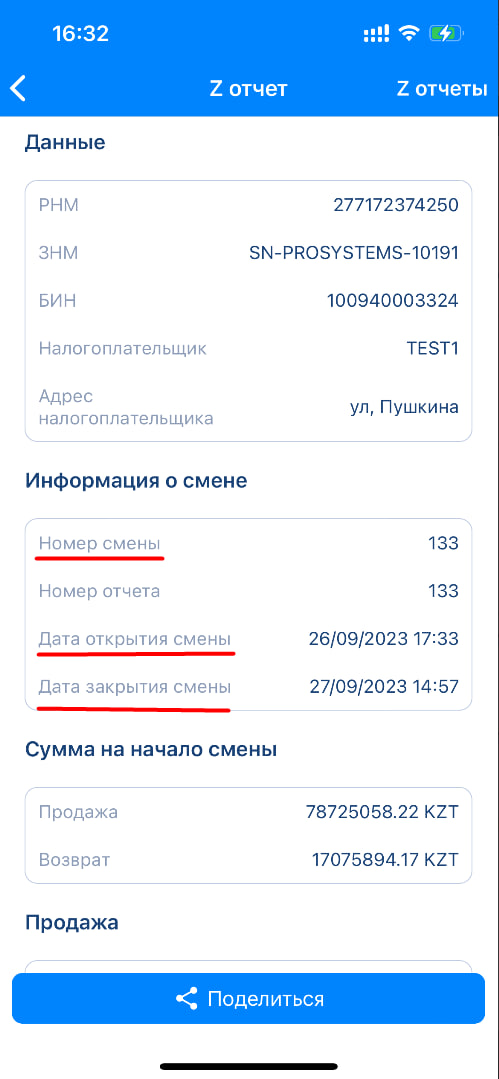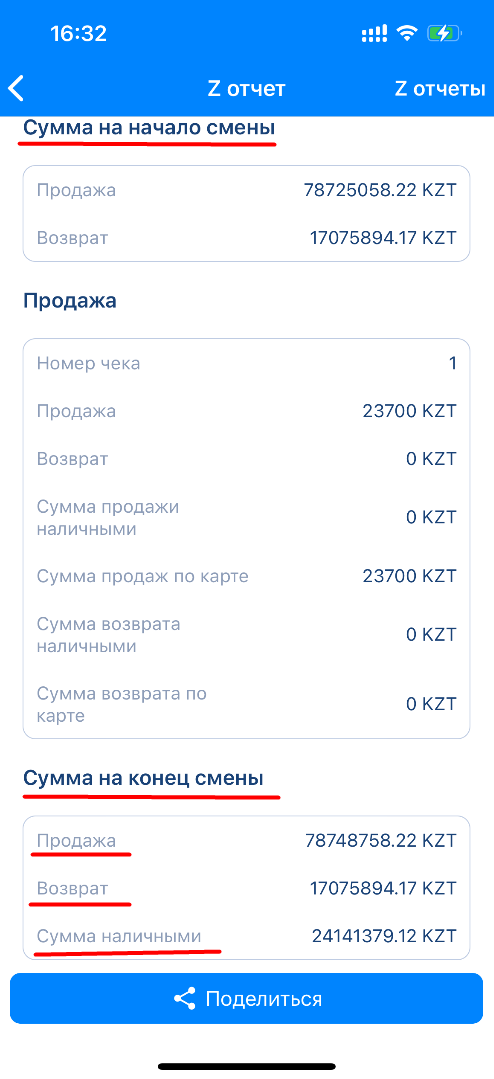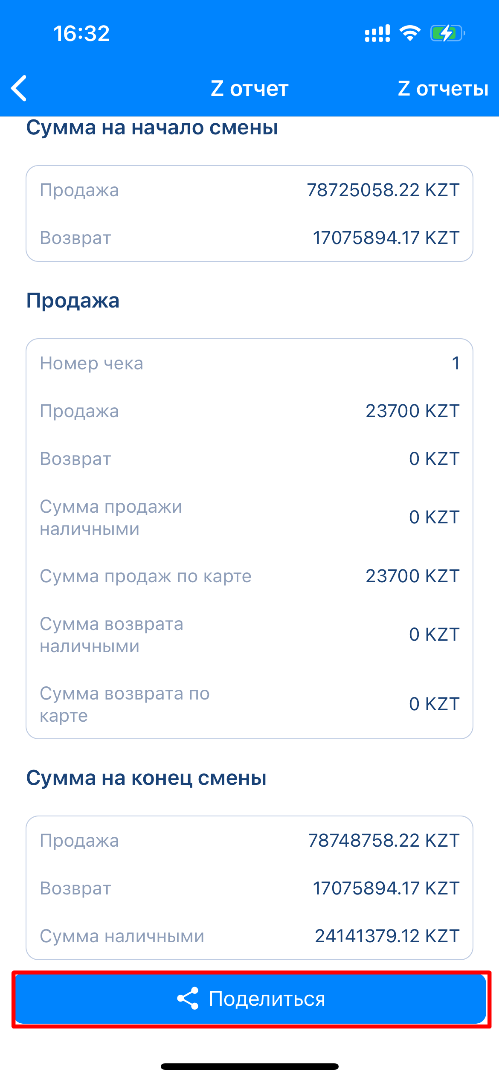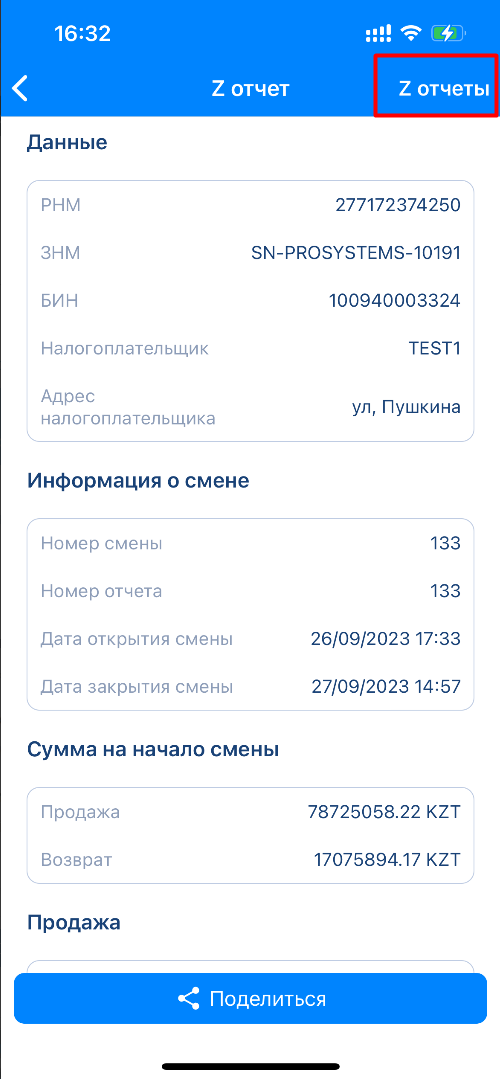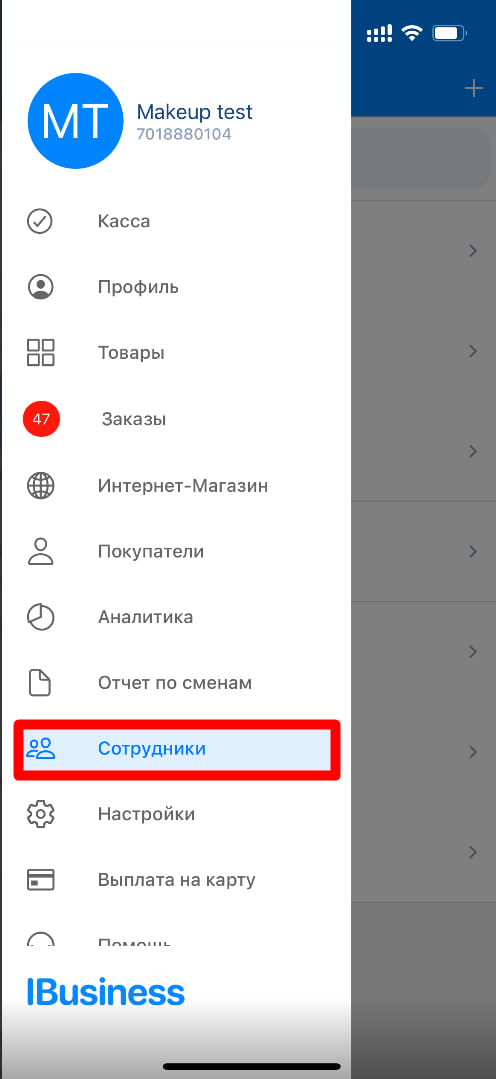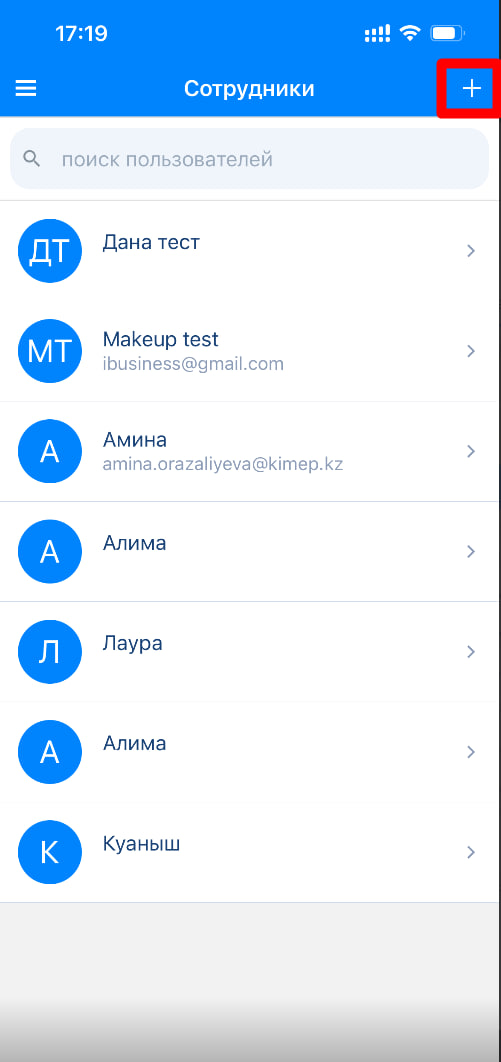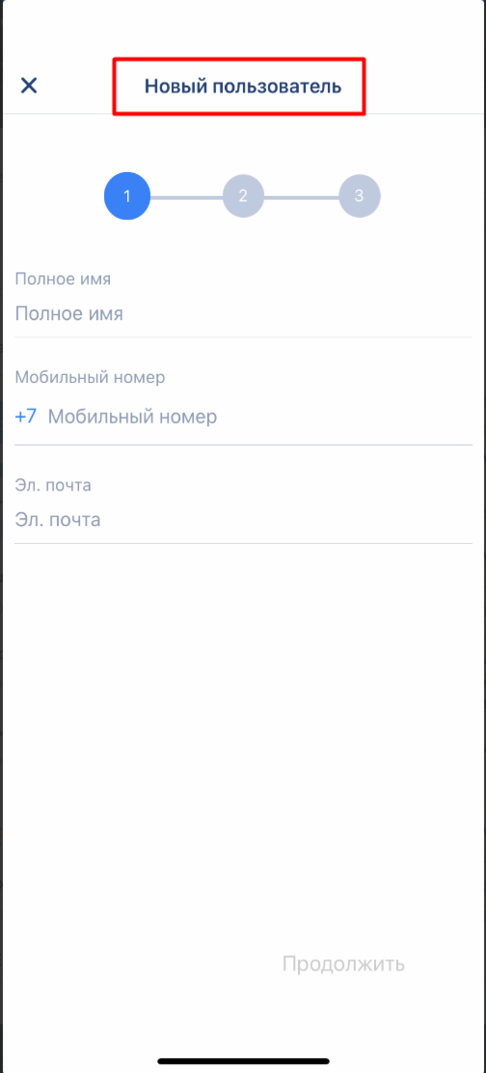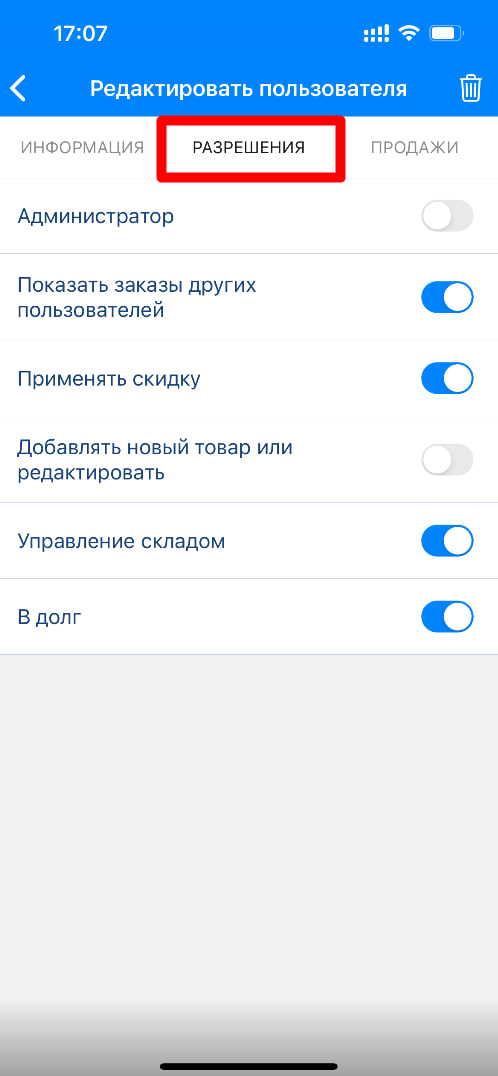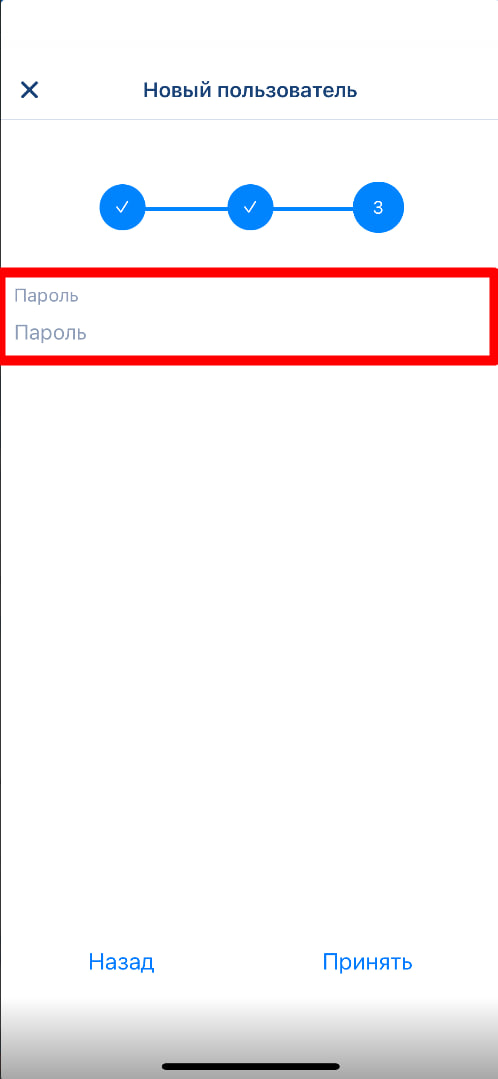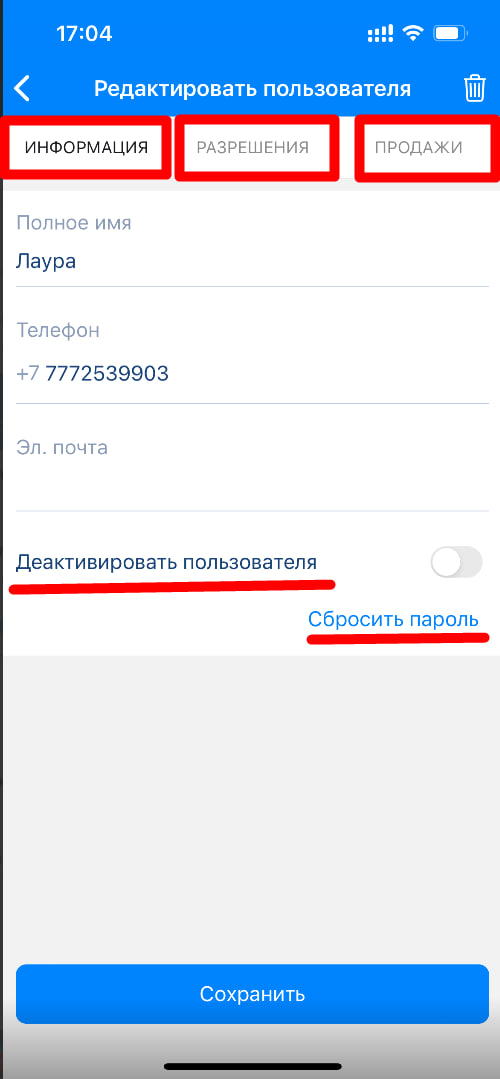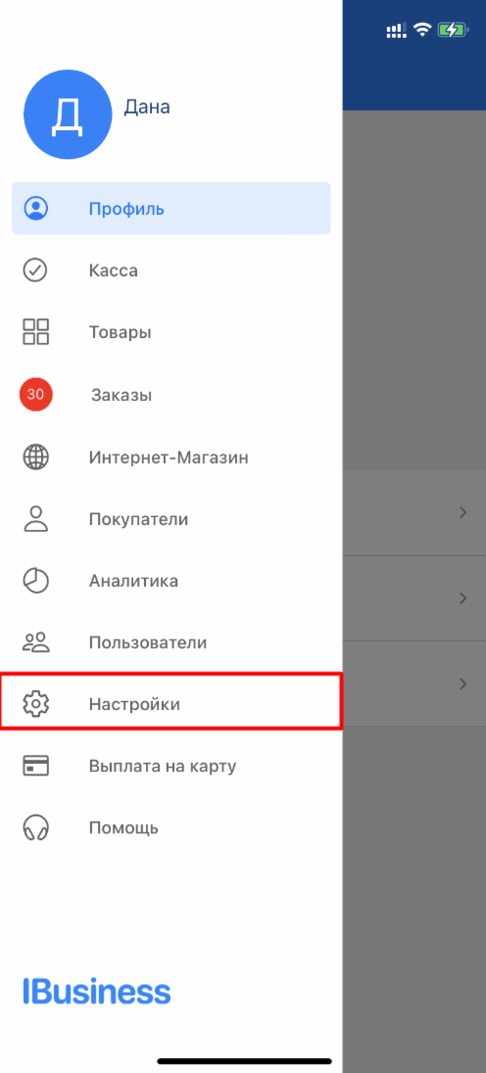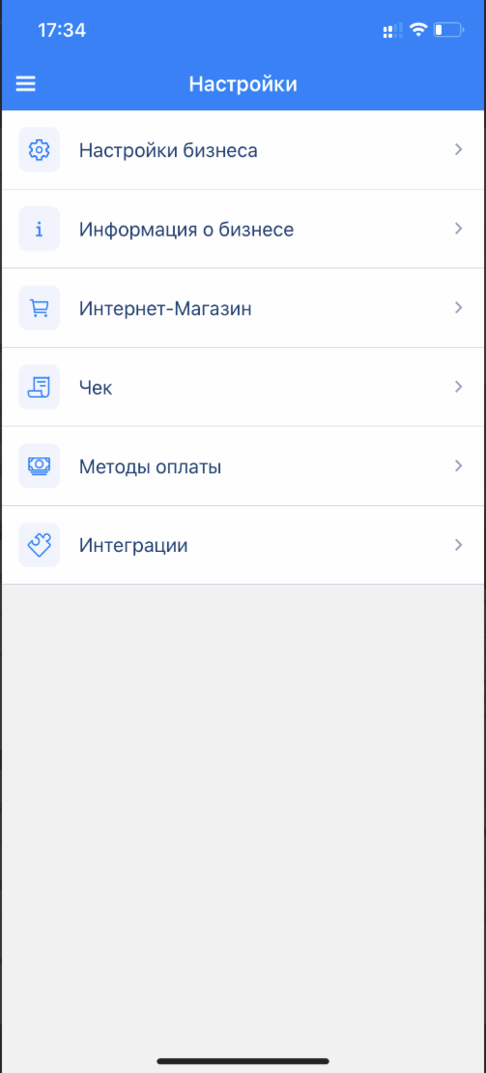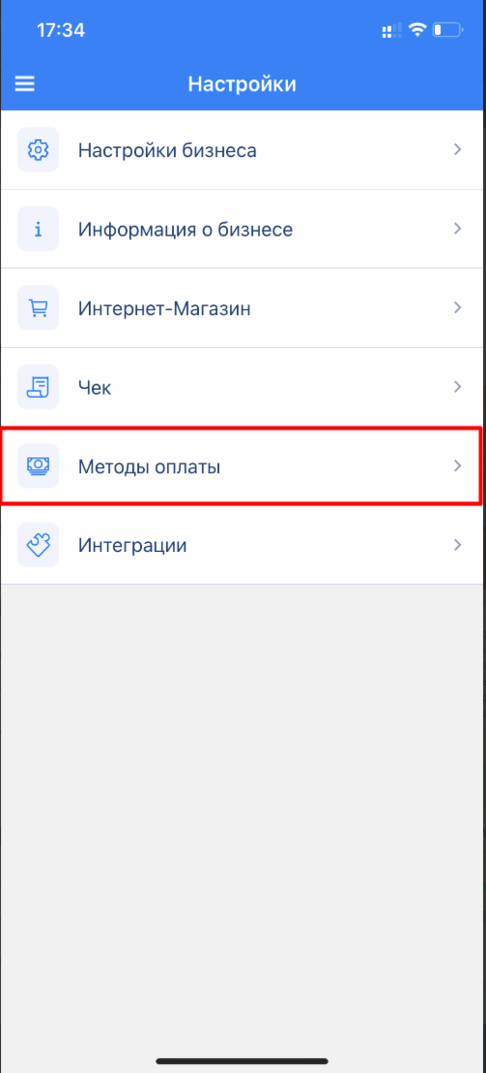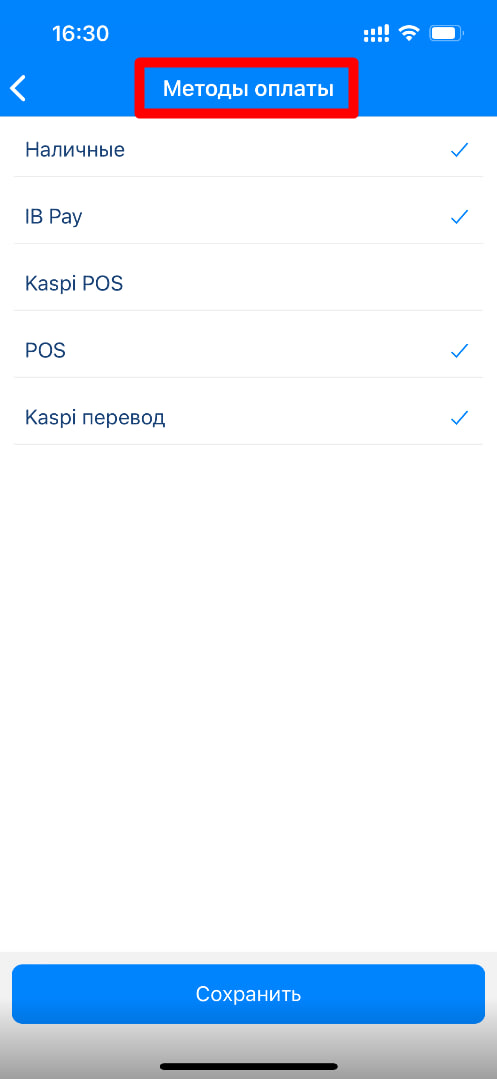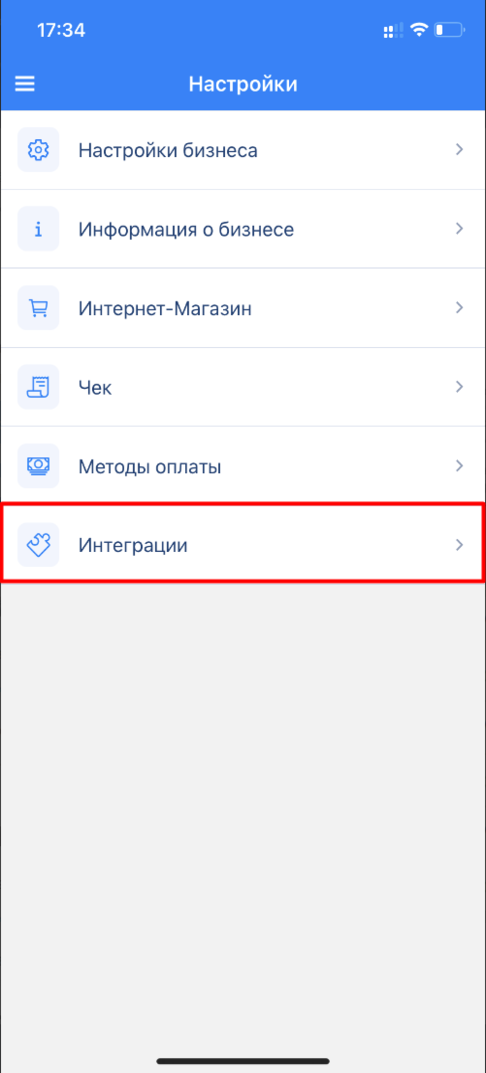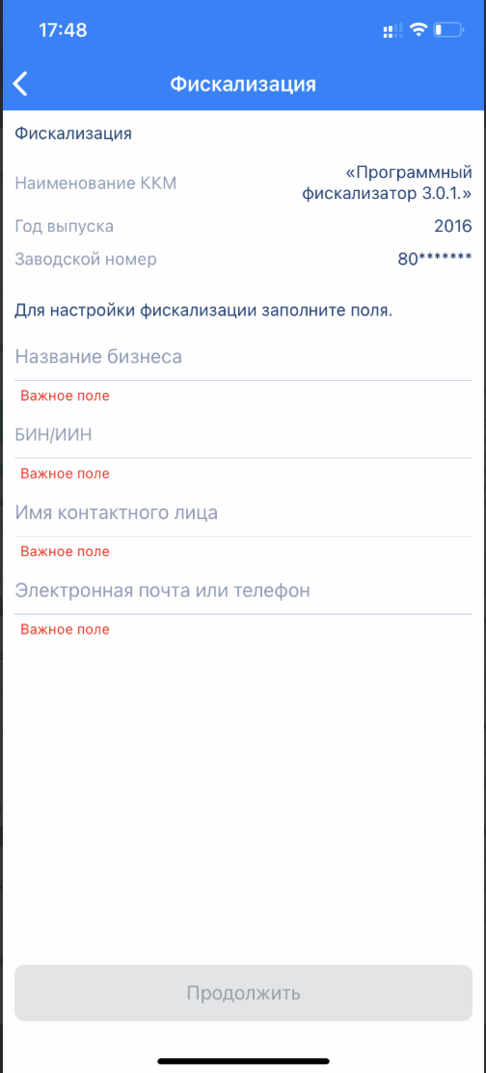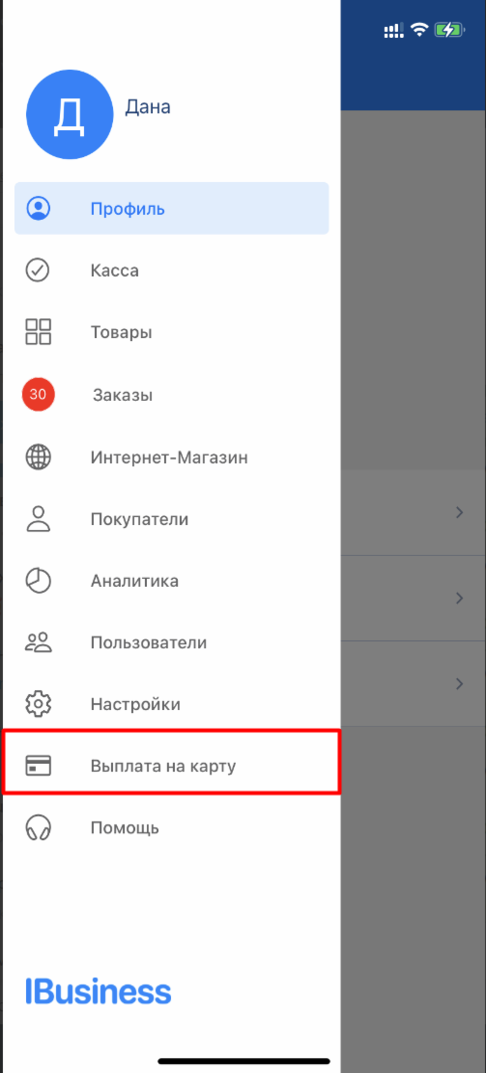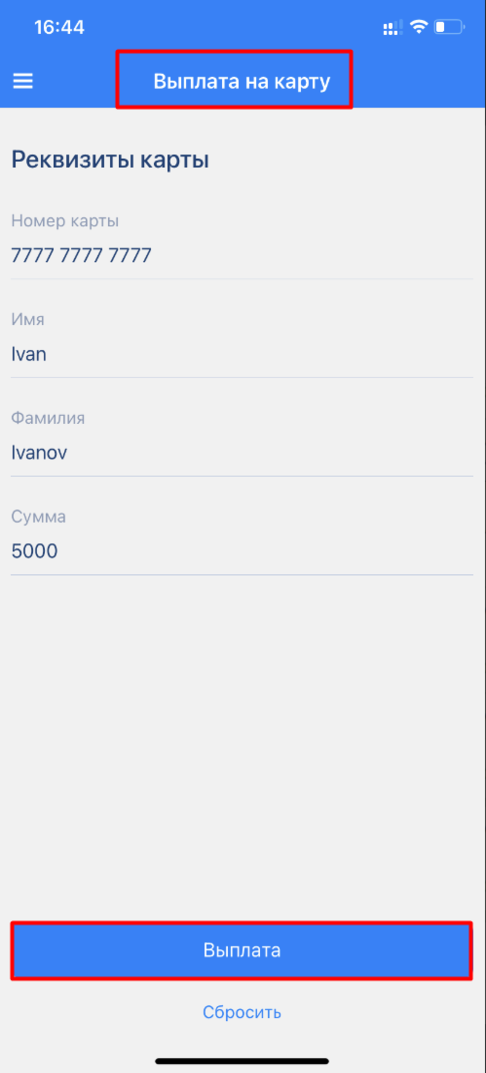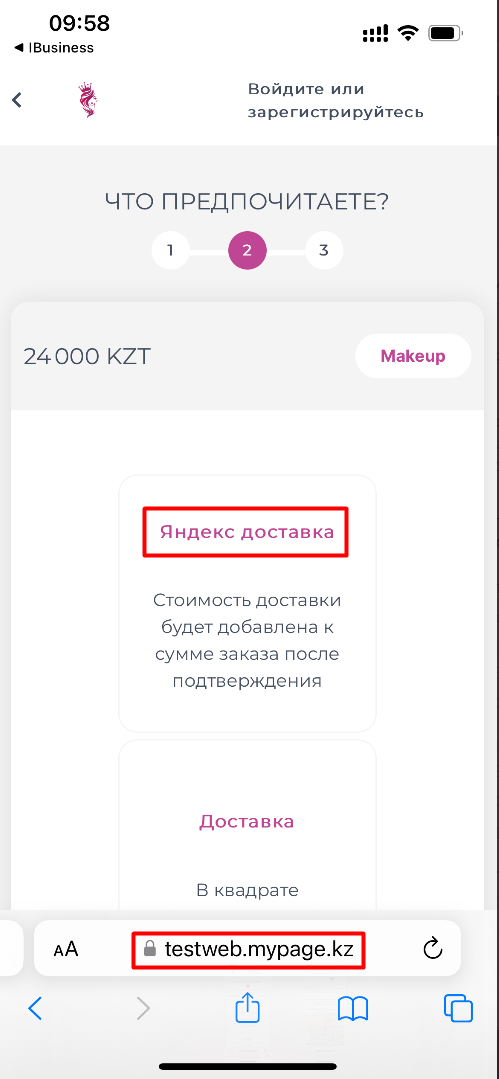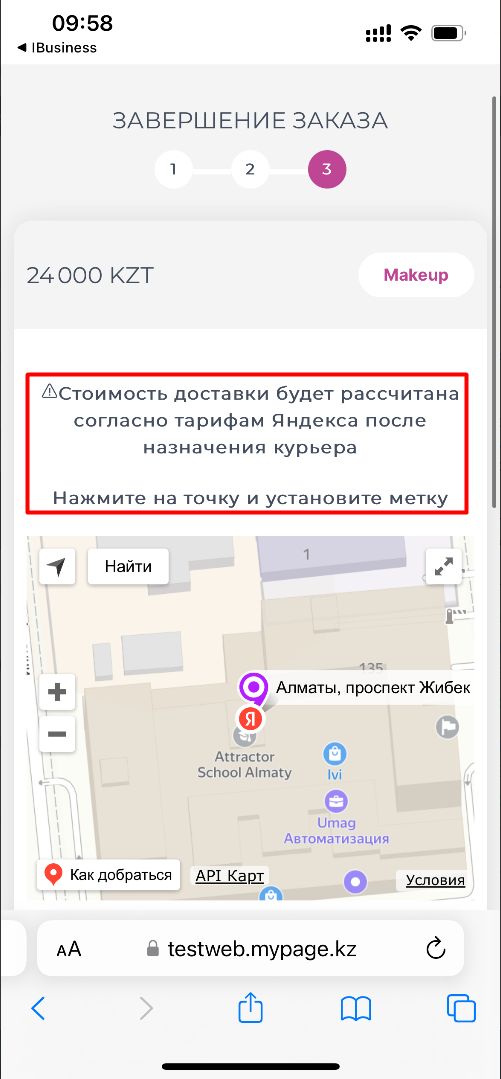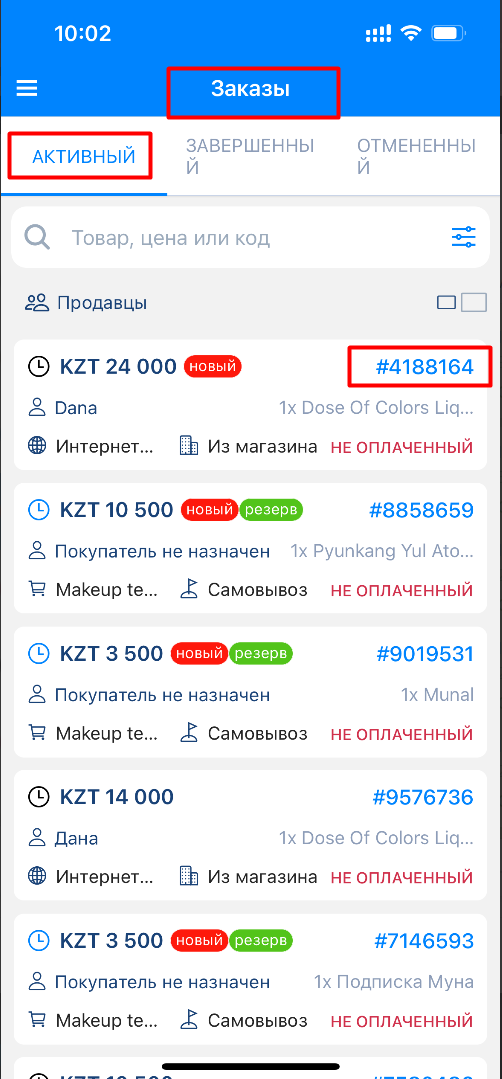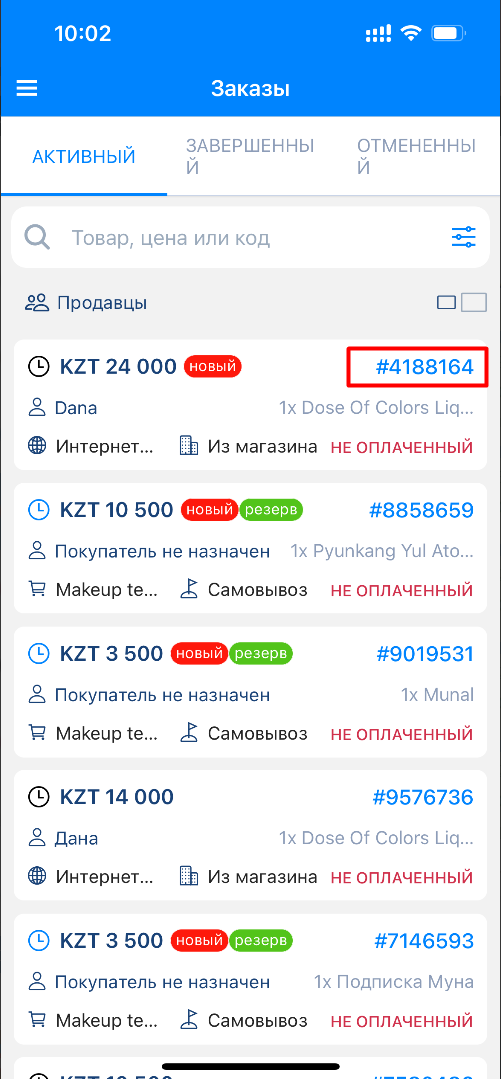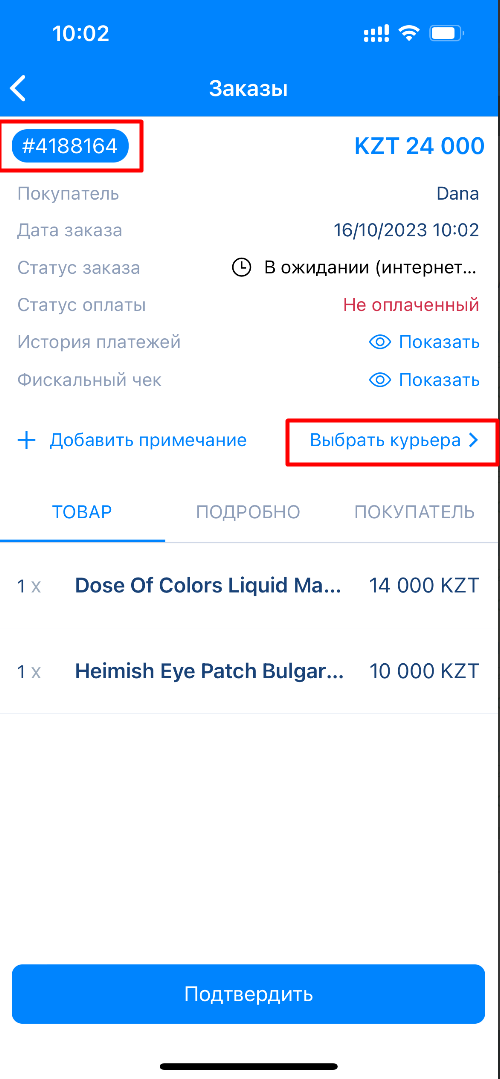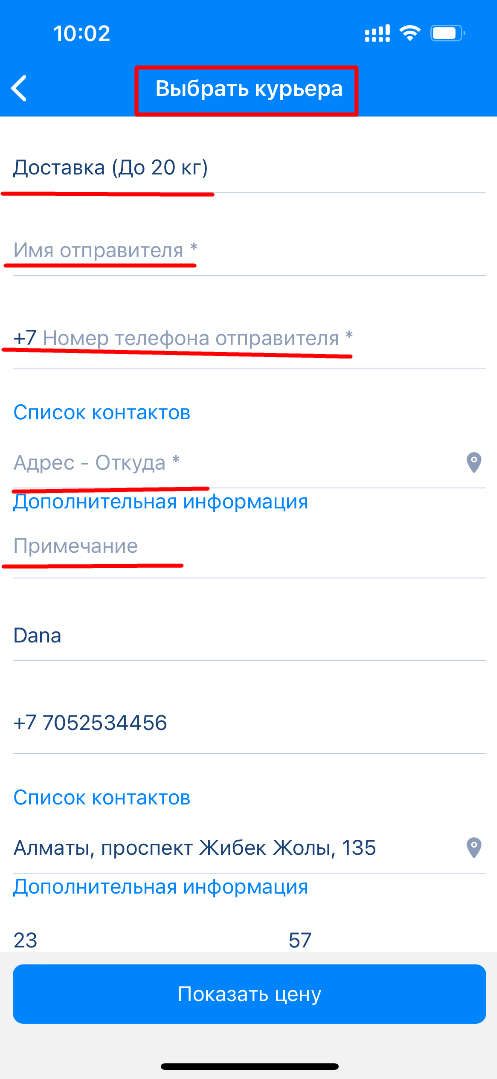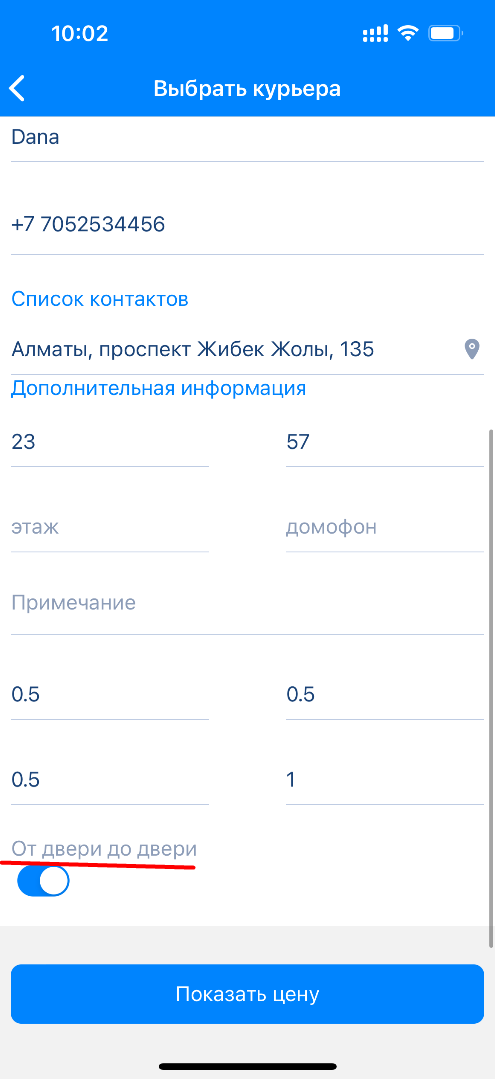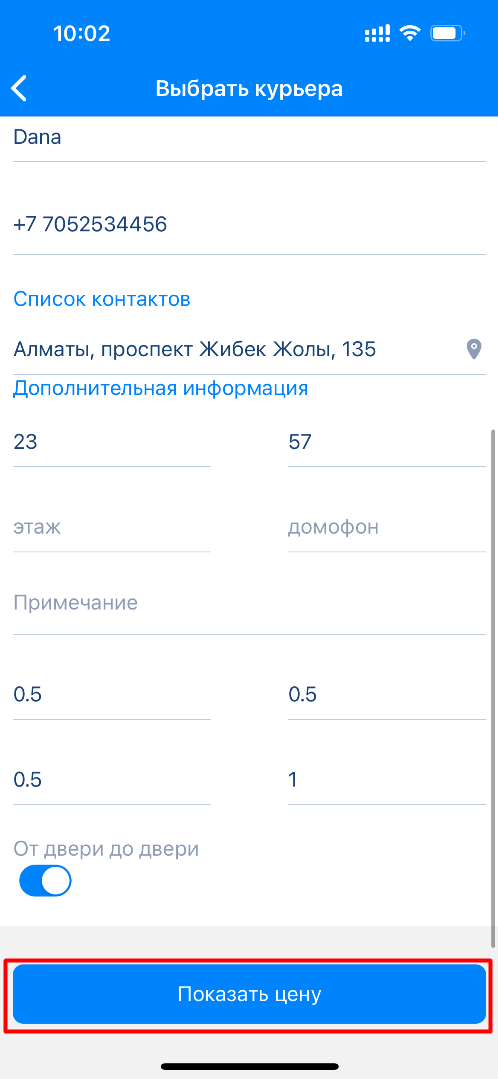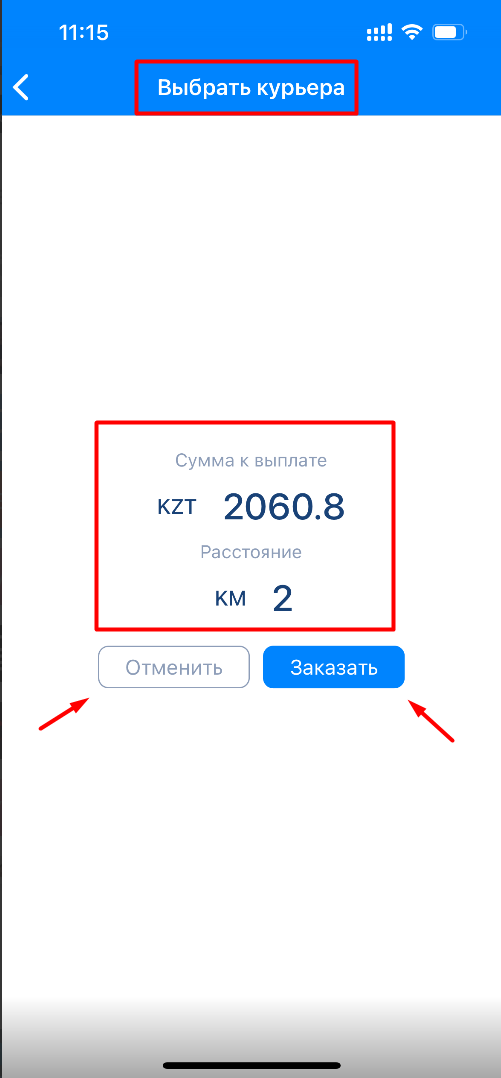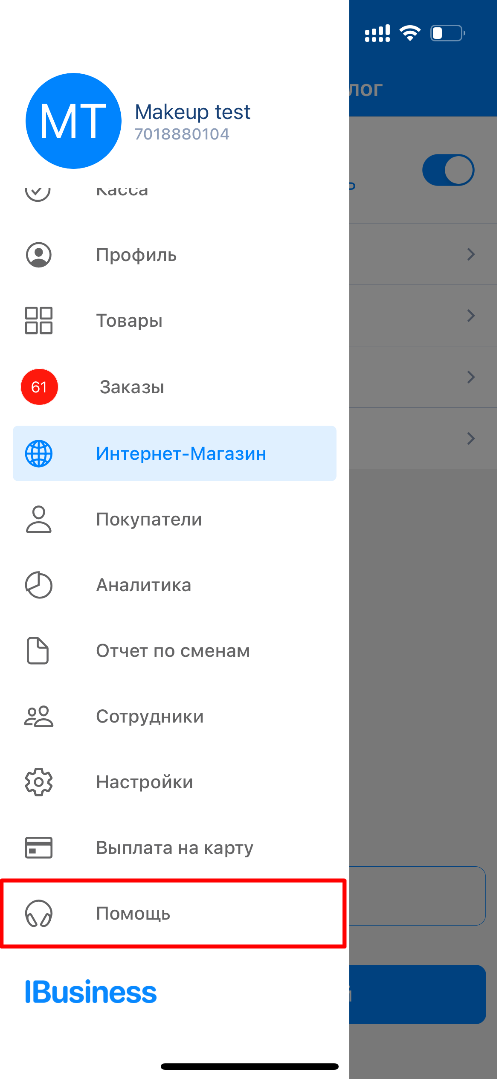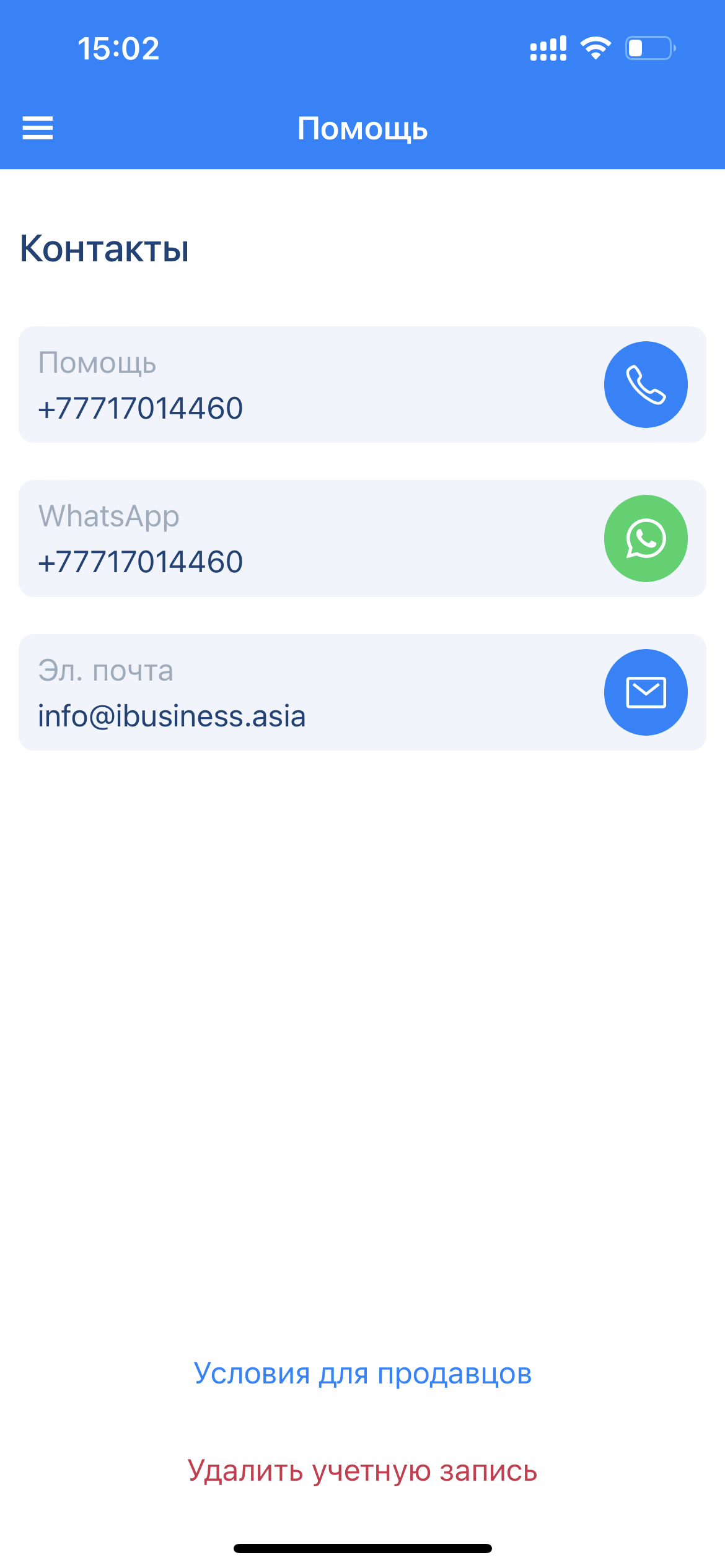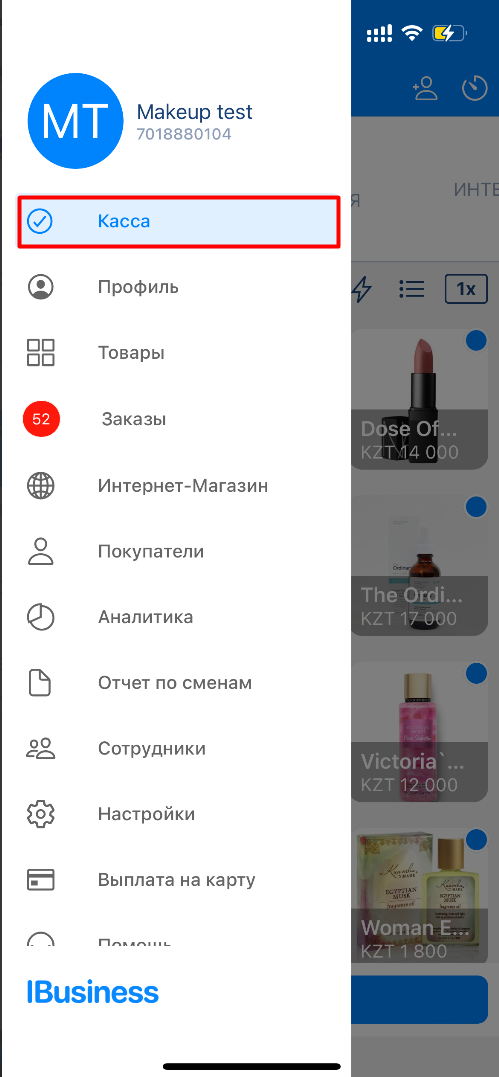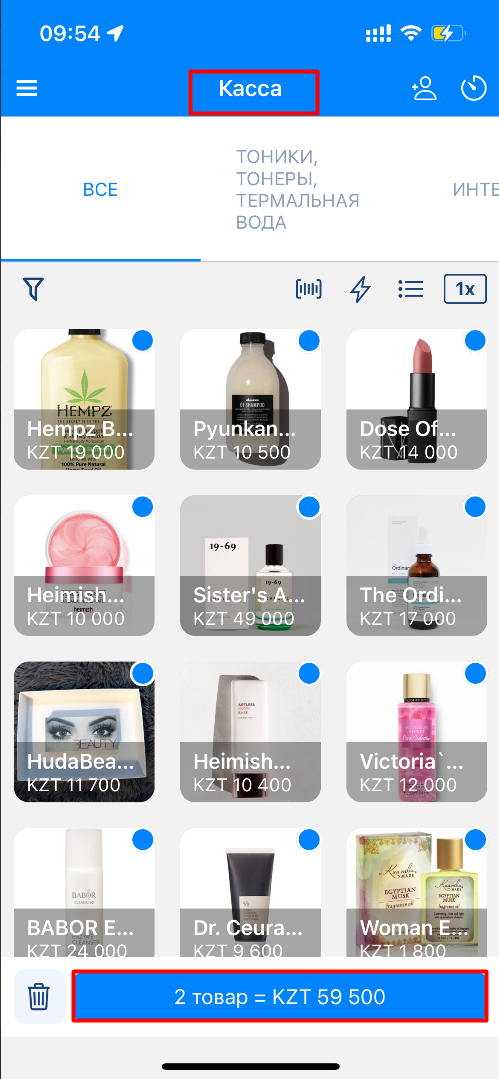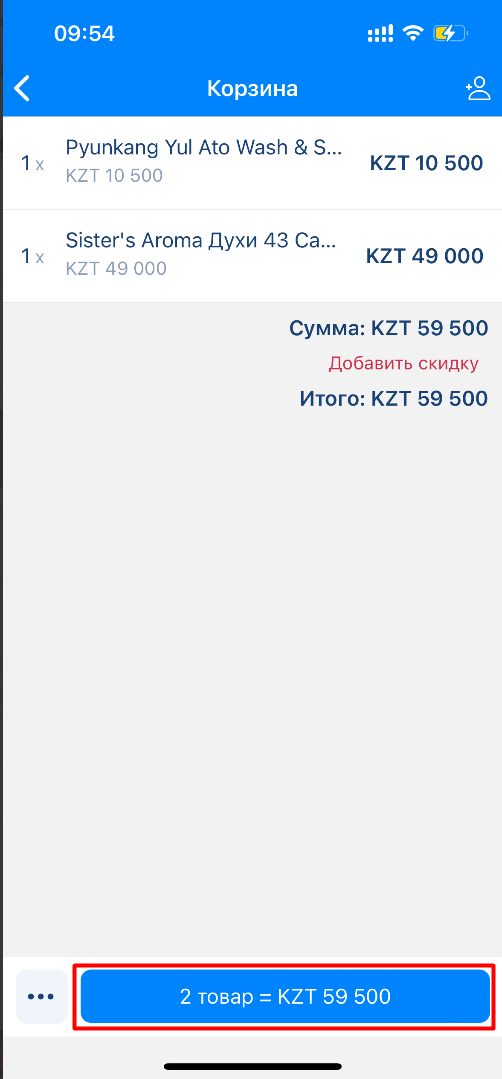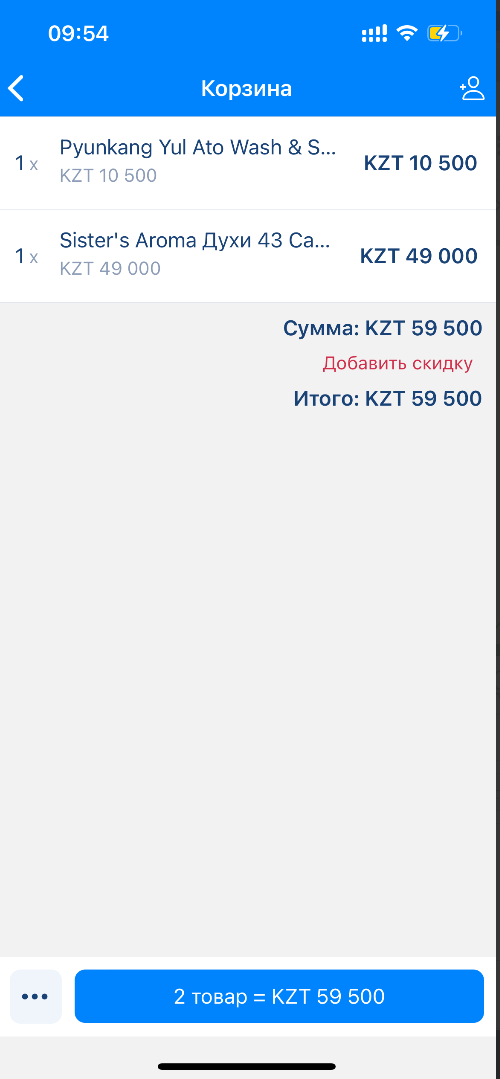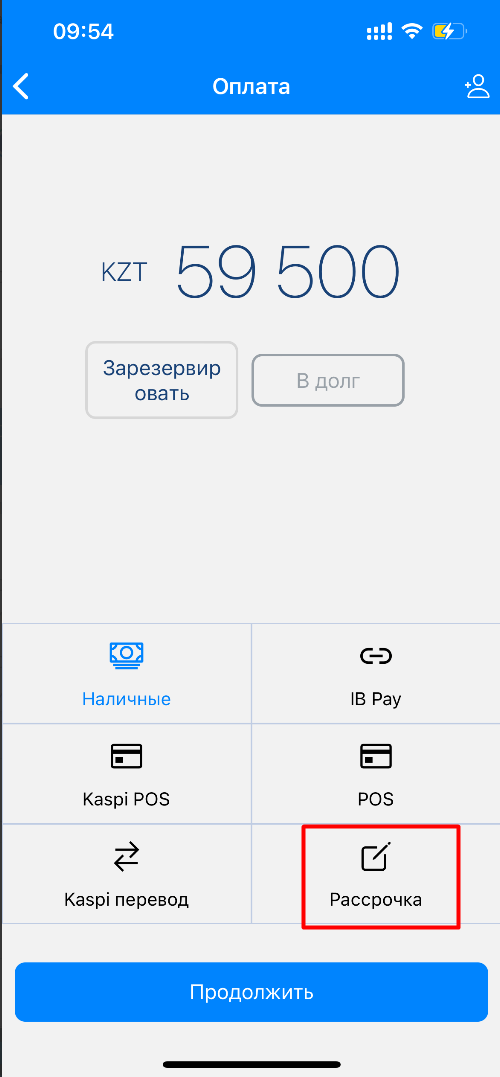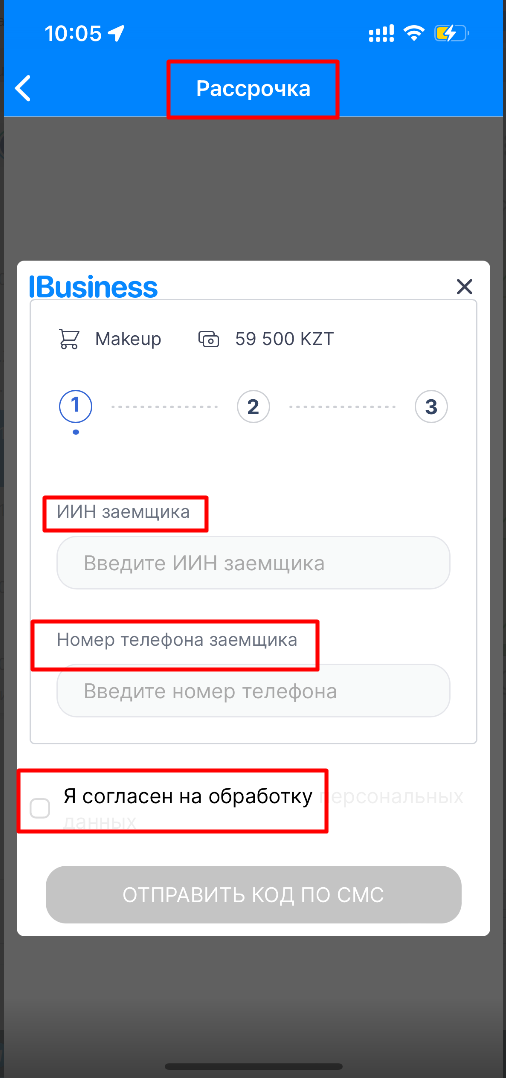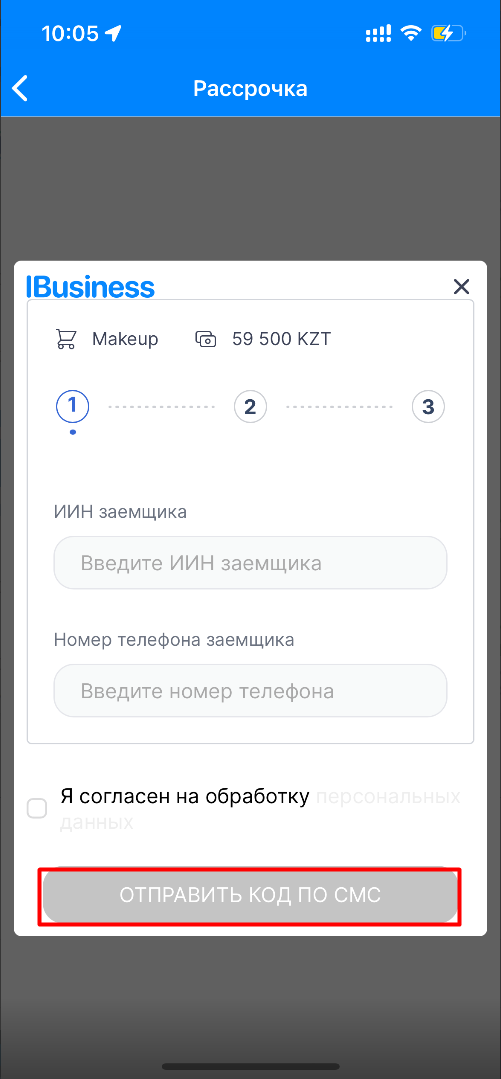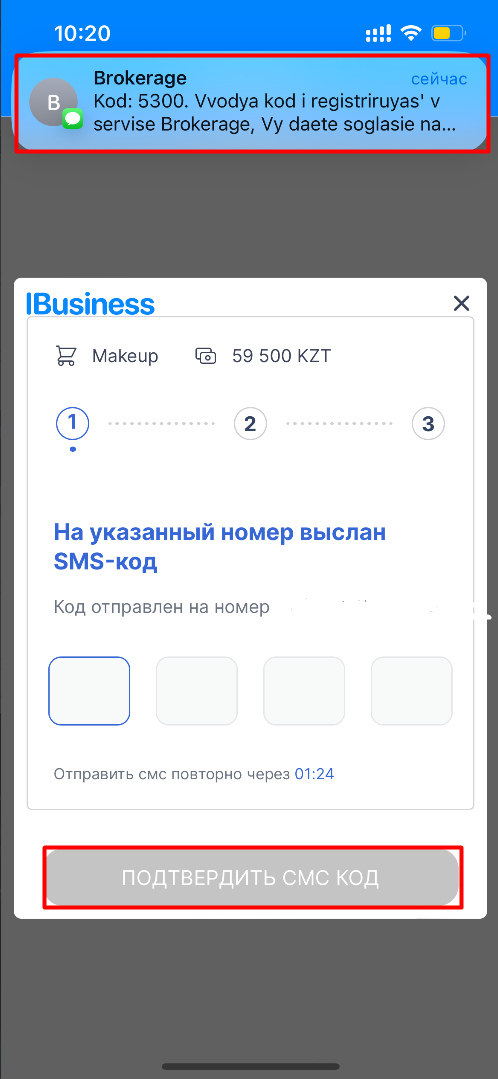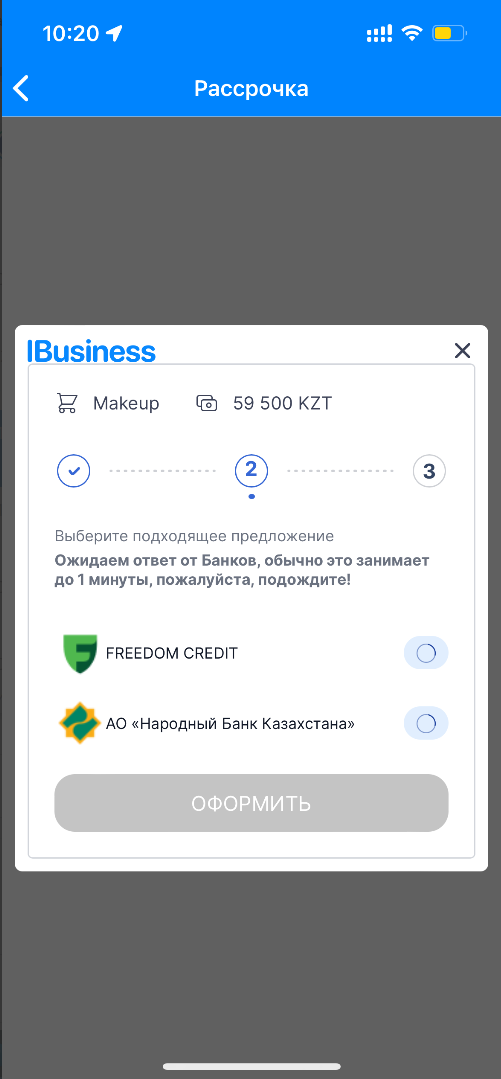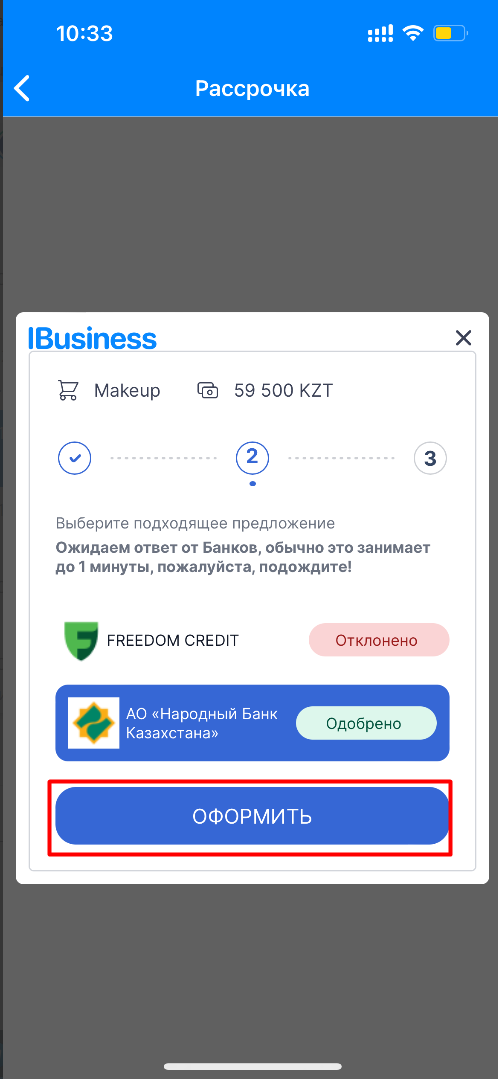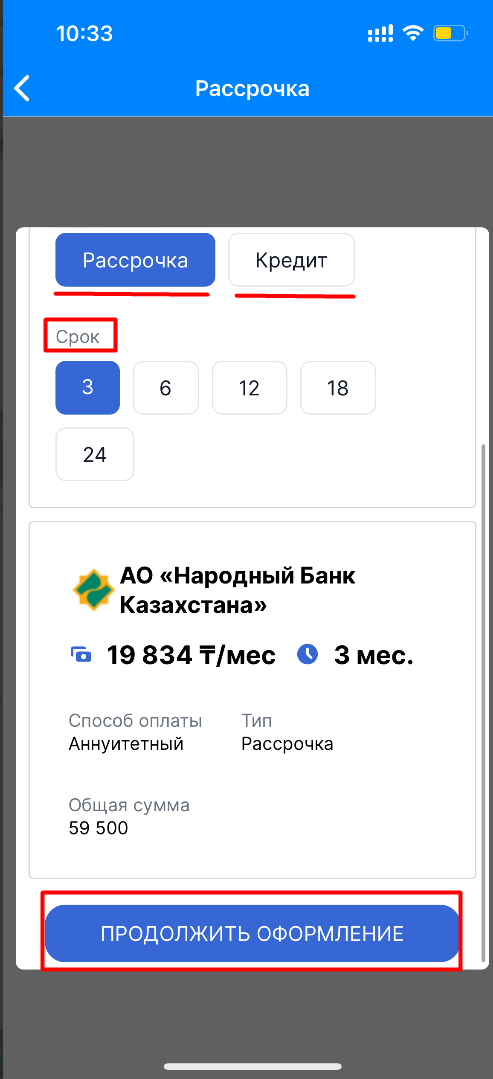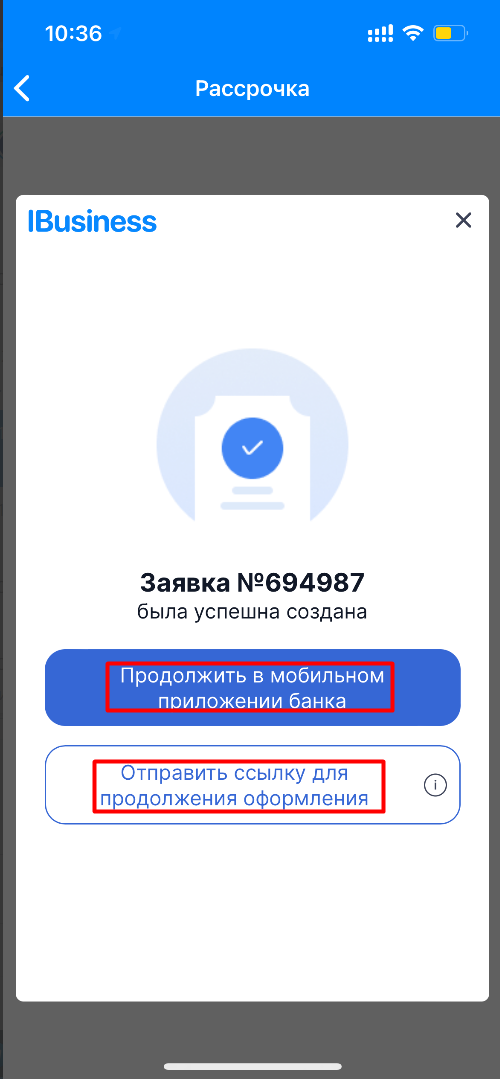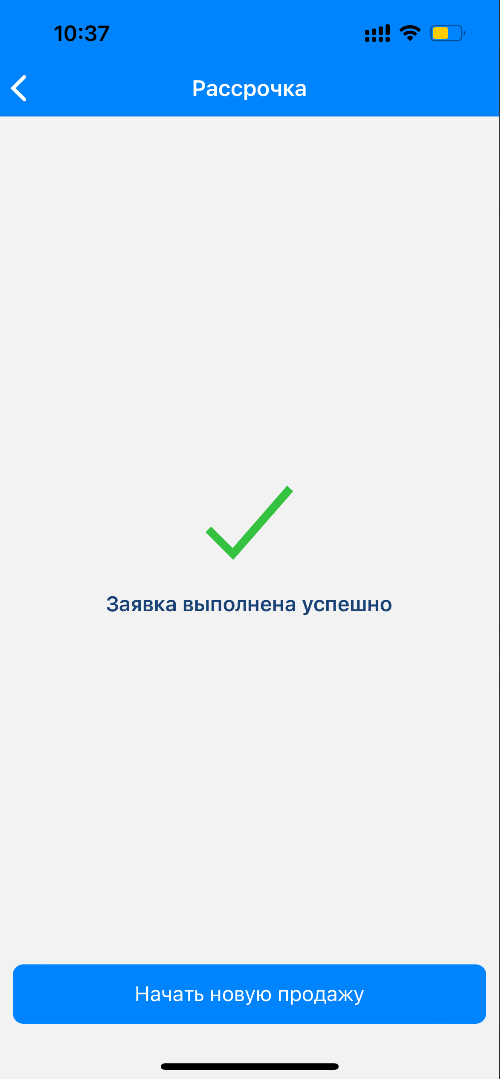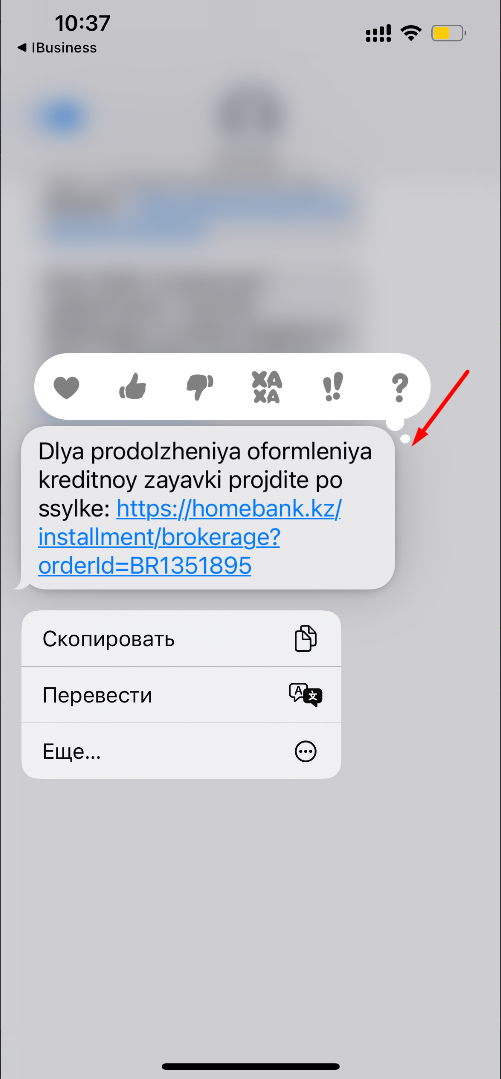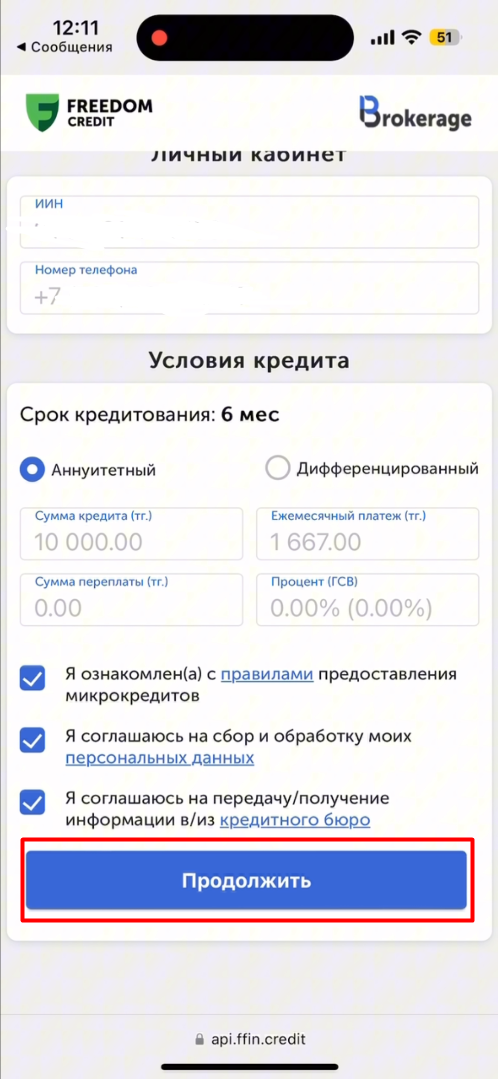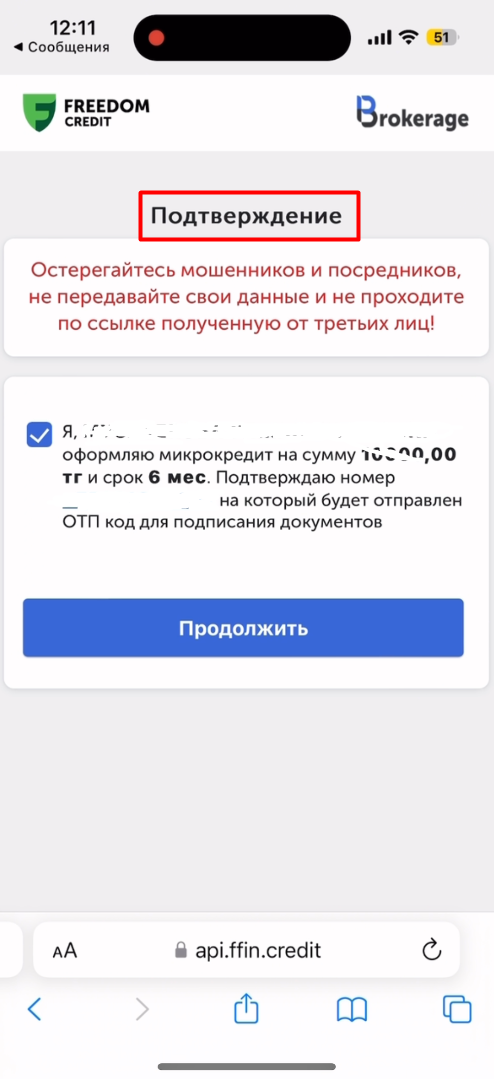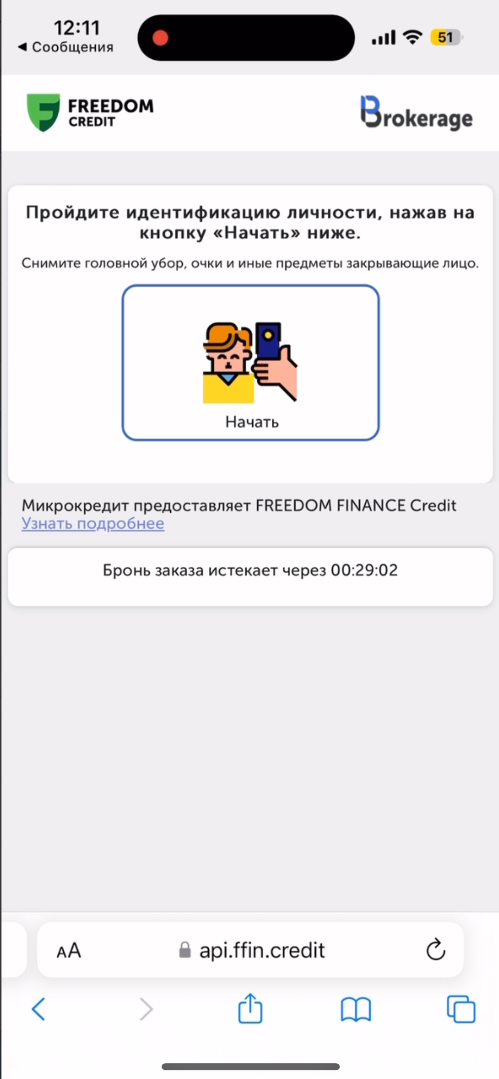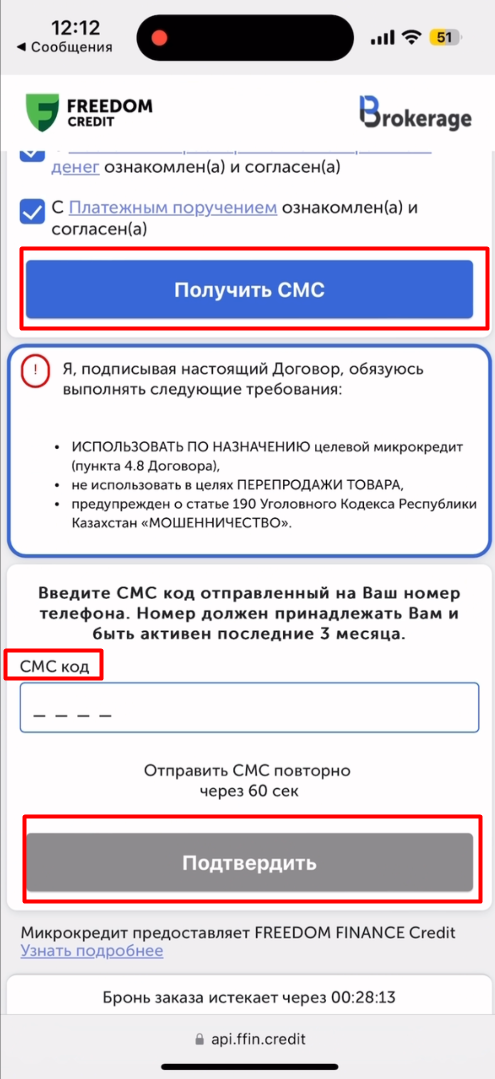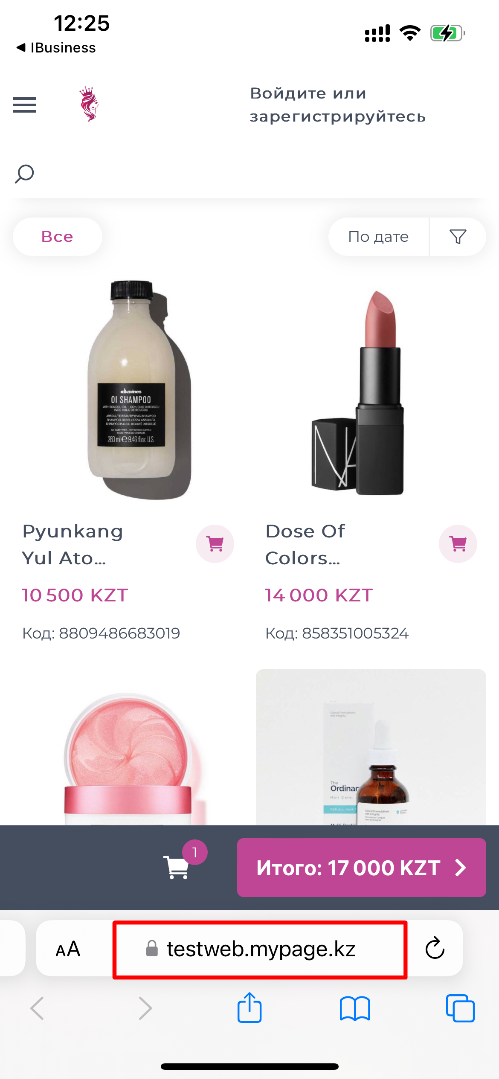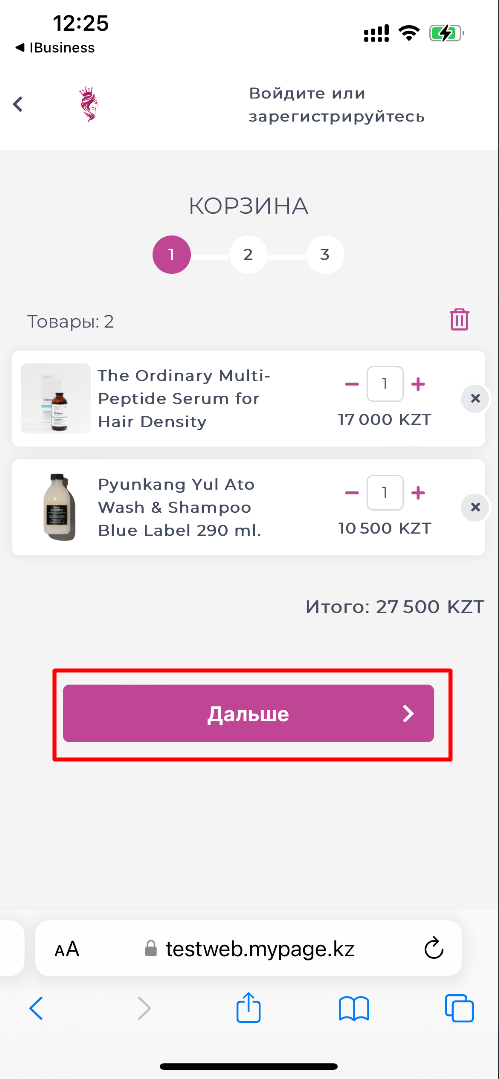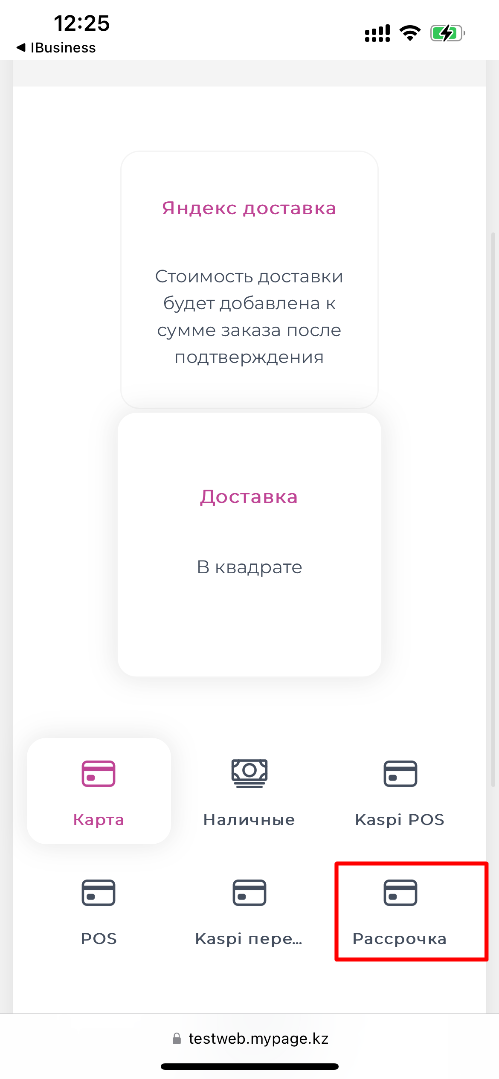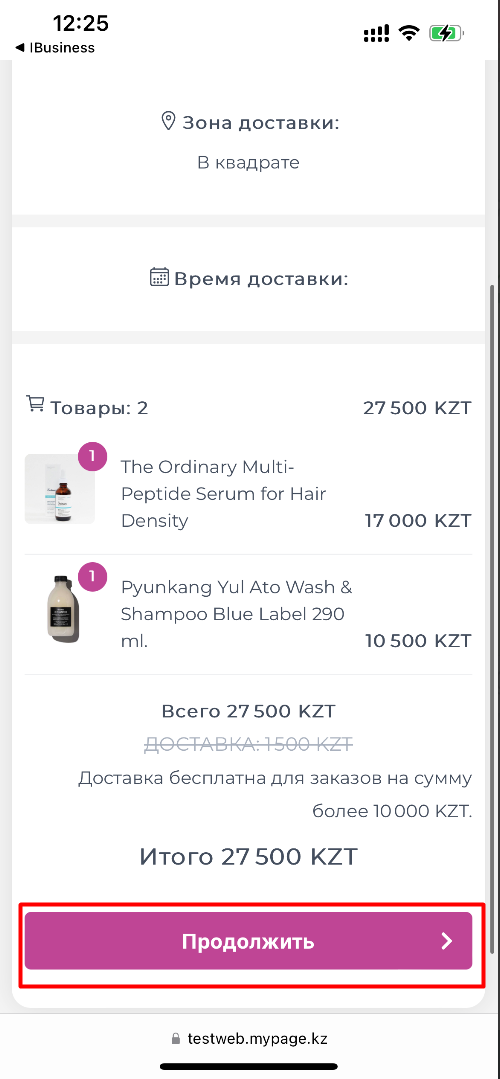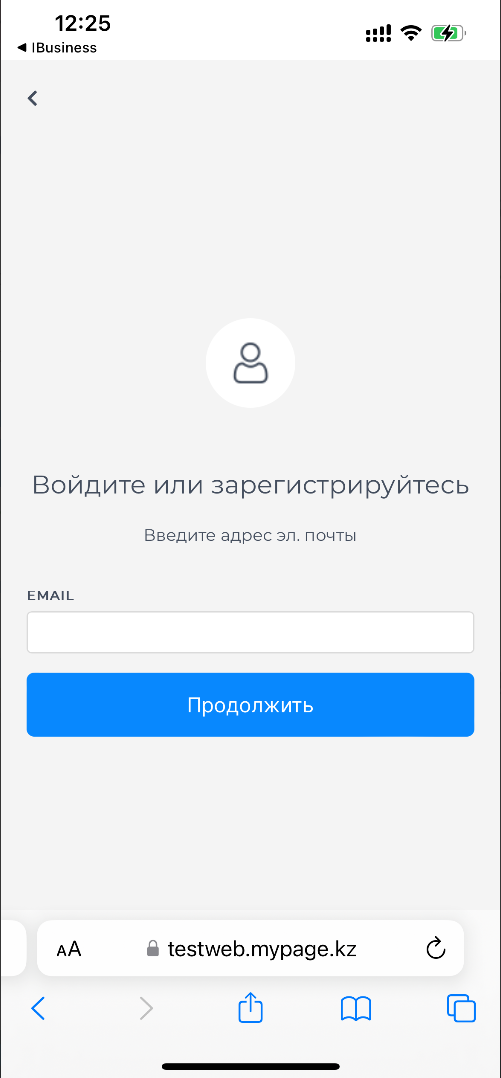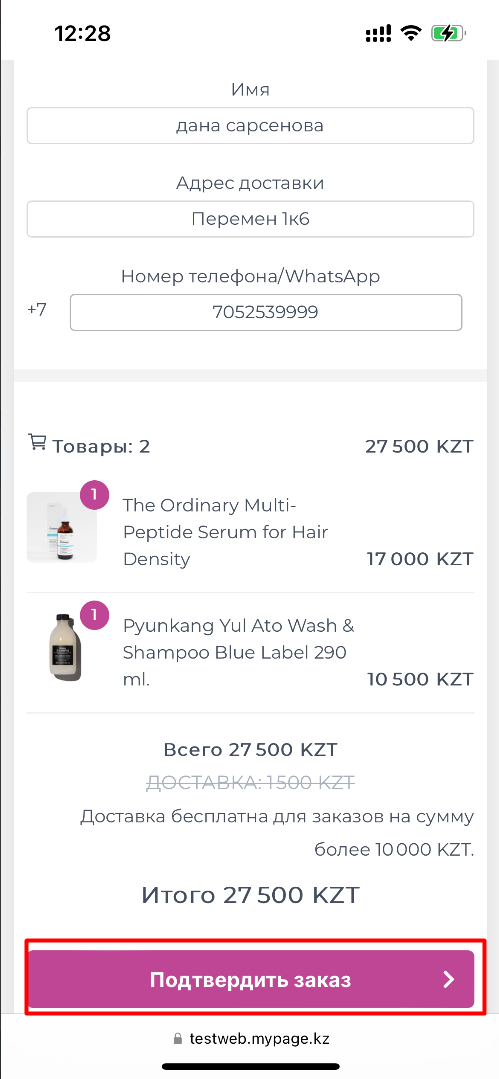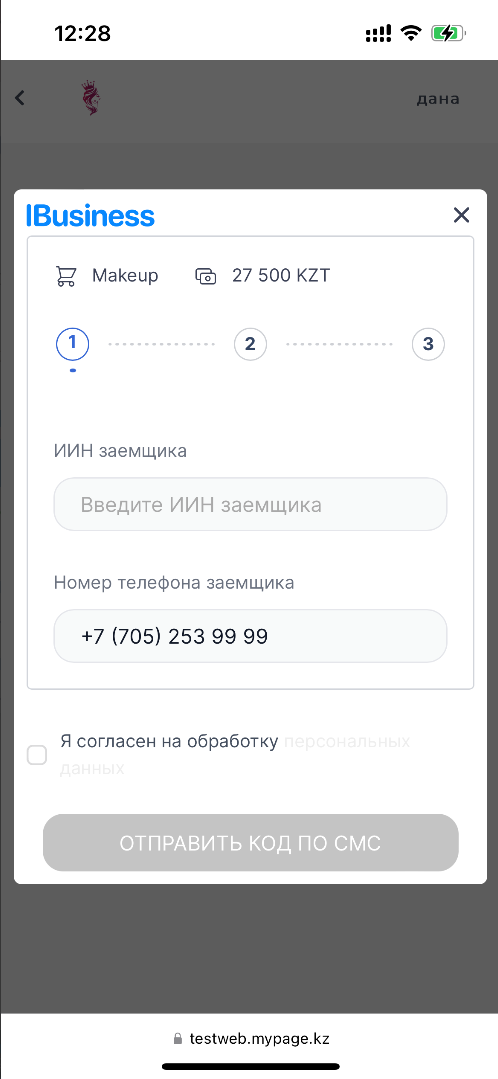Работа в мобильном приложении / Работа в мобильном приложении / Касса
Касса
Раздел "Касса" позволяет быстро и эффективно совершать продажи. Все загруженные Вами товары будут отображаться на кассе.
Зайдя в раздел "Касса" откроется главная страница с товарами. В верхней панели Вы увидите разделение товаров по категориям.
В левом углу расположен фильтр по типам товара. Нажав на него, в верхней строке будет поисковая строка- Вы можете найти нужный товар, просто введя название или штрихкод товара.
Также Вы можете применить фильтр по типу товара, производителям или тегам.
Вы можете применить его, если при добавлении товаров Вы указывали один из этих критериев товаров.
Данная кнопка в панели управления позволяет изменить вариант отображения товаров.
Если же Вам необходимо пробить товар два и более раз, то нажмите на этот знак "1x" справа и увеличивайте количество до нужного.
Если же Вы не успели добавить товар в IBusiness или хотите пробить что-либо в моменте, используйте функцию "Прямая продажа"- знак молнии.
Введите цену, описание к продаже и пробивайте как стандартную продажу.
При продаже Вы можете назначить покупателя, чтобы в дальнейшем видеть на какую сумму и когда клиент совершил покупку.
Для этого нажмите на знак контакта в правом верхнем углу перед продажей, выберите покупателя среди контактов или добавьте нового и далее, пробивайте товар.
Для совершения продажи выберите нужный товар.
Откроется корзина с товаром, здесь вы сможете добавить скидку по усмотрению.
Далее необходимо выбрать способ оплаты покупателя- в нашем случае наличные. Подтверждаете оплату.
Готово, продажа пробита. Готовый чек можно распечатать на месте или отправить в любой мессенджер клиенту.
Примечание: если у Вас подключена онлайн-фискализация, то будут два чека: обычный и фискальный.
Работа в мобильном приложении / Работа в мобильном приложении / Печать этикеток в IBusiness для мобильных устройств
Печать этикеток в IBusiness для мобильных устройств
Для начала печати этикеток скачайте мобильное приложение Print Label на свой смартфон. Cсылка для IOS https://apps.apple.com/my/app/print-label/id1487766015 и ссылка для Andoid https://play.google.com/store/apps/details?id=com.print.label&hl=en&pli=1
Далее, установите соединение между телефоном и принтером с помощью Bluetooth. Найдите в списке модель вашего принтера, в нашем случае это XP-365B
После установки соединения, перейдите в мобильное приложение iBusiness и откройте карточку товара, этикетку которого Вы хотите распечатать, перейдя в раздел “Товары”. Под штрих-кодом товара Вы увидите кнопку “Печать этикетки”. Нажмите на нее.
В новом окне откроется этикетка товара с подробной информацией: название Вашего магазина, артикул товара, название товара, стоимость товара и штрих- код товара.
Необходимо нажать кнопку “Поделиться”.
Далее, в открывшемся окне необходимо сохранить этикетку в нужном формате: Pdf-файл либо картинка png. В данном случае сохраняем в формате png.
Далее, зайдите в мобильное приложение Print Label , которое Вы скачали ранее.
Нажмите на поле “Print Image”(“Распечатать изображение)
В новом окне установите размер бумаги, подходящий для Вашего принтера этикеток (ширина и высота). В нашем случае устанавливаем параметры 58:40.
Нажмите на “+” для добавления нужного изображения.
Далее, перейдите в галерею и выберите скачанное изображение.
Далее, выделите нужную Вам область и нажмите “Готово.” После, нажмите на кнопку “Print”(“Печать”)
Готово, этикетка напечатана.
Работа в мобильном приложении / Работа в мобильном приложении / Подключение фискализации
Подключение фискализации
Для того, чтобы подключить онлайн-фискализацию, необходимо перейти в раздел Настройки > Интеграции >>Фискализация
В данном окне для настройки фискализации заполните поля:
Название бизнеса,
БИН компании,
Имя контактного лица
и Номер телефона.
Далее нажмите на кнопку Продолжить.
После корректного заполнения данных IBusiness создаcт "Паспорт машины" - документ, в котором содержится название онлайн-кассы, год выпуска и ЗНМ (Заводской номер машины).
Скачайте его для дальнейшей работы и нажмите кнопку "Продолжить"
Далее Вам необходимо перейти на сайт ОФД (Оператора фискальных данных). В нашем случае это ОФД Казактелекома - https://oofd.kz (https://oofd.kz/).
Здесь Вам необходимо будет зарегистрировать кассу используя данные указанные в Паспорте машины. По регламенту ОФД процедура регистрации кассы занимает от 15 минут до 3х суток.
После регистрации кассы, ОФД выдает Регистрационную карточку, ее необходимо сохранить на компьютер, а также сохранить ID кассы и токен кассы.
Далее вернитесь в IBusiness чтобы активировать онлайн кассу. Прикрепите Регистрационную карточку, укажите id кассы и токен кассы, которые Вы получили в личном кабинете ОФД и нажмите на Активировать.
Ваши данные отправлены. Активация фискализации кассы будет произведена в течение одного рабочего дня.
Работа в мобильном приложении / Работа в мобильном приложении / Как фискализировать продажу?
Как фискализировать продажу?
После того, как Вы подключили онлайн-кассу с фискализацией, все Ваши продажи будут фискализированы и переданы в ОФД (оператор фискальных данных).
Продажи совершаете стандартным образом: заходите в раздел Касса, выбираете нужный товар, выбираете способ оплаты , нажимаете “Оплатить”.
Далее сформируются товарный и фискальный чеки. Наличие фискального чека говорит о том, что каждая пробитая продажа фискализирована.
Каждый из чеков Вы можете распечатать или отправить клиенту в удобный мессенджер.
Нажав на знак таймера в разделе “Касса” Вы увидите номер смены и выручку за смену на текущий момент.
Все фискальные чеки расположены на этой странице, просто нажмите на нужный заказ.
Работа в мобильном приложении / Работа в мобильном приложении / Х и Z- отчеты
Х и Z- отчеты
В IBusiness есть кассовые отчеты, благодаря которым можно смотреть все данные за смену в течение и конце рабочего дня. Для того, чтобы смотреть данные в течение дня, откройте Х-отчет.
Для этого перейдите в раздел "Касса" и нажмите на знак таймера в правом верхнем углу.
Далее нажмите на кнопку Х-отчет в правом верхнем углу. Х-отчет - это отчет, который содержит данные о текущей информации о смене, его можно снимать неограниченное количество раз.
Отчетом Вы можете поделиться или распечатать при необходимости.
После окончания рабочего дня или смены, удостоверьтесь, что Вы пробили все чеки и можно закрывать смену.
В правом верхнем углу расположена кнопка Закрыть смену - нажмите ее, смена закроется и сформируется Z-отчет.
После чего все данные будут переданы в ОФД в режиме реального времени.
Все Z-отчеты хранятся в разделе Отчет по сменам. Выбрав необходимый Вам период, Вы сможете посмотреть Z-отчет за любую дату.
Работа в мобильном приложении / Работа в мобильном приложении / Автозакрытие смены
Автозакрытие смены
В IBusiness есть возможность автозакрытия смены - эта функция дает возможность автоматического закрытия смены каждый день в установленное Вами время.
Если Вы хотите настроить автозакрытие смены, чтобы каждый день смена закрывалась в одно и тоже время, то это можно сделать зайдя в раздел Настройки- Интеграции -Фискализация.
В данном поле указываете время закрытия смены.
Не забудьте сохранить изменения нажав на кнопку "Сохранить". Готово.
Работа в мобильном приложении / Работа в мобильном приложении / Профиль
Профиль
Для заполнения данных о своем магазине необходимо перейти в раздел "Профиль".
Перейдя в раздел "Профиль" можно указать важные данные о Вашем аккаунте: личные данные, информацию о бизнесе, выбрать предпочитаемый язык приложения или выйти из аккаунта.
В подразделе “Личные данные ” укажите: название Вашего магазина, рабочую почту, рабочий номер телефона.
В поле "Сбросить пароль"есть возможность сбросить старый пароль и сгенерировать новый.
В поздразделе "Информация о бизнесе" добавьте фото логотипа Вашего магазина, название магазина, номер телефона, адрес и БИН компании.
В подразделе "Язык" есть возможность поменять интерфейс приложения на удобный для Вас: русский, казахский или английский.
Нажав на кнопку "Выход" Вы можете выйти из своего аккаунта.
Работа в мобильном приложении / Работа в мобильном приложении / Общая информация
Общая информация
Зайдя в раздел “Товары” Вы сможете загружать, удалять и отслеживать все товары.
В разделе "Товары" есть три подраздела: Товары, Склад, Категория.
В "Товарах" находятся все загруженные Вами товары.
В разделе "Склад" можно отслеживать движение по остаткам товара.
"Раздел "Категория" содержит всю информацию о выбранных Вами категориях.
Работа в мобильном приложении / Работа в мобильном приложении / Добавление товаров
Добавление товаров
Чтобы добавить товар в приложение IBusiness, перейдите в раздел "Товары".
В правом верхнем углу нажмите на +. Откроется карточка товара.
Заполните необходимые данные о товаре: название, артикул и категория являются обязательными полями для заполнения. По желанию добавьте: описание, штрихкод, скидочную цену, себестоимость, фото.
Все остальные характеристики о товаре заполняются по желанию.
Примечание: в данном поле можно навести камеру на штрихкод и добавить его. Если же Вы не добавите штрихкод, то после добавления товара штрихкод сгенерируется автоматически.
Если Вы хотите, чтобы продажа товара продолжалась, даже если товар закончился, включите эту функцию.
В строке Склад Вы можете указать количество товара и минимальное количество.
Если товар достигнет минимального количества, то в интернет-магазине товар будет с ярлыком, как показатель того, что он заканчивается.
Если Вы хотите, чтобы товар отображался в Вашем интернет-магазине, включите эту функцию.
Если у товара есть такие параметры, как цвет или размер, добавьте соответствующие варианты и заполните карточку товара.
Дополнительно Вы можете указать Тип, Производителя и Теги для товара.
Работа в мобильном приложении / Работа в мобильном приложении / Мультивариантные товары
Мультивариантные товары
Для того, чтобы добавить мультивариантный товар, необходимо зайти в раздел "Товары" и нажать на "+" в правом верхнем углу. Заполняете все необходимые данные о товаре ( примечание: более подробная инструкции как заполнить карточку товара в разделе "Товары").
После заполнения всех данных Вам необходимо добавить варианты товара.
Включите функцию мультивариантный продукт.
Нажмите на “+” и “Добавить параметр”. Впишите нужные параметры к товару: к примеру, выберите размер и нажмите Подтвердить.
(Примечание: если Вам нужные другие параметры, кроме как размера и цвета, то впишите название в поле "параметр").
Выбираете необходимый параметр( в нашем случае размер) и нажимаем "Подтвердить".
Далее введите значение параметра- в нашем случае, размерную сетку: S, M, L, добавляя каждый размер плюсом в правой стороне. После заполнения нажимаем "Добавить".
После добавления вариантов нажмите на кнопку "Добавить вариант"
( Примечание: если у Вашего товара будет еще один параметр, к примеру, помимо размера и цвет, то Вы можете добавить еще два варианта, нажав на кнопку "добавить параметр").
В общем можно добавлять до трех параметров к каждому товару.
После добавления параметра, варианты отобразятся в карточке товара.
После указания всех параметров мультивариантный товар будет добавлен со всеми вариантами. На кассе при при продаже Вы сможете выбирать нужный вариант товара.
Работа в мобильном приложении / Работа в мобильном приложении / Склад
Склад
Вы можете контролировать ваши складские запасы в разделе «Склад».
В данном окне Вы можете просматривать складские запасы товаров.
Для применения фильтра нажмите на знак фильтра в поисковой строке. В Складе есть возможность фильтровать товары по различным переменным, таким как: «нет в стоке» (нет на складе), «минимум», «больше минимума» (количество, превышающее минимальное количество), и «сток не назначен» (запасы без заданной категории).
Также есть возможность фильтрации по тем категориям, к которым Вы добавляли к товарам. Тут будут отображены все категории списком.
Если Вам необходимо посмотреть количество определенного товара или изменить количество сейчас, то нажмите на этот знакк рядом с товаром.
Откроется окно с полной информацией, если Вы ее заполнили: последнее указанное количество товара, минимальное количество, кол-во зарезервированных заказов данного товара, сколько товара фактически в наличии.
Также в данном поле Вы можете изменить количество, нажмите на "+" и укажите верное количество товара на данный момент.
Не забудьте сохранить изменения и количество автоматически изменится.
Работа в мобильном приложении / Работа в мобильном приложении / Категория
Категория
Раздел “Категория” является обязательным при добавлении товаров в IBusiness.
Все возможные категории уже загружены в базу данных IBusiness.
Вы можете найти нужную Вам категорию при добавлении определенного товара, начиная вводитназвание, к какой категории относится товар. Категория автоматически подтянется.
Далее, все выбранные Вами категории Вы можете найти в разделе Товары > Категория.
Если же при выборе категории Вы не нашли нужную Вам категорию, предложите ее в нажав на + в поисковой строке и введите название.
Ваш запрос будет отправлен и рассмотрен в течение суток, служба поддержки свяжется с Вами.
Работа в мобильном приложении / Работа в мобильном приложении /
Работа в мобильном приложении / Работа в мобильном приложении / Заказы
Заказы
Модуль "Заказы" содержит все заказы, существующие в Вашем магазине на данный момент.
Данные заказы подразделяются на 2 категории.
«Активные» и «Завершенные» заказы.
Вы можете просматривать активные и выполненные заказы в модуле «Заказы».
«Активные» заказы означают, что оплата еще не была получена, и для выполнения этих заказов требуется выполнение дополнительных действий.
«Завершенные» заказы указывают на то, что оплата была получена и заказ был выполнен.
Вы также можете выполнять поиск заказов по наименованию продукта, цене и коду заказа.
В каждом заказе содержится подробная история: дата заказа, покупатель, статус заказа и статус оплаты.
Вы можете управлять статусом заказа, отменить активные и выполненные заказы в любое время, и отмененные заказы будут удалены из раздела «Аналитика».
Данная функция используется, если ваши клиенты передумают и решат не приобретать продукт или если они вернут продукт вам, и Вы возвращаете оплату, в этом случае Вам необходимо отменить эти заказы.
Работа в мобильном приложении / Работа в мобильном приложении / Общая информация
Общая информация
В разделе "Интернет-магазин" можно настроить Ваш онлайн-каталог. Все загруженные товары в IBusiness будут отображаться в автоматически созданном интернет-магазине. Ваши покупатели видят все товары одним онлайн-каталогом.
Зайдя в раздел "Интернет-магазин" Вы увидите доступные настройки. Для активации онлайн-каталога, первым делом, необходимо задать название субдомена, то есть адреса Вашего интернет-магазина, по которому Вас будут находить покупатели. Для этого нажмите “Редактировать”. В данном окне введите название своего магазина. Название необходимо указать из латинских букв слитно. После этого сохраните изменения и Ваша ссылка будет готова.
Далее, необходимо активировать автоматически созданный каталог в данном поле. Вы можете поделиться ссылкой с Вашими покупателями или установить ее в социальных сетях, чтобы клиенты в два клика переходили и просматривали товары Вашего магазина.. Кнопка "Открыть в браузере" позволяет увидеть, как выглядит Ваш онлайн-каталог.
Работа в мобильном приложении / Работа в мобильном приложении / Информация о бизнесе
Информация о бизнесе
В подразделе "Информация о бизнесе" можно загрузить фото логотипа, указать название бизнеса, рабочий номер, адрес и БИН компании.
Работа в мобильном приложении / Работа в мобильном приложении / Варианты отображения
Варианты отображения
В подразделе "Варианты отображения" Вы можете настроить, как будет выглядеть ваш онлайн-каталог для покупателей. 1. Выберите основной цвет Вашего интернет-магазина
2. Основные варианты отображения товаров в Вашем интернет-магазине: как будут располагаться товары - сеткой или списком.
3. Выберите, как будут отображаться товары в Вашем интернет-магазине: не будут показаны в каталоге; будут с отметкой "нет в наличии"; будут в каталоге как и другие товары.
Работа в мобильном приложении / Работа в мобильном приложении / Настройки заказа
Настройки заказа
В подразделе "Настройки заказа" отображена информация о заказах. В строке Статус заказа отображены, какие статусы заказа есть. Общие статусы для заказов: В ожидании, Зарезервировано, Подтвержденный, Отмененный.
Также есть возможность добавить статусы заказа вручную. Для этого нажмите на "+" в правом верхнем углу. Укажите название статуса и выберите цвет статуса по желанию.
В строке "Принимать онлайн-заказы" активируйте эту функцию, чтобы онлайн-заказы поступали и деактивируйте, если наоборот.
В разделе Доставка при необходимости активируйте возможность доставки в Вашем магазине и полностью настройте детали доставки. Либо деактивируйте доставку.
Если в Вашем магазине будет возможность самовывоза заказов, то также активируйте эту функцию, указав необходимые детали или наоборот.
Настройте, разрешаете ли Вы оформлять заказы клиентам в Вашем интернет-магазине без регистрации. Если да, то активируйте функцию Заказ без регистрации
Работа в мобильном приложении / Работа в мобильном приложении / Социальные сети
Социальные сети
В данном разделе Вы можете указать всю актуальную информацию бизнеса, чтобы с Вами было еще проще связаться. Рабочий WhatsApp, рабочий аккаунт в Instagram, имя пользователя и поле для любой важной информации, которую должны знать клиенты.
Работа в мобильном приложении / Работа в мобильном приложении / Покупатели
Покупатели
В разделе "Покупатели" хранится вся база данных о Ваших клиентах. В данном разделе Вы можете вести клиентскую базу данных.
В разделе "Покупатели" Вы можете добавить новых клиентов, нажав на "+" в верхнем правом углу.
В новом окне откроется карточка покупателя, заполнив которую, Вы можете добавить нового покупателя. Заполните необходимые данные о клиенте: имя, телефон, адрес и фото (по желанию) . Для более подробной информации укажите эл. почту, рабочий телефон и важные примечания. В этом же окне можно активировать функцию "Продажа в долг". Активация этой функции означает, что при продаже на кассе Вы сможете совершить продажу в долг именно этому покупателю.
После добавления контакта, покупатель появится в общем поле среди всех контактов клиентов. Нужный контакт можно найти через поисковую строку, введя номер телефона или имя клиента.
В правом верхнем углу расположена кнопка импорт. Нажав на нее, вы можете импортировать контакты из вашей записной книги телефона. Приложение запросит разрешение на доступ к вашим контактам, чтобы добавить их в качестве клиентов. Для этого нажмите на импорт и > подтвердить. Контакты будут выгружены. Также есть возможность удалять контакты. Для этого нажмите на кнопку "Выбрать" и удаляйте нужные.
Все добавленные Вами контакты будут отображаться в общем списке. Нужный Вам контакт можно найти в "поиске пользователей".
После добавления контакта, нажав на имя клиента, Вы перейдите в карточку клиента. Тут Вы можете мгновенно позвонить или написать на WhatsApp. В строке "Продажи" хранится информация о всех пробитых покупках этого клиента. В строке "Аккаунт" содержится информация об активности аккаунта и история оплат - была ли оплата в долг и какие транзакции были проведены. Контакт можно удалить, нажав на знак Корзины в правом верхнем углу.
Работа в мобильном приложении / Работа в мобильном приложении / Аналитика
Аналитика
Вы можете получить подробную информационную аналитику по продажам Вашего магазина в разделе"Аналитика".
Здесь Вы можете легко выполнить анализ ключевых KPI, таких как «Доходы», «Продажи», «Средняя сумма заказа», «Прибыль», «НДС», «Методы оплаты», «Топ товары», «Топ покупатели», «Топ продавцы» на экране. Вы также можете выполнить выборку любого диапазона дат в верхнем правом углу экрана.
Здесь Вы можете найти подробную информацию о каждом из 9 KPI. Нажав на каждый раздел отдельно, Вы можете просматривать данные на еженедельной, ежемесячной и ежегодной основе, нажав на соответствующую кнопку.
Работа в мобильном приложении / Работа в мобильном приложении / Отчет по сменам
Отчет по сменам
Отчет по сменам- это ежедневный итоговый отчет, который содержит все данные о продажах в течение дня. Для того, чтобы посмотреть отчеты по сменам, зайдите в раздел Отчет по сменам.
В верхнем поле расположен фильтр времени, Вы можете выбрать нужный Вам период, за какое время хотите получить отчеты.
Нажмите на номер отчета для того, чтобы открыть каждый отчет отдельно.
В отчете содержится: номер смены, дата открытия и закрытия смены, сумма на начало и конец смены, сколько всего чеков было пробито за смену, сколько было возвратов, общая сумма продаж за день.
Каждый отчет Вы можете распечатать либо отправить в любой мессенджер.
Кнопка "Z-отчет" и есть кнопка, которая перебросит Вас в раздел "Отчет по сменам", чтобы посмотреть нужные отчеты за выбранный период.
Работа в мобильном приложении / Работа в мобильном приложении / Сотрудники
Сотрудники
В данном разделе Вы можете добавить нового пользователя или создать для него аккаунт, чтобы не только Вы могли управлять бизнесом. В зависимости от тарифа можно добавлять до 10 сотрудников.
Нажав на "+" в правом верхнем углу Вы сможете добавить нового пользователя.
Здесь вам необходимо ввести полное имя, электронный адрес и номер мобильного телефона нового пользователя.
Далее здесь Вы можете предоставить/ограничить права новому пользователю и отслеживать продажи каждого из них. Примечание: если Вы выбираете разрешение “администратор”, то сотруднику будут доступны все действия. Следующим шагом будет необходимо сгенерировать пароль для учетной записи сотрудника. В дальнейшем, сотрудник будет заходить через свое устройство со своим номером телефона и паролем.
Нажав на профиль сотрудника, Вы можете увидеть информацию о его аккаунте. Есть возможность деактивировать пользователя или удалить совсем, а также сбросить пароль и сгенерировать новый. В строке Разрешения показаны доступные ему разрешения, их можно отредактировать. В строке Продажи отображаются все продажи данного сотрудника.
Работа в мобильном приложении / Работа в мобильном приложении / Настройки
Настройки
Данный раздел содержит общие настройки.
В Настройках можно найти настройки каждого раздела.
В подразделе “Методы оплаты” отображаются те методы оплаты, которые Вам доступны на данный момент. Метод оплаты наличными стоит по умолчанию. Дополнительно можете выбрать: - метод kaspi pos (каспи терминал) - POS-терминал -kaspi перевод. Метод оплаты IB PAY - это онлайн оплата, по которой Вы можете принимать оплату с любой карты РК, либо методом Google/Apple pay. Для подключения этого метода необходимо cвязаться службой поддержки IBusiness После выбора нужных Вам методов оплаты не забудьте сохранить изменения. Все методы оплаты будут отображаться на кассе при продаже товаров, а также в Интернет-магазине
В подразделе "Интеграции" Интеграции>Фискализация есть возможность подключить онлайн-кассу с фискализацией чеков. Более подробная инструкция, как подключить онлайн-фискализацию, есть в разделе "Фискализация" > "Как подключить онлайн-фискализацию".
Работа в мобильном приложении / Работа в мобильном приложении / Выплата на карту
Выплата на карту
В данном разделе есть возможность произвести выплату на карту физического или юридического лица. Просто введите номер карты, имя и фамилию получателя и нужную сумму.
Работа в мобильном приложении / Работа в мобильном приложении / Яндекс-доставка в IBusiness
Яндекс-доставка в IBusiness
Если Ваш клиент при оформлении заказа выбрал яндекс-доставку, то в IBusiness есть удобная функция по заказу курьера не выходя из приложения. (Примечание: функция яндекс-доставки в IBusiness доступна в пакетах подписки Gold и Premium)
Для этого, после поступления заказа зайдите в "Заказы" и найдите заказ, где необходима яндекс-доставка. Новый заказ находится в статусе В Ожидании в разделе Активный заказ.
Нажмите на номер заказа и откроется карточка заказа с подробной информацией. Нажав на кнопку "Выбрать курьера" можно заказать яндекс-доставку клиенту, в случае, если он выбрал ее. В нашем случае клиент выбрал, указав детали заказа с адресом. Стоимость доставки соответствует тарифам сервиса Яндекс такси.
Далее укажите: Вид доставки- Курьер, Доставка или Грузовой; Имя и телефон отправителя; Адрес, откуда отправляется заказ и Примечание по необходимости. Данные клиента должны быть заполнены самим клиентом: имя, телефон и адрес получателя. Данные автоматически будут подтянуты.
Высота, Ширина, Длина и Вес посылки указаны по умолчанию, по необходимости измените параметры. Если нужна доставка от двери до двери (то есть из рук в руки), отметьте галочкой эту функцию или уберите ее.
После заполнения всех данных нажмите кнопку Показать цену для того, чтобы увидеть текущий тариф доставки. Стоимость доставки будет отображена на экране. Итоговая сумма по всем заказанным доставкам будет выставлена вам в конце месяца в виде счета на оплату. По оплате доставки Вы можете самостоятельно договориться с клиентом или уже закладывать сумму доставки в стоимость заказа и делать доставку бесплатной. Это на Ваше усмотрение. Отслеживать доставку заказа можно в этом же окне
Работа в мобильном приложении / Работа в мобильном приложении / Помощь
Помощь
Если вдруг у Вас возникли вопросы по пользованию приложением IBusiness или Вы обнаружили ошибку, столкнулись с проблемой, то Вы всегда можете обратиться в нашу службу заботы о пользователях.
Для этого перейдите в раздел "Помощь" приложения IBusiness. Вы можете позвонить, написать на whatsApp, а также написать на почту.
Работа в мобильном приложении / Работа в мобильном приложении / Как продавать в рассрочку?
Как продавать в рассрочку?
В IBusiness Вы можете продавать товары в рассрочку от трех банков Казахстана: Halyk Bank, Freedom bank, Евразийский банк.
Есть два варианта продажи товаров в рассрочку: 1. В офлайне Вы самостоятельно генерируете запрос через кассу. 2. В онлайне, Ваши клиенты оформляют рассрочку через Ваш интернет-магазин.
В данном разделе рассмотрим первый вариант - как продавать в рассрочку и оформить рассрочку для клиента.
Если Вы пробиваете товар в рассрочку через кассу самостоятельно, Вам будет необходимо сгенерировать запрос на рассрочку покупателя и отправить ссылку на номер покупателя.
Для этого перейдите в раздел "Касса", выберите необходимый Вам товар(ы) и пробивайте стандартную продажу.
На этапе методов оплаты выберите Рассрочку
Откроется виджет, в котором нужно заполнить:
- ИИН
-Номер покупателя
-И отметить согласие на обработку данных.
Нажмите "Отправить код по СМС". На указанный номер придет смс-код, который необходимо ввести и подтвердить.
Заявка на рассрочку будет рассмотрена в течение одной минуты. Решение с отказом или одобрением придет в этом же окне.
После решения необходимо выбрать удобный банк из одобренных, нажав на поле с этим банком.
Далее, откроется окно. В согласии с клиентом выберите необходимый срок рассрочки и нажмите Продолжить оформление.
Заявка на рассрочку будет создана. В данном окне есть возможность продолжить оформление самим или отправить ссылку для продолжения оформления.
В нашем случае отправляем ссылку клиенту для того, чтобы он самостоятельно дооформил рассрочку.
На указанный при оформлении номер придет ссылка для продолжения оформления. Отправьте ее клиенту, если она пришла на Ваш номер.
Для завершения оформления клиенту будет необходимо перейти по ссылке и подтвердить все детали рассрочки, а также пройти идентификацию личности с камерой.
Пройдите все шаги в оформлении рассрочки и завершающим этапом подтвердите рассрочку. Не забудьте перепроверить данные на каждом этапе.
Работа в мобильном приложении / Работа в мобильном приложении / Как оформить рассрочку через интернет-магазин?
Как оформить рассрочку через интернет-магазин?
Ваши клиенты могут оформить рассрочку самостоятельно, через Ваш интернет-магазин, созданный через IBusiness.
Для этого клиенту необходимо зайти по ссылке Вашего интернет-магазина.
Выбрать понравившиеся товары и оформить корзину.
На этапе методов оплаты выбрать Рассрочку.
Важное примечание: при оформлении товаров в рассрочку, регистрация в интернет-магазине обязательна. Зарегистрируйтесь прежде, чем приступить к процессу оформления.
Далее откроется виджет оформления рассрочки. Подробный процесс оформления товара в рассрочку описан в подразделе "Как продавать в рассрочку?"