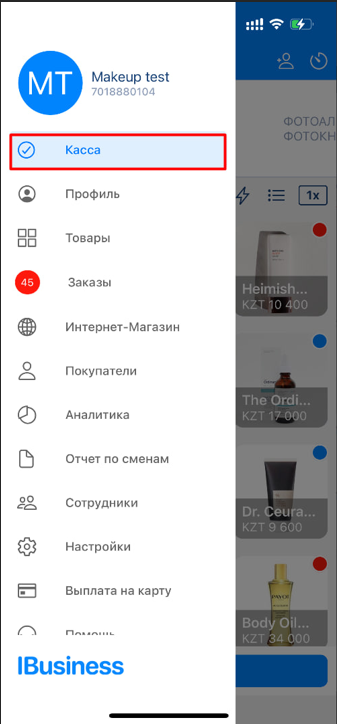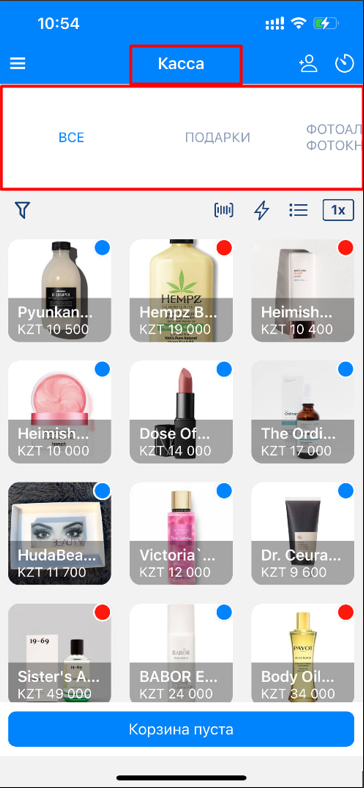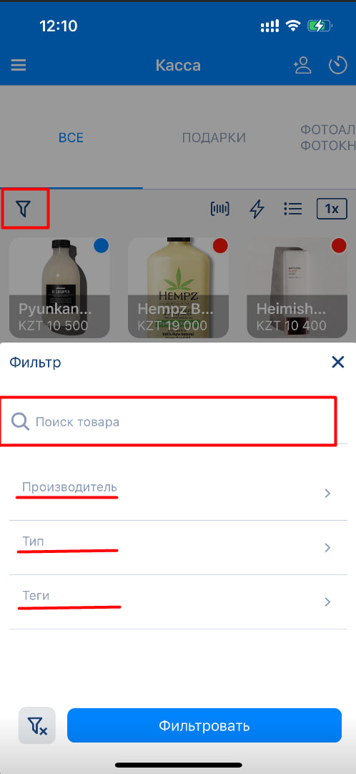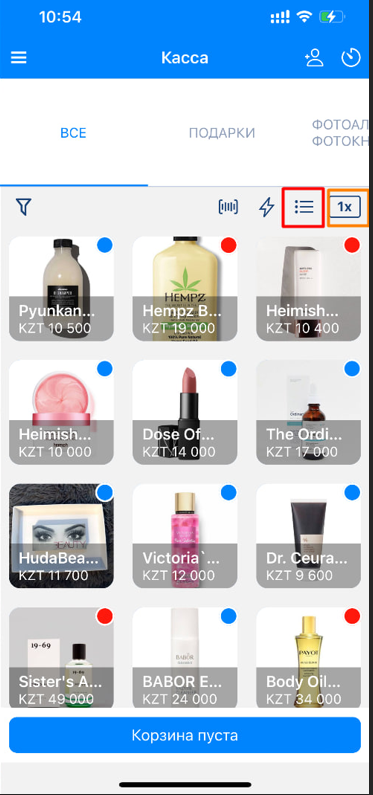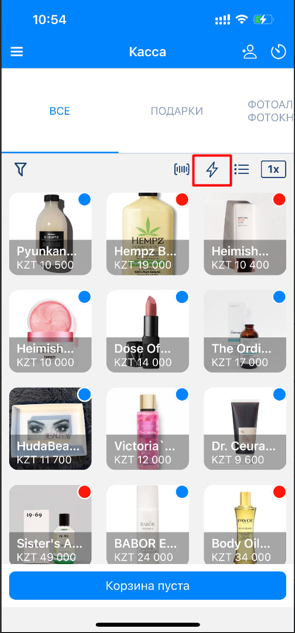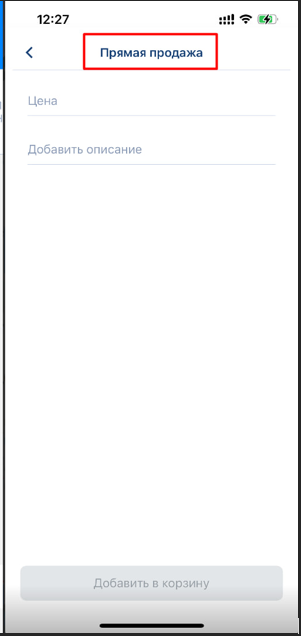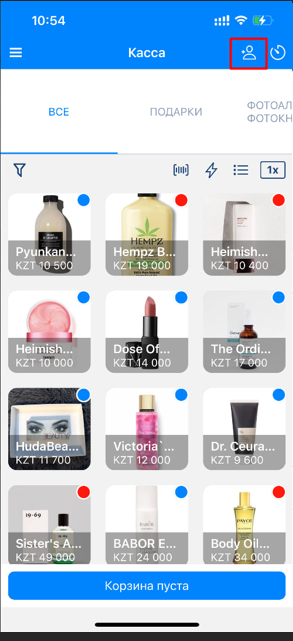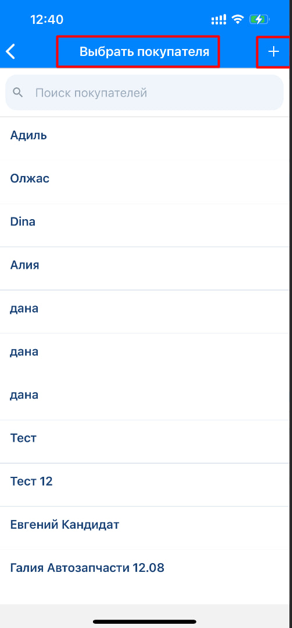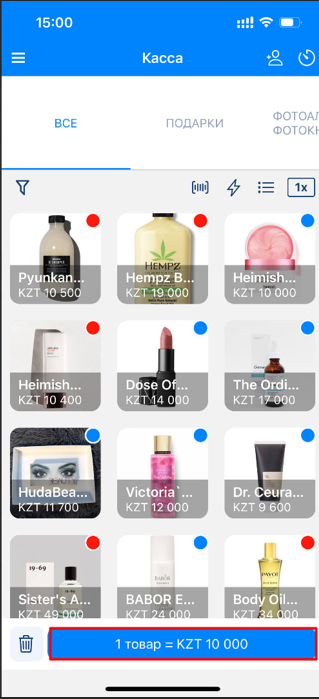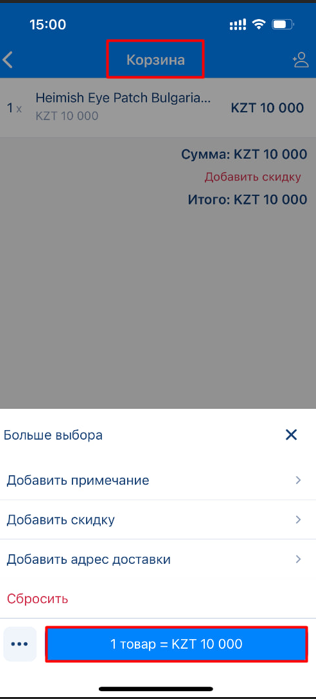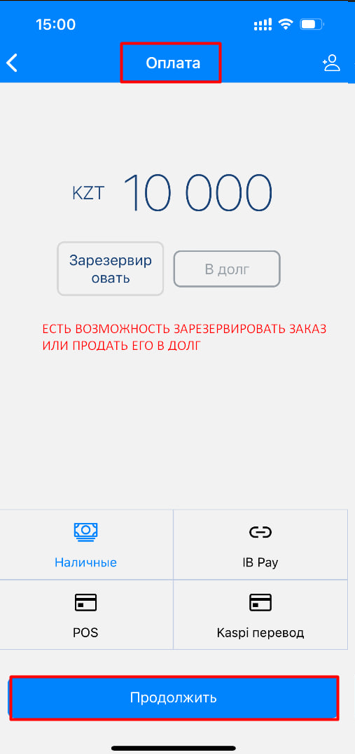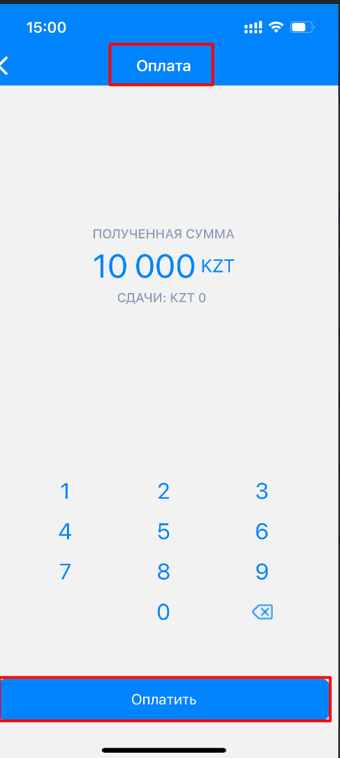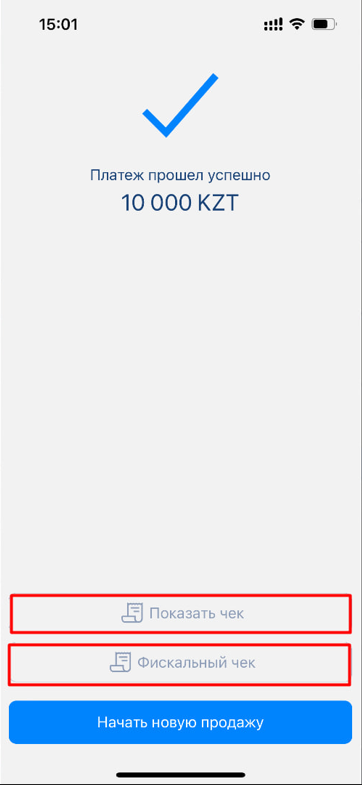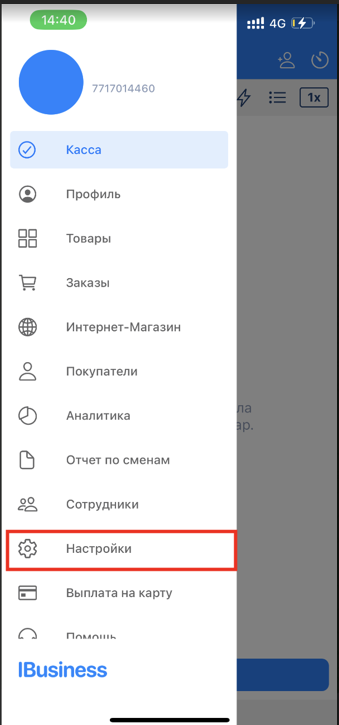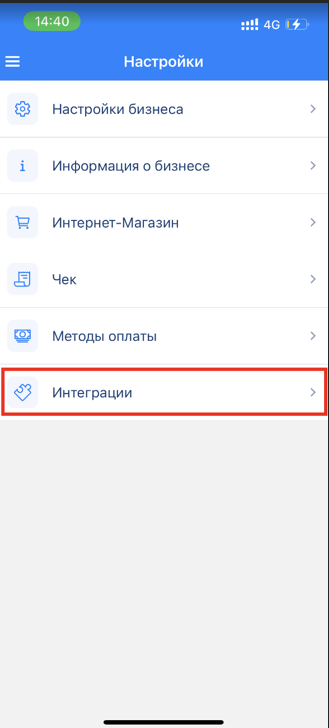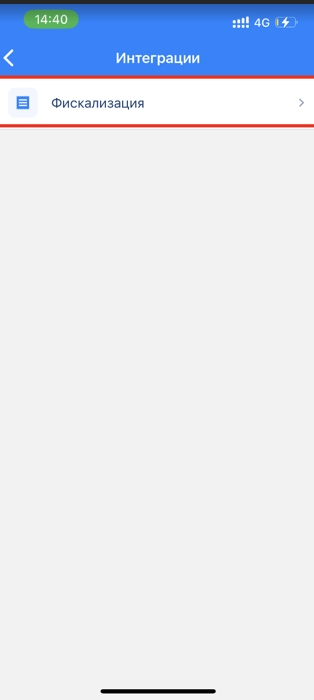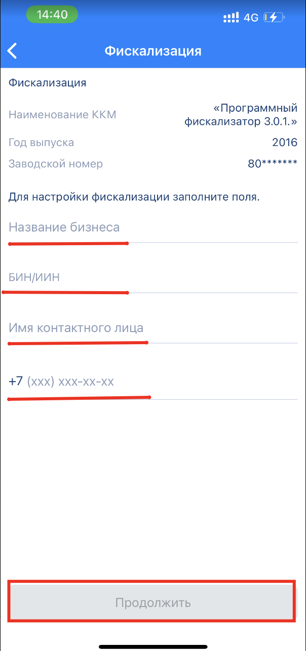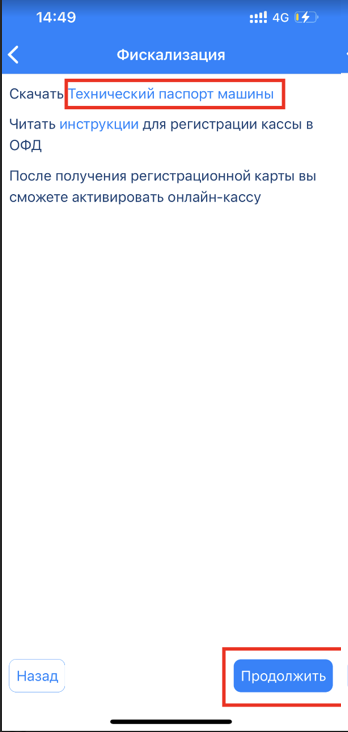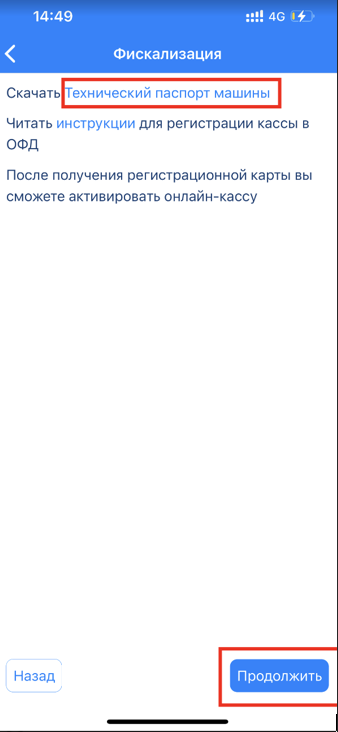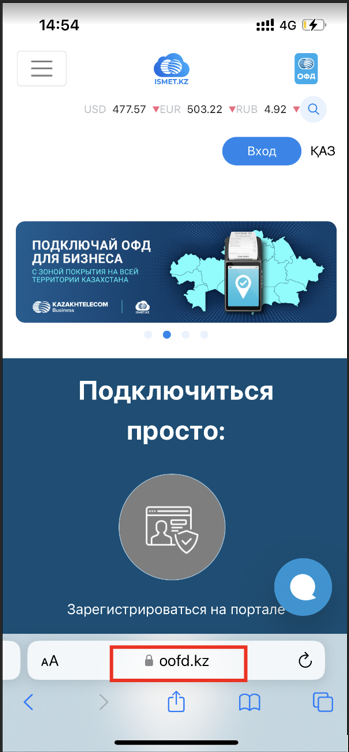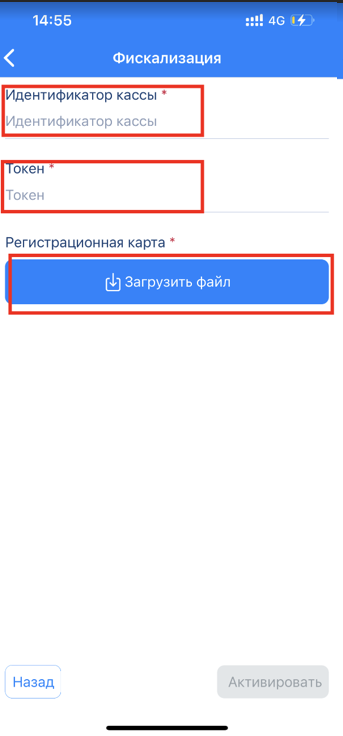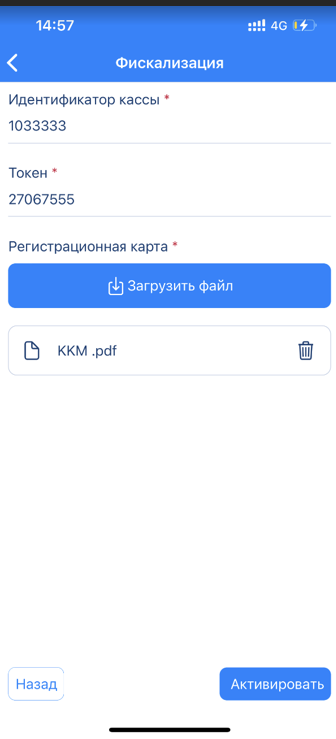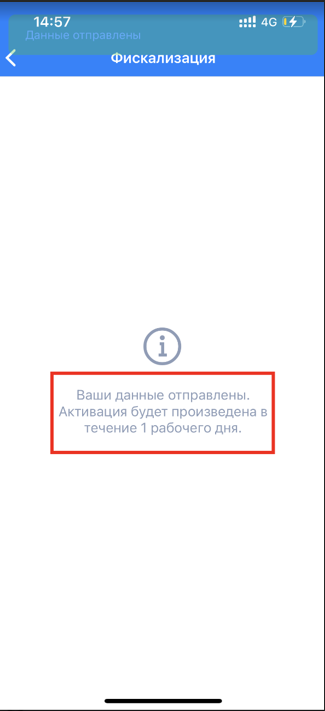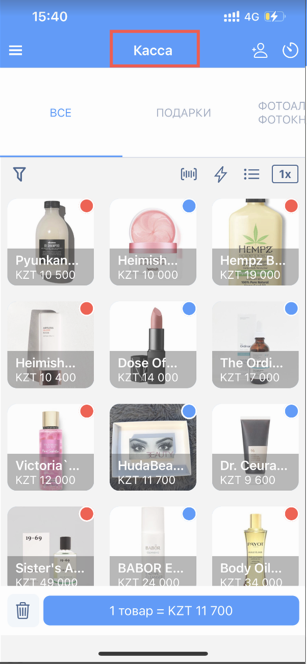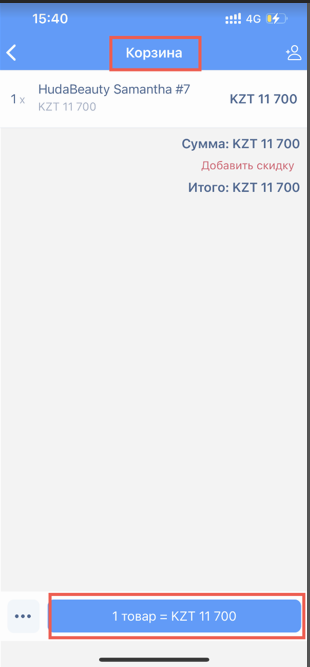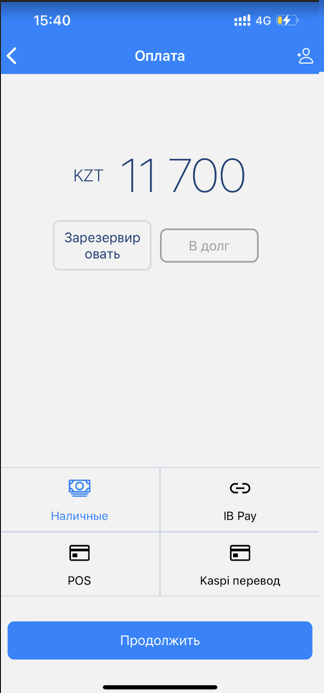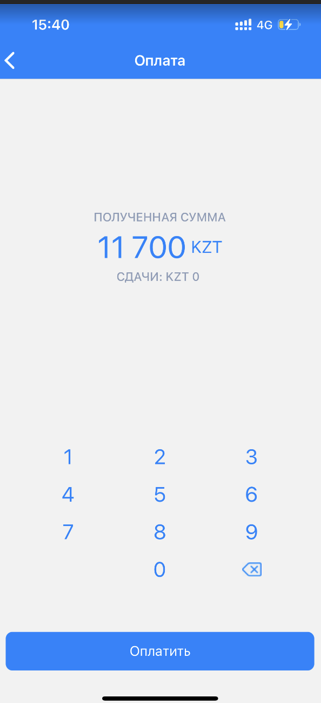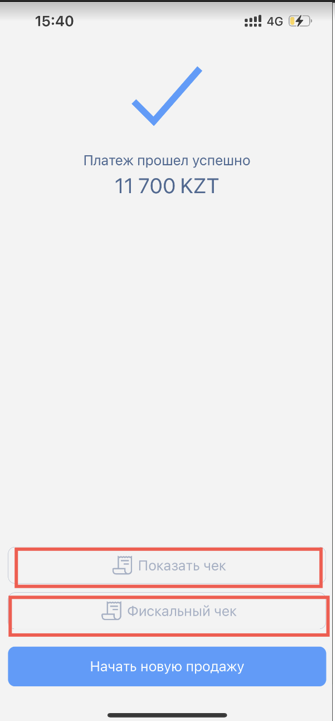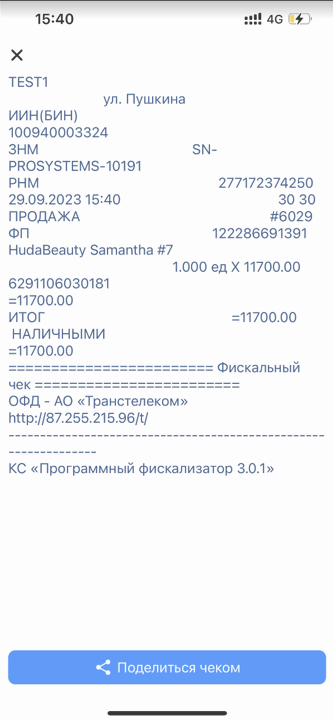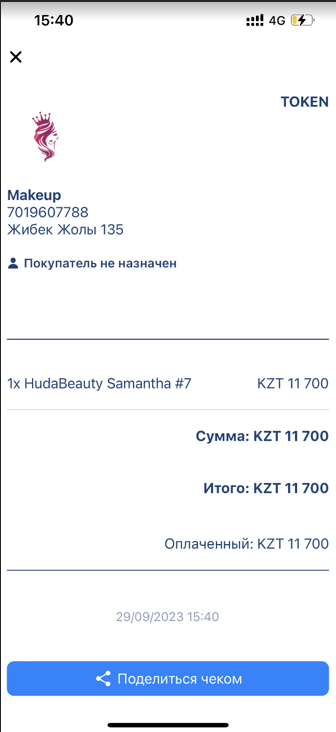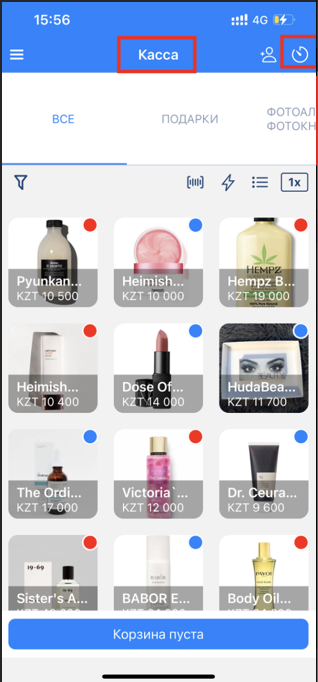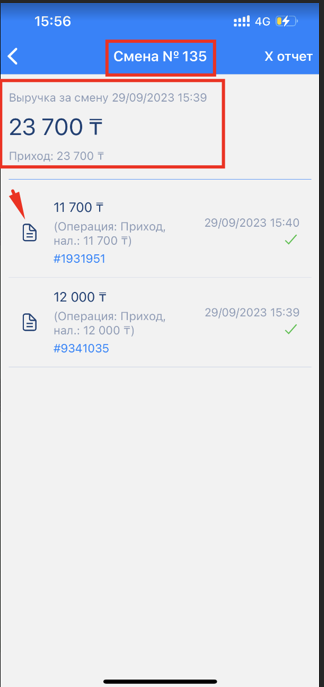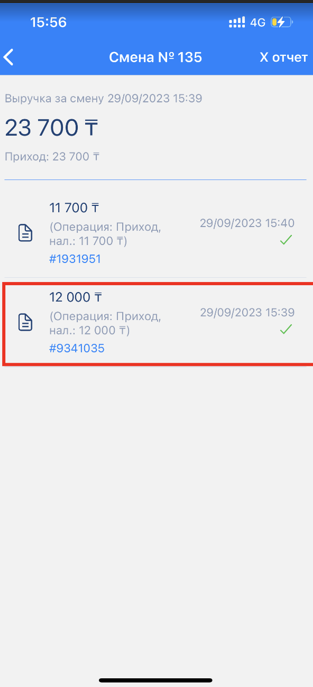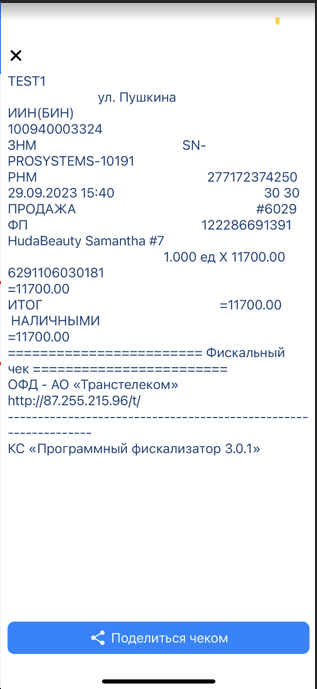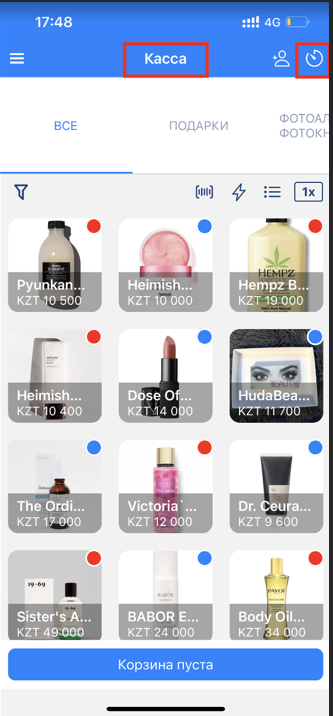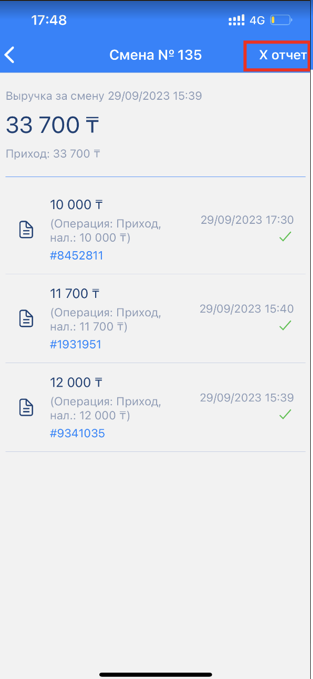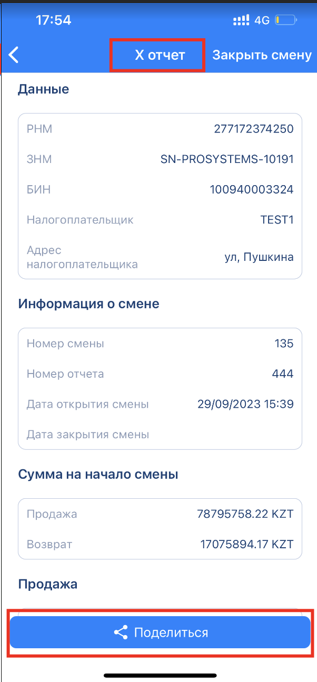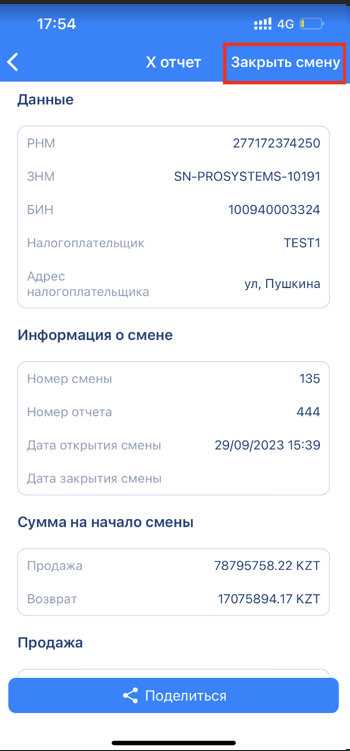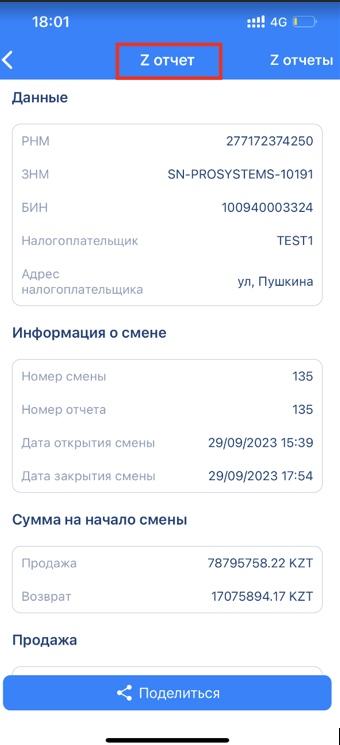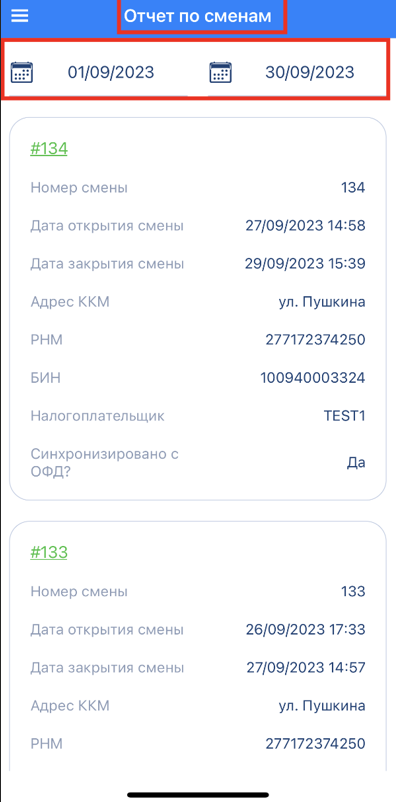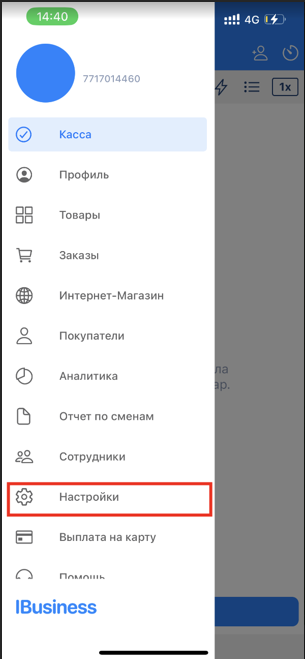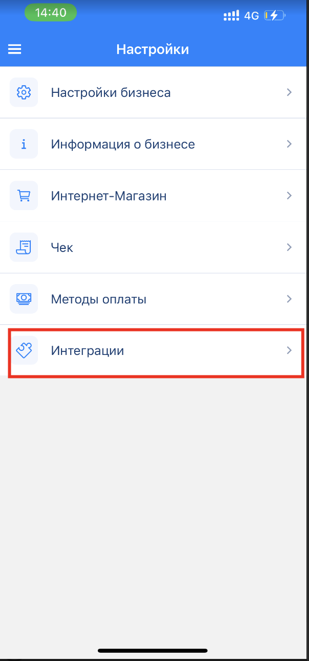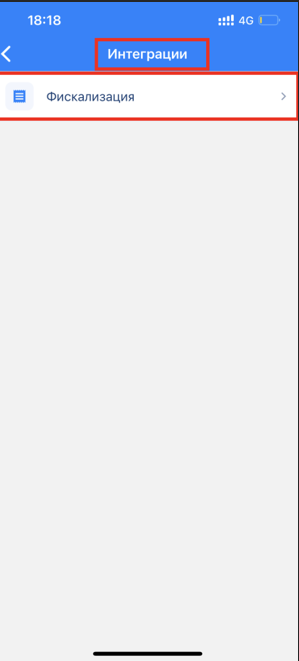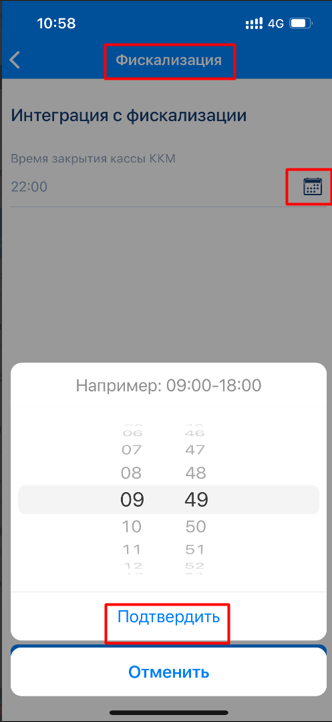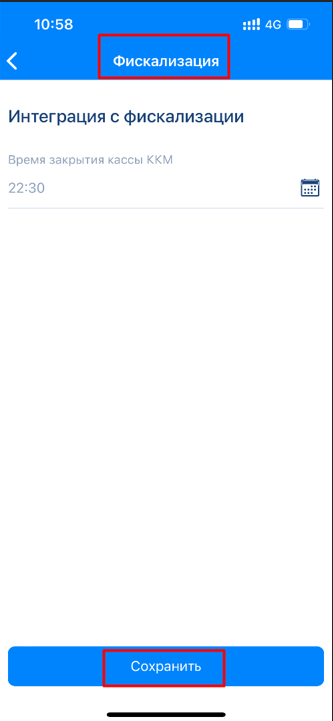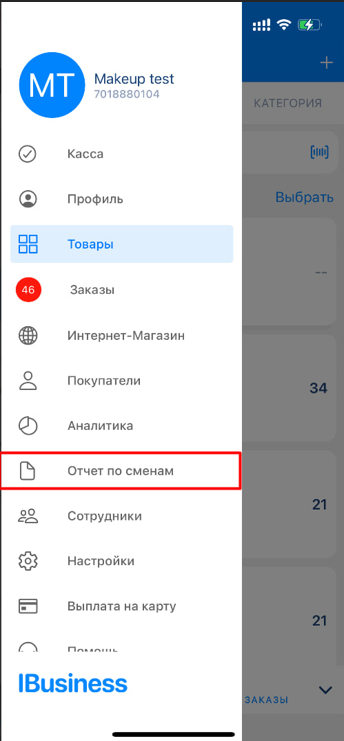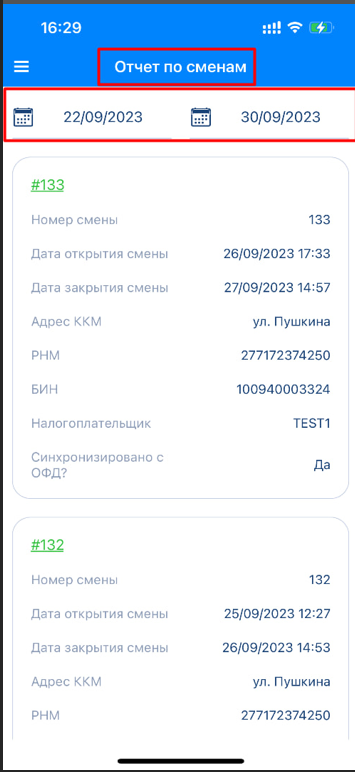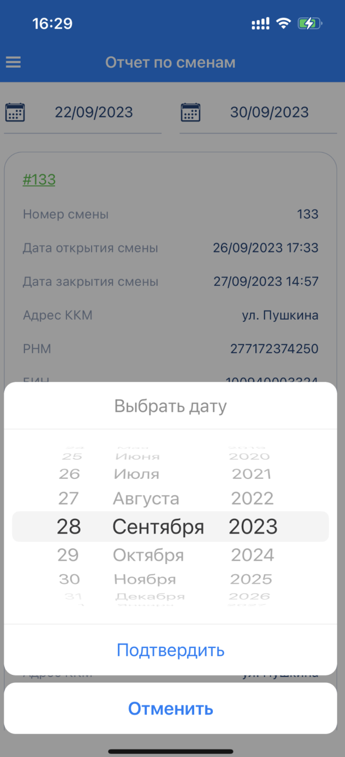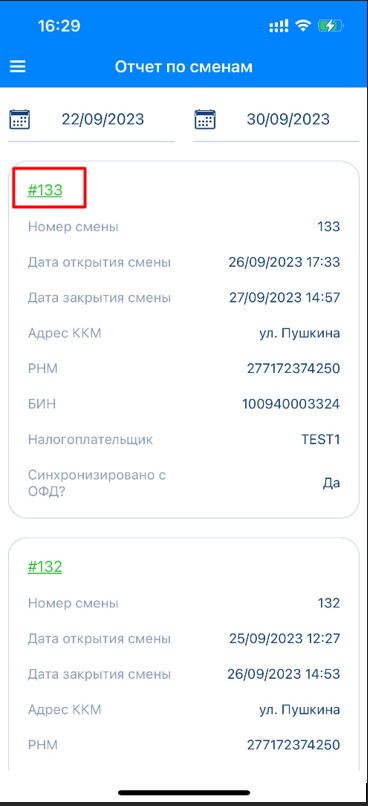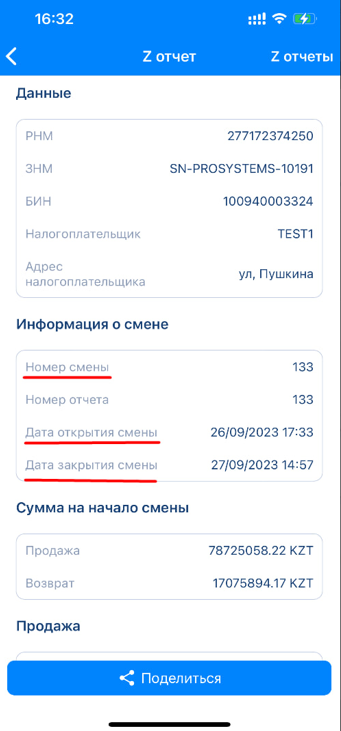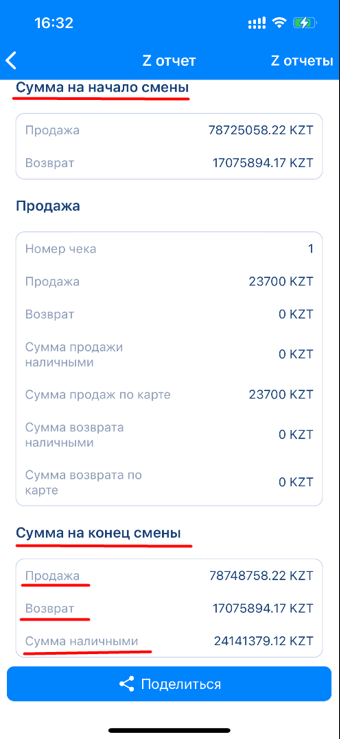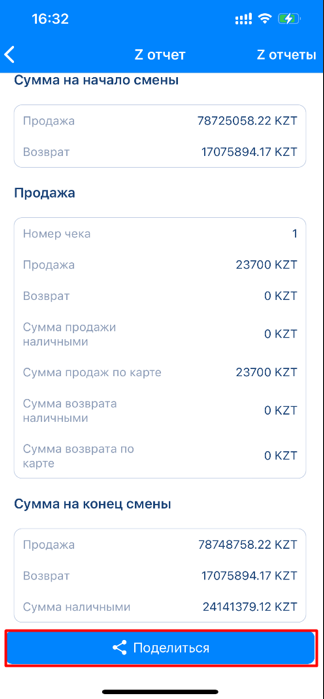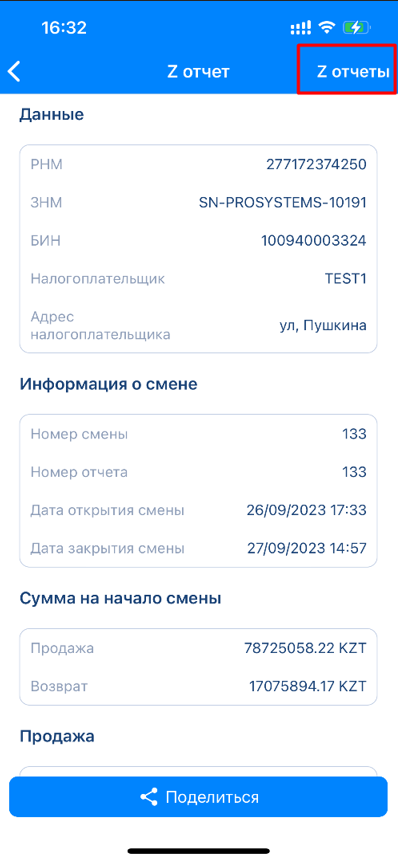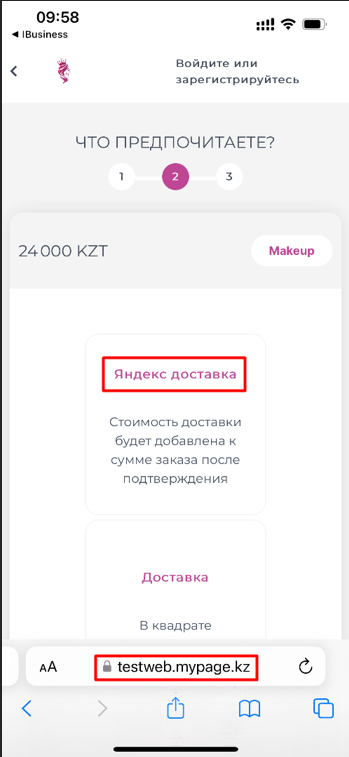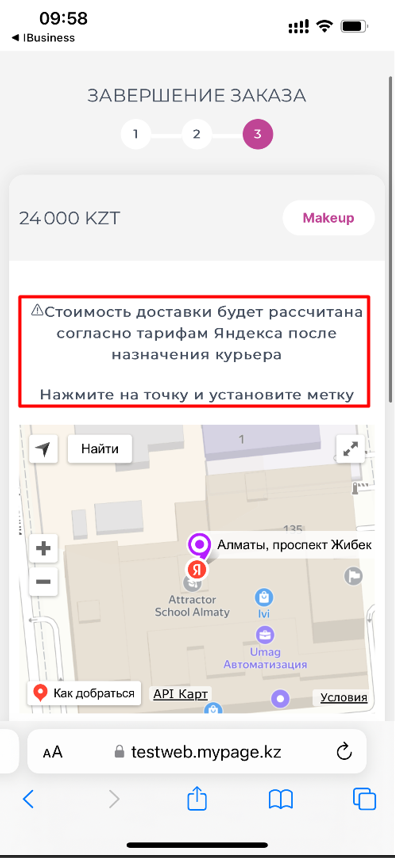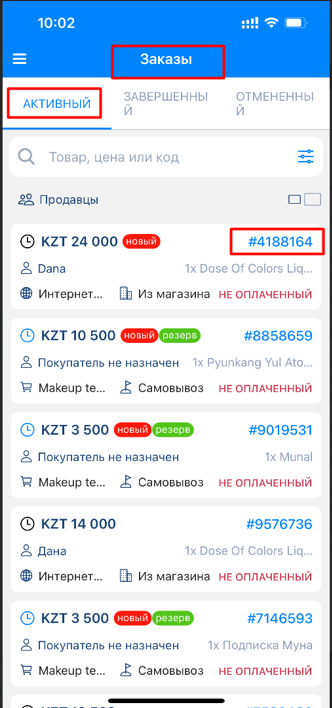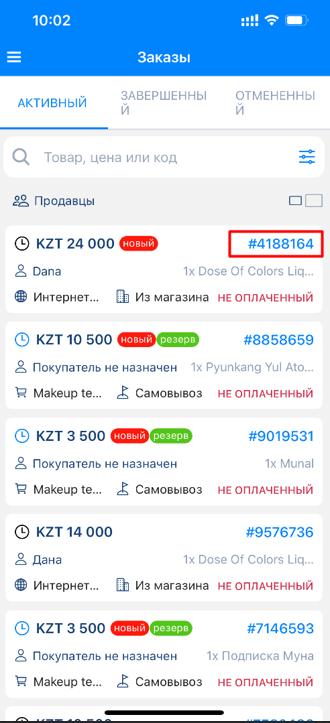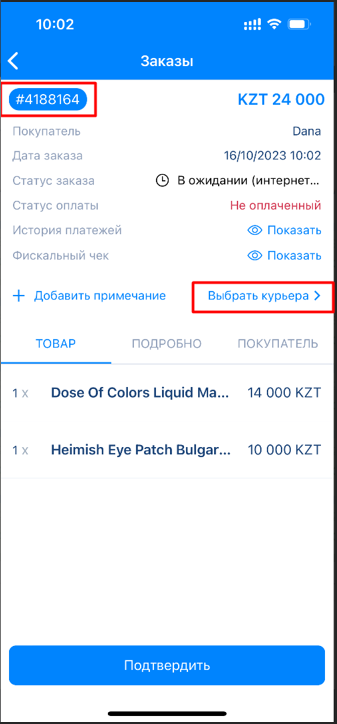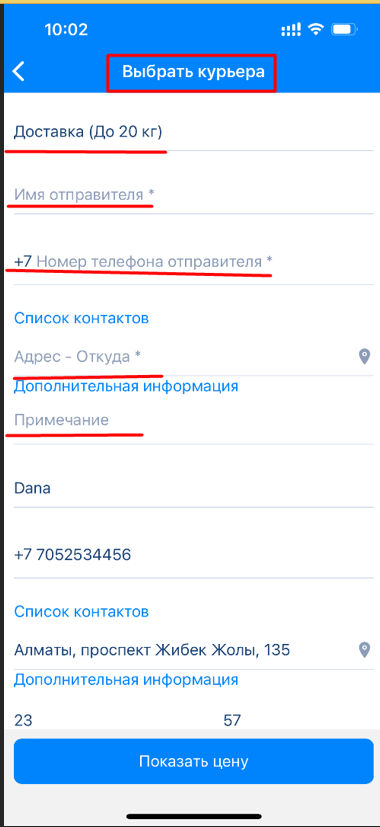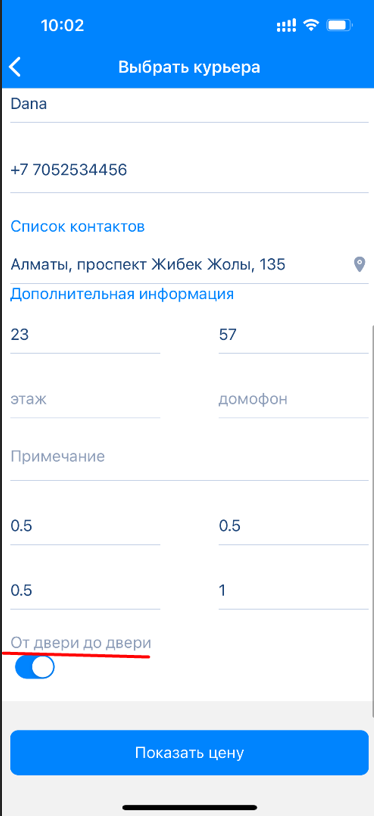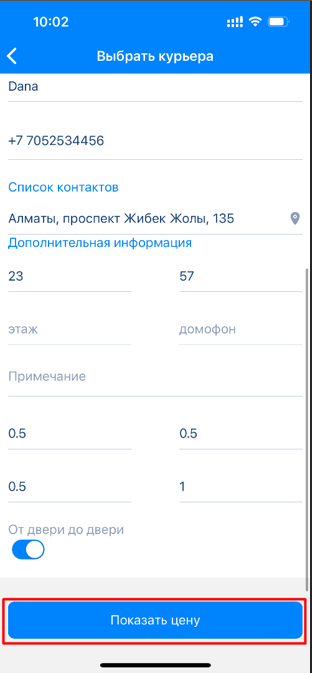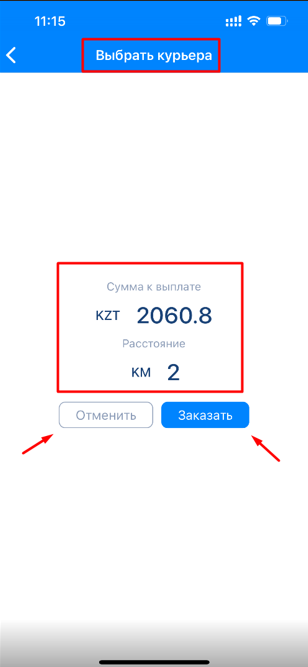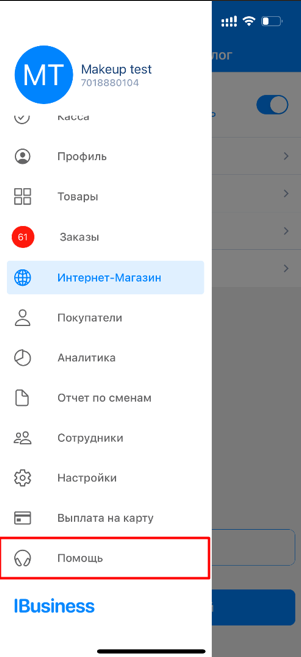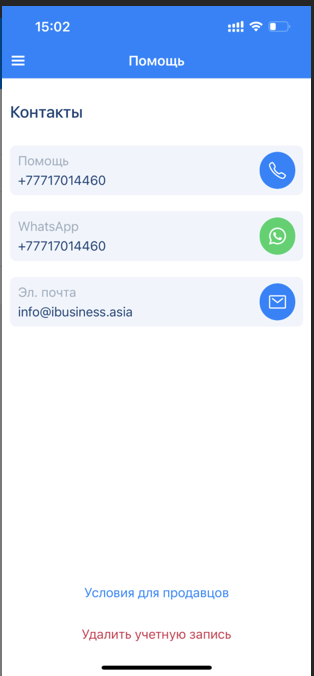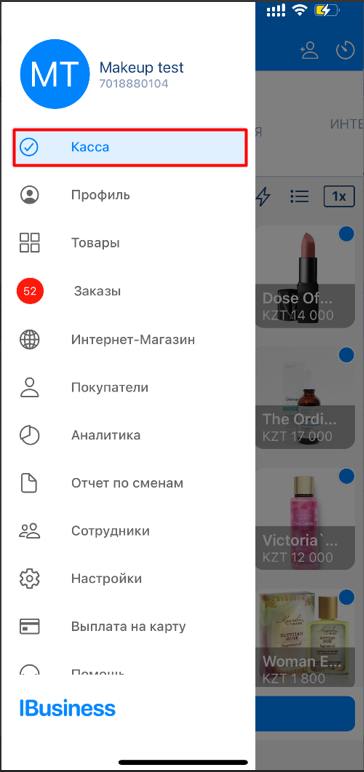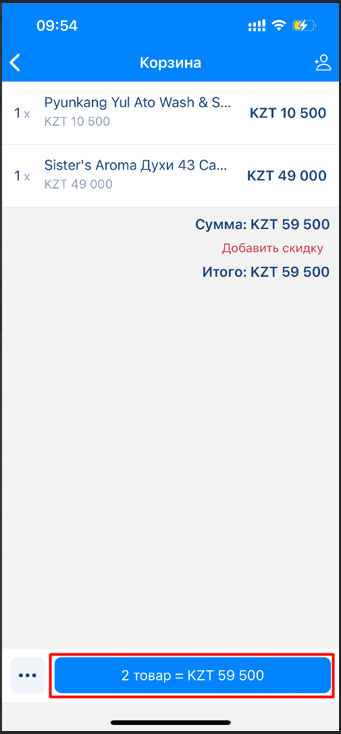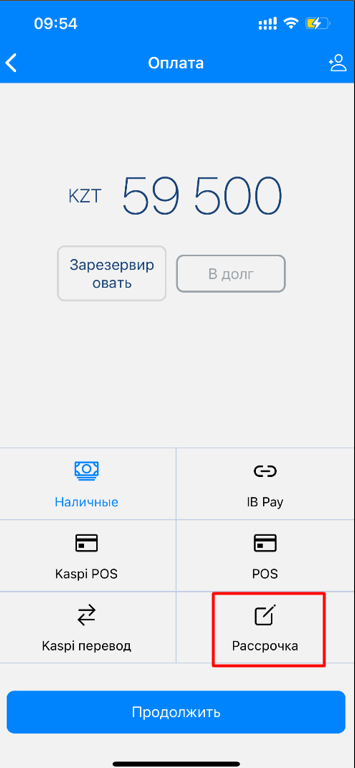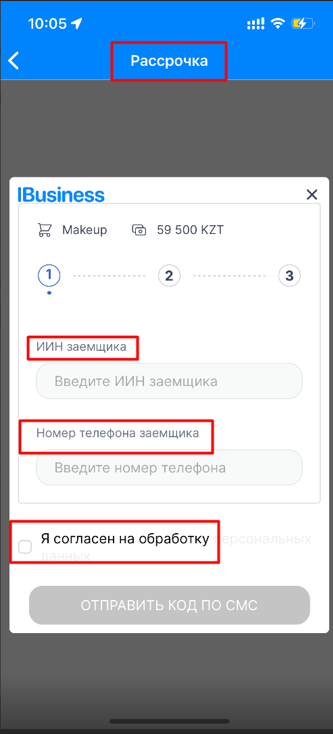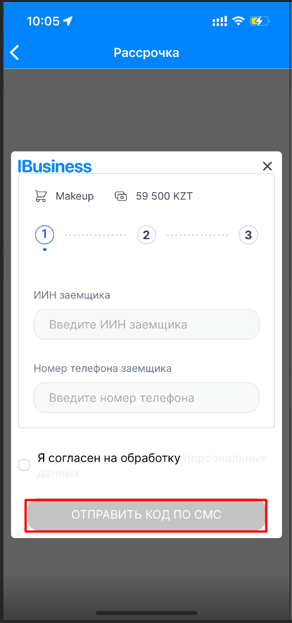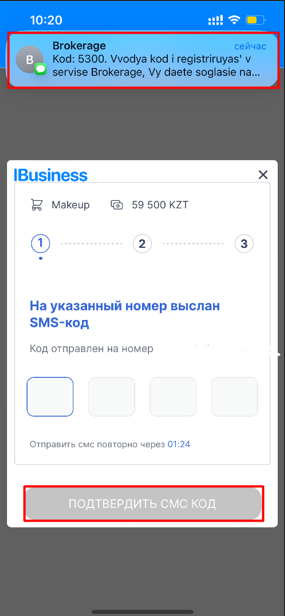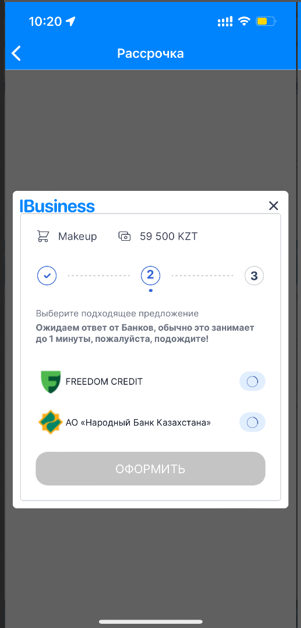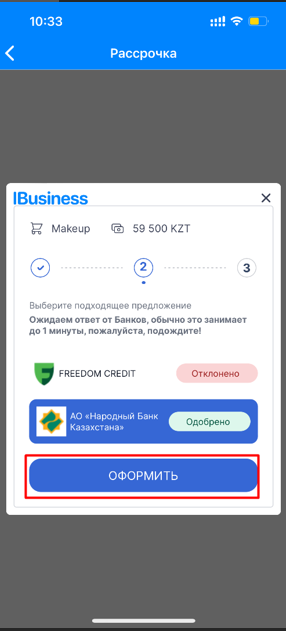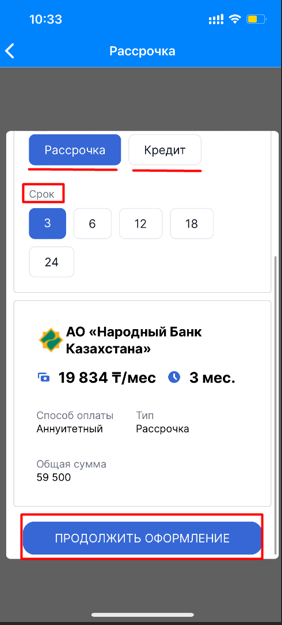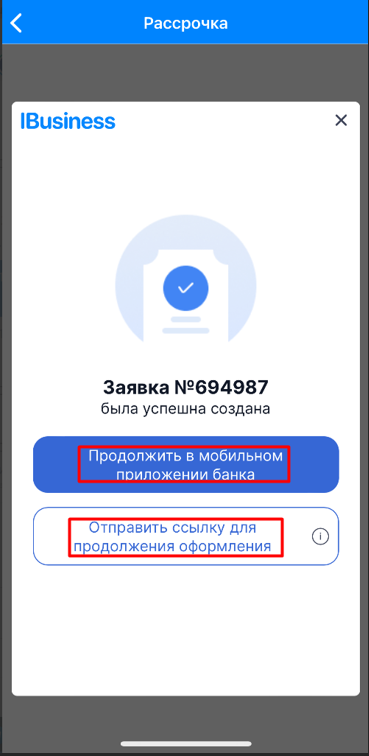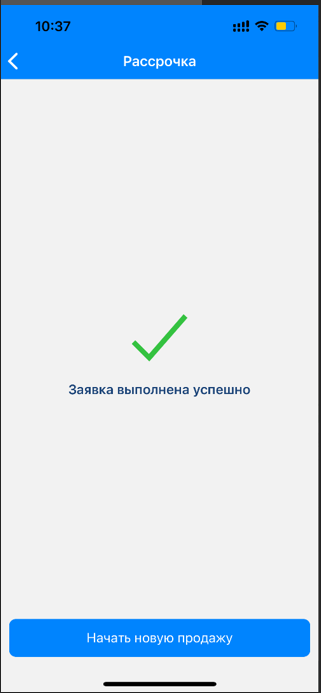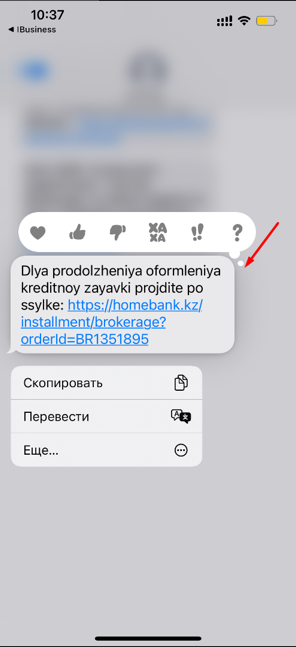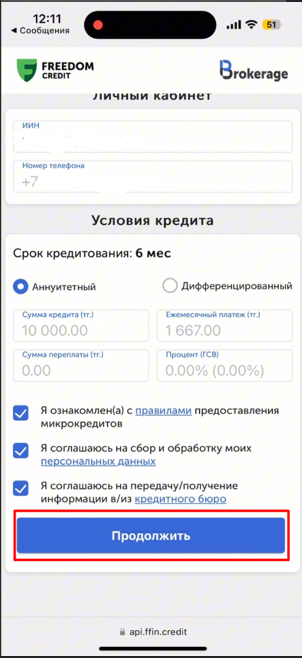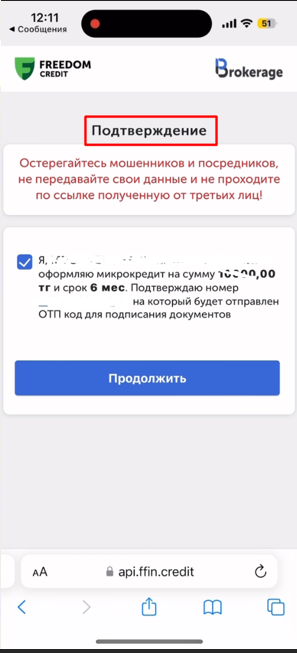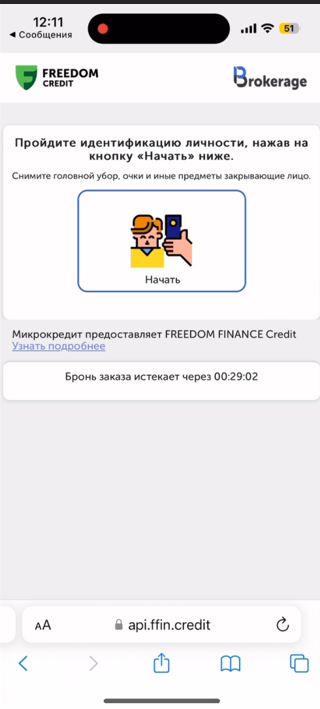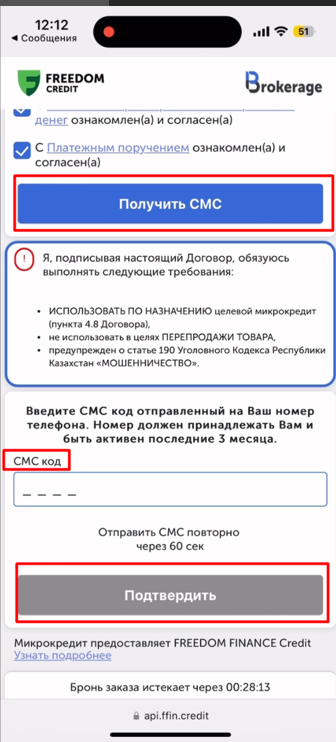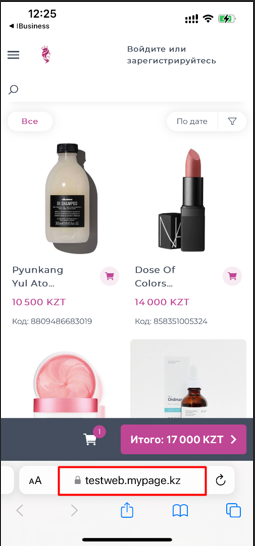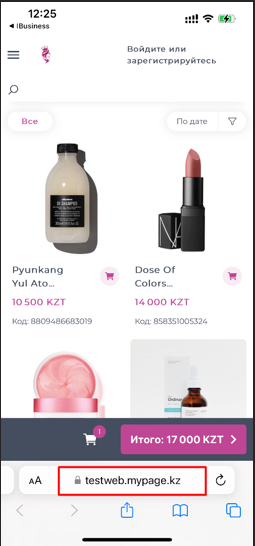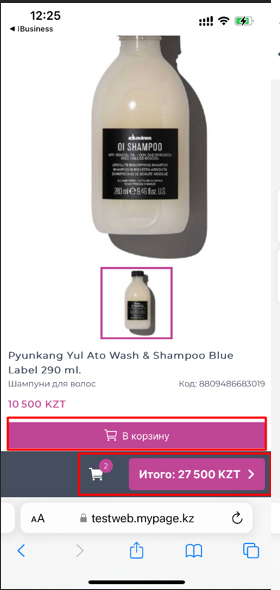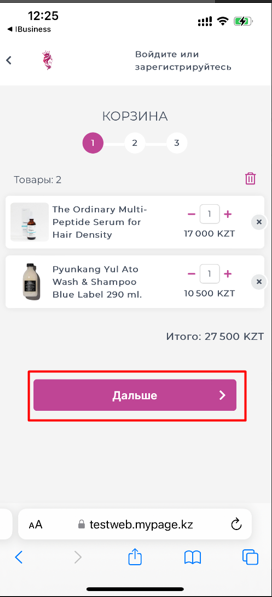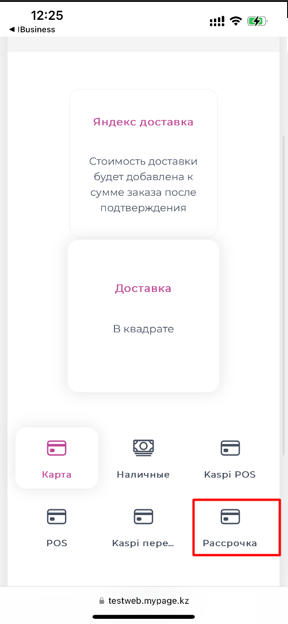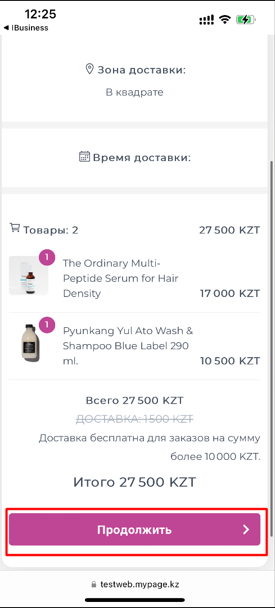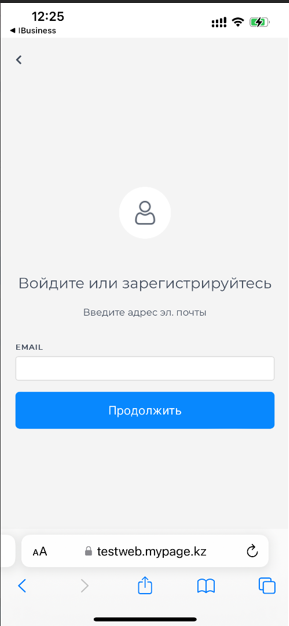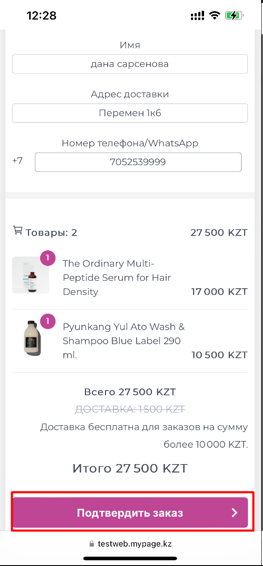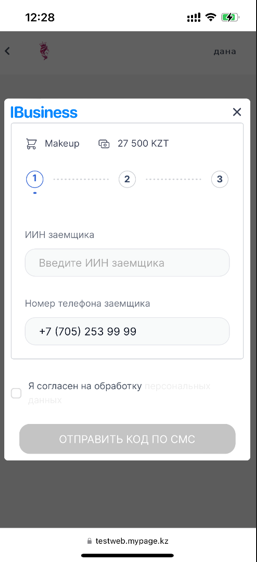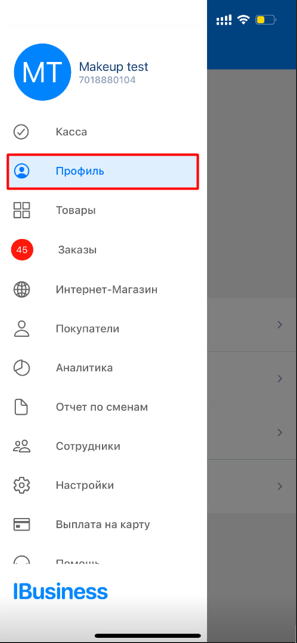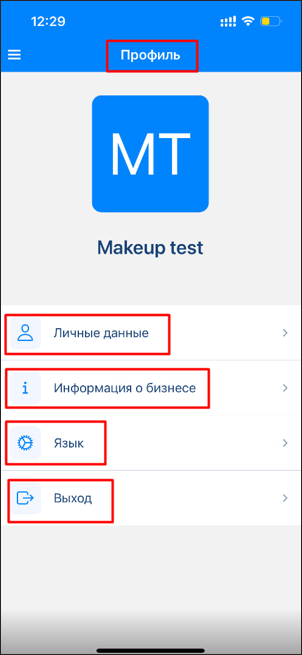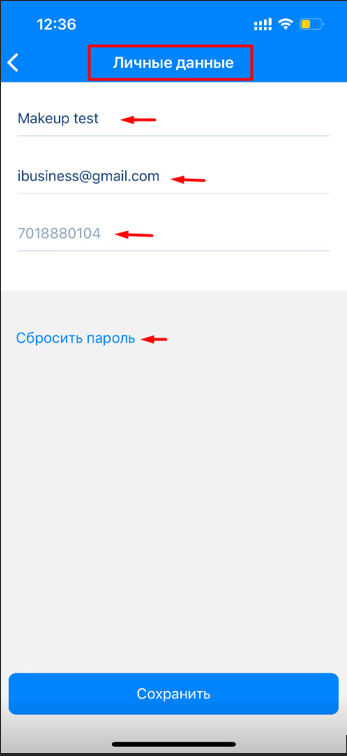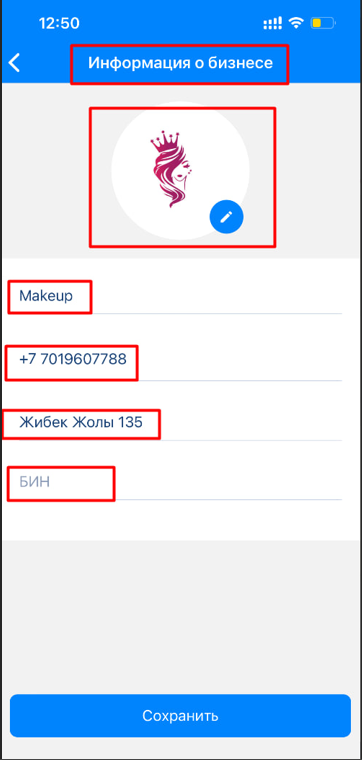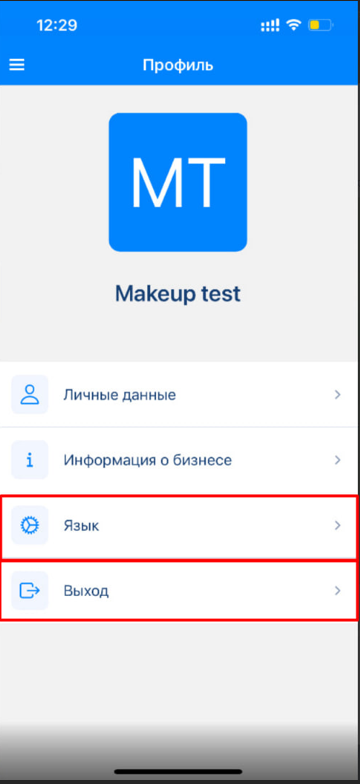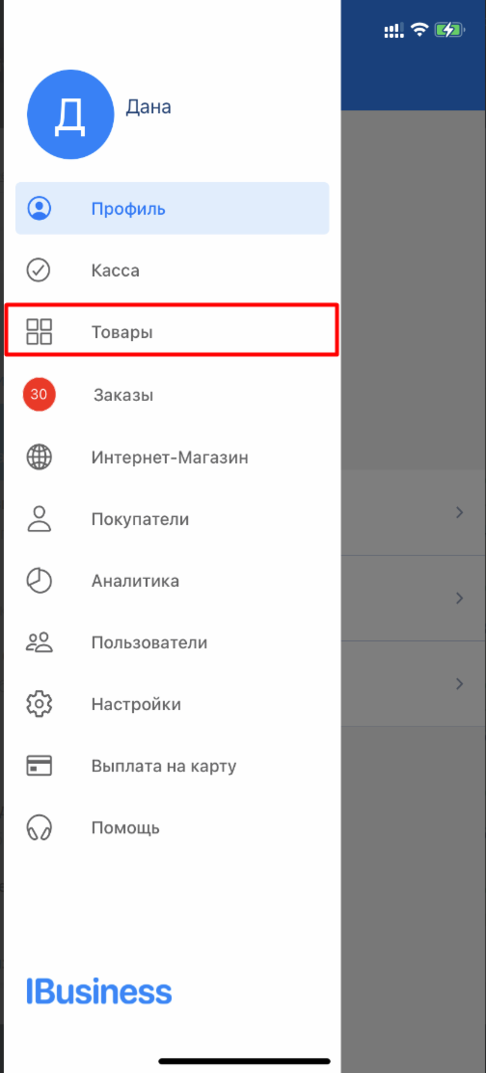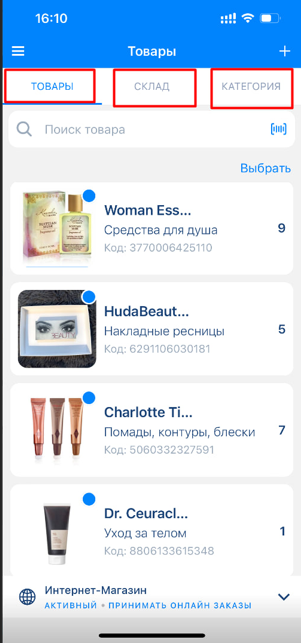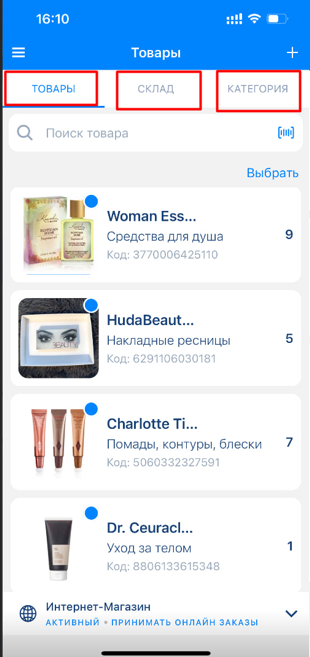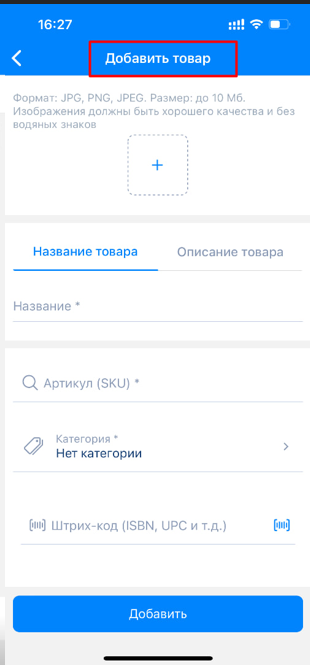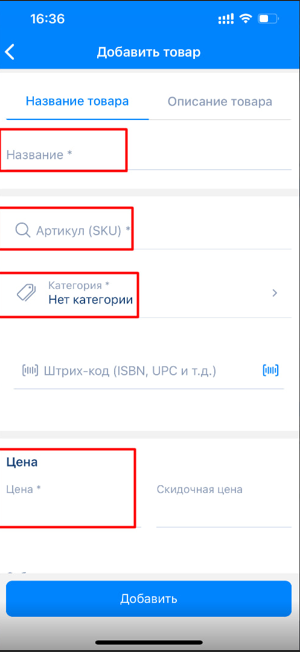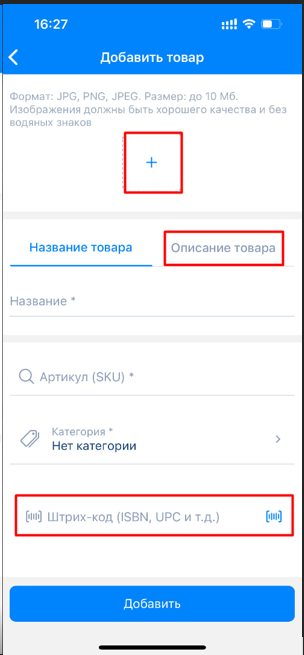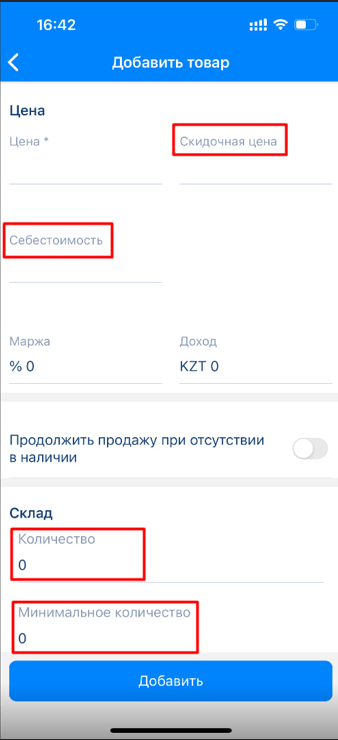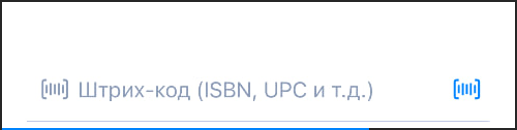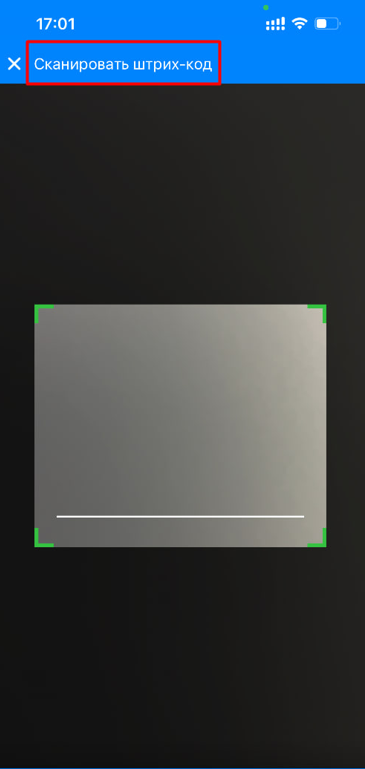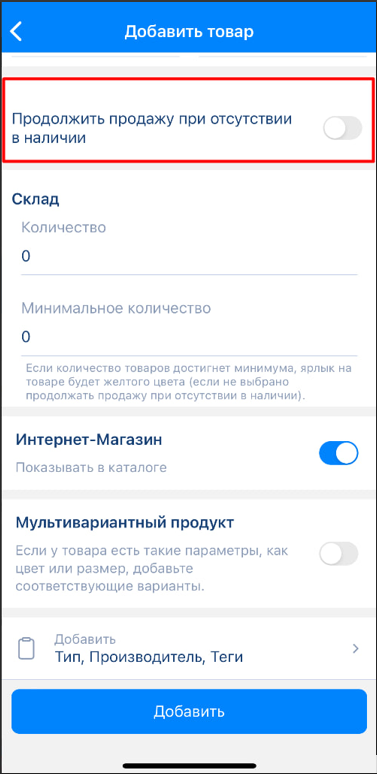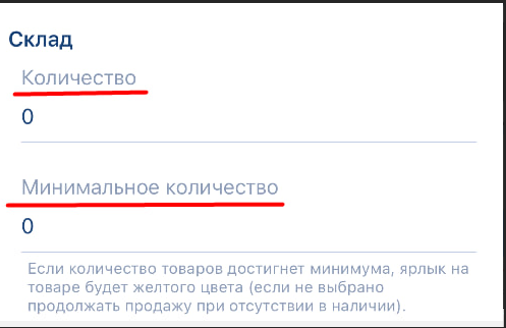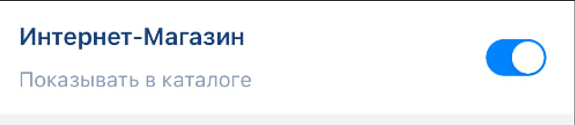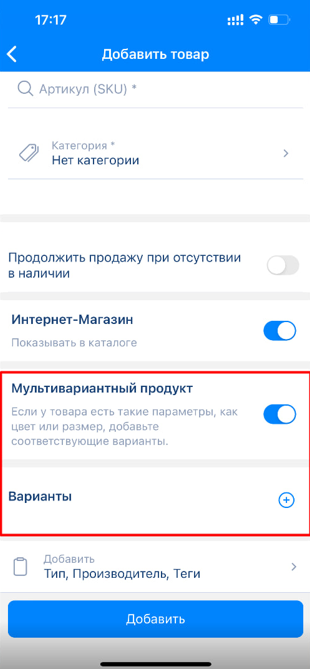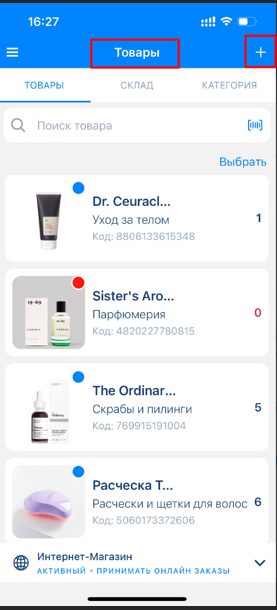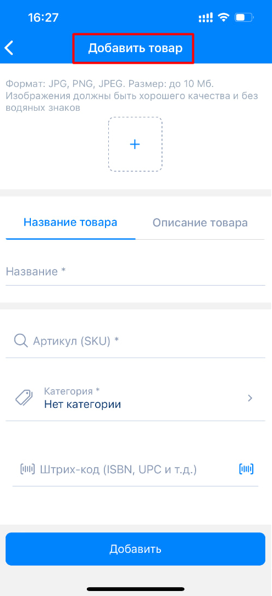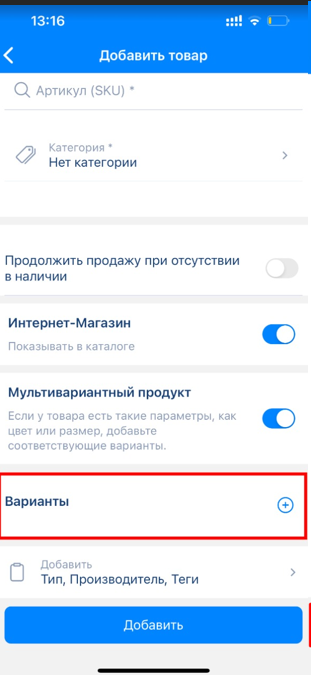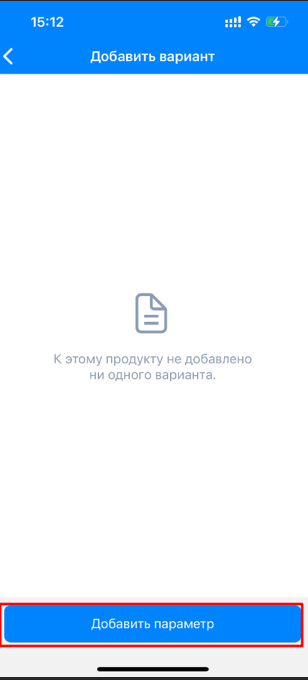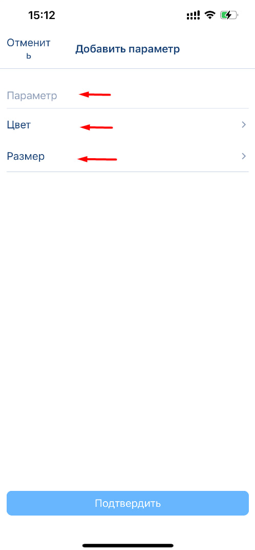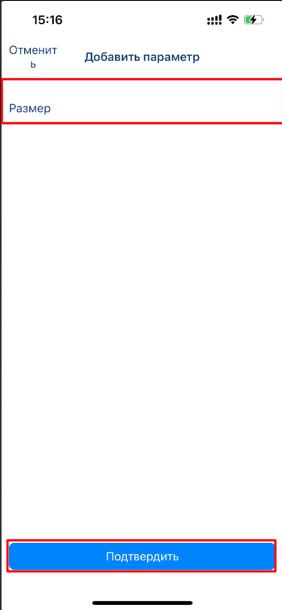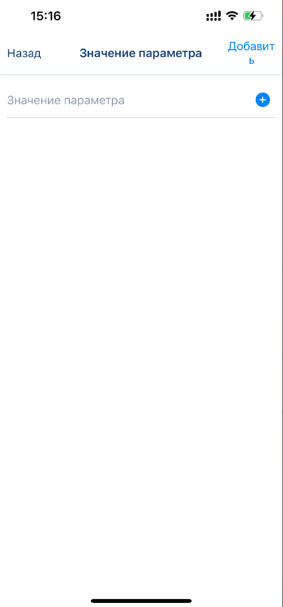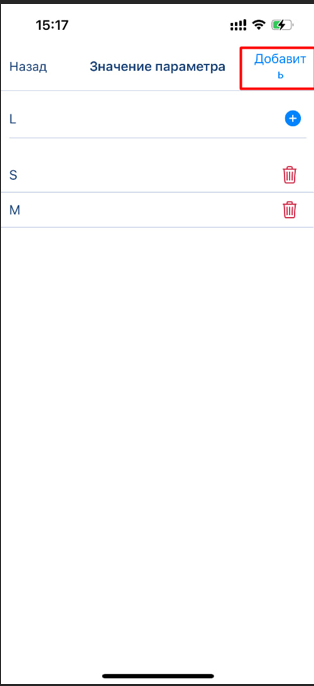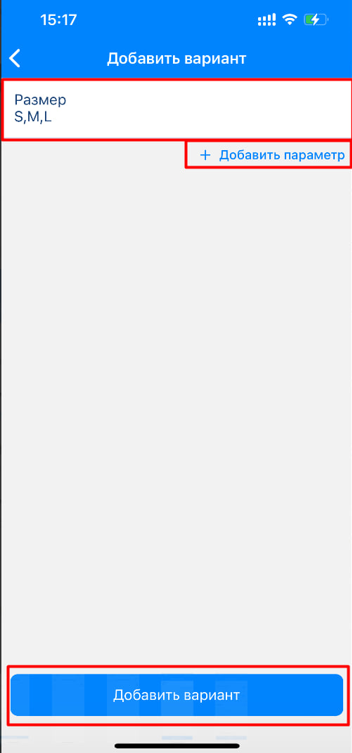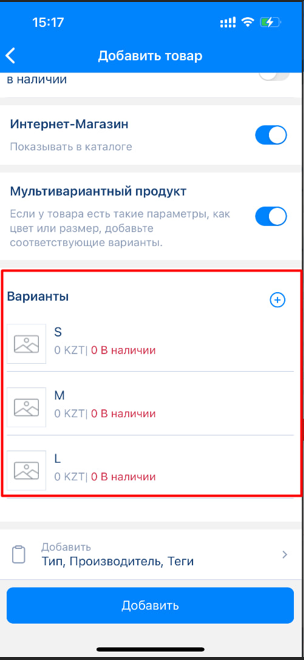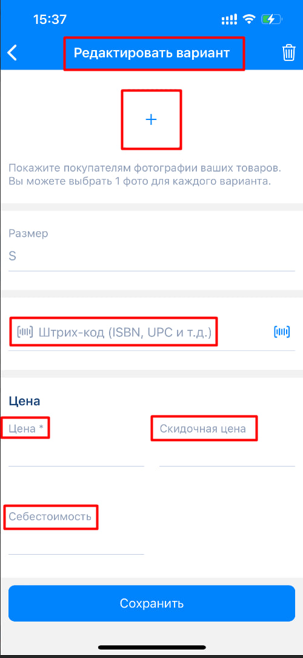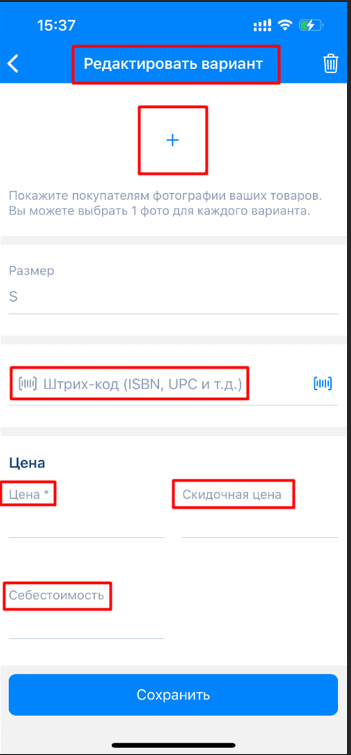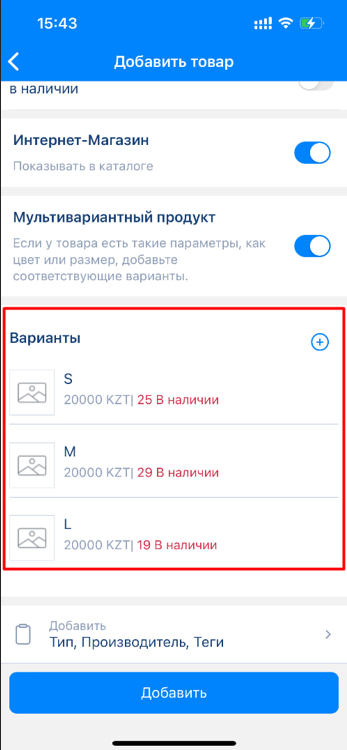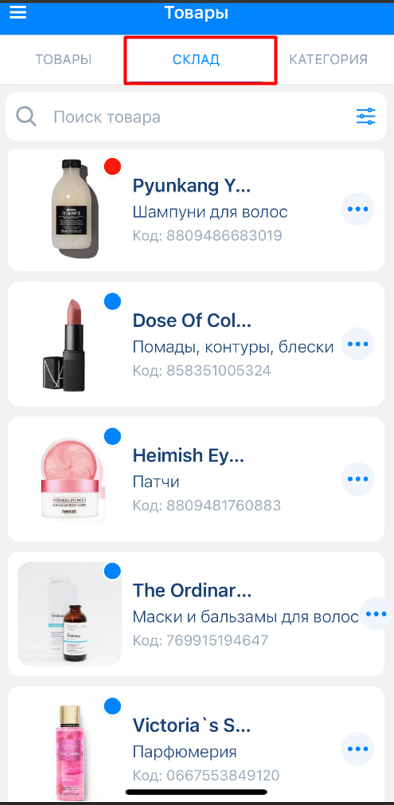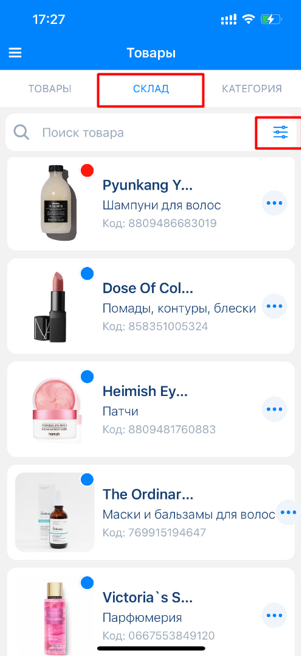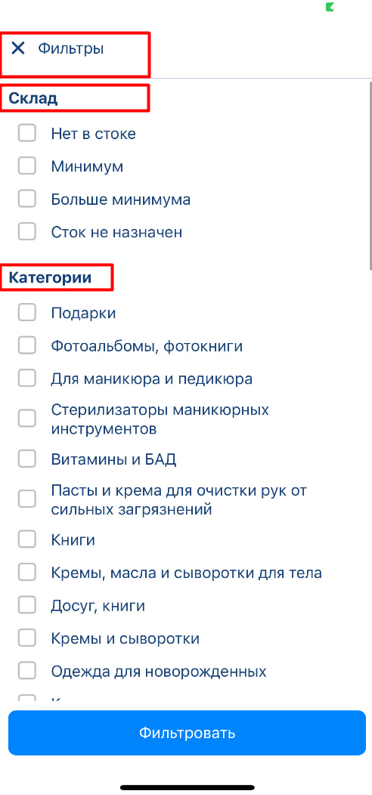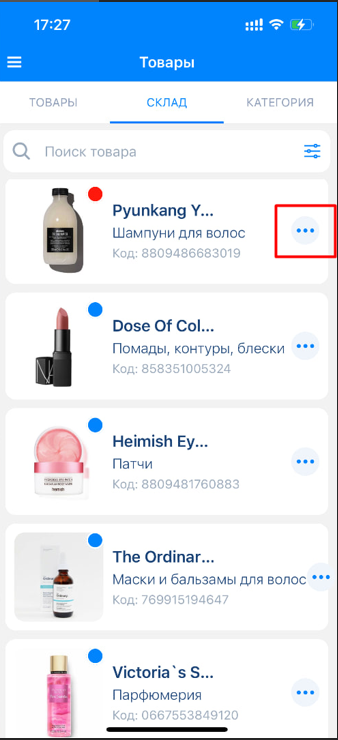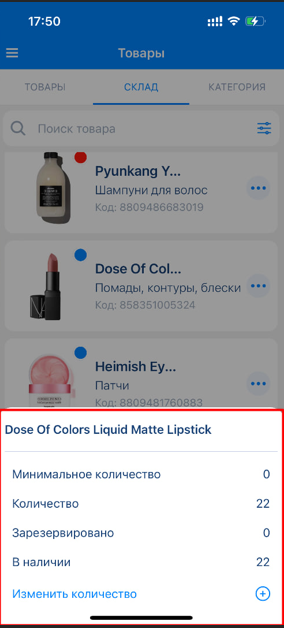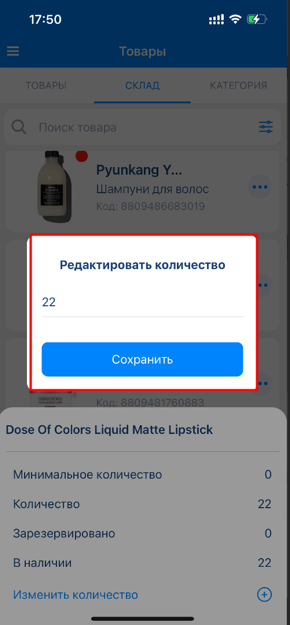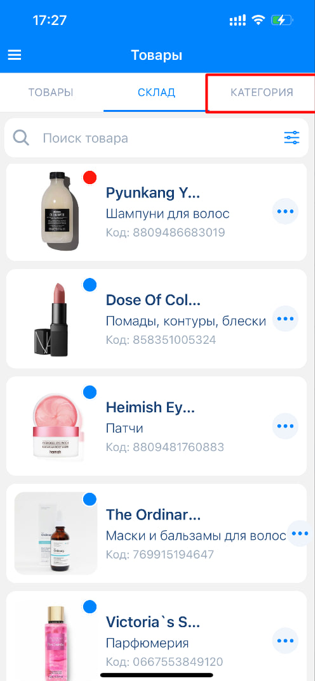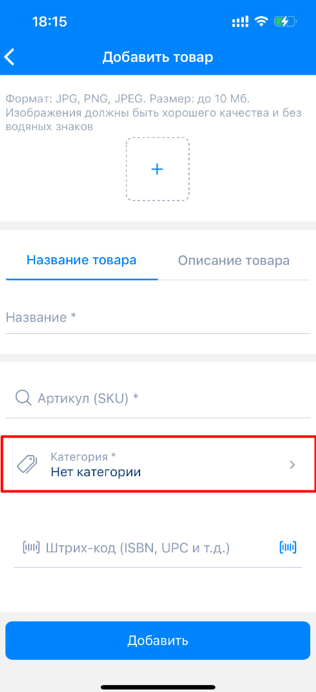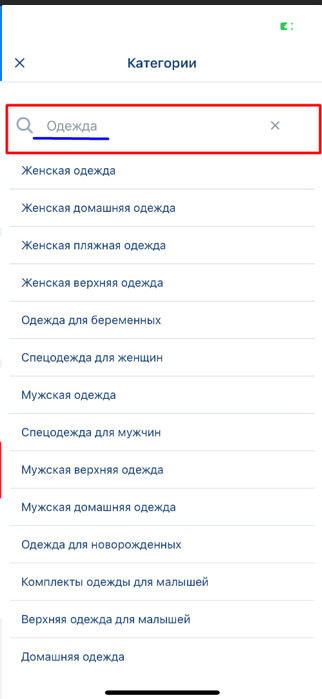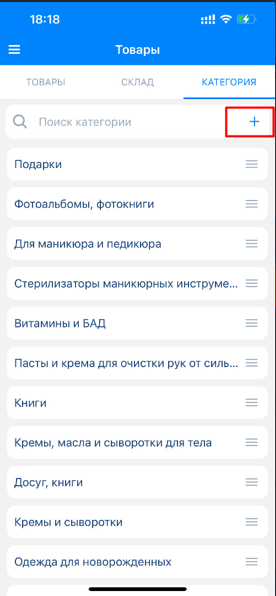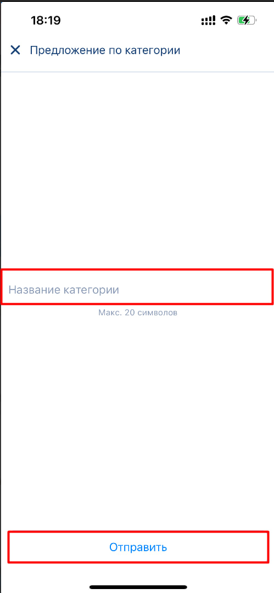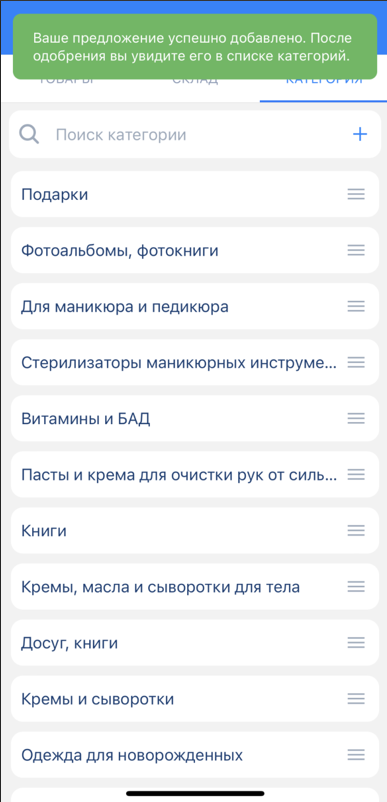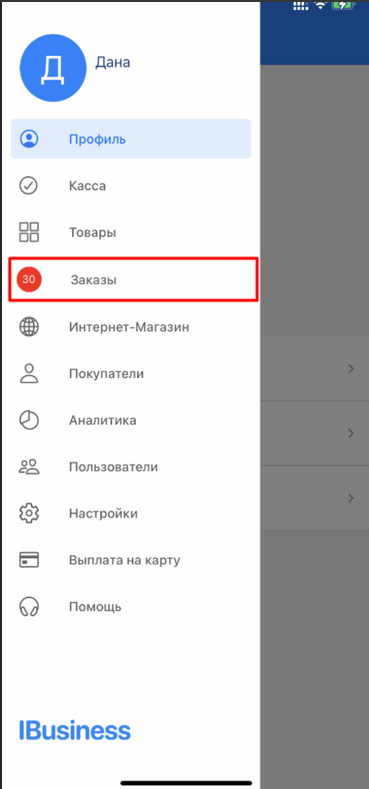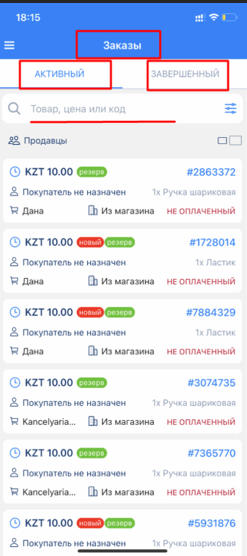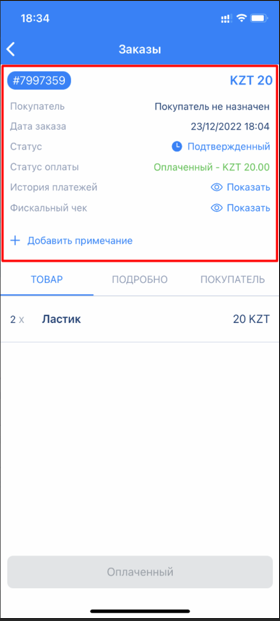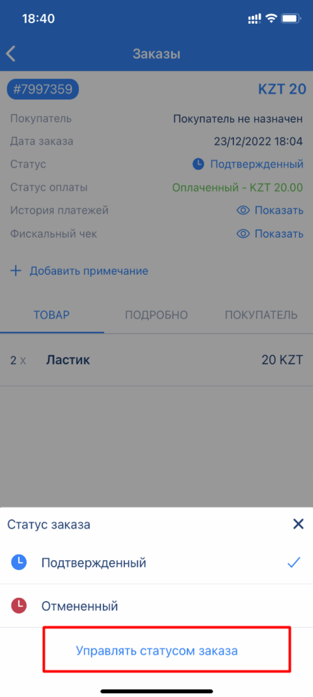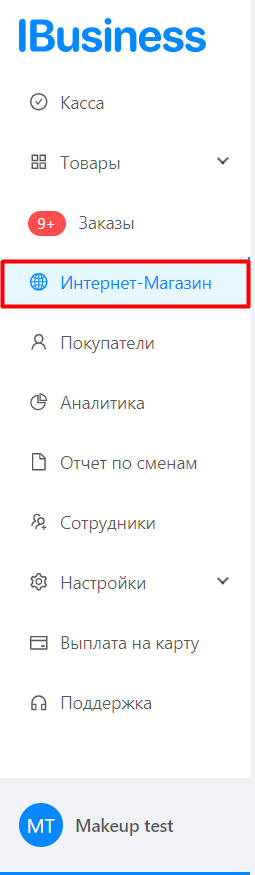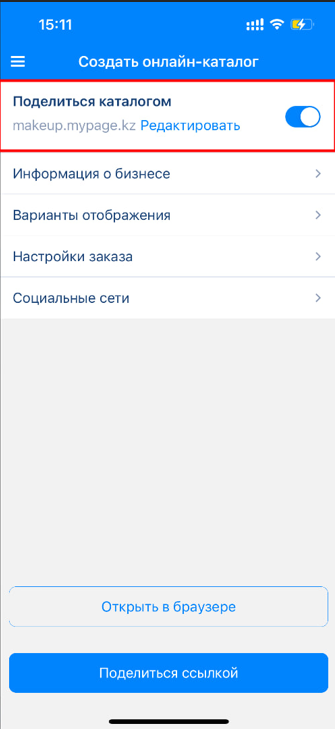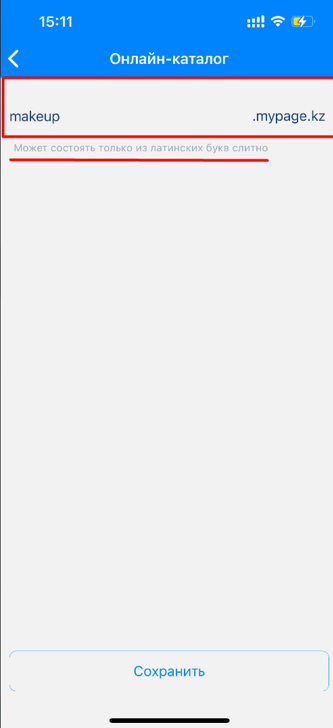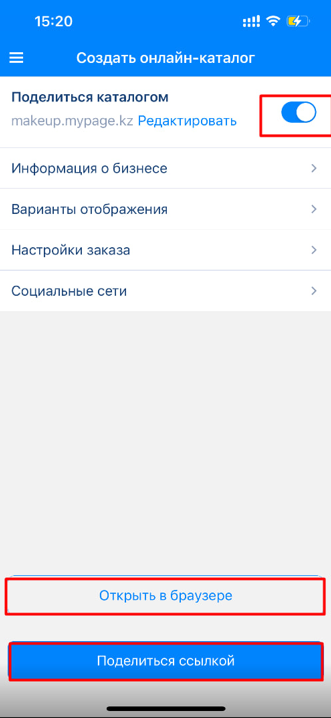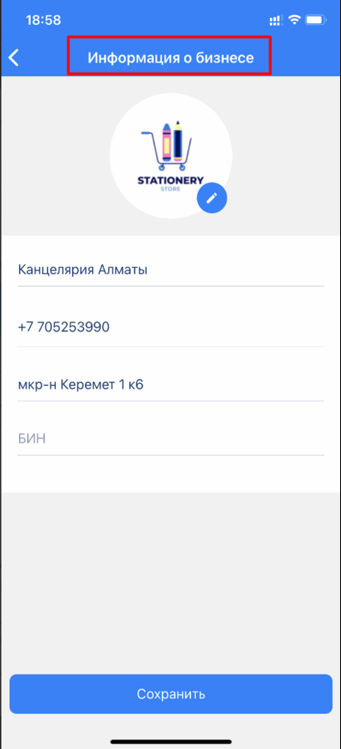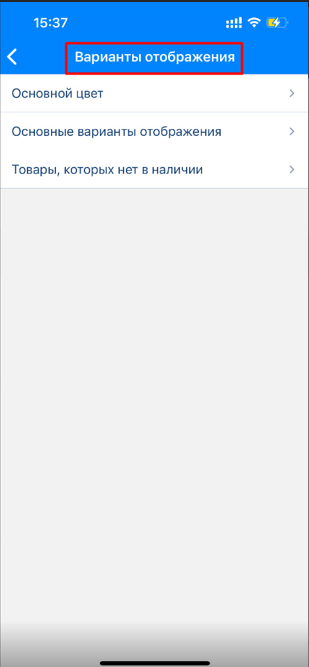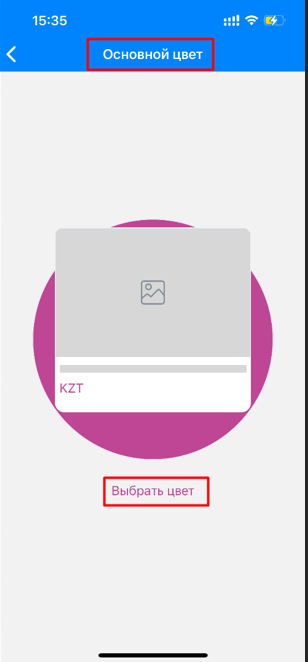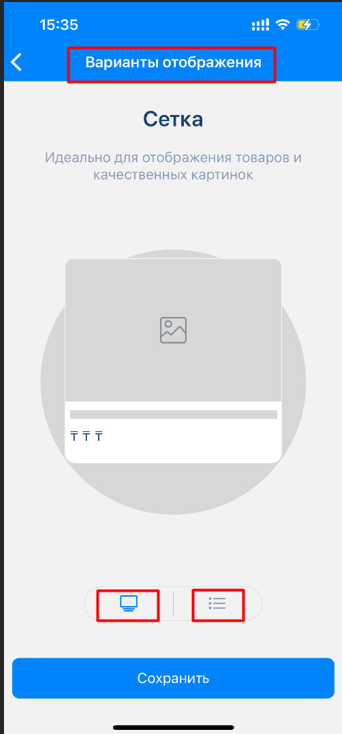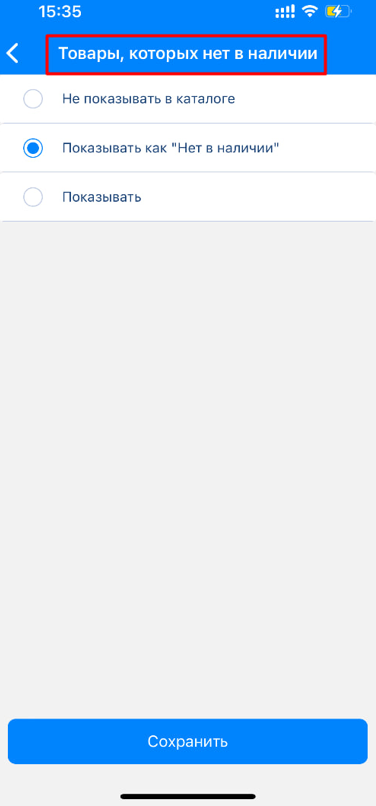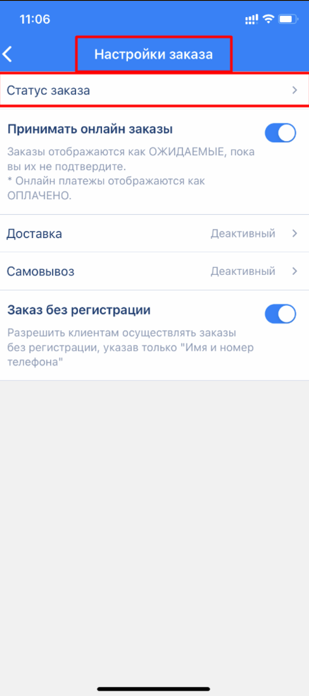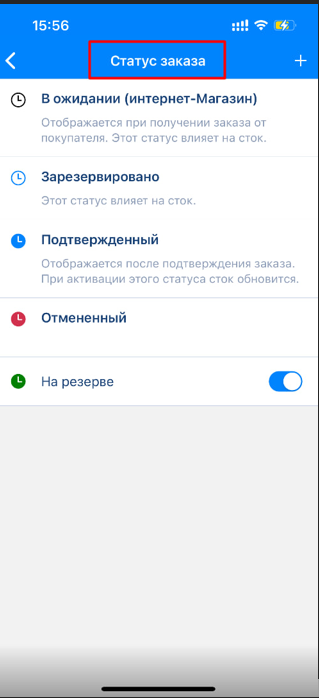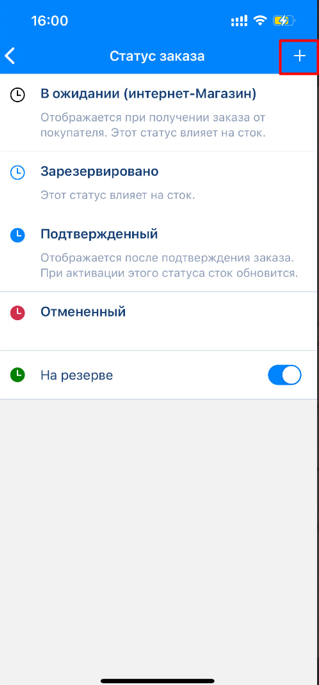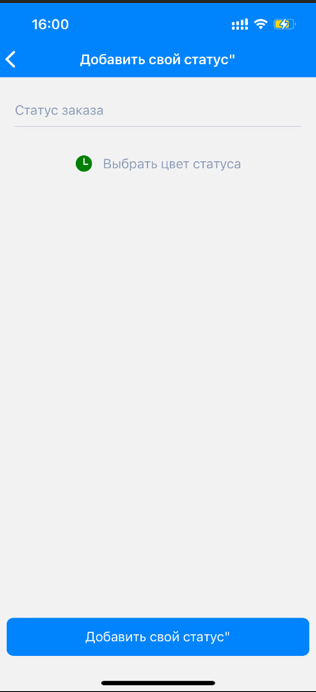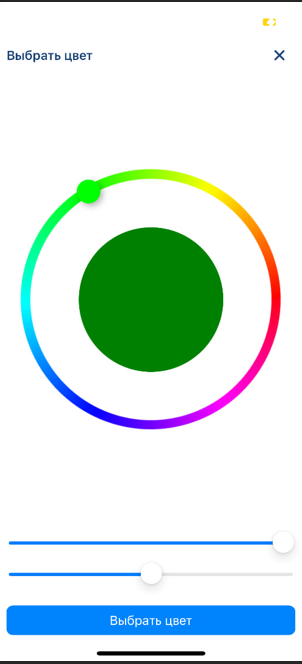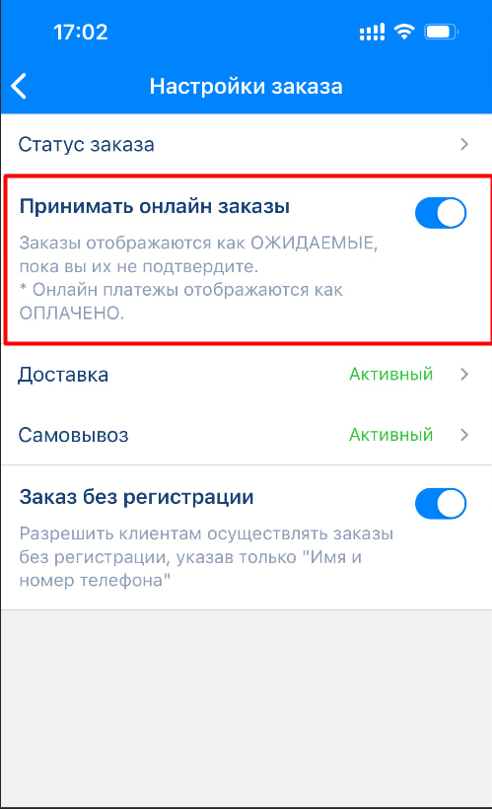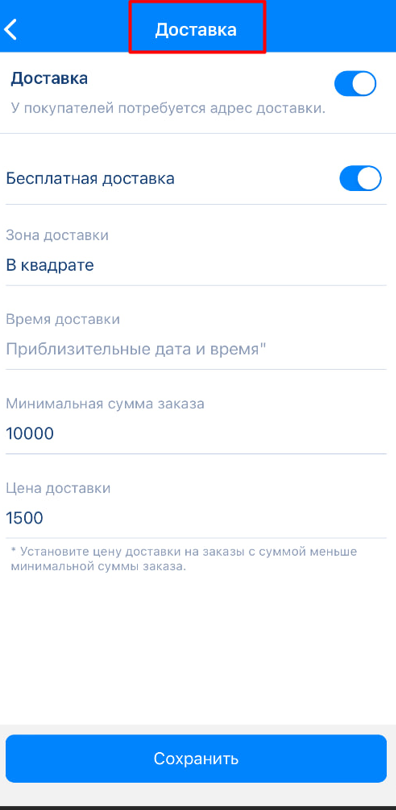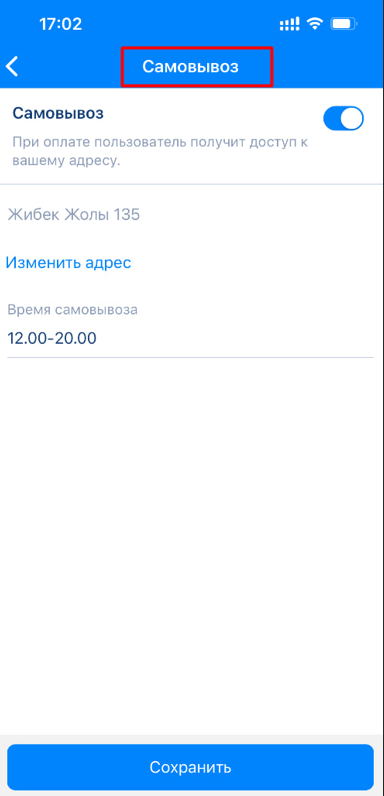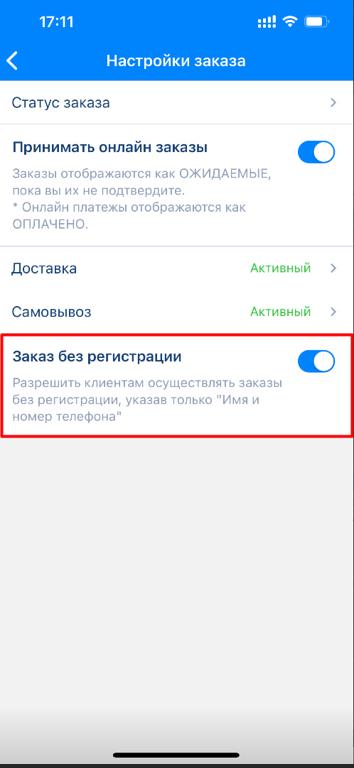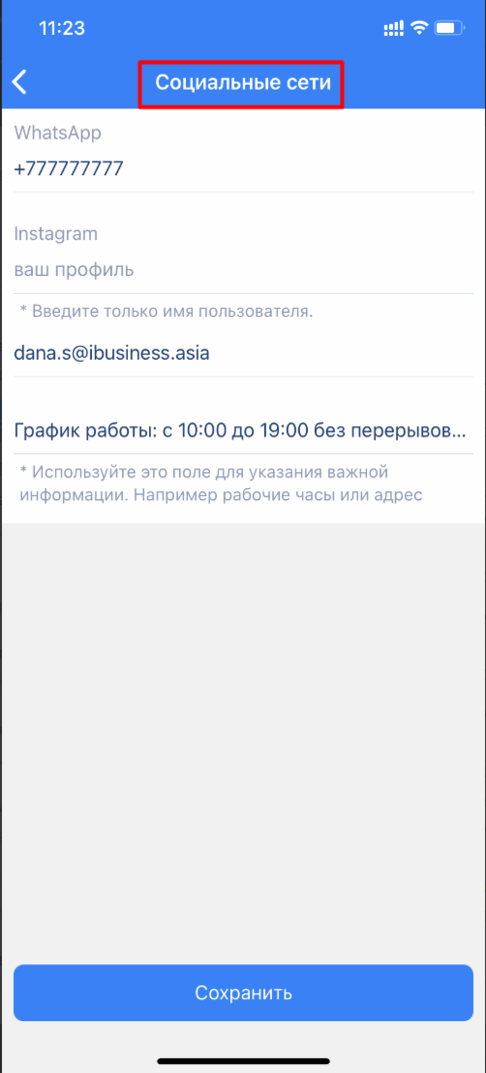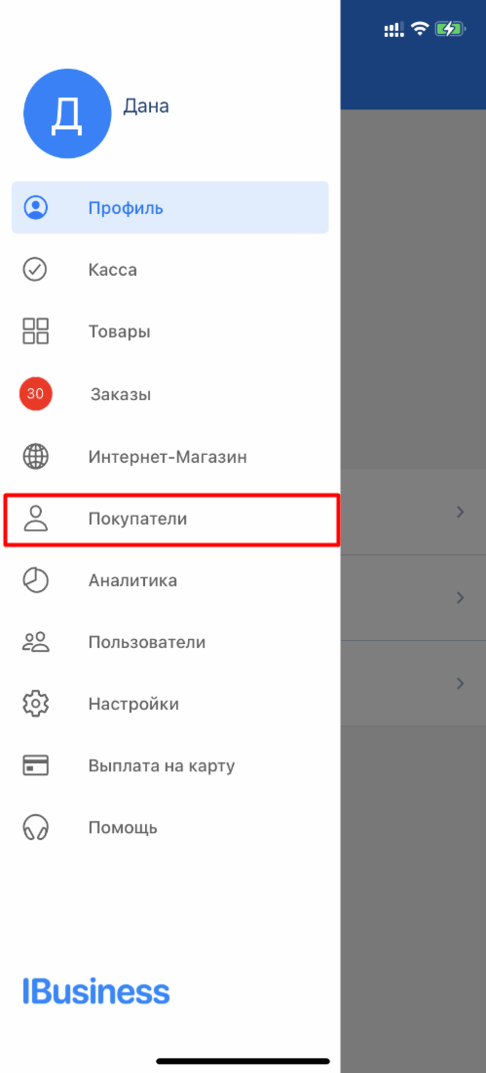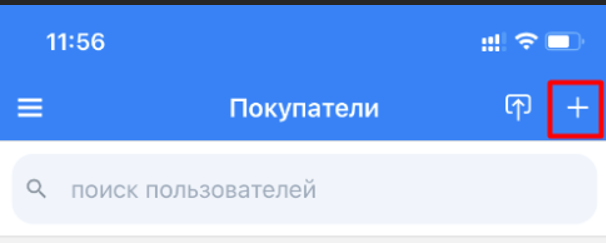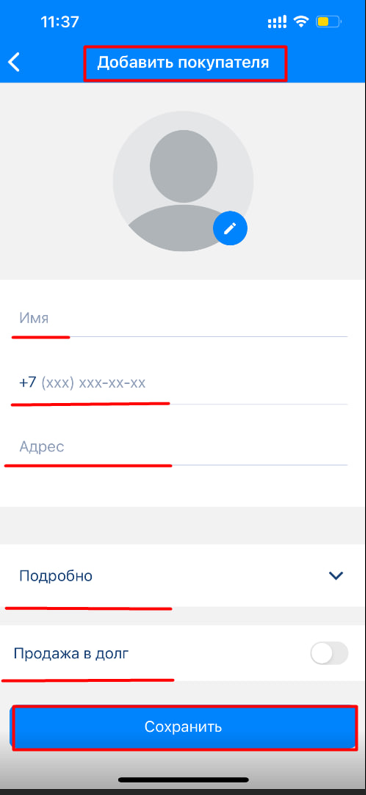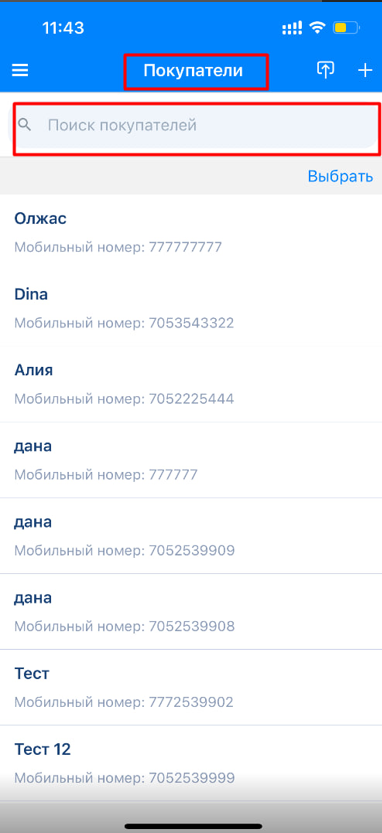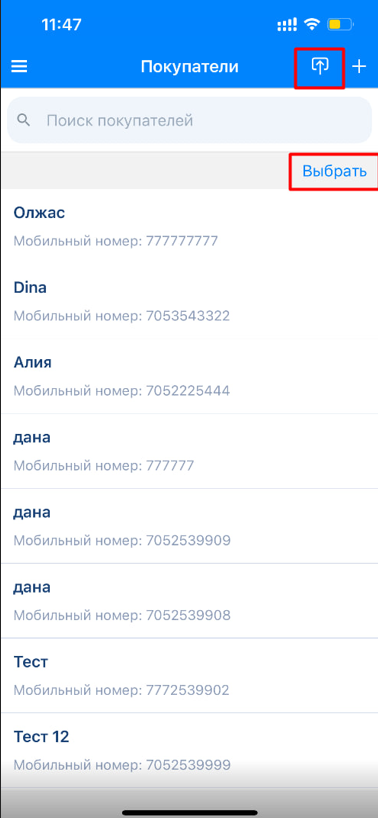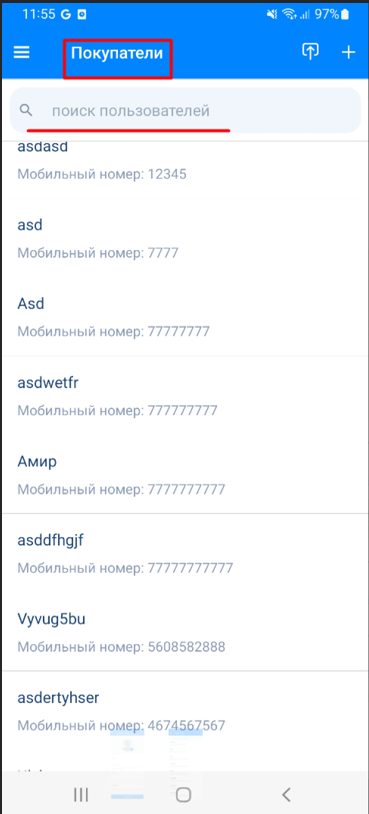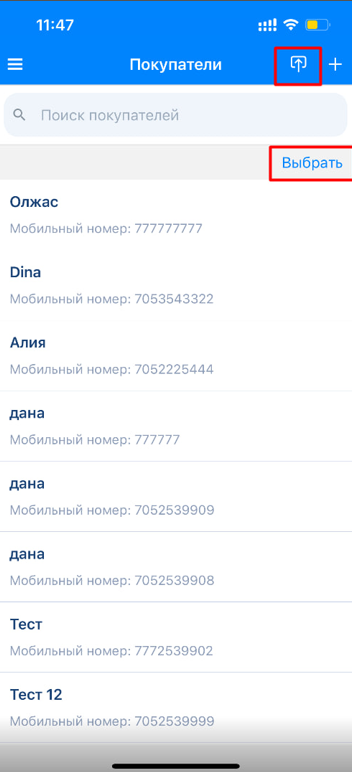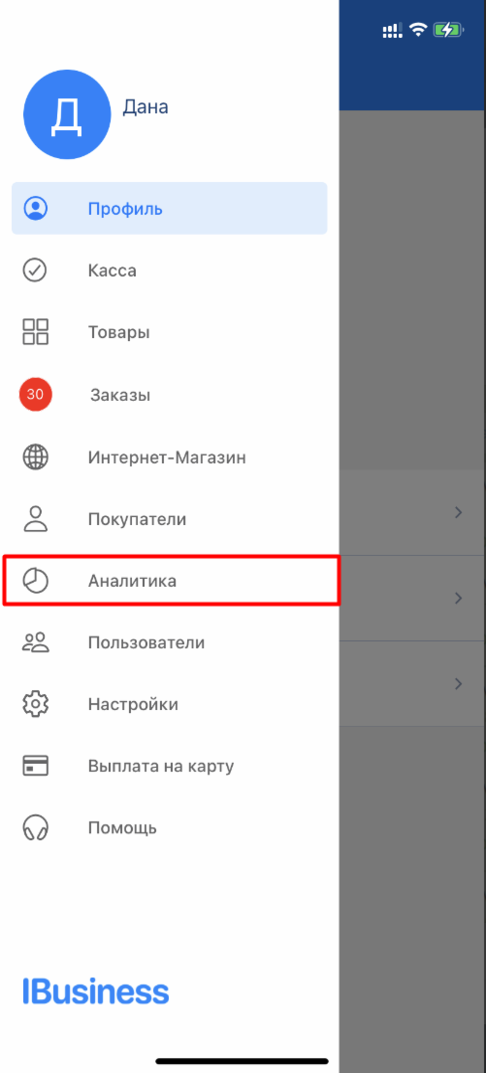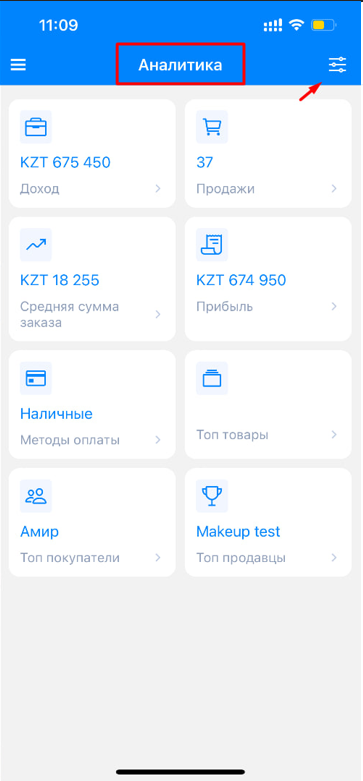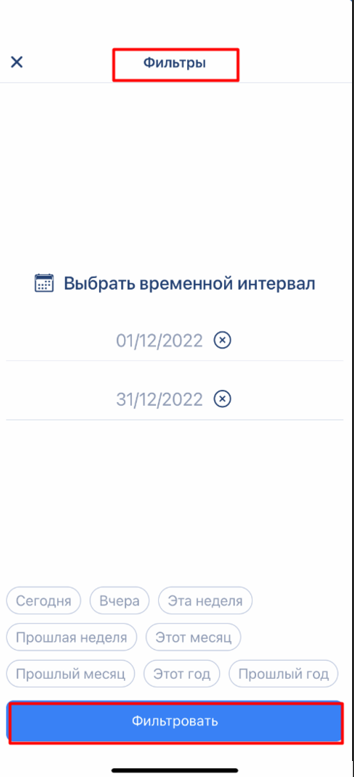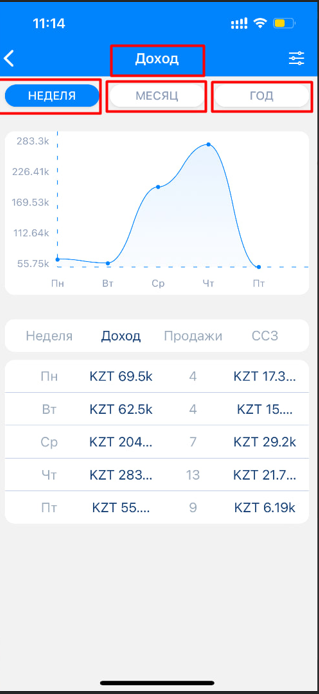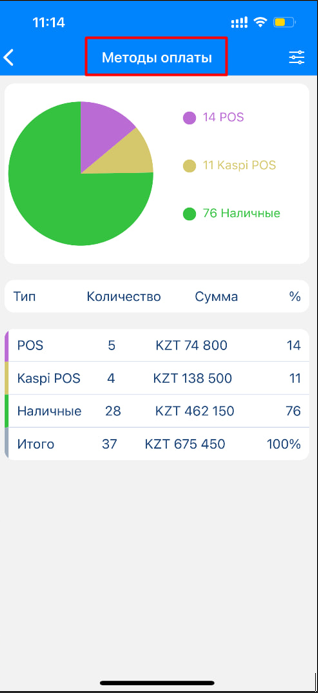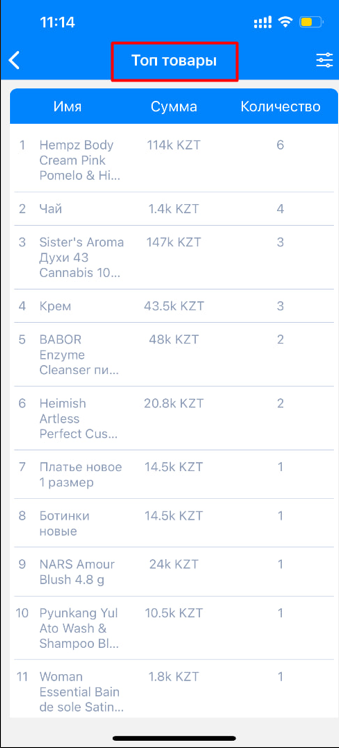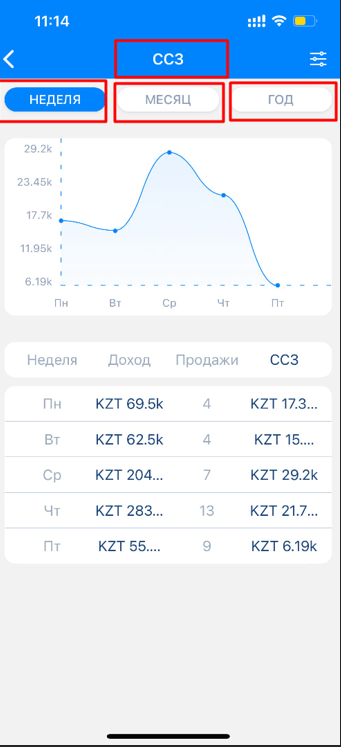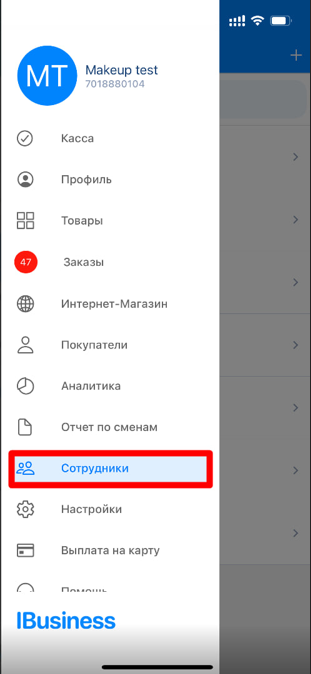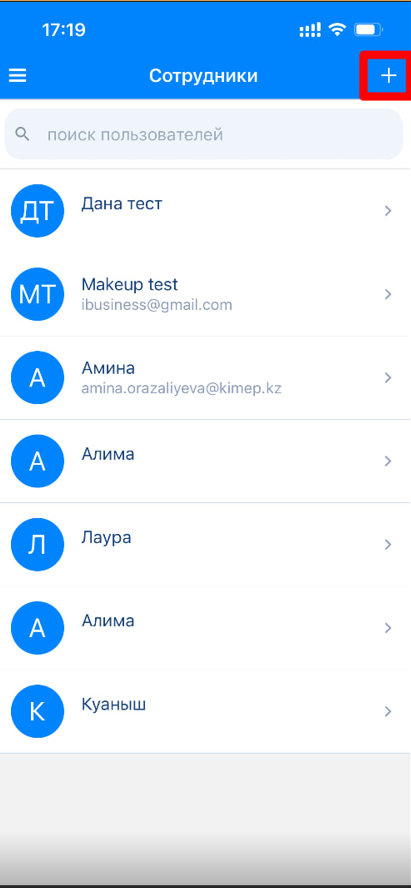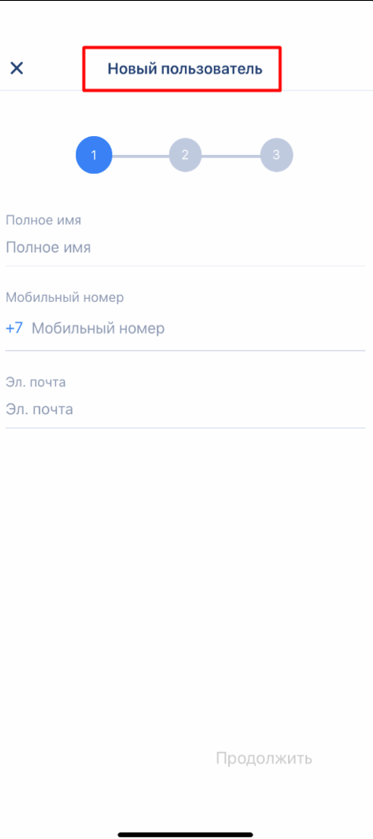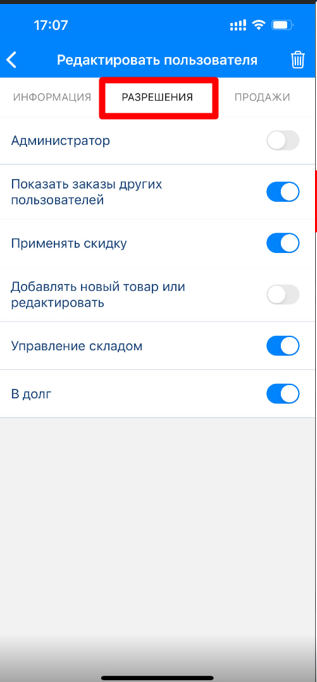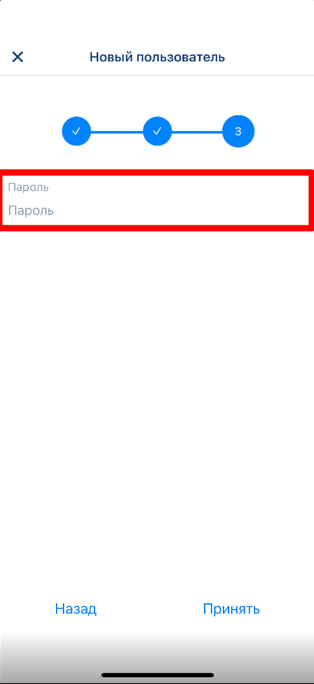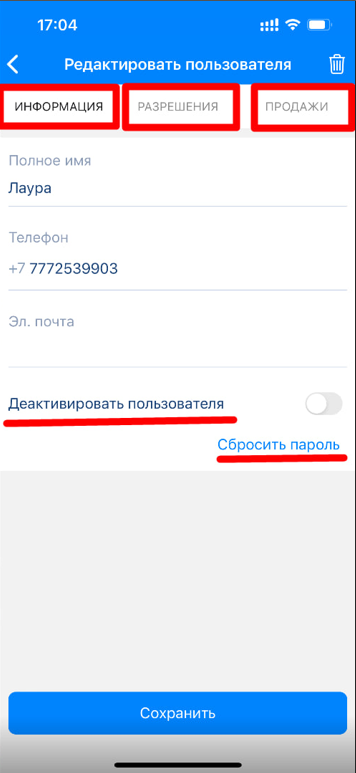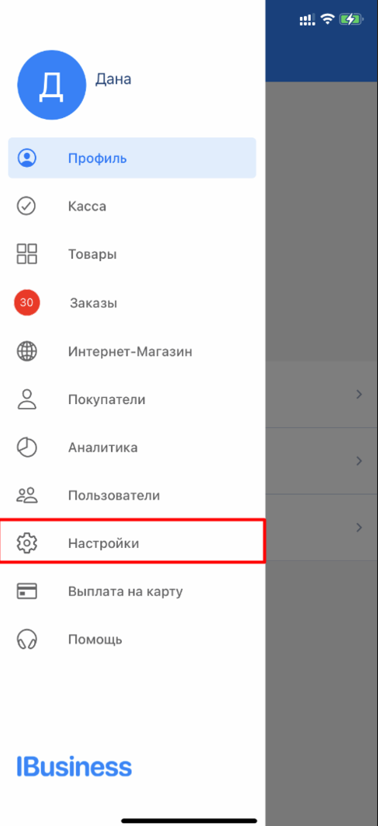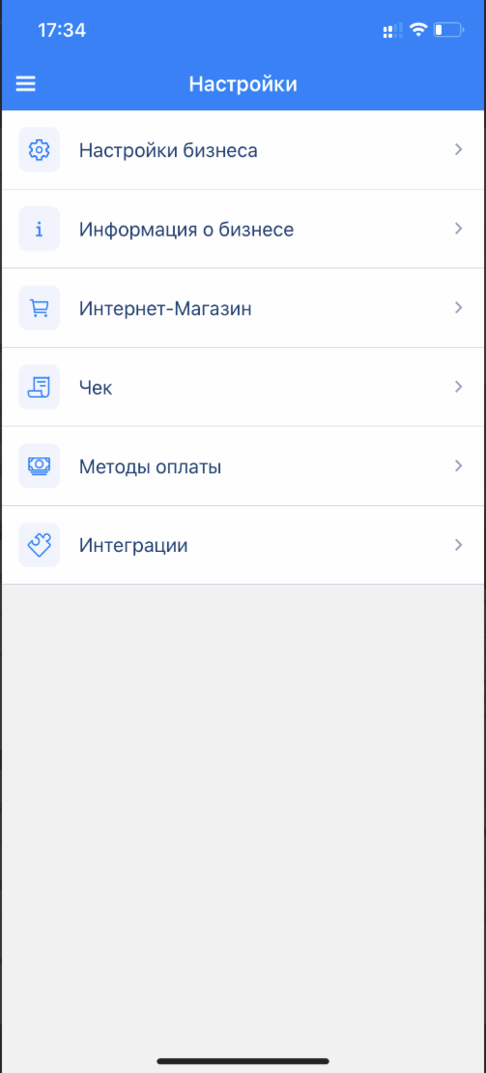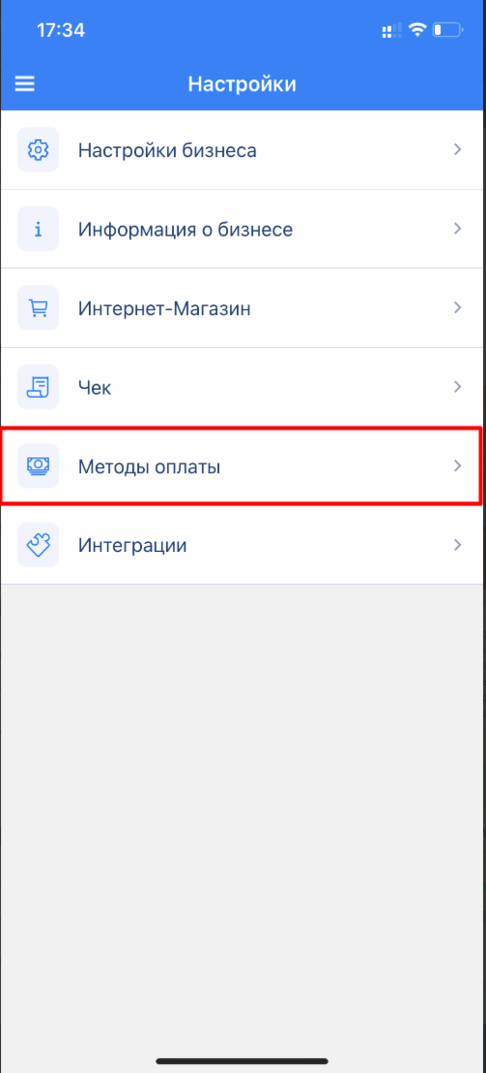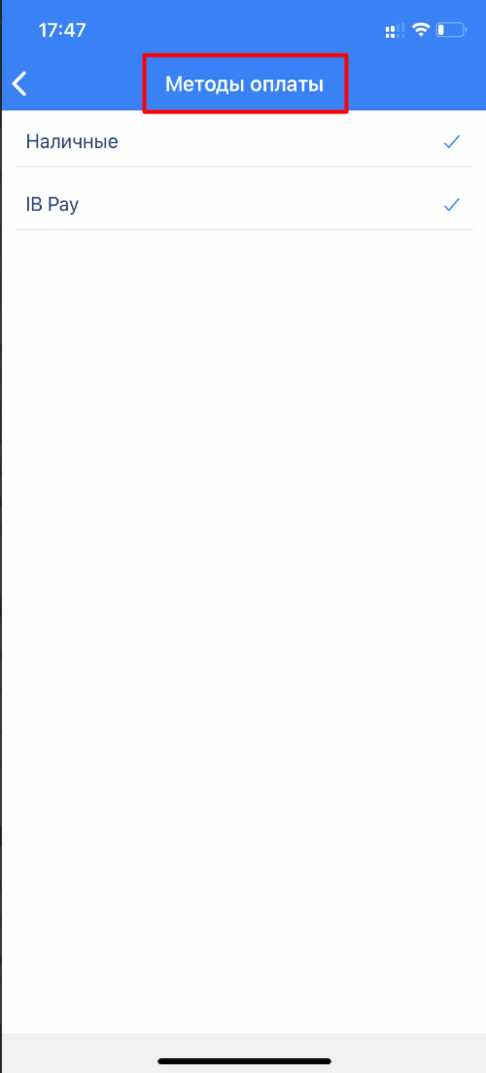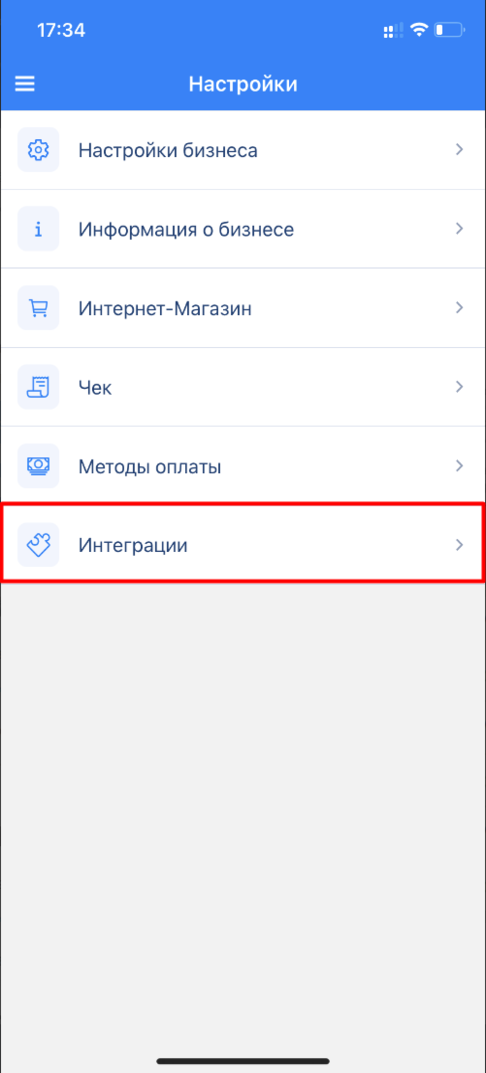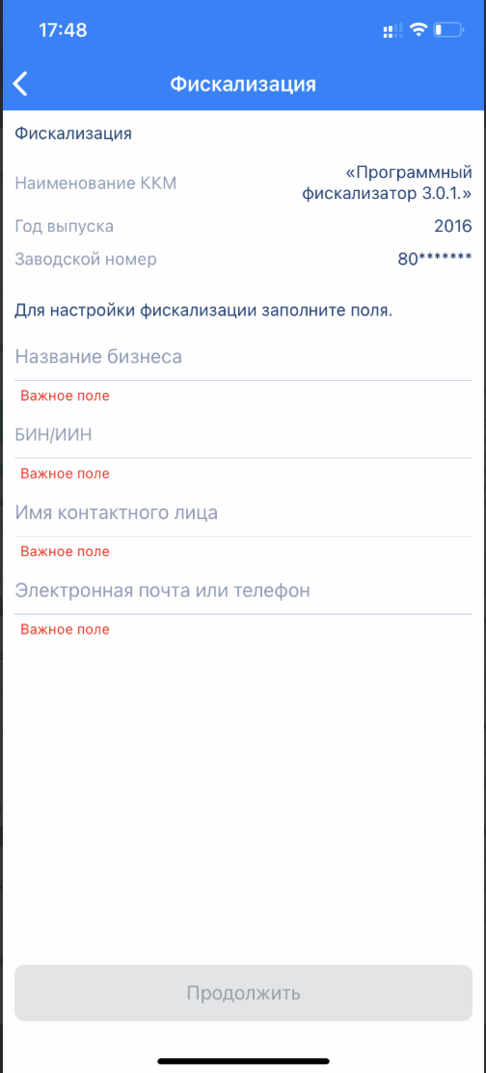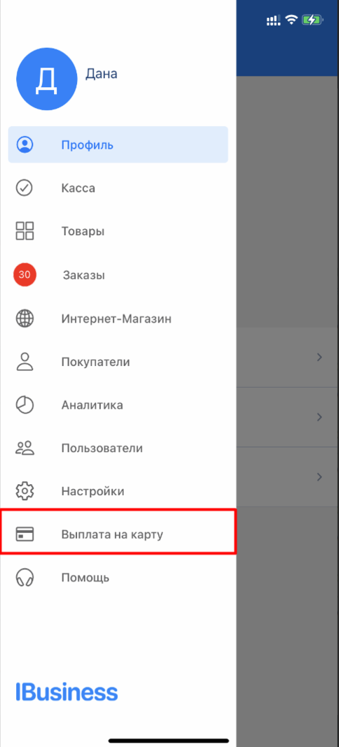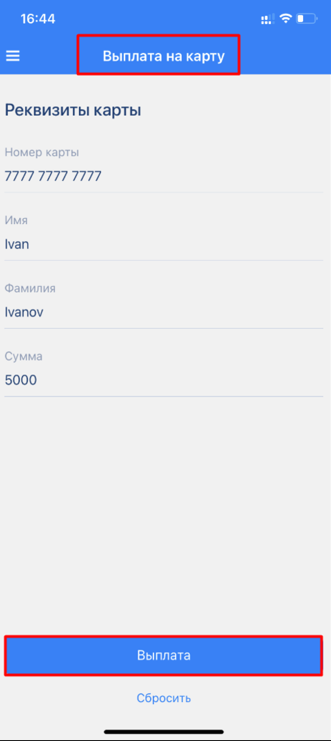Мобильді қосымшада жұмыс істеу / Мобильді қосымшада жұмыс істеу / Касса
Касса
«Касса» бөлімі сатып алуды тез және тиімді жүзеге асыруға мүмкіндік береді. Сіз жүктеген барлық тауарлар кассада көрсетіледі.
«Касса» бөліміне кірген кезде, тауарлардың басты беті ашылады. Жоғарғы панельде Сіз тауарлардың санат бойынша бөлінуін көресіз.
Сол жақ бұрышта тауар түрлері бойынша фильтр орналасқан. Оны басқан кезде жоғарғы жолда іздеу жолы болады – Сіз қалаған тауарды тауардың атауын немесе штрих-кодын енгізу арқылы таба аласыз.
Сондай-ақ, Сіз фильтрды тауар түрі, өндірушілер немесе тегтер бойынша қолдана аласыз.
Егер тауарларды қосу кезінде осы критерийлердің бірін көрсеткен болсаңыз, Сіз оны қолдана аласыз.
Басқару тақтасындағы бұл батырма тауарларды көрсету нұсқасын өзгертуге мүмкіндік береді.
Егер Сізге тауарды екі немесе одан да көп рет өткізу қажет болса, онда оң жақтағы «1x» белгісін басып, қажетті мөлшерге дейін арттырыңыз.
Егер сіз тауарды IВusiness-ке қосуға үлгермесеңіз немесе бір сәтте қандай да бір тауарды өткізгіңіз келсе, «Тікелей сату» («Прямая продажа») функциясын қолданыңыз – найзағай белгісі.
Бағаны, сату сипаттамасын енгізіп, стандартты сату ретінде өткізіңіз.
Сату кезінде Сіз сатып алушыны тағайындай аласыз, сонда клиент сатып алуды қандай сомаға жасағанын және қашан жасағанын көре аласыз.
Ол үшін сатар алдында жоғарғы оң жақ бұрыштағы байланыс белгісін түртіңіз, контактілер арасынан сатып алушыны таңдаңыз немесе жаңасын қосыңыз, содан кейін тауарды өткізіңіз.
Сату үшін қажетті тауарды таңдаңыз.
Тауар себеті ашылады, мұнда сіз өз қалауыңыз бойынша жеңілдікті қоса аласыз.
Бұдан әрі, сатып алушының төлем әдісін таңдау керек – біздің жағдайда қолма-қол ақша. Төлемді растаңыз.
Дайын, сату өтті. Дайын чекті сол жерде басып шығаруға немесе клиентке кез келген мессенджер арқылы жіберуге болады.
Ескерту: егер Сізде онлайн-фискализация қосылған болса, онда екі чек болады: тұрақты және фискалдық.
Мобильді қосымшада жұмыс істеу / Мобильді қосымшада жұмыс істеу / Фискализацияны қосу
Фискализацияны қосу
Онлайн-фискализацияны қосу үшін Баптаулар> Интеграциялар >>Фискализация (Настройки > Интеграции >>Фискализация)бөліміне өту керек
Бұл терезеде фискализацияны орнату үшін сына өрістерді толтырыңыз:
Бизнес атауы,
Компанияның БСН,
Байланыс тұлғаның аты-жөні
және Телефон нөмірі.
Бұдан әрі, Жалғастыру (Продолжить) батырмасын басыңыз.
Деректерді дұрыс толтырғаннан кейін IВusiness «Машина паспортын» («Паспорт машины») жасап шығарады ол – онлайн-кассаның атауы, шығарылған жылы және МЗН (машинаның зауыттық) бар құжат.
Бұдан әрі жұмыс істеу үшін оны жүктеп алыңыз және «Жалғастыру» («Продолжить») батырмасын басыңыз
Бұдан әрі, Сізге ФДО (Фискалдық деректер операторы) сайтына өту керек. Біздің жағдайда бұл Қазақтелекомның ФДО - https://oofd.kz (https://oofd.kz/).
Мұнда Сіз Машинаның паспортында көрсетілген деректерді пайдаланып кассаны тіркеуіңіз керек. ФДО регламенті бойынша кассаны тіркеу рәсімі 15 минуттан 3 тәулікке дейін созылады. Касса тіркелгеннен кейін ФДО Тіркеу карточкасын береді, оны компьютерге сақтау керек, сондай-ақ кассаның ID мен кассаның токенін сақтау керек.
Бұдан әрі, онлайн-кассаны белсендіру үшін IВusiness-ке оралыңыз. Тіркеу картасын тіркеңіз, ФДО жеке кабинетінде алған касса id және касса токенін көрсетіңіз және Белсендіру батырмасын басыңыз.
Сіздің деректеріңіз жіберілді. Кассаны фискалдауды белсендіру бір жұмыс күні ішінде жүргізіледі.
Мобильді қосымшада жұмыс істеу / Мобильді қосымшада жұмыс істеу / Сатуды қалай фискализациялауға болады?
Сатуды қалай фискализациялауға болады?
Фискализация мен онлайн-кассаны қосқаннан кейін, Сіздің барлық сатуларыңыз фискалдандырылады және ФДО-ға (фискалдық деректер операторы) беріледі.
Сатуды стандартты түрде жасайсыз: Касса бөліміне өтесіз, қажетті тауарды таңдайсыз, төлем әдісін таңдайсыз, «Төлеу»(«Оплатить») батырмасын басасыз.
Бұдан әрі тауарлық және фискалдық чектер құрылады. Фискалдық чектің болуы әрбір өткізілген сату фискалданғанын көрсетеді.
Чектердің әрқайсысын басып шығаруға немесе клиентке ыңғайлы мессенджер арқылы жіберуге болады.
«Касса» бөліміндегі таймер белгісін баса отырып, Сіз ауысым нөмірін және ағымдағы сәттегі ауысымның кірісін көре аласыз.
Барлық фискалдық чектер осы бетте орналасқан, тек қажетті тапсырысты басыңыз.
Мобильді қосымшада жұмыс істеу / Мобильді қосымшада жұмыс істеу / X және Z-есептері
X және Z-есептері
IВusiness-те кассалық есептер бар, соның арқасында жұмыс күні барысындағы және соңында ауысымдағы барлық деректерді көруге болады. Деректерді күні бойы көріп отыру үшін X-есебін ашыңыз.
Ол үшін «Касса» бөліміне өтіп, жоғарғы оң жақ бұрыштағы таймер белгісіне басыңыз.
Бұдан әрі, жоғарғы оң жақ бұрыштағы X-есеп батырмасын басыңыз. X-есеп – бұл ауысым туралы ағымдағы ақпарат туралы деректерді қамтитын есеп, оны шексіз рет алуға болады.
Қажет болса, есепті бөлісуге немесе басып шығаруға болады.
Жұмыс күні немесе ауысым аяқталғаннан кейін барлық чектерді өткізгеніңізге және ауысымды жабуға болатынына көз жеткізіңіз.
Жоғарғы оң жақ бұрышта «Ауысымды жабу» (Закрыть смену) батырмасы орналасқан – оны басыңыз, ауысым жабылады және Z-есебіжасалады.
Осыдан кейін барлық деректер нақты уақыт режимінде ФДО-ға жіберіледі.
Барлық Z-есептер «Ауысым бойынша есеп» («Отчет по сменам») бөлімінде сақталады. Қажетті кезеңді таңдағаннан кейін Сіз кез келген күннің Z-есебін көре аласыз .
Мобильді қосымшада жұмыс істеу / Мобильді қосымшада жұмыс істеу / Ауысымды автоматты түрде жабу
Ауысымды автоматты түрде жабу
IВusiness-те ауысымды автоматты түрде жабу мүмкіндігі бар – бұл функция Сіз белгілеген уақытта күн сайын ауысымды автоматты түрде жабуға мүмкіндік береді.
Егер Сіз ауысымның автоматты түрде күн сайын бір уақытта жабылуын қаласаңыз, мұны Баптаулар –Иинтеграциялар - Фискализация (Настройки- Интеграции –Фискализация) бөліміне кіре отырып жасауға болады.
Бұл өрісте ауысымның жабылу уақыты көрсетіледі.
«Сақтау» («Сохранить») батырмасын баса отырып, өзгерістерді сақтауды ұмытпаңыз. Дайын.
Мобильді қосымшада жұмыс істеу / Мобильді қосымшада жұмыс істеу / Ауысымдар бойынша есеп
Ауысымдар бойынша есеп
Ауысымдар бойынша есеп – бұл күндізгі сатулар туралы барлық мәліметтерді қамтитын күнделікті қорытынды есеп. Ауысымдар бойынша есептерді көру үшін «Ауысымдар бойынша есеп» («Отчет по сменам») бөліміне өтіңіз.
Жоғарғы өрісте уақыт фильтры орналасқан, есептерді қай уақытта алғыңыз келетінін өзіңіз қалаған кезеңді таңдай аласыз.
Әр есепті бөлек ашу үшін есеп нөмірін басыңыз.
Есепте: ауысым нөмірі, ауысымның ашылу және жабылу күні, ауысымның басындағы және соңындағы сома, ауысымда қанша түбіртек тесілгені, қанша қайтару болғаны, бір күндегі жалпы сату көрсетіледі.
Әрбір есепті басып шығаруға немесе кез келген мессенджерге жіберуге болады.
«Z-есеп» батырмасы таңдалған кезеңдегі қажетті есептерді көру үшін Сізді «Ауысымдар бойынша есеп» бөліміне апаратын батырма бар.
Мобильді қосымшада жұмыс істеу / Мобильді қосымшада жұмыс істеу / IВusiness-ке Яндекс-жеткізу
IВusiness-ке Яндекс-жеткізу
Егер Сіздің клиентіңіз тапсырыс беру кезінде яндекс-жеткізуді (яндекс-доставка) таңдаған болса, онда IВusiness-те қосымшадан шықпай курьерге тапсырыс беру үшін ыңғайлы функция бар. (Ескерту: IВusiness-тегі яндекс-жеткізу функциясы Gold және Premium жазылым пакеттерінде қол жетімді)
Ол үшін тапсырыс түскеннен кейін «Тапсырыстарға» («Заказы») өтіп, яндекс-жеткізу қажет болатын тапсырысты табыңыз. Жаңа тапсырыс Белсенді тапсырыс (Активный заказ) бөлімінде Күтілуде (В Ожидании) мәртебесіне өтеді.
Тапсырыс нөмірін басыңыз, сонда толық ақпарат бар тапсырыс карточкасы ашылады.«Курьерді таңдау»(«Выбрать курьера») батырмасын баса отырып, клиентке яндекс-жеткізуге тапсырыс бере аласыз, егер ол оны таңдаған болса. Біздің жағдайда клиент тапсырыс мәліметтерін мекенжайымен көрсете отырып таңдады. Жеткізу құны Яндекс такси қызметінің тарифтеріне сәйкес келеді.
Бұдан әрі мыналарды көрсетіңіз: Жеткізу түрі - Курьер, Жеткізу немесе Жүк; жөнелтушінің Аты-жөні мен телефоны; тапсырыс жіберілетін Мекенжай және қажет болған жағдайда Ескерту. Клиенттің деректерін клиенттің өзі толтыруы керек: алушының аты, телефоны және мекенжайы. Деректер автоматты түрде тартылады.
Сәлемдеменің Биіктігі, Ені, Ұзындығы мен Салмағы әдепкі қалпы бойынша, қажет болған жағдайда параметрлерді өзгертіңіз. Егер есіктен есікке дейін жеткізу қажет болса (яғни қолдан қолға), бұл функцияны қанат ббелгісімен белгілеңіз немесе алып тастаңыз.
Барлық деректерді толтырғаннан кейін ағымдағы жеткізу тарифін көру үшін «Бағаны көрсету» (Показать цену) батырмасын басыңыз. Жеткізу құны экранда көрсетіледі. Барлық тапсырыс берілген жеткізілімдер бойынша жиынтық сома сізге айдың соңында төлем шоты түрінде беріледі.
Жеткізу ақысы бойынша Сіз клиентпен өз бетіңізше келісе аласыз немесе Тапсырыс құнына жеткізу сомасын кепілге қойып, жеткізуді тегін жасай аласыз. Бұл Сіздің өз қалауыңызша. Тапсырыстың жеткізілуін сол терезеде бақылауға болады
Мобильді қосымшада жұмыс істеу / Мобильді қосымшада жұмыс істеу / Көмек
Көмек
Егер сізде кенеттен IВusiness қосымшасын пайдалану жөнінде сұрақтарыңыз болса немесе қате тапсаңыз, мәселеге тап болсаңыз, онда Сіз әрқашан біздің пайдаланушыларға қамқорлық жасау қызметіне хабарласа аласыз.
Ол үшін IВusiness қосымшасының «Көмек» («Помощь») бөліміне өтіңіз. Сіз қоңырау шала аласыз, whatsApp-қа, сонымен қатар поштаға жаза аласыз.
Мобильді қосымшада жұмыс істеу / Мобильді қосымшада жұмыс істеу / Бөліп төлеуге қалай сатуға болады?
Бөліп төлеуге қалай сатуға болады?
IВusiness-те Сіз Қазақстанның үш банкінен: Halyk Bank, Freedom bank, Еуразиялық банк тауарларды бөліп төлеумен сата аласыз.
Тауарларды бөліп төлеумен сатудың екі нұсқасы бар: 1. Офлайнда Сіз сұранысты касса арқылы өзіңіз жасайсыз. 2. Онлайнда Сіздің клиенттеріңіз Сіздің интернет-дүкеніңіз арқылы бөліп төлеуді рәсімдейді.
Бұл бөлімде біз бірінші нұсқаны қарастырамыз – бөліп төлеумен қалай сатуға және клиент үшін бөліп төлеуді қалай рәсімдеуге болады.
Егер Сіз тауарды касса арқылы бөліп төлеумен өткізсеңіз, Сізге сатып алушының бөліп төлеу туралы сұранысын жасау және сатып алушының нөміріне сілтеме жіберу қажет болады.
Ол үшін «Касса» бөліміне өтіп, Сізге қажетті тауарды (-ларды) таңдаңыз және стандартты сатуды өткізіңіз.
Төлем әдістері кезеңінде «Бөліп төлеуді» («Рассрочка») таңдаңыз
Мыналарды толтыру қажет болатын виджет ашылады:
- ЖСН
- Сатып алушының нөмірі
- Және деректерді өңдеуге келісімді белгілеу.
«Кодты СМС арқылы жіберу» («Отправить код по СМС») батырмасын басыңыз. Көрсетілген нөмірге смс-код келеді, оны енгізу және растау қажет.
Бөліп төлеуге өтінім бір минут ішінде қаралады. Күшін жою немесе мақұлдау туралы шешім сол терезеде келеді.
Шешімнен кейін осы банкпен өрісті баса отырып, мақұлданғандардың ішінен ыңғайлы банкті таңдау керек.
Бұдан әрі, терезе ашылады. Клиентпен келісе отырып, қажетті бөліп төлеу мерзімін таңдап, «Рәсімдеуді жалғастыру» («Продолжить оформление») батырмасын басыңыз.
Бөліп төлеу туралы өтінім жасалады. Бұл терезеде рәсімдеуді өзіңіз жалғастыра аласыз немесе рәсімдеуді жалғастыру үшін сілтемені жібере аласыз.
Біздің жағдайда, клиентке оның бөліп төлеуді өз бетінше аяқтауы үшін сілтемені жібереміз.
Рәсімдеу кезінде көрсетілген нөмірге рәсімдеуді жалғастыру үшін сілтеме келеді. Егер ол Сіздің нөміріңізге келсе, оны клиентке жіберіңіз.
Рәсімдеуді аяқтау үшін клиентке сілтеме бойынша өтіп, бөліп төлеудің барлық егжей-тегжейін растау, сондай-ақ камерамен жеке басын сәйкестендіру қажет болады.
Бөліп төлеуді рәсімдеудегі барлық қадамдардан өтіп, соңғы қадаммен бөліп төлеуді растаңыз. Әр кезеңде деректерді қайта тексеруді ұмытпаңыз.
Мобильді қосымшада жұмыс істеу / Мобильді қосымшада жұмыс істеу / Интернет-дүкен арқылы бөліп төлеуді қалай рәсімдеуге болады?
Интернет-дүкен арқылы бөліп төлеуді қалай рәсімдеуге болады?
Сіздің клиенттеріңіз IВusiness арқылы құрылған интернет-дүкен арқылы бөліп төлеумен төлей алады.
Ол үшін клиент Сіздің интернет-дүкеніңіздің сілтемесіне кіруі тиіс.
Ұнаған тауарларды таңдау және себетті рәсімдеу керек.
Ұнаған тауарларды таңдау және себетті рәсімдеу керек.
Төлем әдістері кезеңінде «Бөліп төлеуді» («Рассрочка») таңдау қажет.
Маңызды ескерту: тауарларды бөліп төлеуді рәсімдеу кезінде интернет-дүкенде тіркелу міндетті болып табылады. Рәсімдеу процесін бастамас бұрын тіркеліңіз.
Бұдан әрі бөліп төлеу виджеті ашылады. Тауарды бөліп төлеуді рәсімдеудің егжей-тегжейлі процесі «Бөліп төлеумен қалай сатуға болады?» («Как продавать в рассрочку?») кіші бөлімінде сипатталған
Мобильді қосымшада жұмыс істеу / Мобильді қосымшада жұмыс істеу / Бейін (Профиль)
Бейін (Профиль)
Дүкен туралы деректерді толтыру үшін «Бейін» («Профиль») бөліміне өту керек.
«Бейін» («Профиль») бөліміне өтіп, Сіз өзіңіздің аккаунтыңыз туралы маңызды деректерді көрсете аласыз: жеке деректер, бизнес туралы ақпарат, қалаған қосымша тілін көрсете аласыз немесе аккаунттан шыға аласыз.
«Жеке деректер» («Личные данные») кіші бөлімінде: дүкен атауын, жұмыс поштасын, жұмыс телефонының нөмірін көрсетіңіз.
«Құпия сөзді ауыстыру» («Сбросить пароль») өрісінде ескі құпия сөзді жою және жаңасын жасау мүмкіндігі бар.
«Бизнес туралы ақпарат» («Информация о бизнесе») бөлімінде дүкеніңіздің логотипінің фотосуретін, дүкен атауын, телефон нөмірін, мекенжайын және компанияның БСН қосыңыз.
«Тіл» («Язык») кіші бөлімінде қосымшаның интерфейсін Сізге ыңғайлы етіп өзгерту мүмкіндігі бар: орыс, қазақ немесе ағылшын.
«Шығу» («Выход») батырмасын баса отырып, Сіз өзіңіздің аккаунтыңыздан шыға аласыз.
Мобильді қосымшада жұмыс істеу / Мобильді қосымшада жұмыс істеу / Жалпы ақпарат
Жалпы ақпарат
«Тауарлар» («Товары») модуліне кіру арқылы тауарларды жүктей аласыз, оларды алып тастай және қадағалай аласыз.
«Тауарлар» бөлімінде үш кіші бөлім бар: Тауарлар, Қойма, Санат.
«Тауарларда» Сіз жүктеген барлық тауарлар бар.
«Қойма» («Склад») бөлімінде тауардың қалдықтары бойынша қозғалысты бақылауға болады.
«Санат» («Категория») бөлімінде Сіз таңдаған санаттар туралы барлық ақпарат бар.
Мобильді қосымшада жұмыс істеу / Мобильді қосымшада жұмыс істеу / Тауарларды қосу
Тауарларды қосу
IВusiness қосымшасына тауарды қосу үшін «Тауарлар» бөліміне өтіңіз».
Жоғарғы оң жақ бұрышта + батырмасын басыңыз. Тауар карточкасы ашылады.
Тауар туралы қажетті деректерді толтырыңыз: атауы, артикулы және санаты міндетті түрде толтыруға жататын өрістер болып табылады. Қалауыңыз бойынша: сипаттамасын, штрихкодын, жеңілдікті бағасын, өзіндік құнын, фотосуретін қосуыңызға болады. Тауар туралы барлық өзге де сипаттамалар өз қалауыңыз бойынша толтырылады.
Ескерту: бұл өрісте камераны штрих-кодтың үстіне апарып, оны қоса аласыз. Егер Сіз штрих-кодты қоспасаңыз, онда тауарды қосқаннан кейін штрих-код автоматты түрде жасалады.
Егер Сіз тауарды бітсе де, сатуды жалғастырғыңыз келсе, осы фнукцияны қосыңыз.
Қойма жолында Сіз тауардың мөлшерін және ең аз мөлшерін көрсете аласыз.
Егер тауар ең аз мөлшерге жетсе, онда интернет-дүкенде тауар оның аяқталуының көрсеткіші ретінде жапсырмамен бірге болады.
Егер Сіз тауарды интернет-дүкенде көрсеткіңіз келсе, осы функцияны қосыңыз.
Егер тауарда түс немесе өлшем сияқты параметрлер болса, тиісті нұсқаларды қосып, тауар карточкасын толтырыңыз.
Сонымен қатар, Сіз тауар Түрін, Өндірушісін және Тегтерін (Тип, Производитель, Теги) көрсете аласыз.
Мобильді қосымшада жұмыс істеу / Мобильді қосымшада жұмыс істеу / Көп нұсқалы тауарлар
Көп нұсқалы тауарлар
Көп нұсқалы тауарды қосу үшін «Тауарлар» бөліміне өтіп, жоғарғы оң жақ бұрыштағы «+» батырмасын басу керек.
Тауар туралы барлық қажетті деректерді толтырыңыз (ескерту: «Тауарлар» бөлімінде тауар карточкасын қалай толтыру керектігі туралы толығырақ нұсқаулық берілген).
Барлық деректерді толтырғаннан кейін Сізге тауар нұсқаларын қосу керек. Көп нұсқалы өнім функциясын қосыңыз. «+» және «Параметрді қосу» («Добавить параметр») батырмасын басыңыз. Тауардың қажетті параметрлерін енгізіңіз: мысалы, өлшемін таңдап, «Растау» («Подтвердить») батырмасын басыңыз.
( Ескерту: егер Сізге өлшемі мен түсінен басқа параметрлер қажет болса, онда «параметр» өрісіне атауын енгізіңіз).
Қажетті параметрді таңдаңыз (біздің жағдайда өлшемі) және «Растау» («Подтвердить») батырмасын басыңыз. Бұдан әрі, параметрдің мәнін– біздің жағдайда: әр өлшемді оң жаққа қосу белгісін баса отырып, S, M, L өлшемдік қатарын енгізіңіз.
Толтырғаннан кейін «Қосу» («Добавить») батырмасын басыңыз.
Нұсқаларды қосқаннан кейін «Нұсқаны қосу» («Добавить вариант») батырмасын басыңыз.
( Ескерту: егер Сіздің тауарыңызда тағы бір параметр болса, мысалы, өлшемінен басқа түсі болса, онда Сіз «параметрді қосу» («добавить параметр») батырмасын баса отырып, тағы екі нұсқаны қоса аласыз).
Параметрді қосқаннан кейін нұсқалар тауар карточкасында көрсетіледі.
Барлық параметрлерді көрсеткеннен кейін көп нұсқалы тауар барлық нұсқалармен бірге қосылады. Сату кезінде кассада Сіз тауардың қажетті нұсқасын таңдай аласыз.
Мобильді қосымшада жұмыс істеу / Мобильді қосымшада жұмыс істеу / Қойма
Қойма
Қойма қорын «Қойма» («Склад») бөлімінде Сіз өзіңіздің қоймалық қорларыңызды бақылай аласыз.
Бұл терезеде тауарлардың қоймалық қорларын көруге болады.
Фильтрды қолдану үшін іздеу жолындағы фильтр белгісін басыңыз. Қоймада тауарларды әртүрлі айнымалылар бойынша фильтрлеу мүмкіндігі бар, мысалы: «стокта жоқ» («нет в стоке») (қоймада жоқ), «ең аз» («минимум»), «ең аздан көп» («больше минимума») (ең аздан асатын мөлшер) және «сток тағайындалмаған» («сток не назначен») (санаттары белгіленбеген қорлар). Сондай-ақ, Сіз тауарларға қосқан санаттар бойынша фильтрлеу мүмкіндігі бар. Мұнда барлық санаттар тізіммен көрсетіледі.
Егер Сізге белгілі бір тауардың мөлшерін қарау немесе мөлшерін қазір өзгерту қажет болса, онда тауардың жанындағы осы белгіні басыңыз.
Егер Сіз оны толтырған болсаңыз, толық ақпараты: тауардың соңғы көрсетілген мөлшері, ең аз мөлшері, осы тауардың резервтелген тапсырыстарының мөлшері қанша, іс жүзінде қанша тауардың бар екенін көрсететін терезе ашылады.
Сондай-ақ, осы өрісте Сіз мөлшерді өзгерте аласыз, « +» батырмасын басып, қазіргі уақытта тауардың дұрыс мөлшерін көрсетіңіз.
Өзгерістерді сақтауды ұмытпаңыз және мөлшері де автоматты түрде өзгереді.
Мобильді қосымшада жұмыс істеу / Мобильді қосымшада жұмыс істеу / Санат
Санат
IВusiness-те тауарларды қосу кезінде «Санат» («Категория») бөлімі міндетті болып табылады.
Барлық мүмкін санаттар IВusiness деректер қорына жүктелген.
Сіз тауардың қай санатқа жататынын тере отырып, белгілі бір тауарды қосқан кезде қажетті санатты таба аласыз. Санат автоматты түрде көтеріледі.
Бұдан әрі, Сіз таңдаған барлық санаттарды Тауарлар>Санат (Товары > Категория) бөлімінен таба аласыз.
Егер санатты таңдаған кезде Сіз өзіңізге қажетті санатты таппасаңыз, оны іздеу жолында + басып ұсыныңыз және атауын енгізіңіз.
Сіздің сұранымыңыз бір тәулік ішінде жіберіледі және қаралады, қолдау қызметі Сізбен байланысады.
Мобильді қосымшада жұмыс істеу / Мобильді қосымшада жұмыс істеу / Тапсырыстар
Тапсырыстар
«Тапсырыстар» («Заказы») модулі осы сәтте Сіздің дүкеніңізде бар барлық тапсырыстарды қамтиды.
Бұл тапсырыстар 2 санатқа бөлінеді. «Белсенді» («Активные «) және «Аяқталған» «Завершенные») тапсырыстар.
(Сіз «Тапсырыстар» («Заказы») модулінде белсенді және аяқталған тапсырыстарды көре аласыз.
«Белсенді» тапсырыстар төлем әлі алынбағанын және бұл тапсырыстарды орындау үшін қосымша әрекеттер қажет екенін білдіреді.
«Аяқталған» тапсырыстар төлемнің алынғанын және тапсырыстың орындалғанын көрсетеді.
Сіз сондай-ақ, тапсырыстарды өнім атауы, бағасы және тапсырыс коды бойынша іздей аласыз.
Әрбір тапсырыстың егжей-тегжейлі тарихы қамтылған: тапсырыс күні (дата заказа), сатып алушы (покупатель), тапсырыс мәртебесі (статус заказа) және төлем мәртебесі (статус оплаты).
Сіз тапсырыс мәртебесін басқара аласыз, кез келген уақытта белсенді және орындалған тапсырыстардан бас тарта аласыз және жойылған тапсырыстар «Аналитика» бөлімінен жойылады.
Бұл функция сіздің клиенттеріңіз шешімін өзгертіп, өнімді сатып алмауды шешсе немесе олар сізге өнімді қайтарып берсе және Сіз төлемді қайтарсаңыз, бұл жағдайда Сіз бұл тапсырыстардың күшін жоюыңыз керек.
Мобильді қосымшада жұмыс істеу / Мобильді қосымшада жұмыс істеу / Жалпы ақпарат
Жалпы ақпарат
«Интернет-дүкен» («Интернет-магазин») бөлімінде Сіз өзіңіздің онлайн-каталогыңызды баптай аласыз. IВusiness-те жүктелген барлық тауарлар автоматты түрде жасалған интернет-дүкенде көрсетіледі. Сіздің сатып алушыларыңыз барлық тауарларды бір онлайн-каталог арқылы көреді.
«Интернет-дүкен» бөліміне кіргенде Сіз қолжетімді баптауларды көресіз. Онлайн-каталогты белсендіру үшін, ең алдымен, қосалқы доменнің атауын, яғни сатып алушылар Сізді таба алатын интернет-дүкеніңіздің мекенжайын көрсету керек.
Ол үшін «Редакциялау» («Редактировать») батырмасын басыңыз. Бұл терезеде дүкен атауын енгізіңіз. Атауын латын әріптерімен бірге терілуі тиіс. Осыдан кейін өзгертулерді сақтаңыз және Сіздің сілтемеңіз дайын болады.
Бұдан әрі, осы өрісте автоматты түрде жасалған каталогты белсендіру керек. Сіз сілтемені тұтынушылармен бөлісе аласыз немесе клиенттер екі рет баса отырып, дүкеніңіздің тауарларын қарау үшін оны әлеуметтік желілерде орната аласыз.
«Браузерде ашу» («Открыть в браузере») батырмасы Сіздің онлайн-каталогыңыздың қалай көрінетінін көруге мүмкіндік береді.
Мобильді қосымшада жұмыс істеу / Мобильді қосымшада жұмыс істеу / Бизнес туралы ақпарат
Бизнес туралы ақпарат
«Бизнес туралы ақпарат» («Информация о бизнесе») кіші бөлімінде Сіз логотиптің фотосуретін жүктей аласыз, бизнестің атауын, компанияның жұмыс нөмірін, мекенжайын және БСН-ін көрсете аласыз.
Мобильді қосымшада жұмыс істеу / Мобильді қосымшада жұмыс істеу / Бейне нұсқалары
Бейне нұсқалары
«Бейне нұсқалары» («Варианты отображения») кіші бөлімінде Сіз онлайн-каталогыңыздың сатып алушыларға қалай көрінетінін баптай аласыз. 1. Интернет-дүкеніңіздің негізгі түсін таңдаңыз
2. Интернет-дүкеніңіздегі тауарлардың негізгі бейне нұсқалары: тауарлар қалай орналастырылады - тор немесе тізім түрінде.
3. Сіздің интернет-дүкеніңізде тауарлардың қалай көрсетілетінін таңдаңыз: каталогта көрсетілмейді; «қолда жоқ» («нет в наличии») белгісімен болады; басқа тауарлар сияқты каталогта болады.
Мобильді қосымшада жұмыс істеу / Мобильді қосымшада жұмыс істеу / Тапсырыс баптаулары
Тапсырыс баптаулары
«Тапсырыс баптаулары» («Настройки заказа») кіші бөлімінде тапсырыстар туралы ақпарат көрсетіледі. Тапсырыс мәртебесі жолында қандай тапсырыс мәртебелері бар екендігі көрсетіледі.
Тапсырыстарға арналған жалпы мәртебелер: Күтіледі (В ожидании), Резервтелген (Зарезервировано), Расталған (Подтвержденный), Бас тартылған (Отмененный).
Тапсырыс мәртебелерін қолмен қосу мүмкіндігі де бар. Ол үшін жоғарғы оң жақ бұрыштағы «+» батырмасын басыңыз. Мәртебе атауын көрсетіңіз және қалауыңыз бойынша мәртебенің түсін таңдаңыз.
Онлайн-тапсырыстар келуі үшін «Онлайн-тапсырыстарды қабылдау» («Принимать онлайн-заказы») жолында бұл функцияны белсендіріңіз және керісінше болса, өшіріңіз.
«Жеткізу» («Доставка») бөлімінде қажет болса, Дүкеніңіздің жеткізу мүмкіндігін белсендіріңіз және жеткізу бөлшектерін толығымен баптаңыз. Немесе жеткізуді өшіріңіз.
Егер сіздің дүкеніңізде тапсырыстарды өзі алып кету мүмкіндігі болса, онда бұл функцияны қажетті егжей-тегжейді көрсете отырып немесе керісінше белсендіріңіз.
Интернет-дүкенде клиенттерге тіркеусіз тапсырыс беруге рұқсат беретіндігіңізді баптаңыз. Олай болса, Тіркеусіз тапсырыс (Заказ без регистрации) функциясын белсендіріңіз
Мобильді қосымшада жұмыс істеу / Мобильді қосымшада жұмыс істеу / Әлеуметтік желілер
Әлеуметтік желілер
Бұл бөлімде Сіз өзіңізбен байланысуды жеңілдету үшін бизнестің барлық өзекті ақпаратын көрсете аласыз. Жұмыс істеп тұрған WhatsApp, Instagram-дағы профиль атауы, аты-жөніңіз, сізге қалай хабарласуға болатыны туралы және клиенттер білуі тиіс кез келген маңызды ақпарат өрісі.
Мобильді қосымшада жұмыс істеу / Мобильді қосымшада жұмыс істеу / Сатып алушылар
Сатып алушылар
«Сатып алушылар» («Покупатели») бөлімінде Сіздің клиенттеріңіз туралы барлық мәліметтер базасы сақталады. Бұл бөлімде Сіз клиенттік деректер базасын жүргізе аласыз.
«Сатып алушылар» бөлімінде жоғарғы оң жақ бұрыштағы «+» батырмасын баса отырып, Сіз жаңа клиенттерді қоса аласыз.
Жаңа терезеде сатып алушының карточкасы ашылады, оны толтырып, Сіз жаңа сатып алушыны қоса аласыз. Клиент туралы қажетті мәліметтерін толтырыңыз: аты, телефоны, мекенжайы және фотосуреті (қалауы бойынша).
Қосымша ақпарат алу үшін электрондық поштаны, жұмыс телефонын және маңызды ескертулерді көрсетіңіз. Сол терезеде «Қарызға сату» («Продажа в долг») функциясын қосуға болады. Осы функцияны белсендіру кассада сатқан кезде Сізді дәл осы сатыпалушыға қарызға сата алатыныңызды білдіреді.
Контактіні қосқаннан кейін сатып алушы барлық клиенттердің контактілері арасындағы ортақ өрісте пайда болады. Қажетті контактіні іздеу жолағы арқылы телефон нөмірін немесе клиенттің аты-жөнін енгізу арқылы табуға болады.
Жоғарғы оң жақ бұрышта импорттау (импорт) батырмасы орналасқан. Оны басу арқылы контактілерді телефонның жазу кітапшасынан импорттауға болады. Қосымша тұтынушы ретінде қосу үшін контактілерге кіруге рұқсат сұрайды. Ол үшін импорт және>растау (подтвердить) басыңыз. Контактілер түсіріледі. Контактілерді жою мүмкіндігі де бар. Ол үшін «Таңдау» («Выбрать») батырмасын басып, қажеттісін жойыңыз.
Сіз қосқан барлық контактілер жалпы тізімде көрсетіледі. Сізге қажет контактіні «пайдаланушыларды іздеу» («поиск пользователей») бөлімінен табуға болады.
Клиенттің аты-жөнін басып контактіні қосқаннан кейін Сіз клиенттің карточкасына өтесіз. Мұнда Сіз бірден қоңырау шала аласыз немесе WhatsApp-қа жаза аласыз. «Сату» («Продажи») жолында осы клиенттің барлық өткізілген сатып алулары туралы ақпарат сақталады. «Аккаунт» жолында шоттың белсенділігі туралы ақпарат және төлем тарихы – қарызға төлем болған-болмағаны және қандай транзакциялар жүргізілгені туралы ақпарат қамтылады. Контактіні жоғарғы оң жақ бұрыштағы себет белгісін басу арқылы жоюға болады.
Мобильді қосымшада жұмыс істеу / Мобильді қосымшада жұмыс істеу / Аналитика (Талдама)
Аналитика (Талдама)
Сіз өзіңіздің дүкеніңіздегі сатулар туралы толық ақпаратты «Аналитика» өлімінен ала аласыз.
Мұнда Сіз экранда «Кірістер» («Доходы»), «Сатулар» («Продажи»), «Тапсырыстың орташа сомасы» («Средняя сумма заказа»), «Пайда» («Прибыль»), «ҚҚС» («НДС»), «Төлем әдістері» («Методы оплаты»), «Топ тауарлар» («Топ товары»), «Топ сатып алушылар» («Топ покупатели»), «Топ сатушылар» («Топ продавцы») сияқты негізгі KPI талдауларын оңай жасай аласыз.
Сондай-ақ Сіз экранның жоғарғы оң жақ бұрышында кез келген күн диапазонын іріктей аласыз.
Мұнда Сіз 9 KPI әрқайсысы туралы толық ақпаратты таба аласыз. Әр бөлімді бөлек баса отырып, Сіз тиісті батырманы баса отырып деректерді апта сайын, ай сайын және жыл сайын қарай аласыз.
Мобильді қосымшада жұмыс істеу / Мобильді қосымшада жұмыс істеу / Қызметкерлер (Сотрудники)
Қызметкерлер (Сотрудники)
Бұл бөлімде бизнесті тек Сіз ғана емес басқалар да басқара алатындай жаңа пайдаланушыны қоса аласыз немесе оған аккаунт жасай аласыз. Тарифке контактілер 10 қызметкерге дейін қосуға болады.
Жоғарғы оң жақ бұрыштағы «+» батырмасын баса отырып, Сіз жаңа пайдаланушыны қоса аласыз.
Мұнда Сіз жаңа пайдаланушының толық атын, электрондық пошта мекенжайын және ұялы телефон нөмірін енгізуіңіз қажет.
Бұдан әрі, мұнда Сіз жаңа пайдаланушыға құқықтарды бере аласыз/шектей аласыз және олардың әрқайсысының сатуын бақылай аласыз.
Ескерту: егер сіз «әкімші» («администратор») рұқсатын таңдасаңыз, онда қызметкерге барлық әрекеттер қол жетімді болады.
Келесі қадам - қызметкердің есептік жазбасы үшін құпия сөз жасау. Болашақта қызметкер өз құрылғысы арқылы өзінің телефон нөмірімен және құпия сөзімен кіреді.
Қызметкердің бейінін баса отырып, Сіз олардың аккаунты туралы ақпаратты көре аласыз. Пайдаланушыны өшіру немесе мүлдем жою, сондай-ақ құпия сөзді қалпына келтіру және жаңасын жасау мүмкіндігі бар. Рұқсат (Разрешения) жолағында оған қолжетімді рұқсаттар көрсетілген, оларды өңдеуге болады. Сату (Продажи) жолында осы қызметкердің барлық сатулар көрсетіледі.
Мобильді қосымшада жұмыс істеу / Мобильді қосымшада жұмыс істеу / Баптаулар(Настройки)
Баптаулар(Настройки)
Бұл бөлім жалпы баптауларды қамтиды.
Баптауларда әр бөлімнің баптауларын табуға болады.
«Төлем әдістері» («Методы оплаты») кіші бөлімінде Сізге қазіргі уақытта қол жетімді төлем әдістері көрсетіледі.
Қолма-қол ақшамен төлеу әдісі әдепкі болып табылады. Қосымша таңдауға болады: - kaspi pos әдісі (каспи терминал) - POS- терминал -kaspi аударым.
IB PAY төлем әдісі – бұл кез келген ҚР картасынан немесе Google/Apple pay әдісімен төлем қабылдауға болатын онлайн төлем. Бұл әдісті қосу үшін IВusiness қолдау қызметіне хабарласу керек.
Сізге қажетті төлем әдістерін таңдағаннан кейін өзгерістерді сақтауды ұмытпаңыз. Төлемнің барлық әдістері тауарларды сату кезінде кассада, сондай-ақ Интернет-дүкенде көрсетіледі
«Интеграциялар» Интеграциялар>Фискализация («Интеграции» Интеграции>Фискализация) қосалқы бөлімінде чектерді фискалдандыратын онлайн-кассаны қосу мүмкіндігі бар.
Мобильді қосымшада жұмыс істеу / Мобильді қосымшада жұмыс істеу / Картаға төлем (Выплата на карту)
Картаға төлем (Выплата на карту)
Бұл бөлімде жеке немесе заңды тұлғаның картасына төлем жасау мүмкіндігі бар. Тек карта нөмірін, алушының аты-жөнін және қажетті соманы енгізіңіз.